
Fase 1: Voorbereiding
Voor die uitvoering van die prosedure, na te gaan en voor te berei beide sagteware en hardeware. Kom ons begin met die laaste.- Maak eers seker dat u rekenaar twee verbindings het waarop monitors verbind kan word. In die meeste gevalle is hulle op die videokaart geleë. Sulke uitsette sluit VGA, DVI, HDMI, vertoonpoort in.
Stap 2: Verbinding en konfigurasie
Nadat u al die voorbereidende stappe gedoen het, kan u direk na die verband van beide uitstallings beweeg.
- Koppel toestelle aan die toepaslike verbindings en draai albei aan.
- Gaan nou na die omgewing. Muis oor na leë lessenaarspasie en druk die regter muisknop. Volgende in die konteks kieslys, kies "Schermresolutie".
- Die opstel nut open - beide toestelle vir die vertoon van die beeld moet daarin vertoon word.
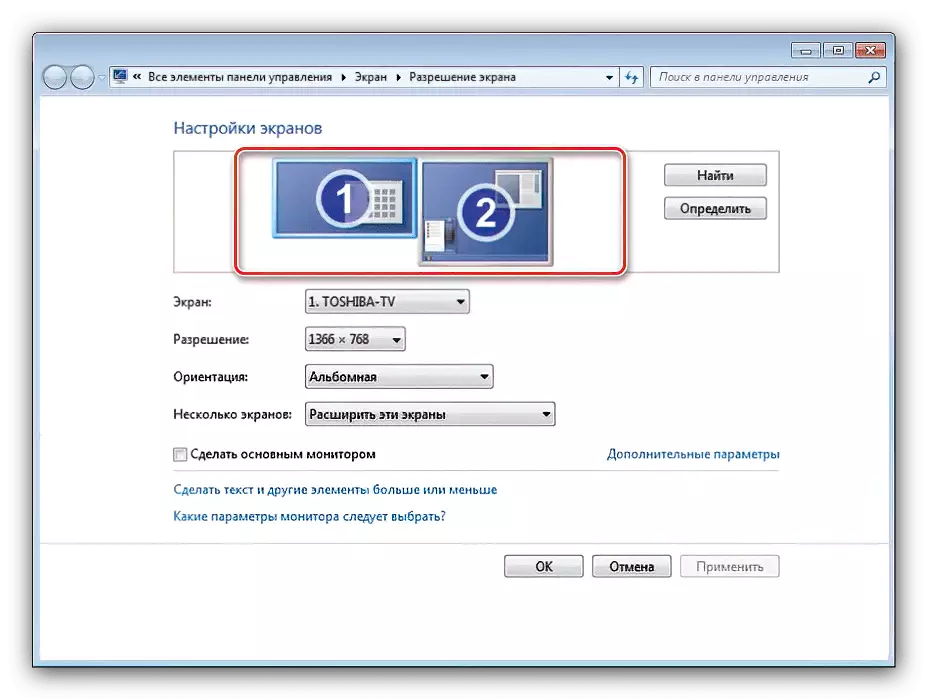
Indien slegs een monitor gemerk is, verwys na die toepaslike gedeelte van hierdie artikel.
- Elke skerm word afsonderlik opgestel - hoogtepunt die verlangde by 'n enkele kliek op die links muis knoppie, waarna jy die parameters jy die drop-down menu hieronder moet spesifiseer.
- Op een van die instellings sal ons meer besonderhede stop - naamlik, "verskeie skerms". Die volgende parameters is beskikbaar in hierdie spyskaart:
- "Dupliseer hierdie skerms" - die tweede skerm wys die beeld van die primêre een. Geskik as die belangrikste toestel het 'n lae resolusie of diagonaal;
- "Brei hierdie skerms uit" - in hierdie modus dien die tweede skerm as 'n voortsetting van die eerste, wat die gevorderde area van die lessenaar vertoon waarop ander programme geopen kan word;
- "Wys slegs die lessenaar op ..." - Die opstelnaam praat vir homself - die gebied van die werkplek sal uitsluitlik op een van die gespesifiseerde monitors vertoon word.
- Na alles veranderinge, kliek op "Apply" en "OK".

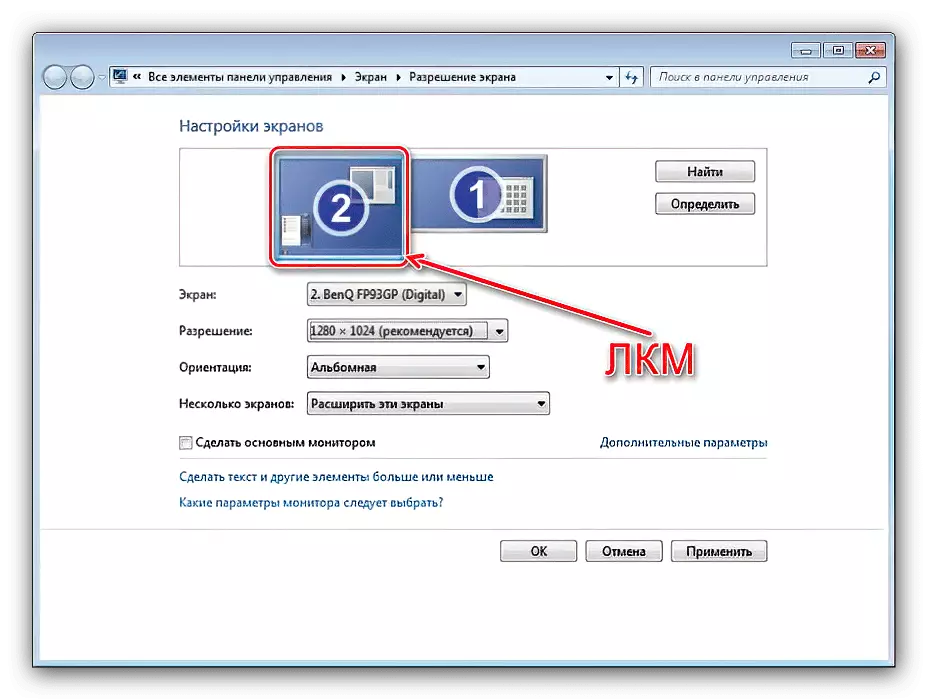
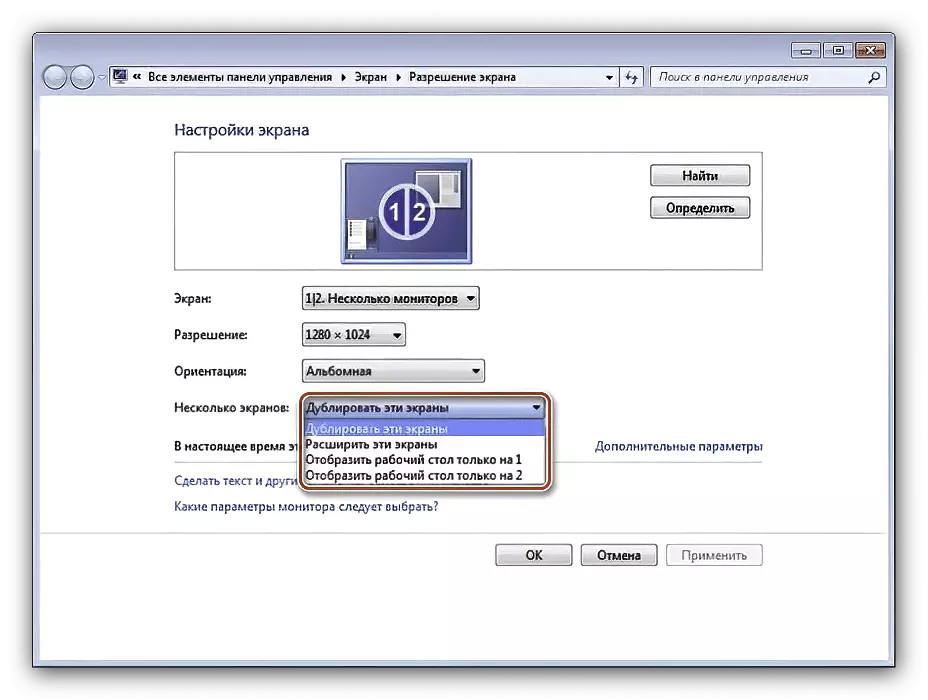

Nou sal die sekondêre vertoning met jou geselekteerde parameters werk.
Windows 7 sien nie die tweede monitor nie
Soms gebeur dit dat die OS nie die tweede toestel herken om die prent uit te voer nie. In so 'n situasie, tree op die volgende algoritme:
- Kyk op die gehalte van die vertoning van die vertoning en video gedeeltes - is dit moontlik dat dit gebreek is. Wanneer waarby adapters, maak seker dat die toestelle is natuurlik doeltreffende. Dit is ook belangrik om te verseker dat hulle verbind is tot 'n videokaart.
- As die vertoning is beslis 'n werker en die verband moet funksioneer normaalweg, gaan na die resolusie instellings en gebruik die "Vind" knoppie - miskien die bedryfstelsel kon nie onafhanklik neem die toestel te werk.
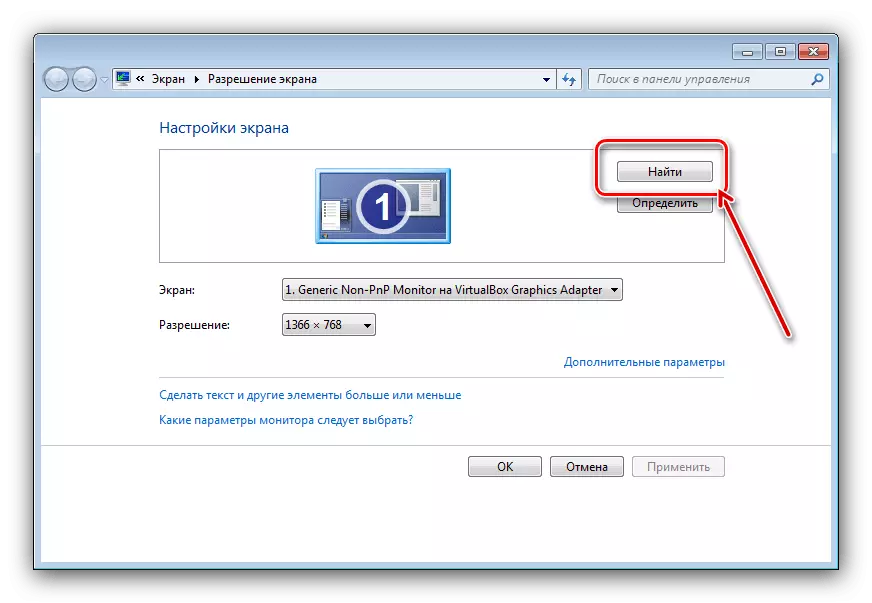
In dieselfde venster, maak seker dat die "Multiple skerms" string die nie ingestel "Wys lessenaar net op ...".
- Gaan die "Device Manager": Open die "Run" instrument, betree die devmgmt.msc navraag in dit en klik op OK.
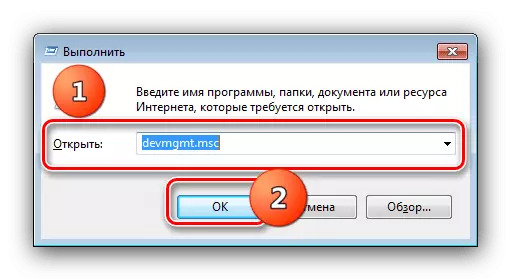
In die toerusting, ontdek die kategorie "Monitor" - beide vertoning moet daar vertoon word. As 'n fout teenwoordig is in die ikoon van een van hulle is, kies 'n probleem posisie, kliek PCM en kies "Delete".
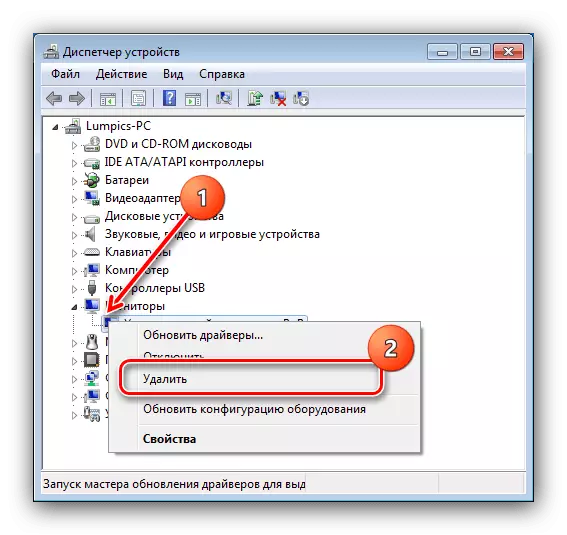
Volgende, gebruik die aksie "Aksie" - "update hardeware opset".
- Kyk op die weergawe van die bestuurders vir die videokaart en installeer die nuutste een van die beskikbare (sien stap 3 van stap 1). As nie, inteendeel, die skerm opgehou werk na die update, moet jy terug te rol.
Lees meer: NVIDIA en AMD bestuurders terugrol
- Gebruikers wat die vertoning met HDMI-VGA kabel verbind sal belangrik wees om die nuanse weet - jou videokaart moet analoog uitset op 'n digitale uitset te ondersteun, anders sal die kabel sal nie werk nie.

Hierdie stappe moet jou help om probleme met die erkenning van die tweede monitor op te los.
