
Stufe 1: Vorbereitung
Bevor Sie das Verfahren ausführen, überprüfen und vorbereiten Sie sowohl Software als auch Hardware. Beginnen wir mit dem letzten.- Stellen Sie zunächst sicher, dass Ihr Computer zwei Anschlüsse aufweist, an die Monitore angeschlossen werden können - in den meisten Fällen befinden sie sich auf der Grafikkarte. Solche Ausgänge umfassen VGA, DVI, HDMI, Display-Port.
Schritt 2: Anschluss und Konfiguration
Nachdem Sie alle Vorbereitungsschritte ausgeführt haben, können Sie direkt zur Verbindung von beiden Displays verschieben.
- Verbinden Sie Geräte mit den entsprechenden Anschlüssen und schalten Sie beide ein.
- Gehen Sie nun zur Einstellung. Mauszuming in den leeren Desktopraum und drücken Sie die rechte Maustaste. Wählen Sie im Kontextmenü die Option "Bildschirmauflösung".
- Das Setup-Dienstprogramm wird geöffnet - Beide Geräte zum Anzeigen des Bildes müssen darin angezeigt werden.
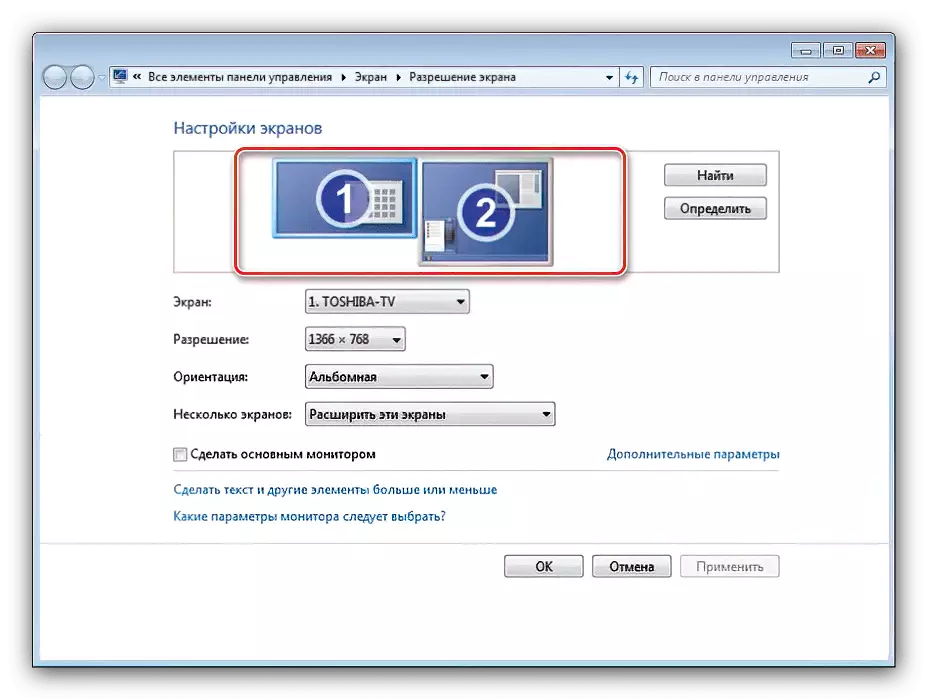
Wenn nur ein Monitor markiert ist, lesen Sie den entsprechenden Abschnitt dieses Artikels.
- Jeder Bildschirm ist separat konfiguriert - markieren Sie das gewünschte, indem Sie auf die linke Maustaste klicken, danach legen Sie die Parameter an, die Sie das Dropdown-Menü unten benötigen.
- Bei einem der Einstellungen werden wir mehr Details aufhören - nämlich "mehrere Bildschirme". In diesem Menü sind folgende Parameter verfügbar:
- "Duplizieren Sie diese Bildschirme - das zweite Display zeigt das Bild von der primären ein. Geeignet, wenn das Hauptgerät eine geringe Auflösung oder eine Diagonale aufweist;
- "Diese Bildschirme erweitern" - In diesem Modus dient die zweite Anzeige als Fortsetzung des ersten, wobei der erweiterte Bereich des Desktops angezeigt wird, auf dem andere Programme geöffnet werden können.
- "Nur den Desktop anzeigen auf ..." - Der Setup-Name spricht für sich selbst - der Bereich des Arbeitsbereichs wird ausschließlich auf einem der angegebenen Monitore angezeigt.
- Nachdem Sie alle Änderungen vorgenommen haben, klicken Sie auf "Anwenden" und "OK".

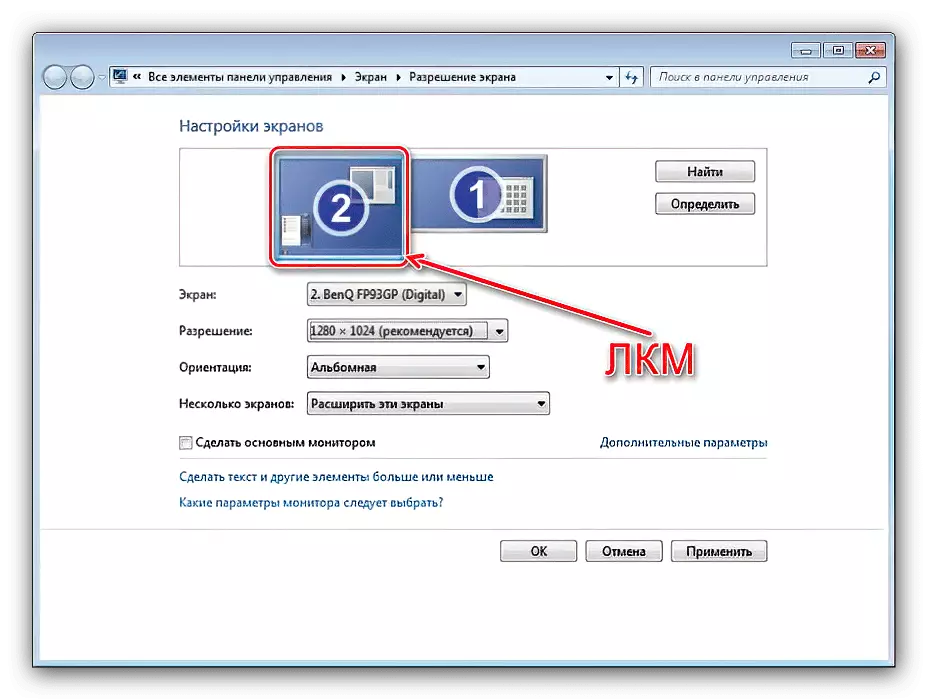
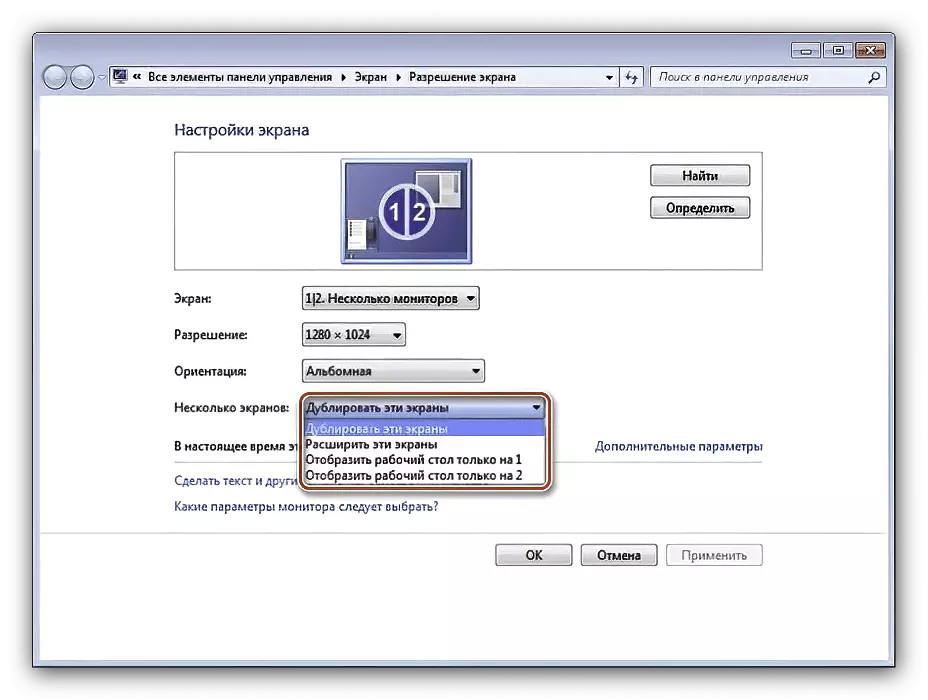

Nun funktioniert die sekundäre Anzeige mit Ihren ausgewählten Parametern.
Windows 7 sieht den zweiten Monitor nicht
Manchmal passiert es, dass das Betriebssystem das zweite Gerät nicht erkennt, um das Bild auszugeben. Treffen Sie in einer solchen Situation auf den folgenden Algorithmus:
- Überprüfen Sie die Qualität der Anzeige der Anzeige- und Videobetrags - es ist möglich, dass es kaputt ist. Stellen Sie beim Einbinden von Adaptern sicher, dass die Geräte offensichtlich effizient sind. Es ist auch wichtig, dass sie mit einer Grafikkarte verbunden sind.
- Wenn das Display definitiv ein Arbeiter ist und die Verbindung normal funktionieren muss, gehen Sie zu den Auflösungseinstellungen und verwenden Sie die Schaltfläche "Find" - vielleicht kann das Betriebsbetrieb das Gerät nicht selbständig annehmen.
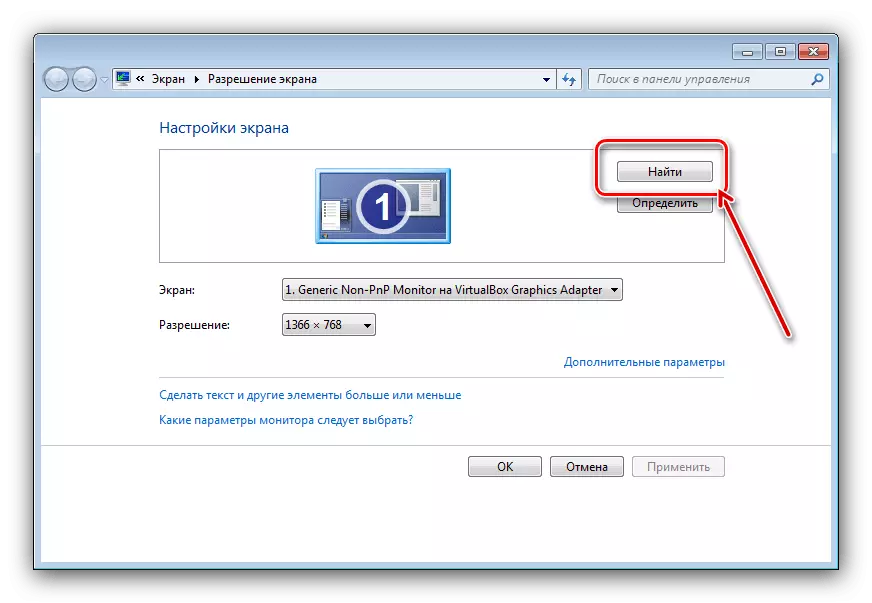
Stellen Sie in demselben Fenster sicher, dass die Zeichenfolge "Multiple Screens" nicht den "Display-Schreibtisch nur auf ..." nicht einstellen.
- Überprüfen Sie den "Geräte-Manager": Öffnen Sie das Tool "Run", geben Sie die DEVMGMT.MSC-Abfrage ein und klicken Sie auf OK.
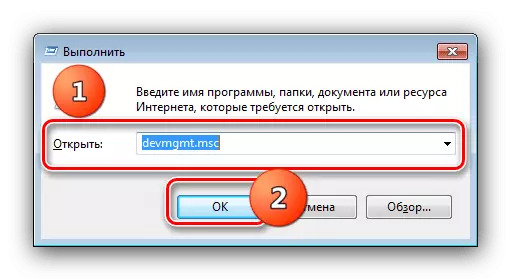
Entdecken Sie in der Ausrüstung die Kategorie "Monitore" - beide Display sollten dort angezeigt werden. Wenn ein Fehler im Symbol eines von ihnen vorhanden ist, wählen Sie eine Problemposition aus, klicken Sie auf PCM und wählen Sie "Löschen".
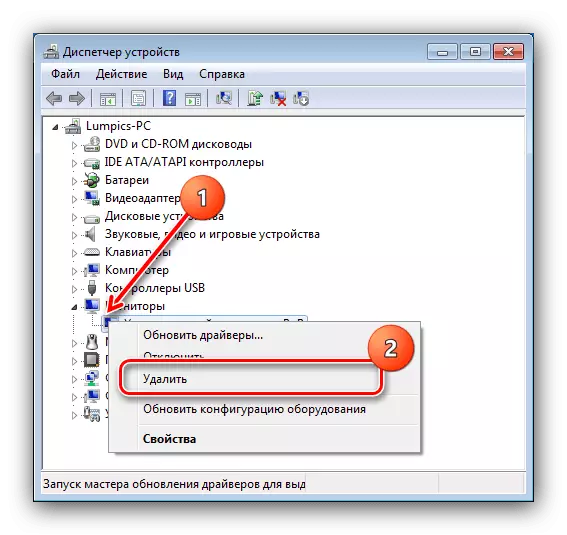
Verwenden Sie als Nächstes die Aktion "Aktion" - "Hardwarekonfiguration aktualisieren".
- Überprüfen Sie die Version der Treiber für die Grafikkarte und installieren Sie den neuesten aus dem verfügbaren (siehe Schritt 3 von Schritt 1). Wenn im Gegenteil der Bildschirm nach dem Update nicht mehr funktioniert, sollten Sie zurückrollen.
Lesen Sie mehr: NVIDIA und AMD-Treiber Rollback
- Benutzer, die das Display mit HDMI-VGA-Kabel verbinden, ist wichtig, um die Nuance zu kennen - Ihre Grafikkarte muss den analogen Ausgang an einem digitalen Ausgang unterstützen, andernfalls funktioniert das Kabel nicht.

Diese Schritte sollten Ihnen dabei helfen, Probleme mit der Anerkennung des zweiten Monitors zu lösen.
