
1. posms: sagatavošana
Pirms procedūras veikšanas pārbaudiet un sagatavojiet gan programmatūru, gan aparatūru. Sāksim ar pēdējo.- Pirmkārt, pārliecinieties, vai datoram ir divi savienotāji, kuriem monitori var savienot - vairumā gadījumu tie atrodas video kartē. Šādi rezultāti ietver VGA, DVI, HDMI, displeja portu.
2. solis: savienojums un konfigurācija
Pēc visu sagatavošanas soļu veikšanas jūs varat pārvietot tieši uz abu displeju savienojumu.
- Pievienojiet ierīces attiecīgajiem savienotājiem un ieslēdziet abus.
- Tagad dodieties uz iestatījumu. Peli, lai iztukšotu darbvirsmas telpu un nospiediet peles labo pogu. Tālāk konteksta izvēlnē izvēlieties "Ekrāna izšķirtspēja".
- Tiek atvērta iestatīšanas utilīta - abas ierīces attēla attēlošanai ir jāparāda tajā.
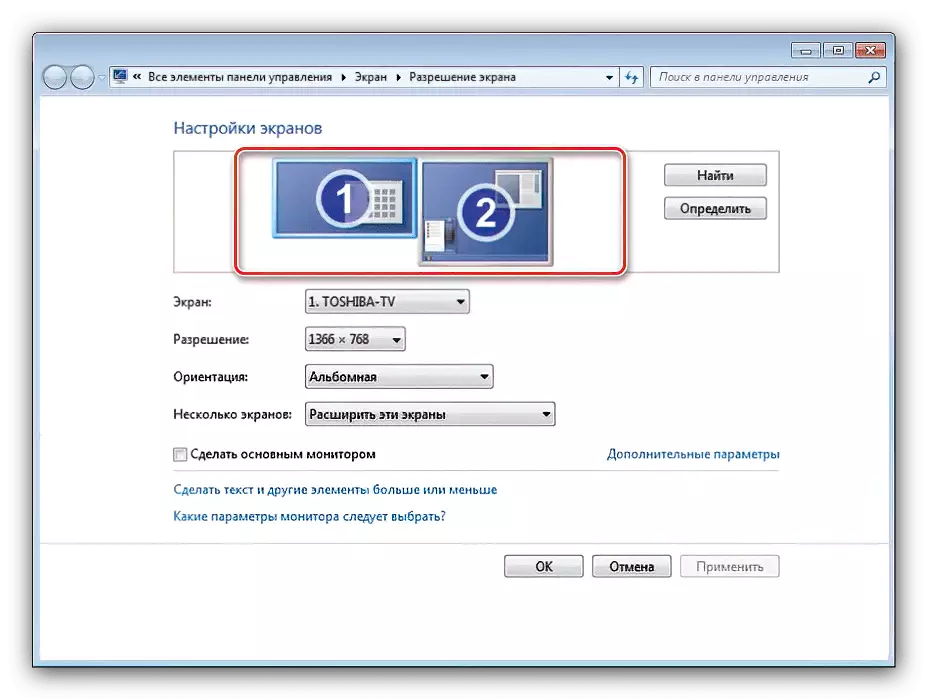
Ja ir atzīmēts tikai viens monitors, skatiet atbilstošo šā panta sadaļu.
- Katrs ekrāns ir konfigurēts atsevišķi - iezīmējiet vēlamo pēc vienreizēja uzklikšķinot uz peles kreiso pogu, pēc kura jūs norādāt parametrus, kas nepieciešami nolaižamajā izvēlnē zemāk.
- Vienā no iestatījumiem mēs pārtrauksim sīkāku informāciju - proti, "vairāki ekrāni". Šajā izvēlnē ir pieejami šādi parametri:
- "Dublēt šos ekrānus" - otrais displejs parāda attēlu no primārā. Piemērots, ja galvenajai ierīcei ir zema izšķirtspēja vai diagonāle;
- "Paplašināt šos ekrānus" - šajā režīmā otrais displejs kalpo kā pirmās turpinājums, parādot darbvirsmas uzlaboto teritoriju, uz kurām var atvērt citas programmas;
- "Parādiet darbvirsmu tikai uz ..." - iestatīšanas nosaukums runā par sevi - darbvietas platība tiks parādīta tikai vienā no norādītajiem monitoriem.
- Pēc visu izmaiņu veikšanas noklikšķiniet uz "Lietot" un "OK".

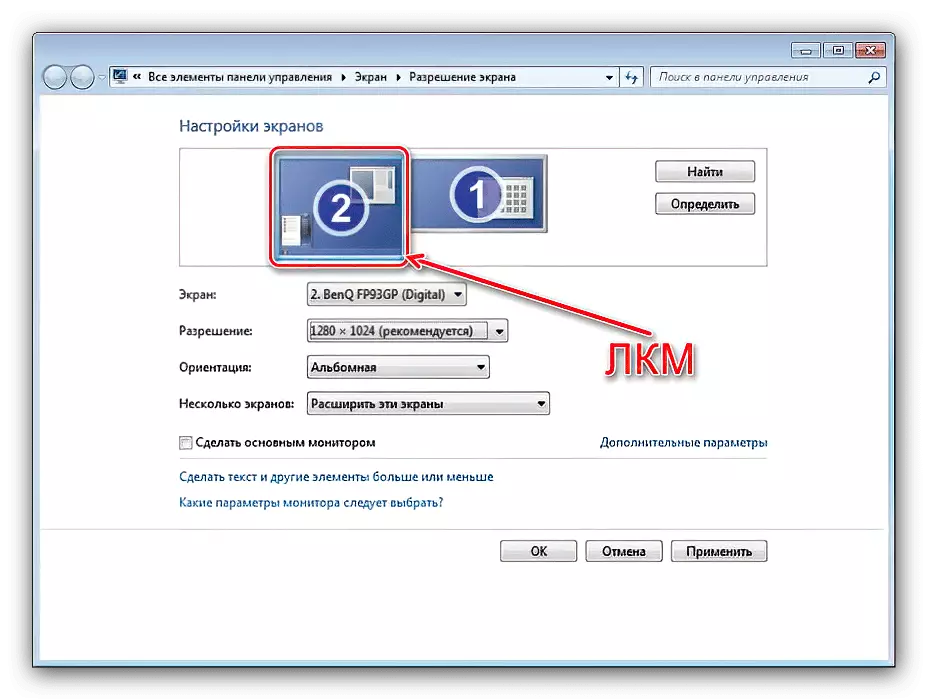
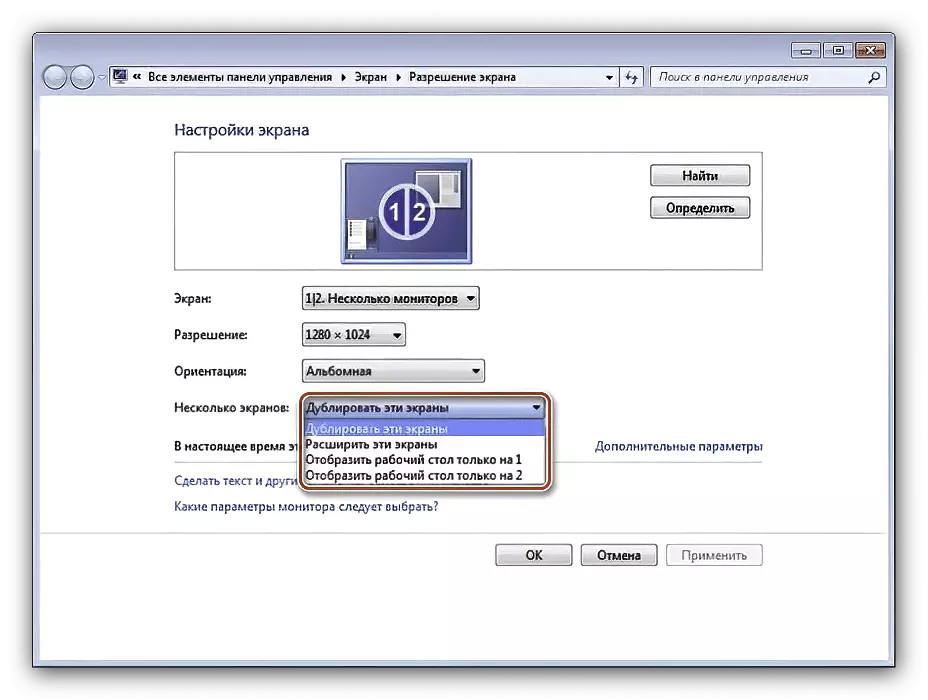

Tagad sekundārais displejs darbosies ar jūsu izvēlētajiem parametriem.
Windows 7 neredz otro monitoru
Dažreiz tas notiek, ka OS neatpazīst otru ierīci, lai izvadītu attēlu. Šādā situācijā rīkojieties šādi algoritma:
- Pārbaudiet displeja un video porciju displeja kvalitāti - tas ir iespējams, ka tas ir bojāts. Iesaistot adapterus, pārliecinieties, vai ierīces ir acīmredzami efektīvas. Ir svarīgi arī nodrošināt, ka tie ir savienoti ar vienu video karti.
- Ja displejs noteikti ir darba ņēmējs, un savienojumam ir jābūt darbotam normālam, dodieties uz izšķirtspējas iestatījumiem un izmantot pogu "Find" - varbūt OS nevar patstāvīgi lietot ierīci darbam.
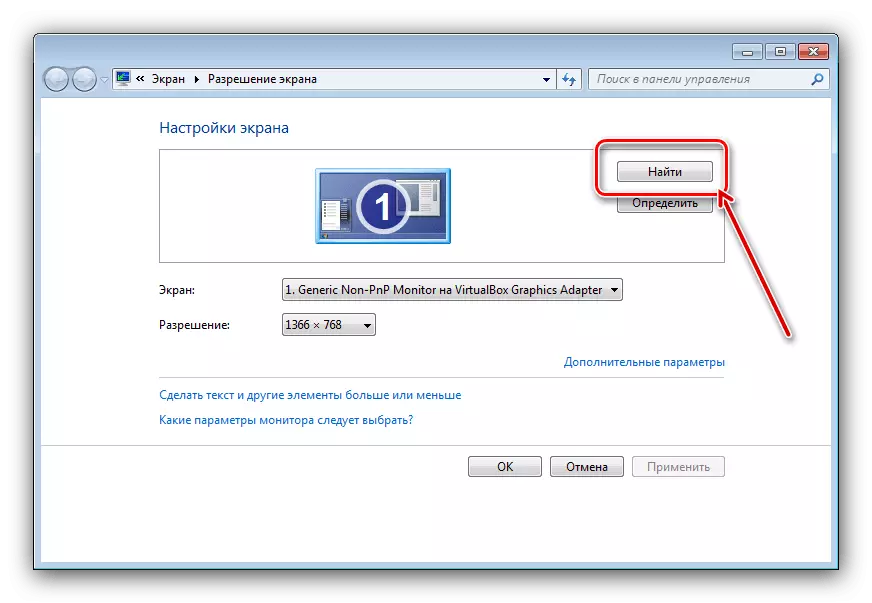
Tajā pašā logā pārliecinieties, vai virkne "vairāki ekrāni" nenosaka "Display Desk tikai ...".
- Pārbaudiet "Device Manager": atveriet rīku "Run", ievadiet Devmgmt.MSC vaicājumu tajā un noklikšķiniet uz Labi.
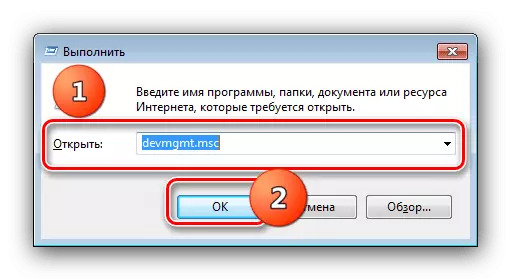
Iekārtā, atklājiet kategoriju "Monitori" - abi displeji ir jāparāda tur. Ja kāda no tām ir kļūda, izvēlieties problēmas pozīciju, noklikšķiniet uz PCM un izvēlieties "Dzēst".
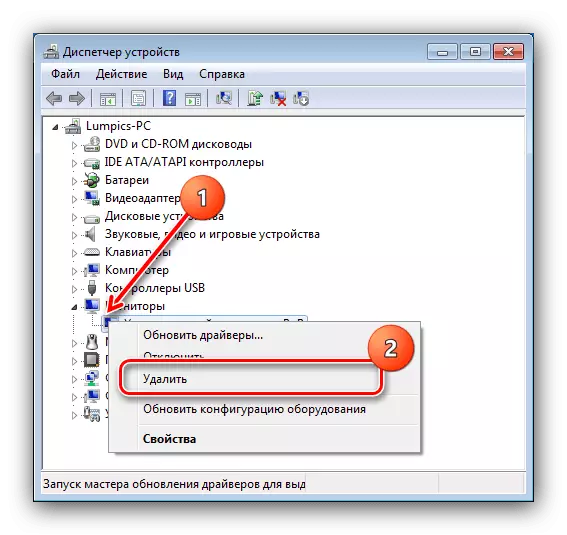
Tālāk izmantojiet darbību "Action" - "Update Hardware konfigurācija".
- Pārbaudiet videokartes draiveru versiju un instalējiet jaunāko vienu no pieejamajiem (skatiet 1. solī 3. soli). Ja, gluži pretēji, ekrāns pārtrauca darbu pēc atjaunināšanas, jums vajadzētu atgriezties atpakaļ.
Lasīt vairāk: NVIDIA un AMD draiveri Atcelšana
- Lietotāji, kas savieno displeju ar HDMI-VGA kabeli, būs svarīgi uzzināt niansi - jūsu video kartei jāatbalsta analogais izeja uz digitālā produkta, pretējā gadījumā kabelis nedarbosies.

Šiem soļiem vajadzētu palīdzēt atrisināt problēmas ar otrā monitora atzīšanu.
