
အဆင့် 1: ပြင်ဆင်မှု
လုပ်ထုံးလုပ်နည်းကိုမလုပ်ဆောင်မီ software နှင့် hardware နှစ်ခုလုံးကိုစစ်ဆေး။ ပြင်ဆင်ပါ။ နောက်ဆုံးကနေစကြရအောင်- ပထမ ဦး စွာသင့်ကွန်ပျူတာတွင်ကွန်ပြူတာတွင်ချိတ်ဆက်နိုင်သည့် connectors နှစ်ခုရှိသည်ကိုသေချာအောင်လုပ်ပါ။ ကိစ္စရပ်အများစုတွင်၎င်းတို့သည်ဗီဒီယိုကဒ်တွင်တည်ရှိသည်။ ထိုသို့သောရလဒ်များမှာ VGA, DVI, HDMI, display port ပါဝင်သည်။
အဆင့် 2: ဆက်သွယ်မှုနှင့် configurations
ကြိုတင်ပြင်ဆင်ထားသည့်အဆင့်အားလုံးကိုလုပ်ဆောင်ပြီးနောက်သင်နှစ်ခုလုံးကိုပြသခြင်း၏ဆက်သွယ်မှုသို့တိုက်ရိုက်သွားနိုင်သည်။
- ကိရိယာများကိုသင့်လျော်သော connectors များနှင့်ချိတ်ဆက်ပါ။
- ယခု setting ကိုသွားပါ။ desktop space ကိုဗလာချပြီးညာဘက် mouse ခလုတ်ကိုနှိပ်ပါ။ နောက်ဆက်တွဲမီနူးတွင် "Screen Resolution" ကိုရွေးချယ်ပါ။
- Setup Utility Opens - ပုံကိုပြသရန်ကိရိယာနှစ်ခုစလုံးကိုပြသရမည်။
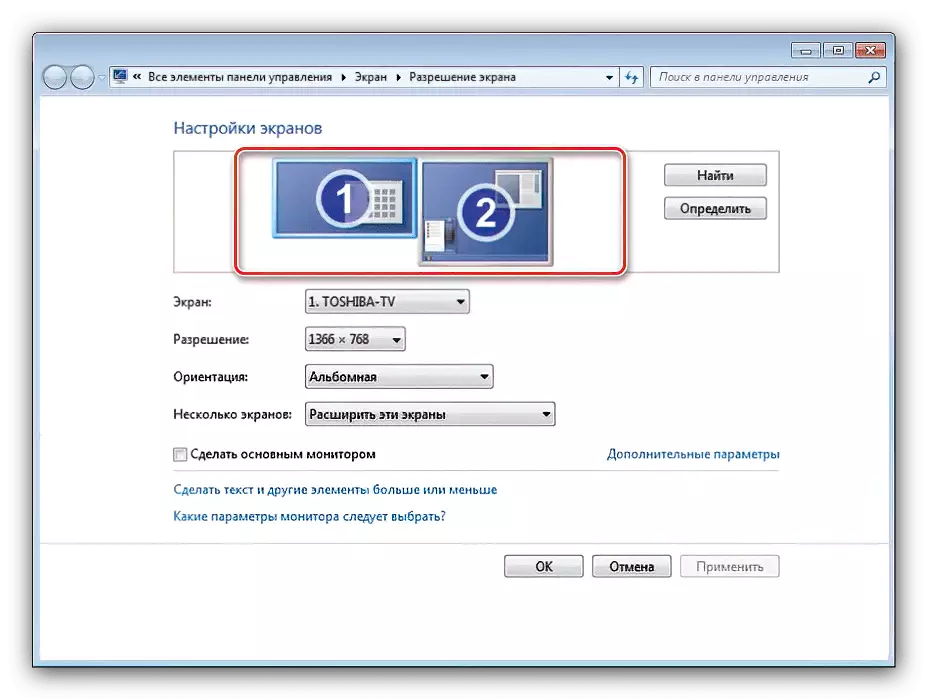
မော်နီတာတစ်ခုသာသာမှတ်သားပါကဤဆောင်းပါး၏သင့်လျော်သောအပိုင်းကိုကြည့်ပါ။
- ဖန်သားပြင်တစ်ခုစီကိုသီးခြားစီ configure လုပ်ထားသည်။ လက်ဝဲ mouse ခလုတ်ကိုတစ်ခုတည်းကလစ်နှိပ်ခြင်းဖြင့်လိုချင်သောအလိုဆန္ဒကိုမီးမောင်းထိုးပြပြီးသည့်နောက်တွင်အောက်ပါ drop-down menu လိုအပ်သည်။
- ချိန်ညှိချက်များတစ်ခုတွင်ကျွန်ုပ်တို့သည်အသေးစိတ်အချက်အလက်များကိုရပ်တန့်သွားမည် - "အများအပြားဖန်သားပြင်အများအပြား" ဖြစ်သည်။ အောက်ပါသတ်မှတ်ချက်များကိုဤမီနူးတွင်ရနိုင်သည်။
- "ဤဖန်သားပြင်များကိုပွား" - ဒုတိယမျက်နှာပြင်သည်မူလတန်းတစ်ခုမှပုံကိုပြသည်။ အဓိကကိရိယာတွင် resolution နိမ့်သို့မဟုတ်ထောင့်ဖြတ်နည်းလျှင်သင့်လျော်သည်;
- "ဒီဖန်သားပြင်တွေကိုချဲ့ထွင်ပါ" - ဒီ mode မှာဒုတိယမျက်နှာပြင်မှာအခြားပရိုဂရမ်တွေဖွင့်နိုင်တဲ့ desktop ရဲ့အဆင့်မြင့် area ရိယာကိုပြသခြင်း,
- "Desktop ကိုသာပြပါ။ " Setup Name ကသူ့ဟာသူပြောတာပါ။
- အပြောင်းအလဲအားလုံးကိုပြုလုပ်ပြီးနောက် "Apply" နှင့် "OK" ကိုနှိပ်ပါ။

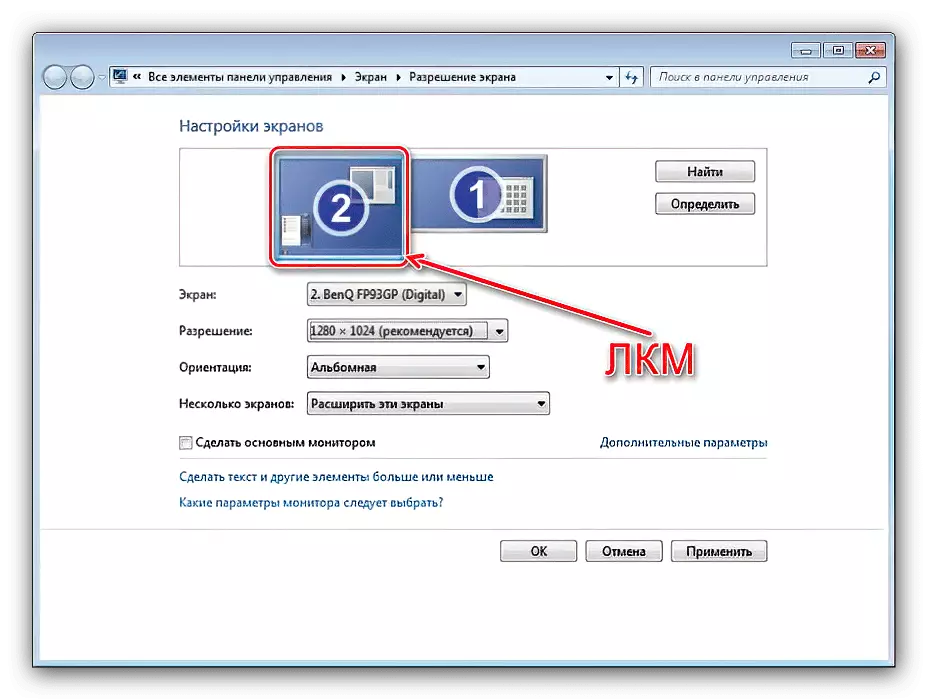
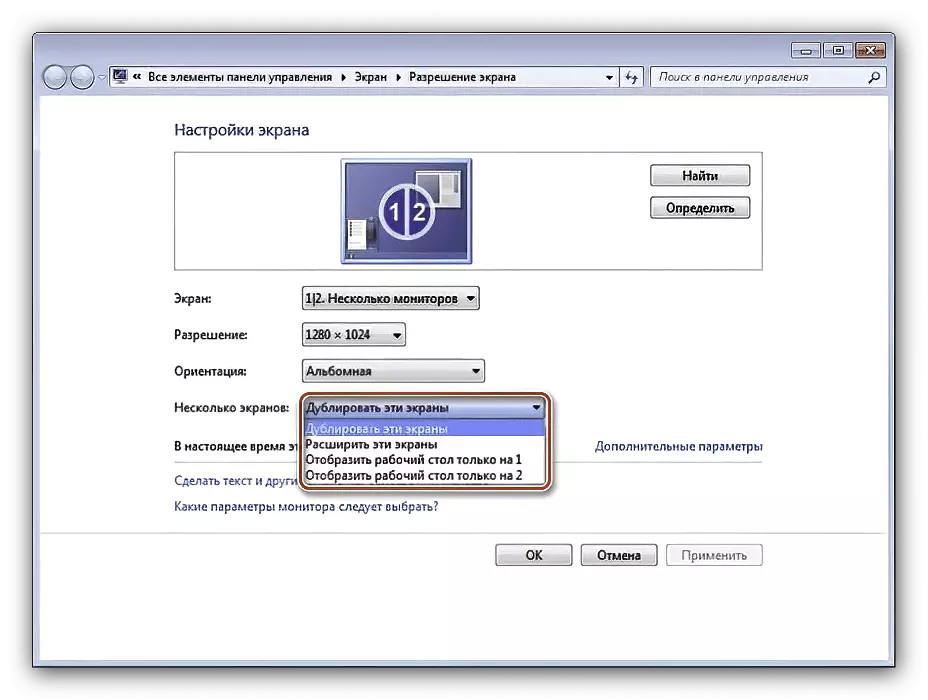

ယခုတွင်ဒုတိယမျက်နှာပြင်သည်သင်၏ရွေးချယ်ထားသော parameters များနှင့်အလုပ်လုပ်လိမ့်မည်။
Windows 7 သည်ဒုတိယမော်နီတာကိုမမြင်နိုင်ပါ
တစ်ခါတစ်ရံတွင် OS သည်ပုံကိုထုတ်ရန်ဒုတိယကိရိယာကိုအသိအမှတ်မပြုကြောင်းတစ်ခါတစ်ရံဖြစ်သည်။ ထိုကဲ့သို့သောအခြေအနေမျိုးတွင်အောက်ပါ algorithm ကိုလုပ်ဆောင်ပါ။
- display နှင့် video forths ၏ display ၏အရည်အသွေးကိုစစ်ဆေးပါ - ၎င်းသည်ကျိုးပဲ့နေနိုင်သည်။ adapters ပါဝင်သောအခါ, ကိရိယာများသိသာထင်ရှားကြောင်းသေချာပါစေ။ ၎င်းတို့သည်ဗွီဒီယိုကဒ်တစ်ခုနှင့်ချိတ်ဆက်ရန်လည်းအရေးကြီးသည်။
- အကယ်. display သည် 0 န်ထမ်းတစ် ဦး ဖြစ်ပြီးဆက်သွယ်မှုသည်ပုံမှန်အားဖြင့်လည်ပတ်ရမည်ဆိုပါက resolution settings ကိုသွားပြီး "Find" ခလုတ်ကိုသုံးပါ။
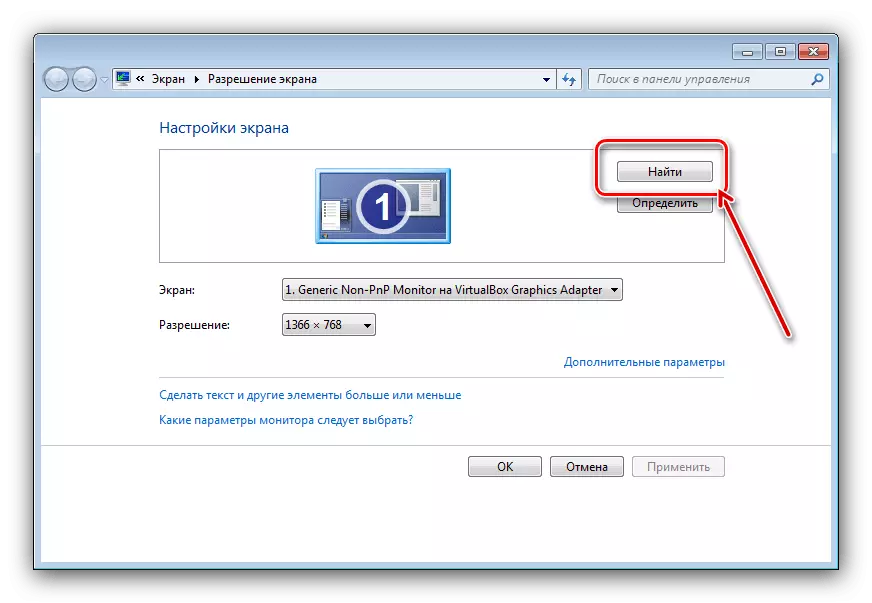
တူညီသော 0 င်းဒိုးတွင် "မျက်နှာပြင်အချည်းနှီး" string ကို "display desk ကိုသာ ... " ကိုမသတ်မှတ်နိုင်အောင်သေချာအောင်လုပ်ပါ။
- "device manager" ကိုစစ်ဆေးပါ - "Run" tool ကိုဖွင့်ပါ။ Devmgmt.msc စုံစမ်းမှုကိုထည့်ပြီး OK ကိုနှိပ်ပါ။
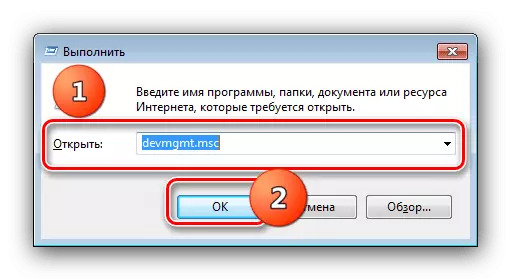
ပစ္စည်းကိရိယာများတွင် "မော်နီတာများ" အမျိုးအစားကိုရှာဖွေပါ - နှစ်ခုလုံးကိုပြသသင့်သည်။ အကယ်. အမှားတစ်ခုသည်၎င်းတို့ထဲမှတစ်ခု၏အိုင်ကွန်တွင်ပြ ice နာတစ်ခုရှိလျှင်ပြ problem နာအနေအထားကိုရွေးချယ်ပါ, PCM ကိုနှိပ်ပါ။ "Delete" ကိုရွေးပါ။
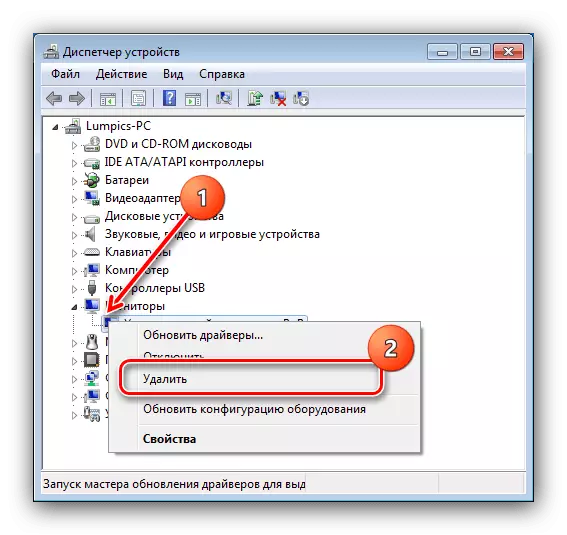
ထို့နောက်လုပ်ဆောင်ချက်ဆိုင်ရာ "action" - "action" - "Hardware Configuration" ကိုသုံးပါ။
- ဗွီဒီယိုကဒ်အတွက်ယာဉ်မောင်းဗားရှင်း၏မူကွဲကိုစစ်ဆေးပြီးနောက်ဆုံးပေါ်အဆင့်အတန်းကိုထည့်သွင်းပါ (အဆင့် 3 ၏အဆင့် 3 ကိုကြည့်ပါ) ။ ဆန့်ကျင်ဖက်တွင်, မျက်နှာပြင်သည် update ပြီးနောက်အလုပ်မလုပ်တော့ပါ။
Read more: Nvidia နှင့် AMD Drivers RoundBack
- HDMI-VGA cable နှင့် display ကိုချိတ်ဆက်ထားသောအသုံးပြုသူများသည် Nuance ကိုသိရန်အရေးကြီးသည်။ သင်၏ဗီဒီယိုကဒ်သည်ဒစ်ဂျစ်တယ်ထုတ်လုပ်မှုတွင် Analog output ကိုအထောက်အကူပြုရမည်။

ဤအဆင့်များသည်ဒုတိယမော်နီတာ၏အသိအမှတ်ပြုမှုနှင့်ပြ problems နာများကိုဖြေရှင်းရန်ကူညီသင့်သည်။
