
Stig 1: Undirbúningur
Áður en aðferðin er framkvæmd skaltu athuga og undirbúa bæði hugbúnað og vélbúnað. Við skulum byrja á síðasta.- Fyrst af öllu skaltu ganga úr skugga um að tölvan þín sé með tveimur tengjum sem hægt er að tengja skjái - í flestum tilfellum eru þau staðsett á skjákortinu. Slík framleiðsla eru VGA, DVI, HDMI, skjáhöfn.
Skref 2: Tenging og stillingar
Eftir að hafa framkvæmt allar undirbúningsþrepin, geturðu farið beint í tengslin við bæði skjái.
- Tengdu tæki við viðeigandi tengi og kveiktu á báðum.
- Farðu nú í stillinguna. Mús yfir til að tæma skjáborðsrými og ýttu á hægri músarhnappinn. Næst í samhengisvalmyndinni skaltu velja "Skjáupplausn".
- Uppsetningartækið opnast - bæði tæki til að sýna myndina verða að birtast í henni.
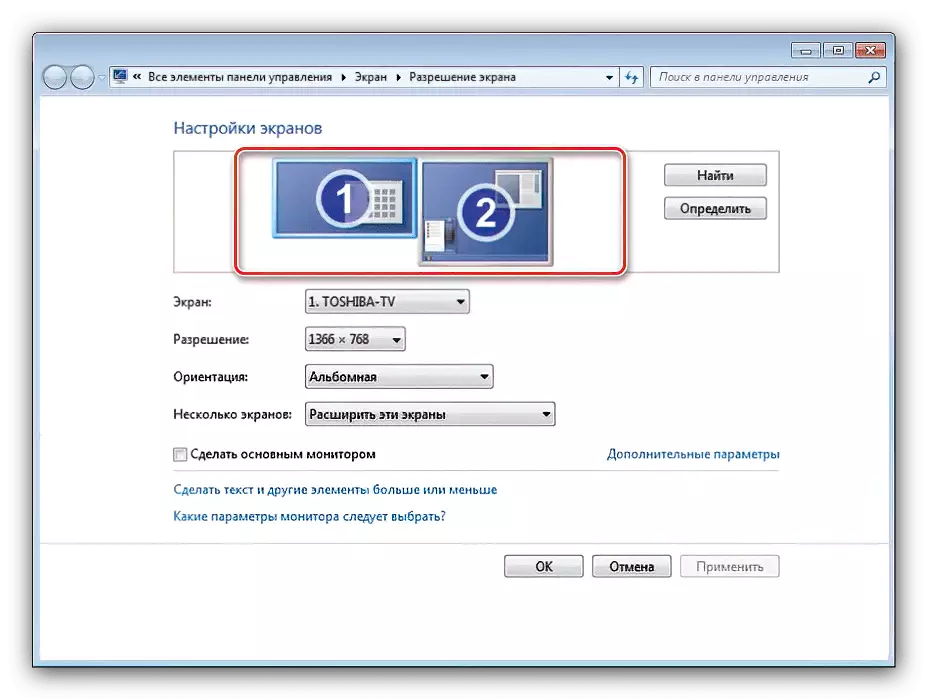
Ef aðeins einn skjár er merktur skaltu vísa til viðeigandi hluta þessarar greinar.
- Hver skjár er stilltur sérstaklega - auðkenna viðkomandi með einum smelli á vinstri músarhnappi, eftir sem þú tilgreinir breyturnar sem þú þarft að nota fellivalmyndina hér að neðan.
- Á einni af stillingum munum við stöðva frekari upplýsingar - þ.e. "nokkrar skjáir". Eftirfarandi breytur eru í boði í þessari valmynd:
- "Afritaðu þessar skjái" - seinni skjáinn sýnir myndina frá aðal. Hentar ef aðalbúnaðurinn hefur litla upplausn eða ská;
- "Stækkaðu þessar skjái" - í þessari stillingu þjónar seinni skjánum sem framhald af fyrstu og birtir háþróað svæði skjáborðsins, þar sem hægt er að opna önnur forrit;
- "Sýnið aðeins skjáborðið á ..." - Uppsetningarheiti talar fyrir sig - svæðið á vinnusvæðinu verður sýnt eingöngu á einni af tilgreindum skjái.
- Eftir að hafa gert allar breytingar skaltu smella á "Sækja" og "OK".

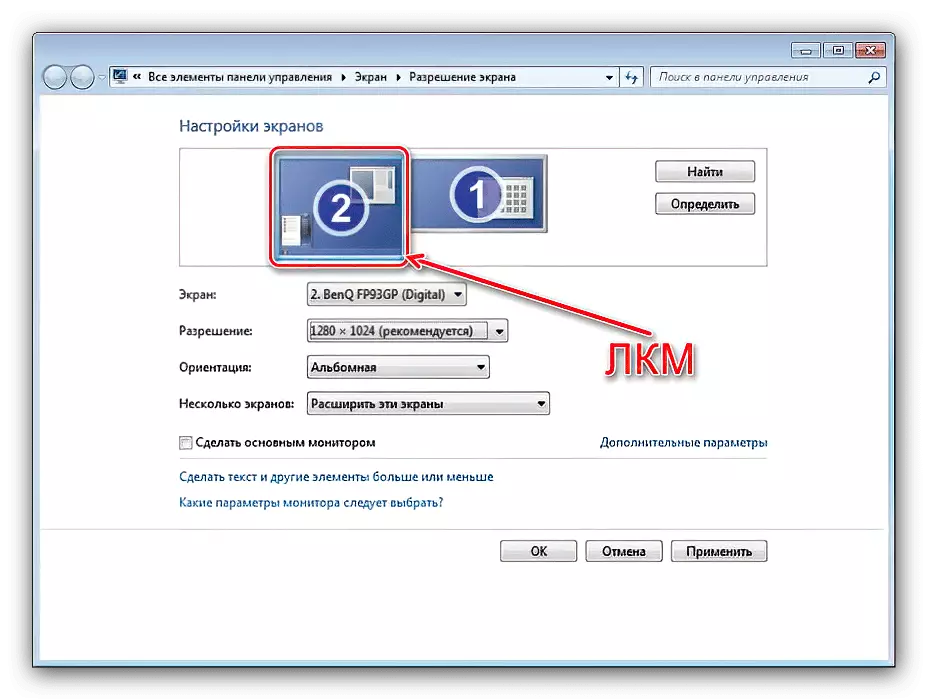
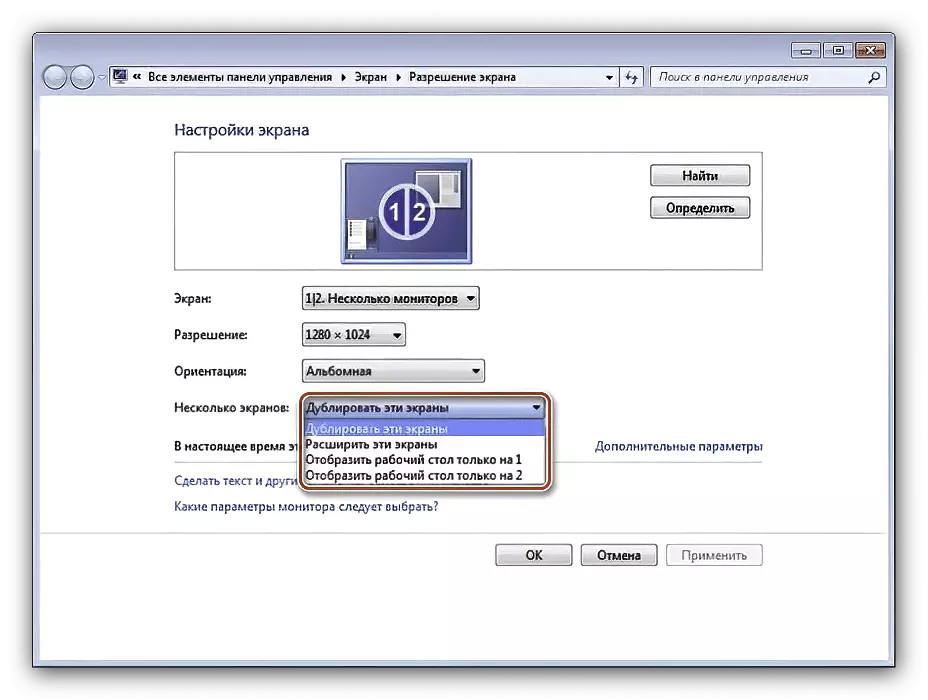

Nú mun annarri skjáurinn virka með völdum breytur.
Windows 7 sér ekki seinni skjáinn
Stundum gerist það að OS viðurkennir ekki annað tæki til að framleiða myndina. Í slíkum aðstæðum, bregðast við eftirfarandi reiknirit:
- Athugaðu gæði skjásins á skjánum og myndskeiðum - það er mögulegt að það sé brotið. Þegar þú tekur þátt í millistykki skaltu ganga úr skugga um að tækin séu augljóslega duglegur. Það er einnig mikilvægt að tryggja að þau séu tengd við eitt skjákort.
- Ef skjánum er örugglega starfsmaður og tengingin verður að virka venjulega skaltu fara í upplausnarstillingar og nota "Finna" hnappinn - kannski gæti OS ekki sjálfstætt tekið tækið til að vinna.
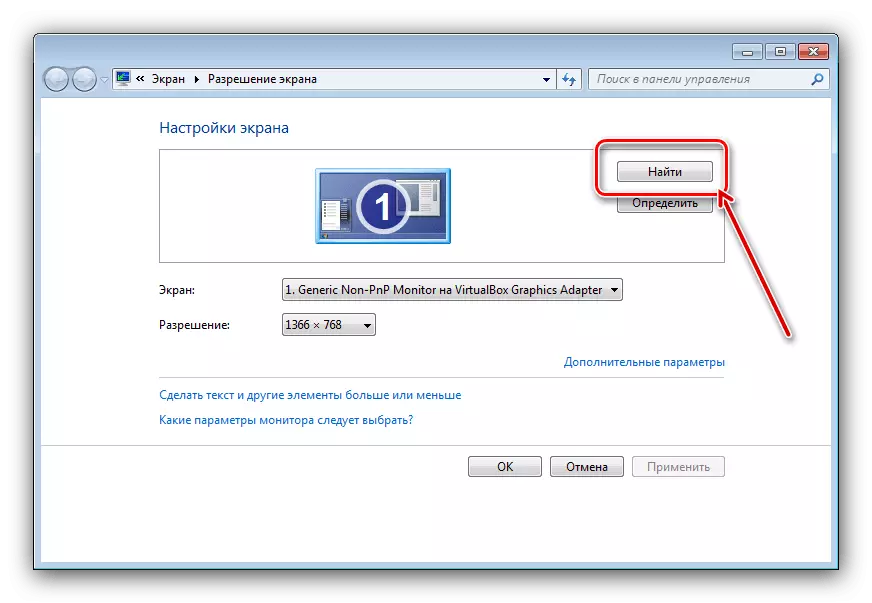
Í sömu glugga skaltu ganga úr skugga um að "margar skjáir" strengurinn stillir ekki aðeins "skjáborðið aðeins á ...".
- Athugaðu "tækjastjórnun": Opnaðu "Run" tólið, sláðu inn devmgmt.msc fyrirspurnina í það og smelltu á Í lagi.
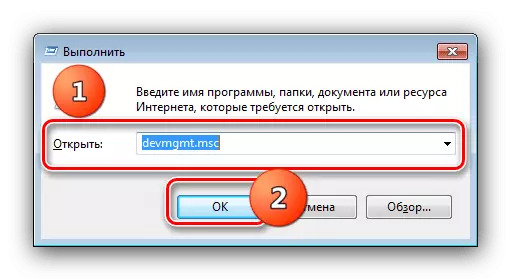
Í búnaðinum, uppgötva flokkinn "skjáir" - bæði sýna ætti að birtast þar. Ef villa er til staðar í tákninu af einum af þeim skaltu velja vandamálastöðu, smelltu á PCM og veldu "Eyða".
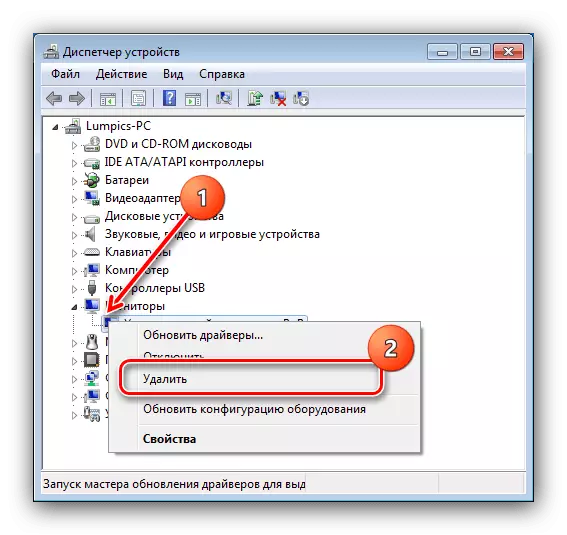
Næst skaltu nota aðgerðina "aðgerð" - "Uppfæra vélbúnaðarstillingar".
- Athugaðu útgáfu ökumanna fyrir skjákortið og setjið nýjustu frá tiltækum (sjá skref 3 í skrefi 1). Ef þvert á móti hætti skjárinn að virka eftir uppfærsluna, þá ættirðu að rúlla aftur.
Lesa meira: NVIDIA og AMD Drivers Rollback
- Notendur sem tengja skjáinn með HDMI-VGA snúru verða mikilvægar til að vita um blæbrigði - skjákortið þitt verður að styðja Analog Output á stafræna framleiðsla, annars er snúruna ekki virka.

Þessar ráðstafanir ættu að hjálpa þér að leysa vandamál með viðurkenningu á annarri skjánum.
