
Peringkat 1: Penyediaan
Sebelum melakukan prosedur, periksa dan sediakan kedua-dua perisian dan perkakasan. Mari kita mulakan dengan yang terakhir.- Pertama sekali, pastikan komputer anda mempunyai dua penyambung yang mana monitor boleh disambungkan - dalam kebanyakan kes yang mereka terletak di kad video. Output tersebut termasuk VGA, DVI, HDMI, port paparan.
Langkah 2: Sambungan dan Konfigurasi
Selepas melaksanakan semua langkah persediaan, anda boleh bergerak terus ke sambungan kedua-dua paparan.
- Sambungkan peranti ke penyambung yang sesuai dan hidupkan kedua-duanya.
- Sekarang pergi ke tetapan. Tetikus ke ruang desktop kosong dan tekan butang tetikus kanan. Seterusnya dalam menu konteks, pilih "Resolusi Skrin".
- Utiliti persediaan terbuka - kedua-dua peranti untuk memaparkan imej mesti dipaparkan di dalamnya.
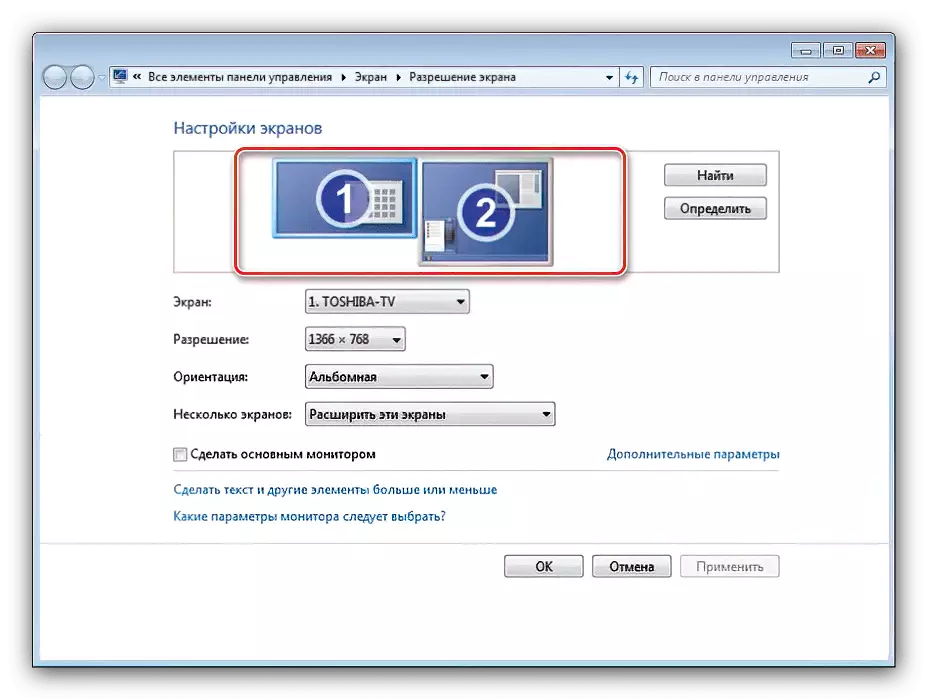
Sekiranya hanya satu monitor ditandakan, rujuk bahagian yang sesuai dari artikel ini.
- Setiap skrin dikonfigurasikan secara berasingan - Sorot yang dikehendaki oleh klik tunggal pada butang kiri tetikus, selepas itu anda menentukan parameter yang anda perlukan menu lungsur di bawah.
- Pada salah satu tetapan, kami akan menghentikan lebih banyak butiran - iaitu, "beberapa skrin". Parameter berikut boleh didapati dalam menu ini:
- "Duplikat skrin ini" - paparan kedua menunjukkan imej dari yang utama. Sesuai jika peranti utama mempunyai resolusi rendah atau pepenjuru;
- "Kembangkan skrin ini" - Dalam mod ini, paparan kedua berfungsi sebagai kesinambungan yang pertama, memaparkan kawasan lanjutan desktop, di mana program lain boleh dibuka;
- "Paparkan desktop hanya pada ..." - Nama persediaan bercakap untuk dirinya sendiri - kawasan ruang kerja akan dipaparkan secara eksklusif pada salah satu monitor yang ditentukan.
- Selepas membuat semua perubahan, klik "Guna" dan "OK".

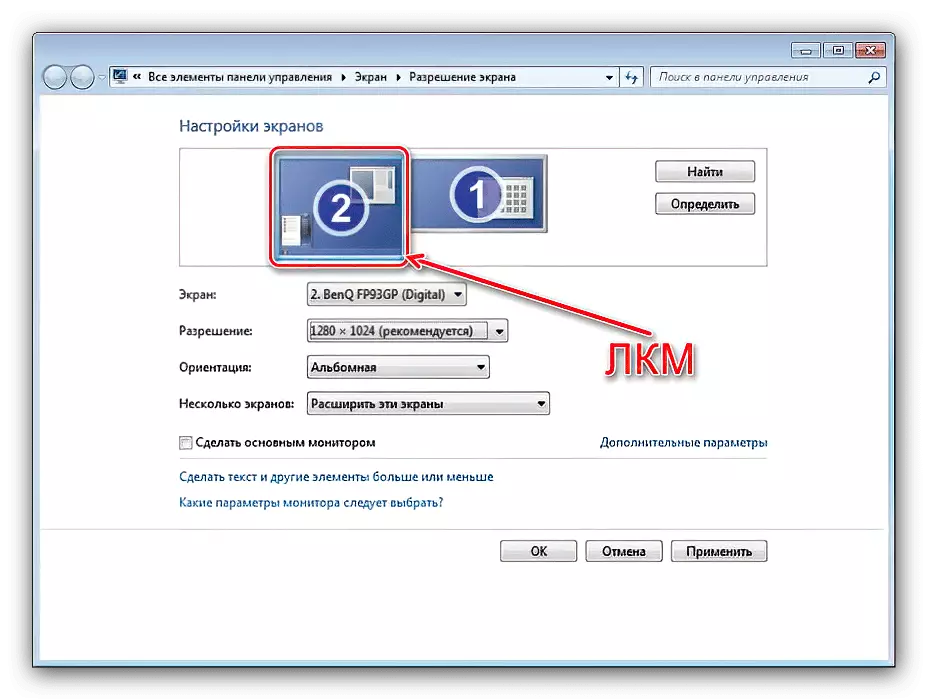
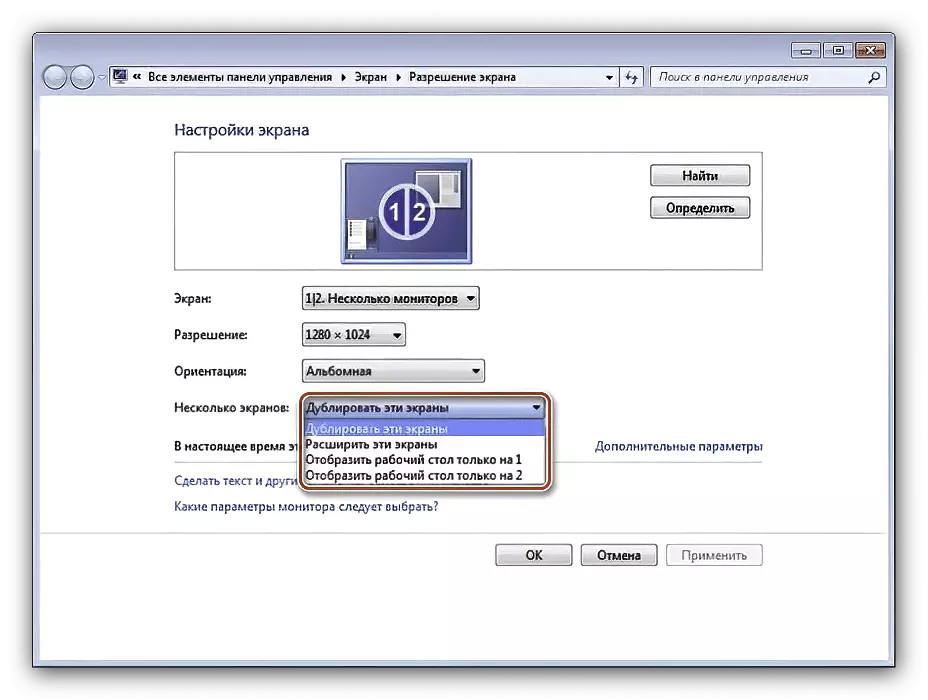

Sekarang paparan sekunder akan berfungsi dengan parameter yang anda pilih.
Windows 7 tidak melihat monitor kedua
Kadang-kadang ia berlaku bahawa OS tidak mengenali peranti kedua untuk mengeluarkan gambar. Dalam keadaan sedemikian, bertindak pada algoritma berikut:
- Semak kualiti paparan paparan dan bahagian video - mungkin ia pecah. Apabila melibatkan penyesuai, pastikan peranti itu jelas berkesan. Ia juga penting untuk memastikan bahawa ia disambungkan kepada satu kad video.
- Jika paparan pasti seorang pekerja dan sambungan mesti berfungsi dengan normal, pergi ke tetapan resolusi dan gunakan butang "Cari" - mungkin OS tidak dapat secara bebas mengambil peranti untuk berfungsi.
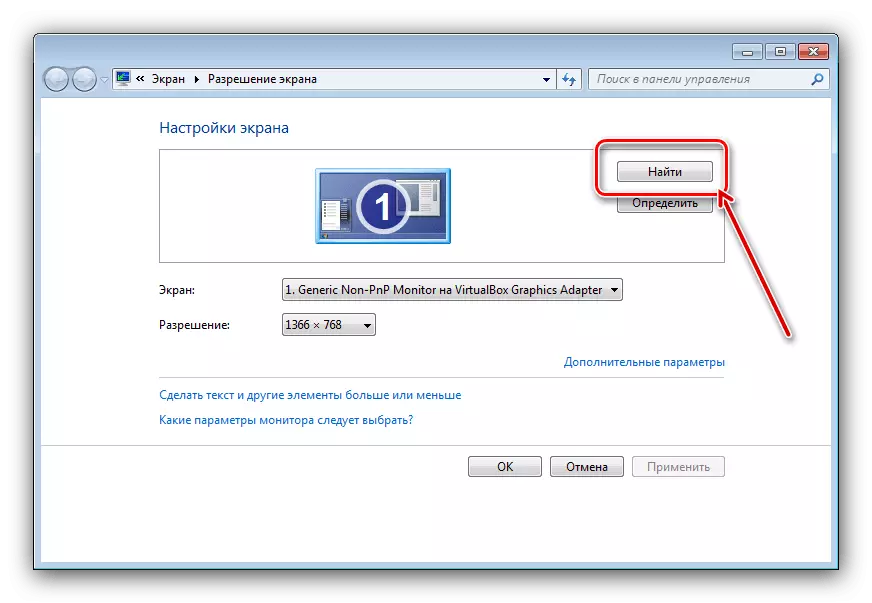
Dalam tetingkap yang sama, pastikan rentetan "Pelbagai Skrin" tidak menetapkan "Meja Paparan hanya pada ...".
- Semak "Pengurus Peranti": Buka alat "Run", masukkan pertanyaan devmgmt.msc di dalamnya dan klik OK.
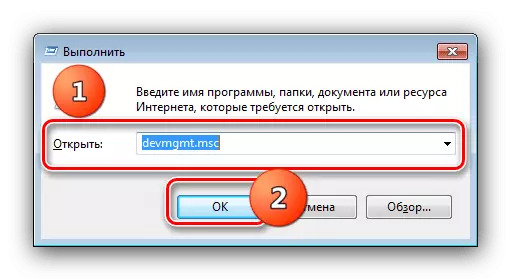
Dalam peralatan, temui kategori "monitor" - kedua-dua paparan harus dipaparkan di sana. Jika ralat hadir dalam ikon salah satu daripada mereka, pilih kedudukan masalah, klik PCM dan pilih "Padam".
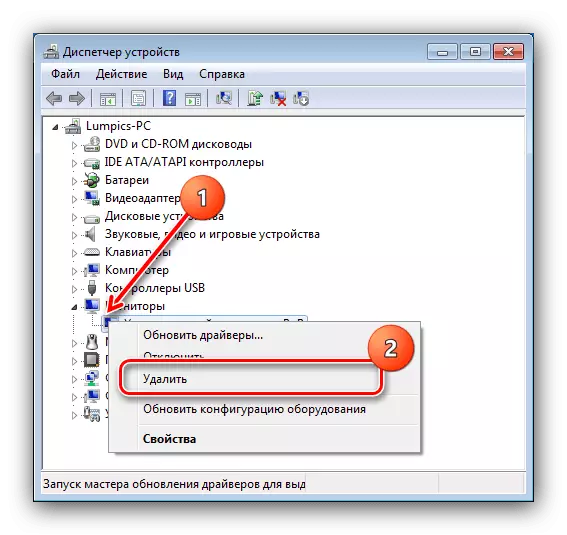
Seterusnya, gunakan tindakan "Tindakan" - "Kemas kini konfigurasi perkakasan".
- Semak versi pemandu untuk kad video dan pasang yang terbaru dari yang tersedia (lihat langkah 3 langkah 1). Jika, sebaliknya, skrin berhenti bekerja selepas kemas kini, anda perlu melancarkan semula.
Baca lebih lanjut: NVIDIA dan AMD Driver Rollback
- Pengguna yang menyambung paparan dengan kabel HDMI-VGA akan menjadi penting untuk mengetahui nuansa - kad video anda mesti menyokong output analog pada output digital, jika tidak, kabel tidak berfungsi.

Langkah-langkah ini harus membantu anda menyelesaikan masalah dengan pengiktirafan monitor kedua.
