
1 кезең: Дайындық
Процедураны орындамас бұрын, бағдарламалық және аппараттық құралдарды тексеріп, дайындаңыз. Соңғысынан бастайық.- Біріншіден, компьютерде мониторлар қосыла алатын екі қосқыш бар екеніне көз жеткізіңіз - көп жағдайда олар бейне картада орналасқан. Мұндай нәтижелерге VGA, DVI, HDMI, дисплей порты кіреді.
2-қадам: қосылу және конфигурация
Барлық дайындық қадамдарын орындағаннан кейін сіз екі дисплейді де тікелей қосуға болады.
- Құрылғыларды тиісті коннекторларға қосыңыз және екеуін де қосыңыз.
- Енді параметрге өтіңіз. Тінтуірді бос жұмыс үстеліндегі бос орынға басып, тінтуірдің оң жақ батырмасын басыңыз. Келесі Контекстік мәзірде «Экран ажыратымдылығы» тармағын таңдаңыз.
- Орнату бағдарламасы ашылады - суретті көрсетуге арналған екі құрылғыны да көрсетілуі керек.
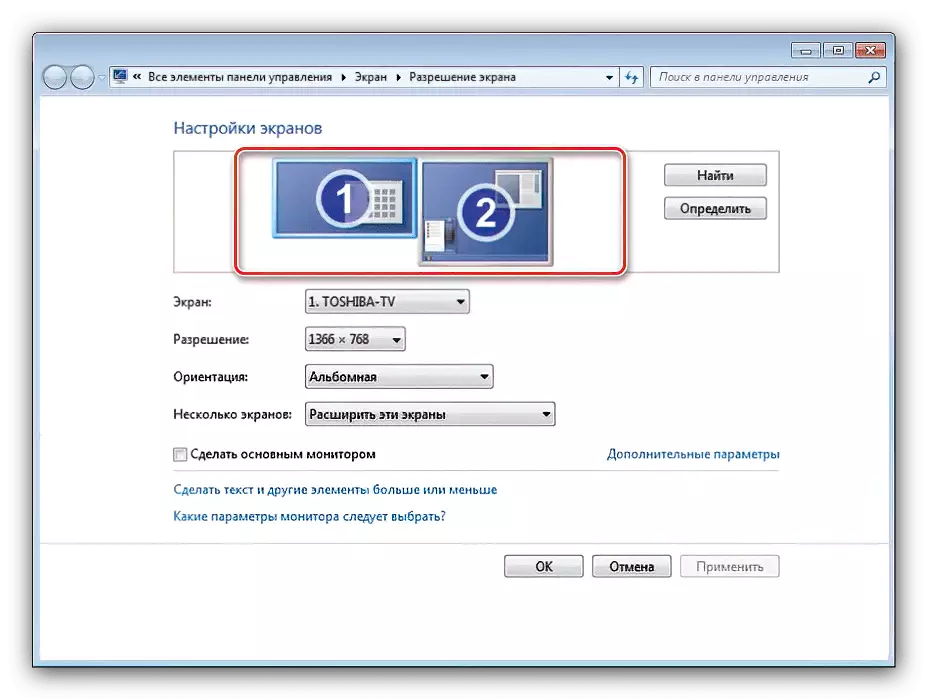
Егер тек бір монитор белгіленсе, осы мақаланың тиісті бөлімін қараңыз.
- Әр экран бөлек теңшелген - тінтуірдің сол жақ батырмасындағы жалғыз басу арқылы қалағанын бөлектеңіз, содан кейін сіз параметрлерді көрсеткеннен кейін төмендегі ашылмалы мәзір қажет.
- Параметрлердің бірінде біз толығырақ ақпарат береміз - атап айтқанда, «бірнеше экран». Келесі параметрлер осы мәзірде қол жетімді:
- «Осы экрандардың көшірмесін жасау» - Екінші дисплейде бастапқы элементтегі суретті көрсетеді. Егер негізгі құрылғыда ажыратымдылығы төмен немесе диагональ болса, қолайлы;
- «Осы экрандарды кеңейтіңіз» - Бұл режимде екінші дисплей басқа бағдарламаларды ашуға болатын жұмыс үстелінің озық аймағын көрсете отырып, бірінші болып жұмыс істейді;
- «Жұмыс үстелін тек бірден көрсету ...» - Орнату атауы өзі айтады - жұмыс кеңістігінің аумағы тек көрсетілген мониторлардың біріне көрсетіледі.
- Барлық өзгертулер енгізгеннен кейін «Қолдану» және «ОК» түймесін басыңыз.

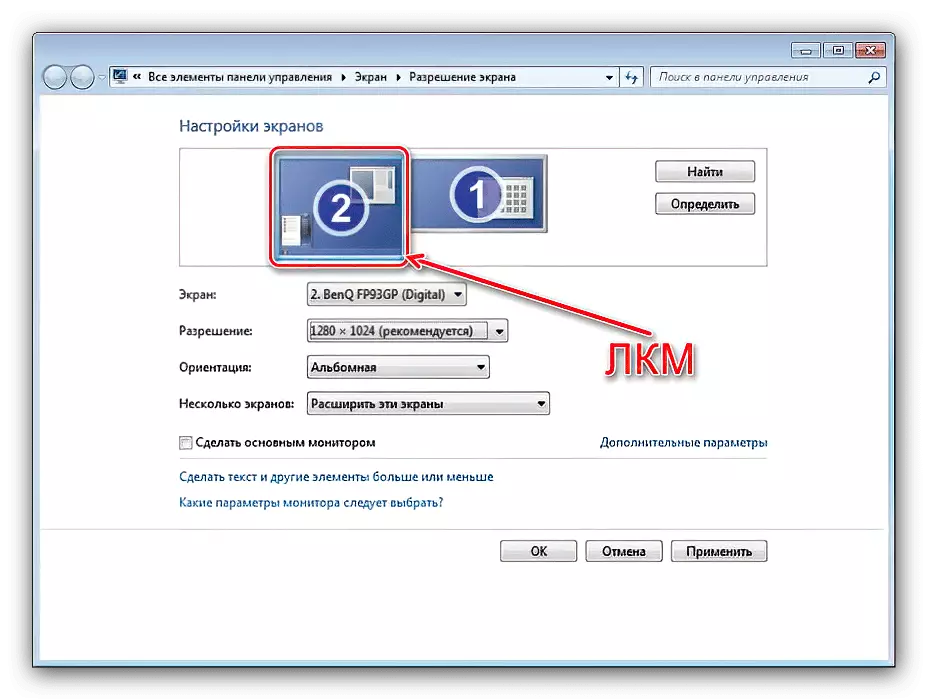
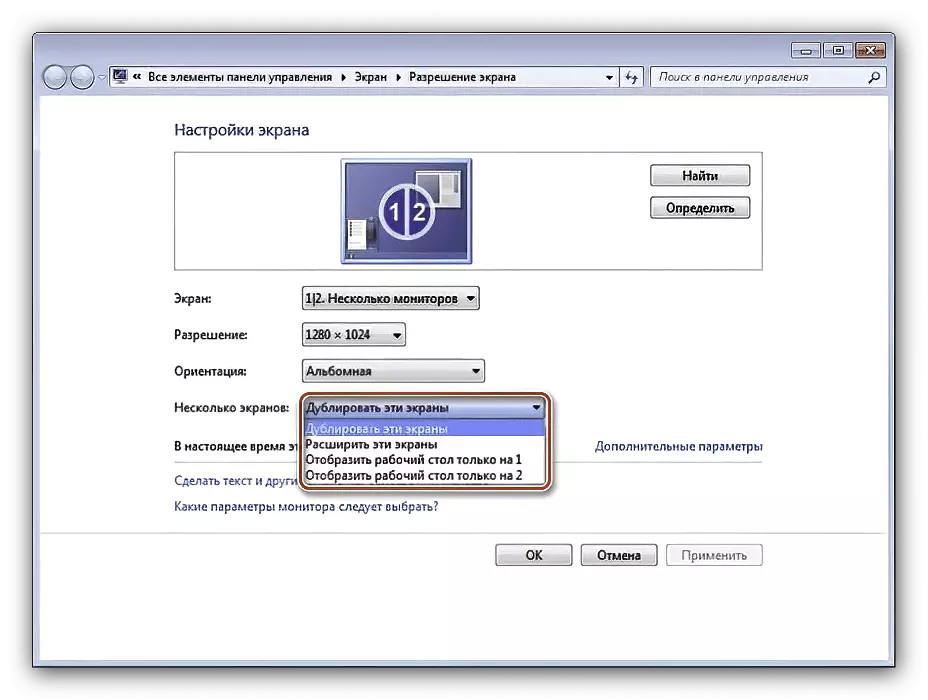

Енді екінші дисплей таңдалған параметрлермен жұмыс істейді.
Windows 7 екінші мониторды көрмейді
Кейде OS суретті шығару үшін екінші құрылғыны танымайтын болады. Мұндай жағдайда келесі алгоритмде әрекет етіңіз:
- Дисплей мен бейне бөліктердің дисплейінің сапасын тексеріңіз - ол бұзылуы мүмкін. Адаптерлерді қабылдаған кезде, құрылғылардың тиімді екеніне көз жеткізіңіз. Сондай-ақ, олардың бір бейне карточкасына қосылғанын қамтамасыз ету де маңызды.
- Егер дисплей жұмыскер болса және байланыс әдетте жұмыс істесе, ажыратымдылық параметрлері орнатылса және «Табу» түймесін пайдаланыңыз, мүмкін OS құрылғыны жұмыс істеуге дербес ала алмайтын шығар.
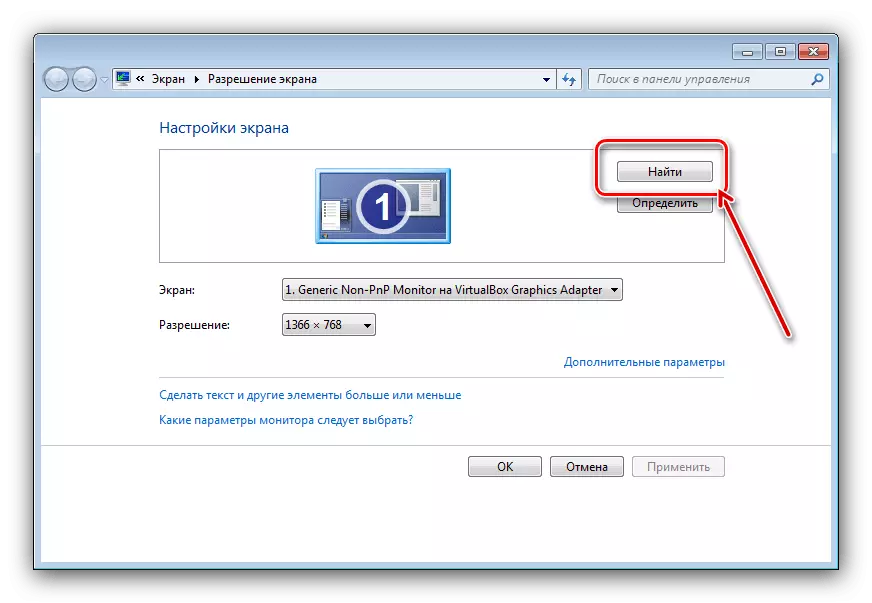
Дәл сол терезеде «бірнеше экран» жолының «Дисплей үстелі ғана» орнатылмағанына көз жеткізіңіз.
- «Құрылғы менеджері» құсбелгісін қойыңыз: «Іске қосу» құралын ашып, devmgmt.msc сұрауын ішінен енгізіп, ОК түймесін басыңыз.
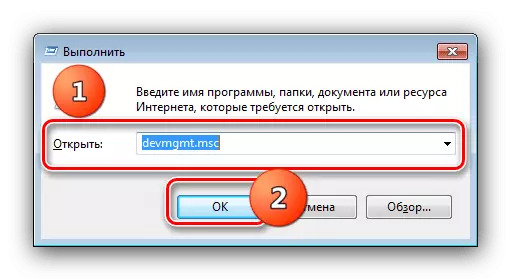
Жабдыққа «Мониторлар» санатын ашыңыз - дисплейде де көрсетілуі керек. Егер қателіктер олардың біреуінің белгішесінде болса, ақаулықты таңдаңыз, PCM пәрменін таңдаңыз және «Жою» таңдаңыз.
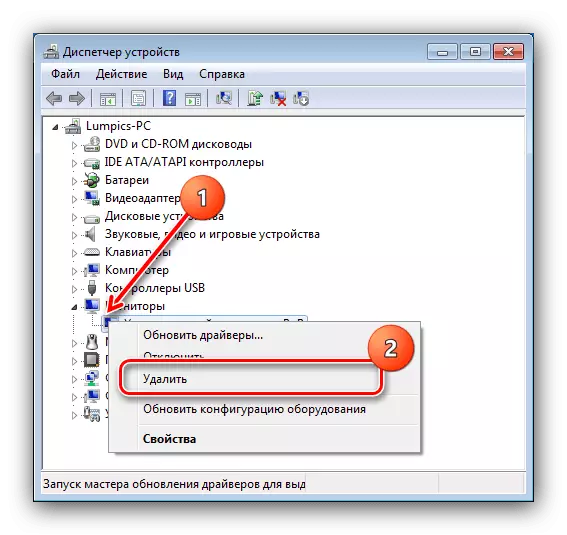
Әрі қарай, «Әрекет» - «Аппараттық конфигурацияны жаңарту» әрекетін қолданыңыз.
- Бейне карточкаға драйверлердің нұсқасын тексеріп, ең жаңа біреуін қол жетімді етіп орнатыңыз (1-қадамның 3-қадамын қараңыз). Егер, керісінше, экран жаңартудан кейін жұмыс істемесе, қайта оралу керек.
Толығырақ: NVIDIA және AMD драйверлері
- Дисплейді HDMI-VGA кабелімен байланыстыратын пайдаланушылар нюанс туралы білу үшін маңызды болады - сіздің бейне картаңыз сандық шығыңыздан аналогтық шығуды қолдауы керек, әйтпесе кабель жұмыс істемейді.

Бұл қадамдар сізге екінші мониторды танумен байланысты мәселелерді шешуге көмектесуі керек.
