
ସ୍ଥାନୀୟ ନେଟୱାର୍କରେ ଥିବା କମ୍ପ୍ୟୁଟରଗୁଡ଼ିକ ରହିବା ଜରୁରୀ | କେବଳ ନୁହେଁ କାରଣ ଯଦି ସମାନ ନାମ ସହିତ ଦୁଇଟି କମ୍ପ୍ୟୁଟର ଅଛି, ନେଟୱର୍କ ଦ୍ୱୀଗୁଟି ହୁଏ, ବିଶେଷତ the ଆକାର ଏବଂ ଲାପଟପ୍ ବିଷୟରେ କହୁଛନ୍ତି, ଆପଣ ଦେଖିବେ | ଏହି କମ୍ପ୍ୟୁଟର କ'ଣ? ୱିଣ୍ଡୋଜ୍ 10 ରୁ ଡିଫଲ୍ଟ ଭାବରେ କମ୍ପ୍ୟୁଟର ନାମ ସୃଷ୍ଟି କରେ, କିନ୍ତୁ ତୁମେ ଏହାକୁ ପରିବର୍ତ୍ତନ କରିପାରିବ, ଯାହା ଉପରେ ଆଲୋଚନା ହେବ |
ଟିପ୍ପଣୀ: ଯଦି ଆପଣ ପୂର୍ବରୁ ଏକ ସ୍ୱୟଂଚାଳିତ ଲଗଇନ୍ ଅନ୍ତର୍ଭୂକ୍ତ କରିଛନ୍ତି (ୱିଣ୍ଡୋଜ୍ 10 ପ୍ରବେଶ କରିବା ସମୟରେ ପାସୱାର୍ଡ କିପରି ଅପସାରଣ କରାଯିବ ଦେଖନ୍ତୁ), ତାପରେ ଅସ୍ଥାୟୀ ଭାବରେ ଏହାକୁ ସଂଯୋଗ ବିଚ୍ଛିନ୍ନ କରନ୍ତୁ ଏବଂ କମ୍ପ୍ୟୁଟର ନାମ ପରିବର୍ତ୍ତନ କରିବା ଏବଂ ପୁନ bo ବୁଟ ପରିବର୍ତ୍ତନ କରିବା ପରେ ଫେରସ୍ତ କରନ୍ତୁ | ଅନ୍ୟଥା, ସମାନ ନାମ ସହିତ ନୂତନ ଖାତାଗୁଡ଼ିକର ଦୃଶ୍ୟ ସହିତ ବେଳେବେଳେ ଜଡିତ ସମସ୍ୟା ଅଛି |
ୱିଣ୍ଡୋଜ୍ 10 ସେଟିଂରେ କମ୍ପ୍ୟୁଟର ନାମ ପରିବର୍ତ୍ତନ କରିବା |
PC ନାମ ପରିବର୍ତ୍ତନ କରିବାର ପ୍ରଥମ ପଦ୍ଧତି ନୂତନ ୱିଣ୍ଡୋଜ୍ 10 ସେଟିଂସମୂହ ଇଣ୍ଟରଫେସରେ ପ୍ରଦାନ କରାଯାଏ, ଯାହାକୁ କ୍ଲିକ୍ + IT + I KOW କିମ୍ବା "ଅନ୍ୟ ଏକ ବିକଳ୍ପ: ଆରମ୍ଭ କରି - ଆରମ୍ଭ କରି - ପାରାମିଟରଗୁଡିକ)
ସେଟିଙ୍ଗରେ, ସେଟିଂସମୂହ "ସିଷ୍ଟମ୍" ବିଭାଗ "କୁ ଯାଆନ୍ତୁ ଏବଂ" ନାମ କମ୍ପ୍ୟୁଟର "କ୍ଲିକ୍ କରନ୍ତୁ | ନୂତନ ନାମ ନିର୍ଦ୍ଦିଷ୍ଟ କରନ୍ତୁ ଏବଂ "ପରବର୍ତ୍ତୀ" କ୍ଲିକ୍ କରନ୍ତୁ | ପରିବର୍ତ୍ତନଗୁଡିକ କାର୍ଯ୍ୟକାରୀ ହେବ, ତାହା ଆପଣଙ୍କୁ କୁହାଯିବ |

ସିଷ୍ଟମ୍ ଗୁଣଗୁଡିକରେ ପରିବର୍ତ୍ତନ କରନ୍ତୁ |
ୱିଣ୍ଡୋଜ୍ 10 ଟି କମ୍ପ୍ୟୁଟରର ନାମ ପରିବର୍ତ୍ତନ କରିବା କେବଳ "ନୂତନ" ଇଣ୍ଟରଫେସ, କିନ୍ତୁ ପୂର୍ବ ସଂସ୍କରଣଗୁଡ଼ିକ ପାଇଁ ମଧ୍ୟ ଅଧିକ ପରିଚିତ |
- କମ୍ପ୍ୟୁଟରର ସମ୍ପତ୍ତିକୁ ଯାଆନ୍ତୁ: "ଷ୍ଟାର୍ଟ" ଉପରେ ରାଇଟ୍ କରିବା ଏବଂ "ସିଷ୍ଟମ୍" ପ୍ରସଙ୍ଗ ମେନୁ ଆଇଟମ୍ ଚୟନ କରିବା |
- ତନ୍ତ୍ର ପାରାଦଳରେ, "ଉନ୍ନତ ସିଷ୍ଟମ ବିକଳ୍ପଗୁଡ଼ିକୁ" କମ୍ପ୍ୟୁଟର ନାମ, ଡୋମେନ୍ ନାମ ଏବଂ ୱାର୍କିଂ ଗ୍ରୁପ୍ "ରେ ପରିବର୍ତ୍ତନ" କିମ୍ବା "ସେଟିଂସମୂହ" ପରିବର୍ତ୍ତନ "ବିଭାଗରେ ପରିବର୍ତ୍ତନ କରନ୍ତୁ (କାର୍ଯ୍ୟଗୁଡ଼ିକ ସମାନ ହେବ) |
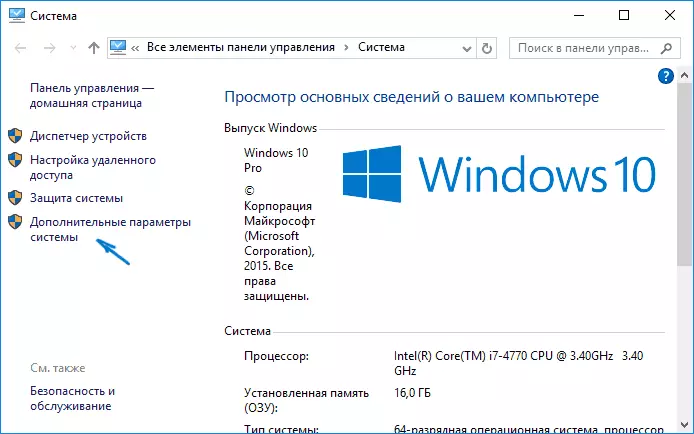
- "କମ୍ପ୍ୟୁଟର ନାମ" ଟ୍ୟାବ୍ ଖୋଲ ଏବଂ ସେଥିରେ ଏଡିଟ୍ ବଟନ୍ କ୍ଲିକ୍ କର | ନୂତନ କମ୍ପ୍ୟୁଟର ନାମ ନିର୍ଦ୍ଦିଷ୍ଟ କରନ୍ତୁ, ତାପରେ "ଓକେ" କ୍ଲିକ୍ କରନ୍ତୁ ଏବଂ ପୁନର୍ବାର "ଓକେ" କ୍ଲିକ୍ କରନ୍ତୁ |
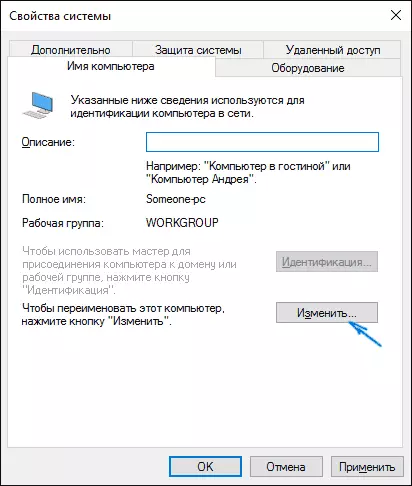
ଆପଣଙ୍କୁ କମ୍ପ୍ୟୁଟର ପୁନ rest ଆରମ୍ଭ କରିବାକୁ କୁହାଯିବ | ଏହା କର, ତୁମର କାର୍ଯ୍ୟକୁ କିମ୍ବା ଅନ୍ୟ କିଛି ସଂରକ୍ଷଣ କରିବାକୁ ଭୁଲି ନାହିଁ |
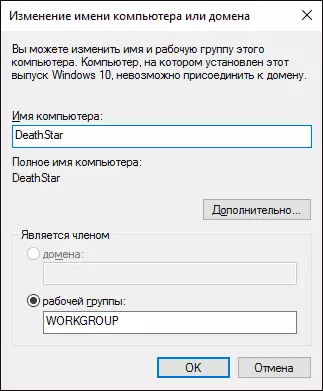
କମାଣ୍ଡ୍ ଲାଇନ୍ ରେ କମ୍ପ୍ୟୁଟରକୁ କିପରି ନାମକରଣ କରିବେ |
ଏବଂ କମାଣ୍ଡ୍ ଲାଇନ୍ ସହିତ ସମାନ କାର୍ଯ୍ୟ କରିବାର ଶେଷ ଉପାୟ |- ଆଡମିନିଷ୍ଟ୍ରେଟରଙ୍କ ତରଫରୁ ନିର୍ଦ୍ଦେଶ ପ୍ରମ୍ପ୍ଟ ଚଲାନ୍ତୁ, ଉଦାହରଣ ସ୍ୱରୂପ "ଆରମ୍ଭ" ଉପରେ ଡାହାଣ କ୍ଲିକ୍ କରି ଉପଯୁକ୍ତ ମେନୁ ଆଇଟମ୍ ଚୟନ କରିବା ଦ୍ୱାରା |
- WMIC କମ୍ପ୍ୟୁଟରସଜ୍ "ନାମ =»% କମ୍ପ୍ୟୁଟର ନାମ% »କଲ୍ ପୁନ ame ନାମିତ ନାମ =» ନୂତନ_Mima_komicer, ଯେଉଁଠାରେ ପୂର୍ବ ନାମ, ପୂର୍ବ ଏବଂ ବିରାମ ବିନା ଭଲ ଭାବରେ ସୂଚାଏ) | ଏଣ୍ଟର୍ ଦାବନ୍ତୁ |
କମାଣ୍ଡର ସଫଳ ନିଷ୍ପାଦନ ବିଷୟରେ, ନିର୍ଦ୍ଦେଶନାମା ବନ୍ଦ କରନ୍ତୁ ଏବଂ କମ୍ପ୍ୟୁଟରକୁ ପୁନ rest ଆରମ୍ଭ କରନ୍ତୁ: ଏହାର ନାମ ପରିବର୍ତ୍ତନ ହେବ |
ଭିଡିଓ - ୱିଣ୍ଡୋଜ୍ 10 ରେ କମ୍ପ୍ୟୁଟରର ନାମ କିପରି ପରିବର୍ତ୍ତନ କରିବେ |
ଭଲ, ସେହି ସମୟରେ ଭିଡିଓ ନିର୍ଦ୍ଦେଶ, ଯାହା ପୁନ ame ନାମକର ପ୍ରଥମ ଉପାୟ ଦେଖାଏ |
ଅତିରିକ୍ତ ସୂଚନା
ମାଇକ୍ରୋସଫ୍ଟର ଖାତା ବ୍ୟବହାର କରିବା ସମୟରେ ୱିଣ୍ଡୋ% ରେ କମ୍ପ୍ୟୁଟର ନାମ ପରିବର୍ତ୍ତନ କରିବାବେଳେ, ନୂତନ କମ୍ପ୍ୟୁଟର ଆପଣଙ୍କ ଅନଲାଇନ୍ ଆକାଉଣ୍ଟରେ ବନ୍ଧା ହୋଇଥାଏ | ଏହା ସମସ୍ୟା ସୃଷ୍ଟି କରିବା ଉଚିତ୍ ନୁହେଁ, ଏବଂ ମାଇକ୍ରୋସଫ୍ଟରେ ତୁମର ଆକାଉଣ୍ଟର ପୃଷ୍ଠାରେ ପୁରୁଣା ନାମ ସହିତ ଆପଣ ଏକ କମ୍ପ୍ୟୁଟରକୁ ଡିଲିଟ୍ କରିପାରିବେ |
ଆହୁରି ମଧ୍ୟ, ଯଦି ଆପଣ ଏହାକୁ ବ୍ୟବହାର କରନ୍ତି, ଫାଇଲ୍ ଏବଂ ଆର୍କାଇଭ୍ ଇତିହାସର ବିଲ୍ଟ-ଇନ୍ ବ features ଶିଷ୍ଟ୍ୟଗୁଡିକ ପୁନର୍ବାର ଆରମ୍ଭ ହୋଇଯିବ | ଫାଇଲ୍ ର ଇତିହାସ ଏହା ଜଣାଇବ ଏବଂ କରେଣ୍ଟରେ ପୂର୍ବ ଇତିହାସ ସକ୍ଷମ କରିବାକୁ ପଦକ୍ଷେପଗୁଡ଼ିକୁ ପରାମର୍ଶ କର | ବ୍ୟାକଅପ୍ କପି ପାଇଁ ସେମାନେ ନବୀକରଣ ହେବା ଆରମ୍ଭ କରିବେ, ସେହି ସମୟରେ ପୂର୍ବଗୁଡ଼ିକ ମଧ୍ୟ ଉପଲବ୍ଧ ହେବ, କିନ୍ତୁ ପୁନରୁଦ୍ଧାର ହେବା ପରେ, କମ୍ପ୍ୟୁଟର ଏକ ପୁରୁଣା ନାମ ଗ୍ରହଣ କରିବ |
ଅନ୍ୟ ଏକ ସମ୍ଭାବ୍ୟ ସମସ୍ୟା ହେଉଛି ନେଟୱାର୍କରେ ଦୁଇଟି କମ୍ପ୍ୟୁଟରର ରୂପ: ପୁରୁଣା ଏବଂ ନୂତନ ନାମ ସହିତ | ଏହି କ୍ଷେତ୍ରରେ, କମ୍ପ୍ୟୁଟର ବନ୍ଦ ହେବ ଯେତେବେଳେ କମ୍ପ୍ୟୁଟର ବନ୍ଦ ହୋଇଯାଏ ରାଉଟର ଶକ୍ତି (ରାଉଟର), ଏବଂ ତାପରେ ପ୍ରଥମେ ରାଉଟର ଟର୍ନ୍ ଅନ୍ କରେ |
