
Windows-operativsystemet støtter funksjonen til å skjule objekter på datamaskinen. Takket være denne funksjonen skjuler utviklerne systemfiler, og beskytter dem dermed mot utilsiktet fjerning. I tillegg er skjulelementer fra nysgjerrige øyne tilgjengelig for både den vanlige brukeren. Deretter vil vi vurdere i detalj prosessen med å finne de skjulte mappene på datamaskinen.
Vi leter etter skjulte mapper på datamaskinen
Det er to måter å søke etter skjulte mapper på en datamaskin - manuelt eller ved hjelp av et spesielt program. Den første vil passe de brukerne som vet nøyaktig hvilken mappe de trenger for å finne, og den andre - når du trenger å se absolutt alle skjulte biblioteker. La oss se nærmere på hver av dem.Nå kan du gå til stedet der mappen er plassert, redigere den, slette og utføre andre manipulasjoner.
Det er verdt å være oppmerksom på fjerningen av skjulte systemfiler eller mapper kan føre til feil i et system eller et komplett stopp av Windows.
Metode 2: Skjult filfinner
Skjult filfinder lar deg ikke bare finne skjulte mapper og filer på hele datamaskinen, men også i ON-tilstanden, overvåker harddisken kontinuerlig for tilstedeværelsen av trusler skjult som skjulte dokumenter. Søket etter skjulte mapper i dette programmet er som følger:
Last ned skjult filfinner
- Kjør skjult filfinner og gå straks til mappeanmeldelsen, der du må angi et søkeområde. Du kan velge en harddiskseksjon, en bestemt mappe eller umiddelbart alt sammen.
- Før du begynner å skanne, ikke glem å konfigurere den. I et eget vindu må du spesifisere ved å merke seg som objekter skal ignoreres. Hvis du skal søke etter skjulte mapper, må du fjerne avkrysningsruten fra "Ikke skanne skjulte mapper" -elementet.
- Kjør skanningen ved å klikke på den aktuelle knappen i hovedvinduet. Hvis du ikke vil vente på slutten av resultatsamlingen, må du bare trykke på "Stopp Scan". På bunnen av listen vil alle objektene funnet bli vist.
- Høyreklikk på objektet for å utføre ulike manipulasjoner med det, for eksempel, du kan umiddelbart slette det i programmet, åpne rotmappen eller sjekk for trusler.
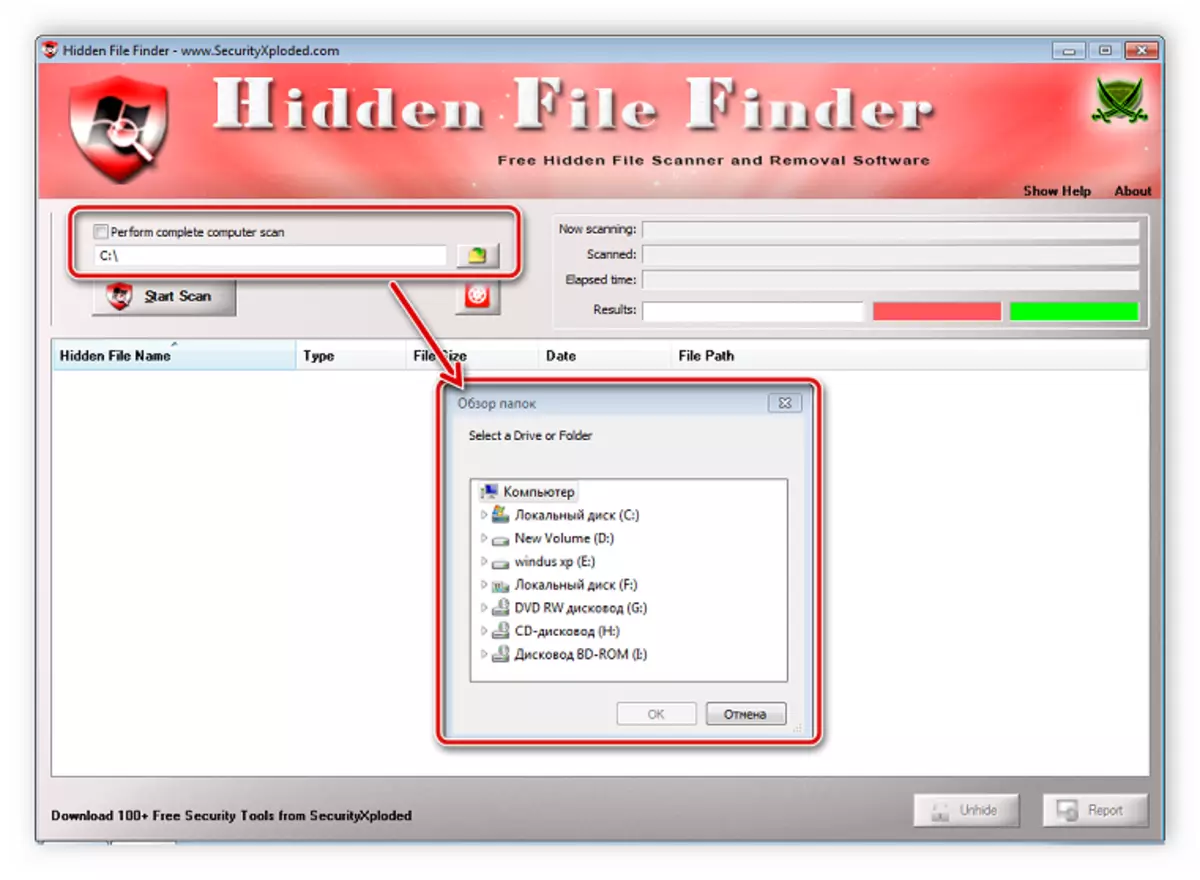
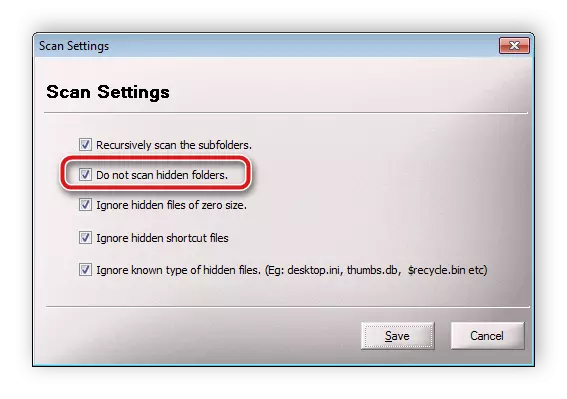

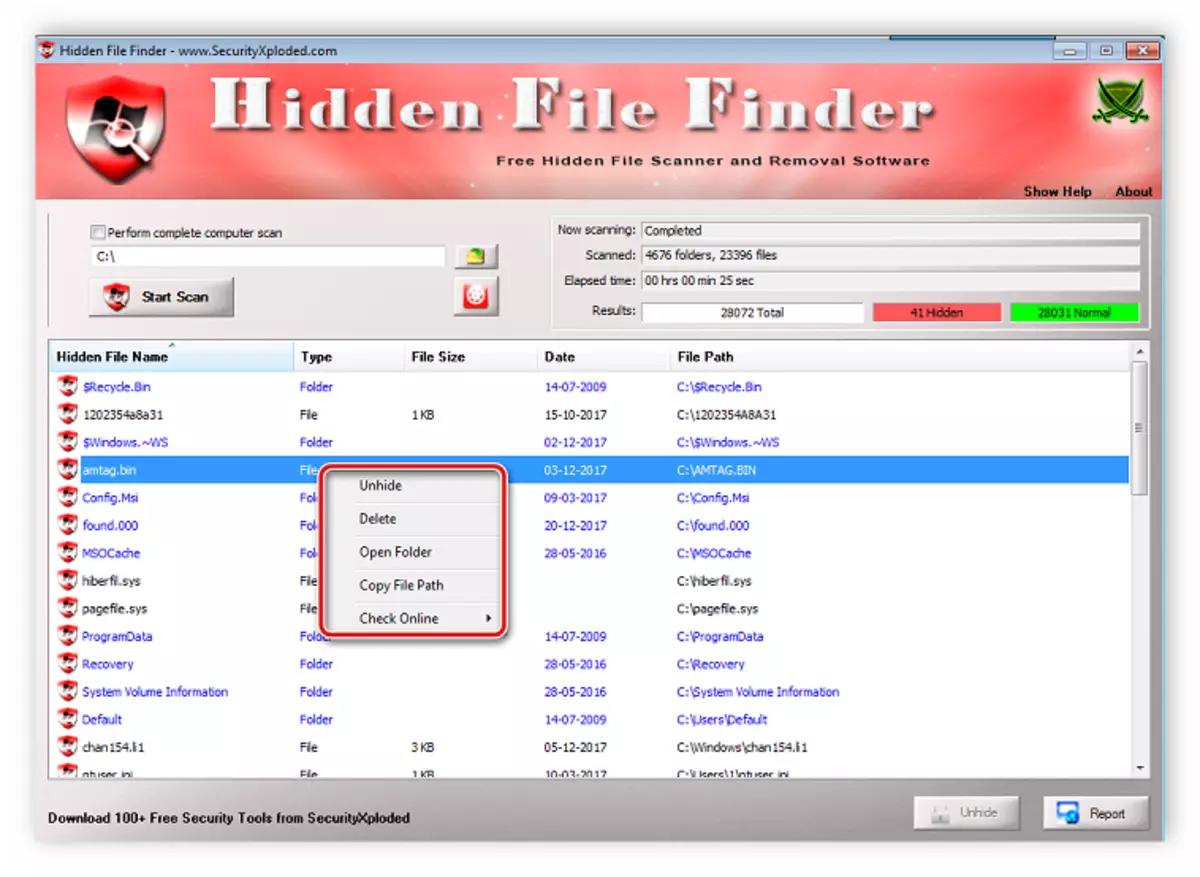
3: Alt metode
Når du vil utføre det avanserte søket etter skjulte mapper ved hjelp av visse filtre, så er altprogrammet best egnet. Dens funksjonalitet er konkludert spesielt på denne prosessen, og skanningskonfigurasjonen og dens lansering utføres bare i flere handlinger:
Last ned alt
- Åpne søkemenyen og velg "Avansert søk".
- Skriv inn ordene eller setningene som er tilstede i navnetmappene. I tillegg er programmet i stand til å søke etter søkeord og innsidefiler eller mapper, og det vil også være nødvendig å fylle ut den tilsvarende strengen.
- Kilde Nedenfor i vinduet, hvor i "Filter" -parameteren, spesifiser "mappen" og i "attributter" -delen av merket i nærheten av "skjult".
- Lukk vinduet, hvorpå filtrene oppdateringen vil oppstå, og programmet vil skanne. Resultatene vil bli vist i hovedvinduet. Vær oppmerksom på linjen ovenfra, hvis et filter er installert på skjulte filer, vil "Attrib: H" vises der.
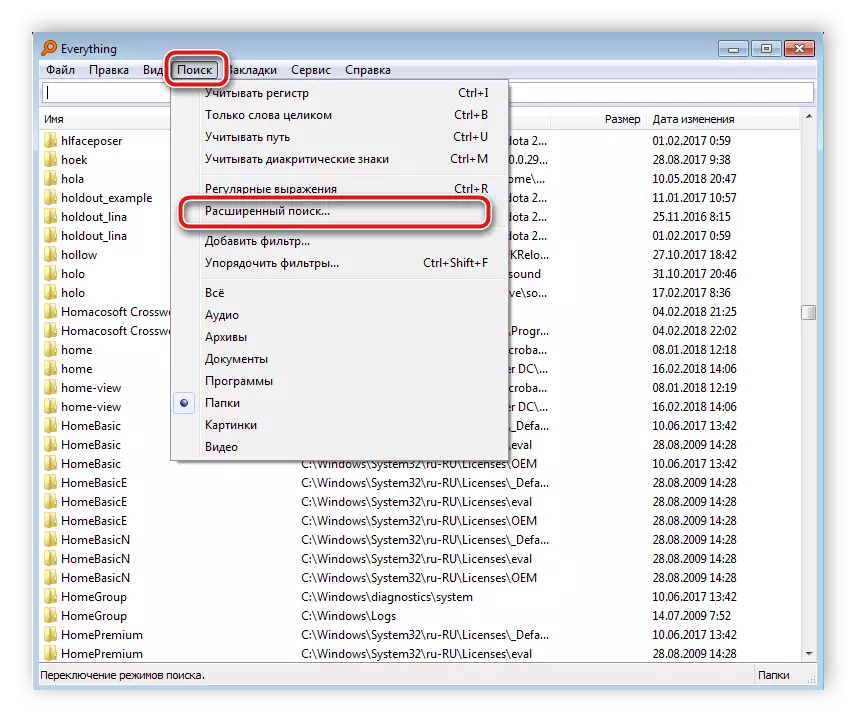
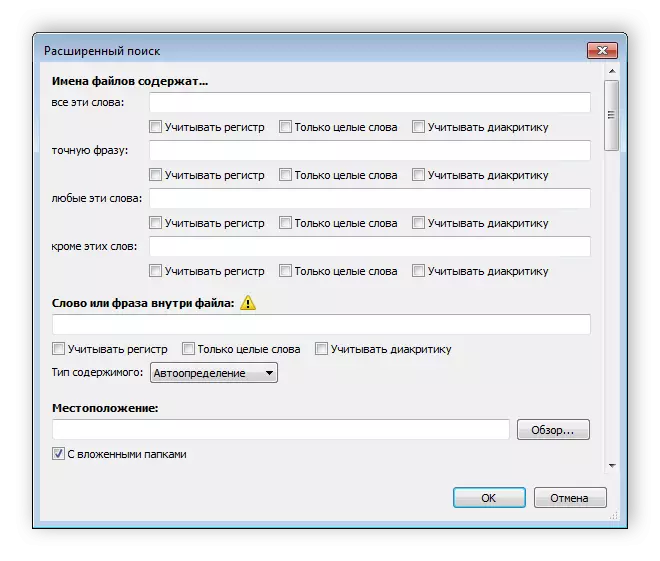
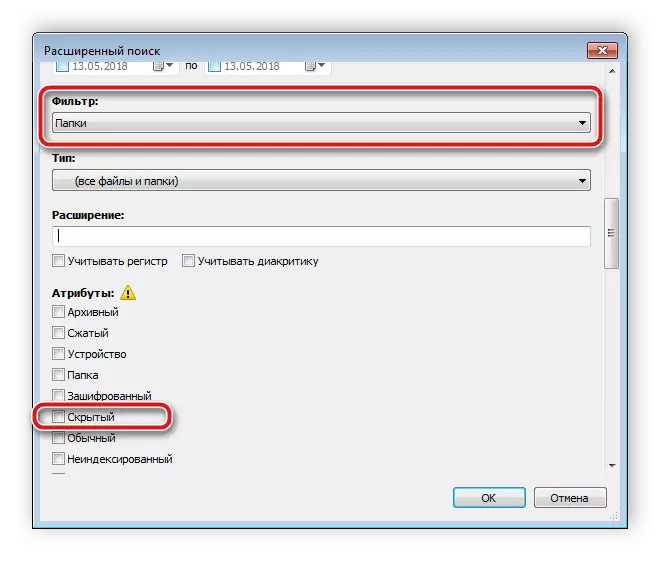

Metode 4: Manuell søk
Windows lar administratoren få tilgang til alle skjulte mapper, men det vil være nødvendig å søke seg selv. Denne prosessen er ikke gjort vanskelig, du må bare utføre noen få skritt:
- Åpne "Start" og gå til "Kontrollpanel".
- Finn mappeinnstillingene og kjør det.
- Gå til Vis-fanen.
- I vinduet "Avanserte innstillinger" går du ned til bunnen av listen og legg et punkt i nærheten av "Vis skjulte filer, mapper og disker" -elementet.
- Klikk på Bruk-knappen, og du kan lukke dette vinduet.
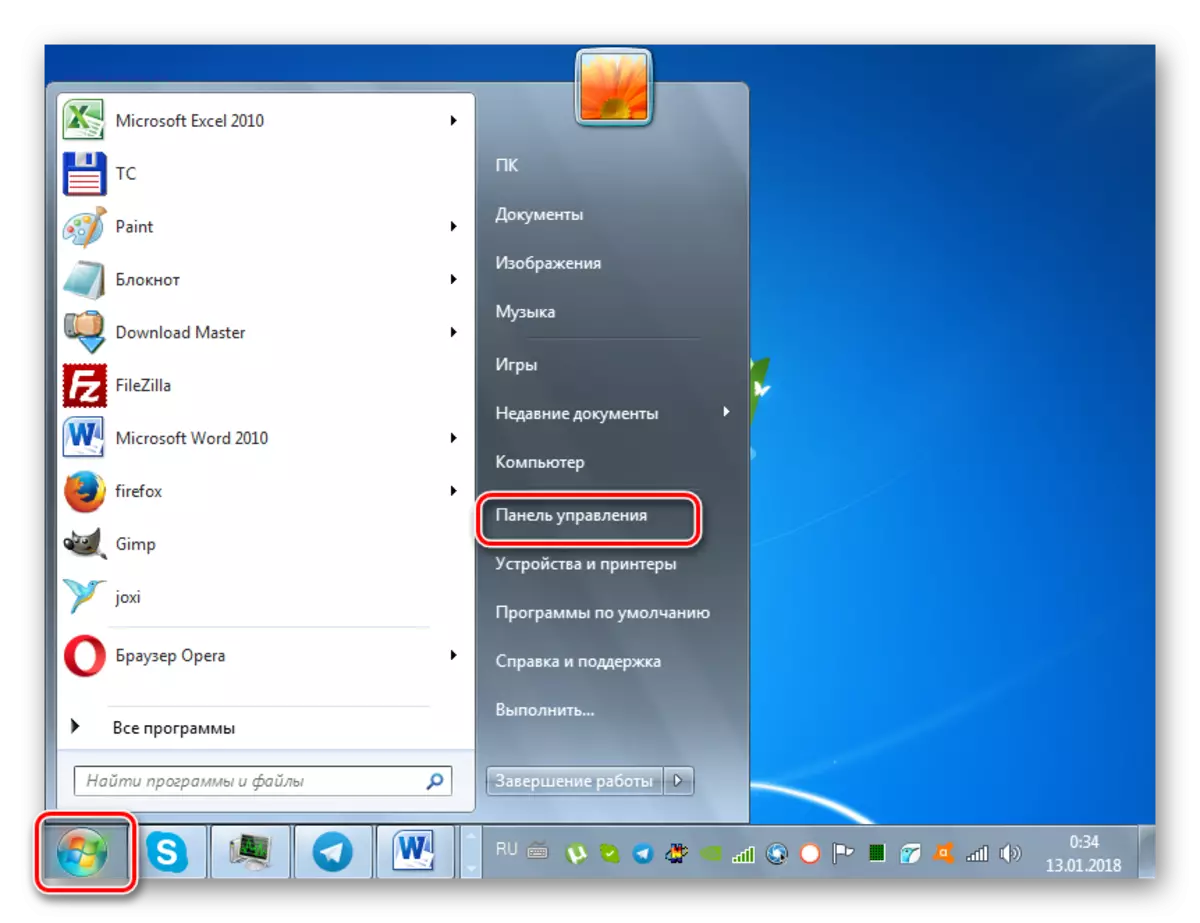
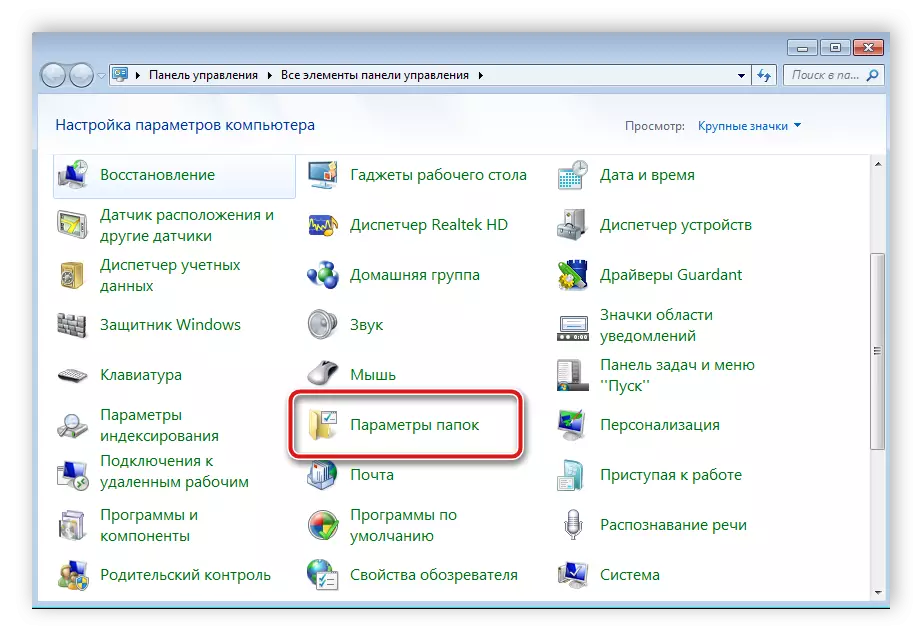
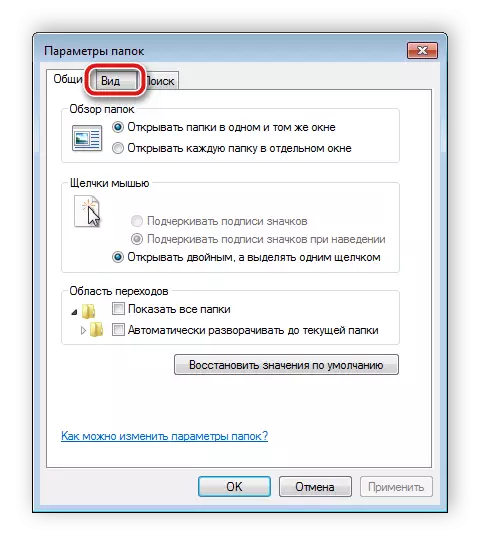

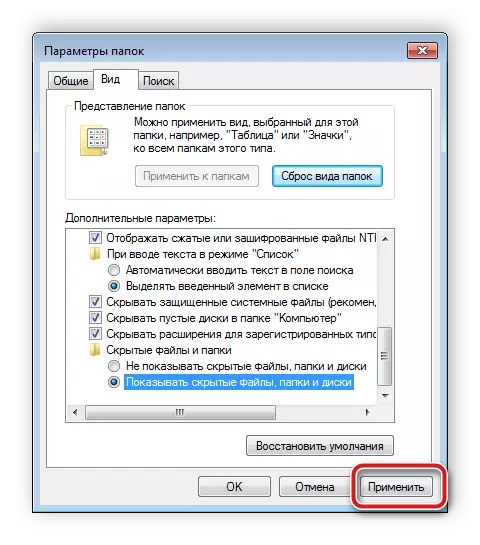
Det forblir bare for å søke etter nødvendig informasjon på datamaskinen. Dette er ikke nødvendig for å vise alle harddiskseksjonene. Den enkleste måten å bruke den innebygde søkefunksjonen på:
- Gå til "Min datamaskin" og i "Finn" -linjen, skriv inn mappenavnet. Vent på utseendet på elementer i vinduet. Den mappen, som ikonet vil være gjennomsiktig, og er skjult.
- Hvis du vet størrelsen på biblioteket eller datoen for den siste endringen, spesifiser disse parametrene i søkefilteret, noe som vil øke hastigheten på prosessen.
- I tilfelle når søket ikke tok med de ønskede resultatene, gjenta det på andre steder, for eksempel i biblioteker, en hjemmegruppe eller på ønsket sted på en datamaskin.

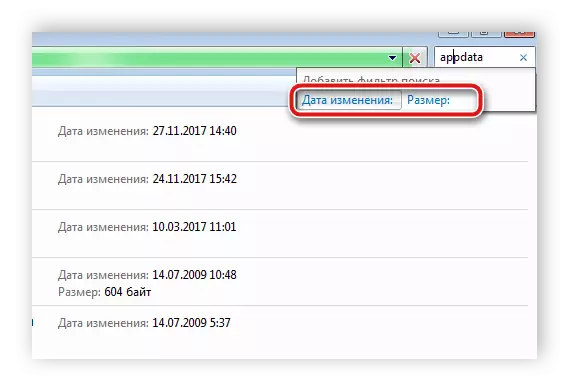
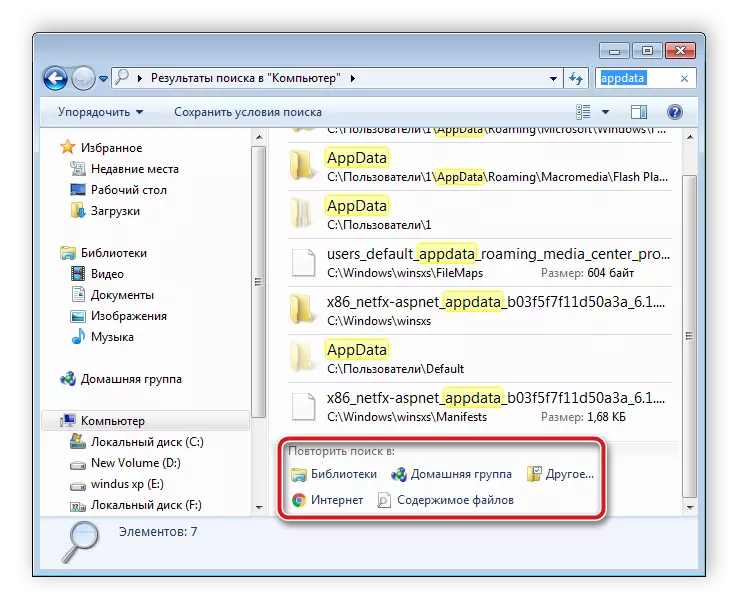
Dessverre er denne metoden bare egnet når brukeren kjenner navnet, størrelsen eller datoen for endring av den skjulte mappen. Hvis denne informasjonen ikke er tilgjengelig, vil manuell visning av hvert sted på datamaskinen ta mye tid, noe som vil bli lettere å søke gjennom et spesielt program.
På jakt etter skjulte mapper er det ikke noe vanskelig på datamaskinen, du må utføre bare noen få skritt for å få den nødvendige informasjonen. Spesielle programmer forenkler videre denne prosessen og tillater det mye raskere.
Se også: Løse problemer med skjulte filer og mapper på flash-stasjonen
