
Kontrollerer maskinvarekompatibilitet
Før du flytter til beskrivelsene av metodene for å akselerere "dusinvis", bør du kontrolleres dersom den bærbare datamaskinen er ansvarlig for minst minimal systemkrav. For å gjøre dette bruker vi en av applikasjonskomponentdefinisjonsapplikasjonene, for eksempel en gratis løsning som heter Speccy.
Last ned og installer programmet, og kjør deretter. I vinduet Vinduet går du til kategorien Generell informasjon og vær oppmerksom på "Central Processor" og "RAM" -elementene.
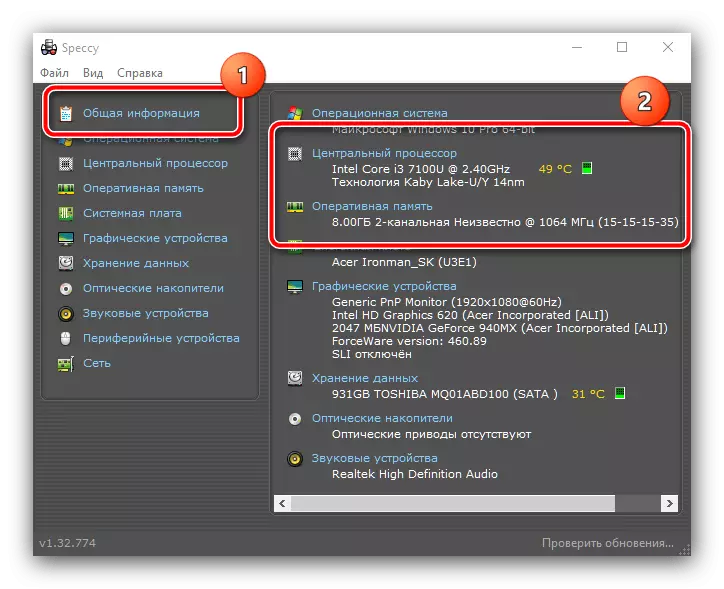
Pass på at på disse elementene oppfyller den bærbare datamaskinen kravene til Windows 10, beskrevet i artikkelen neste.
Les mer: Systemkrav for å installere Windows 10
Hvis minst en av stillingene til den bærbare datamaskinen "sender", vil metodene for programvareoptimalisering ikke bringe den ønskede effekten, og den eneste pålitelige løsningen vil bli oppdaterte komponenter eller utskifting av enheten hvis evnen til oppgraderingen i den ikke er sørget for. Hvis det er fullt egnet for kravene, bruk metodene som er beskrevet nedenfor.
Fase 1: Rengjøring av oppstart
Hvis den bærbare datamaskinen er svært redusert under starten av systemet og litt tid etter å ha lastet på "skrivebordet", er årsaken til problemet et stort antall programmer i oppstart: lanseringen av hver av dem tar maskinvareffekt, og med En volumliste (over 20 stillinger) Denne prosessen er i stand til å senke enda kraftige enheter. Derfor vil det første skrittet mot optimalisering av arbeidet være verifiseringen av statusen for autoloading og rengjøring.
- Å løse problemet under vurdering i de fleste situasjoner med tilstrekkelige systemverktøy. Auto-start i "dusin" er implementert ved hjelp av fanen i "Oppgavebehandling": Ring denne snap-i en hvilken som helst egnet metode, for eksempel ved å klikke på høyre museknapp på oppgavelinjen og ved å trykke på det aktuelle elementet.
Les mer: Slik åpner du "Oppgavebehandling" i Windows 10
- Deretter går du til "Autavar" -fanen.
- Kontroller nøye listen over programmer og velg nedlasting som du ikke trenger - for eksempel kan det være et dampklientprogram, verktøy for bruk av BitTorrent-nettverkene, messengeren og lignende - velg deretter en av posisjonene og klikk på "Deaktiver" -knappen nederst i vinduet.
- I kolonnen "Status" skal dette programmet vise statusen "deaktivert": Dette betyr at programvaren nå vil bli lansert sammen med OS.
- Ved en metode fra trinn 4, koble fra alle unødvendige programmer, og lukk snapen og start datamaskinen på nytt for å sjekke.
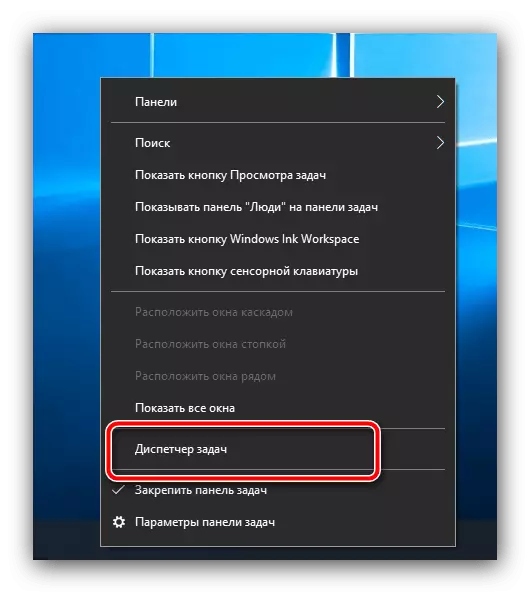
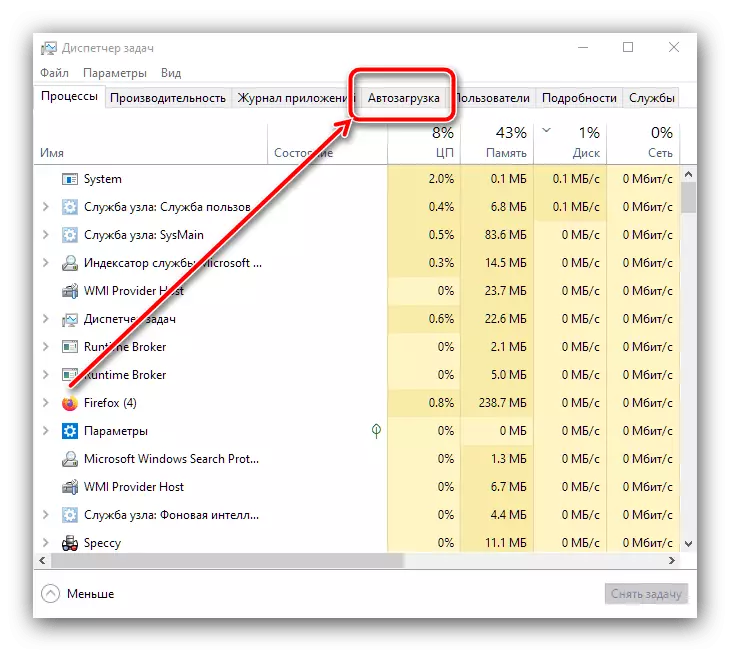
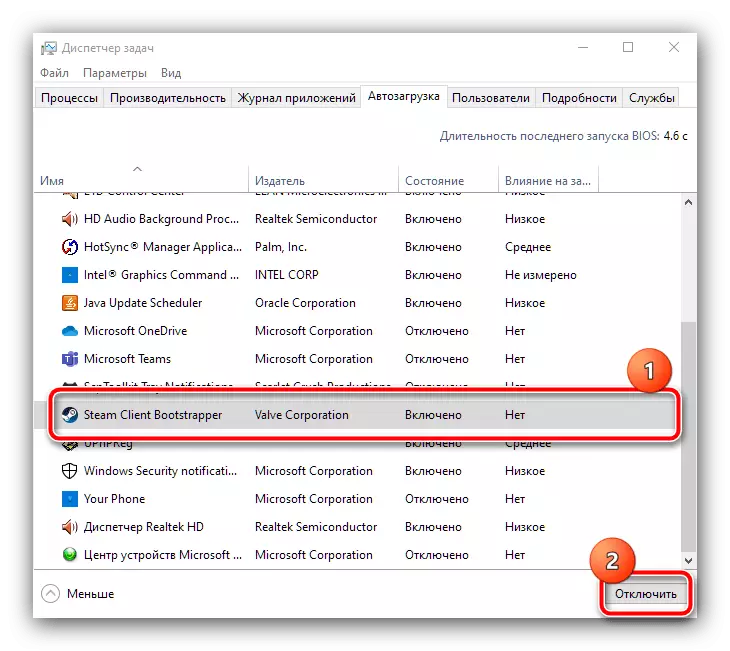
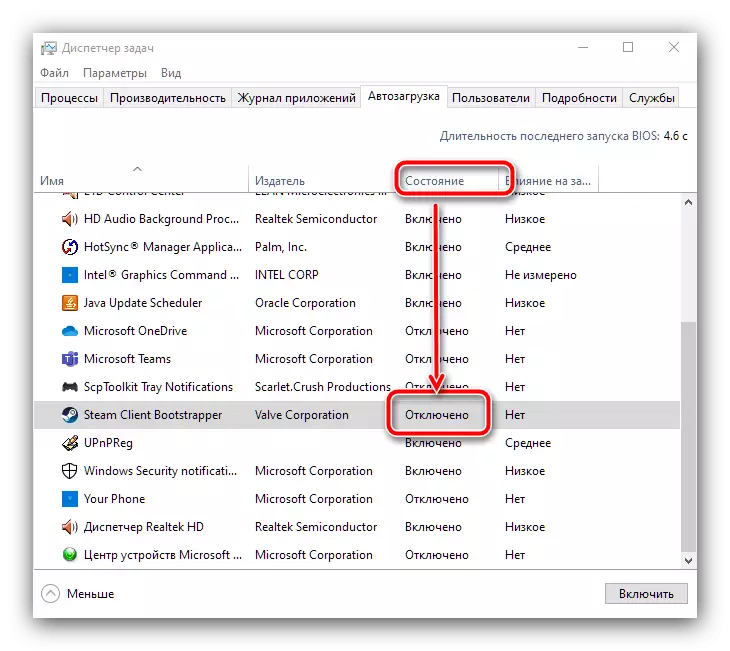
Som praksis viser at disse handlingene tillater deg å øke hastigheten på lanseringen av "dusinvis" - spesielt dette er merkbart på datamaskiner med harddisker, og ikke SSD.
Fase 2: Frakobling av bakgrunnsprosesser
Den andre kilden til "dusinvis" bremser på en bærbar PC er et stort antall programmer som fungerer i bakgrunnen. Dette er spesielt merkbar på enheter med 6 GB RAM og mindre, men 8 GB er heller ikke frelse. For å eliminere dette problemet, må du utføre følgende handlinger:
- Åpne først systemstatusfeltet (område i nedre høyre hjørne av skjermen, ved siden av klokken) og vær oppmerksom på elementene som er der. Ideelt sett bør det bare være skjermkort / skjermkortkontrollpaneler og et trådløst tilkoblingsverktøy, mens alle andre applikasjoner skal lukkes.
- Nå åpner du "Oppgavebehandling" igjen og går til "Detaljer" -fanen - her finner du alle de nåværende bakgrunnsprosessene. For å bestemme den mest voracious, klikk en gang LCM på kolonnen "Memory" og de vil bli sortert etter volum.
- Hvis du på de første linjene ser en tredjeparts programvare som du ikke trenger for øyeblikket, klikker du på det av PCM og velger "Fjern oppgaven".
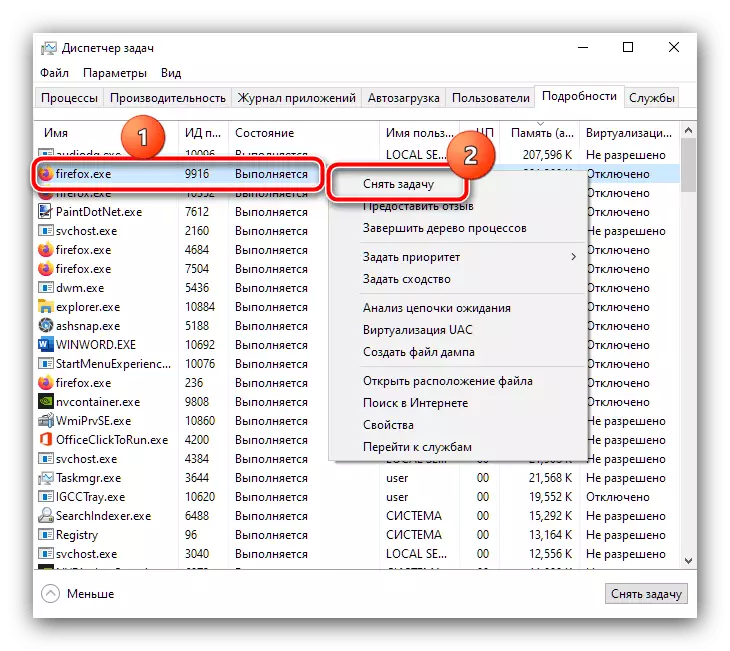
I bekreftelsesvinduet klikker du på Fullfør prosessen.
- Gjør denne operasjonen for alt etter din mening om unødvendige eller mistenkelige applikasjoner - hastigheten til den bærbare datamaskinen skal øke.


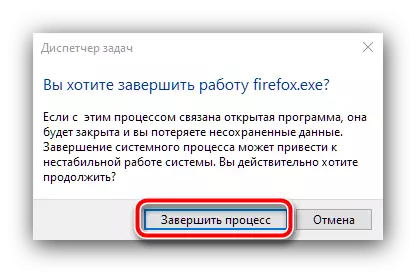
Hvis etter å ha lukket prosessen, starter den igjen, kanskje du har å gjøre med et virus - i en slik situasjon, gå til trinn 6.
Fase 3: Koble fra sporingsporene
Windows 10 er notorisk kjent for sin sympati når det gjelder å motta brukerdata: Microsoft i reklame eller diagnostiske formål samler alvorlige informasjonsvolumer, som selvfølgelig er maskinvareforsyningen til enheten brukt. Etter å ha gått til side et etisk aspekt av dette problemet, vil vi fokusere på praktisk: Den permanente aktiviteten til sporene kan påvirke ytelsen betydelig, så det er verdt å koble fra sporingsprogramvaren minst for dette. På vår side er det allerede en detaljert instruksjon om avslutningen av slike tjenester - gå gjennom følgende og følg handlingene som er beskrevet i den.
Les mer: Hvordan slå av overvåkingen i Windows 10

Trinn 4: Setup Superfetch
I "Topp ti" har Microsoft noe endret prinsippet om å jobbe med personsøkingsfiler som Superfetch-tjenesten er ansvarlig for. Det opprinnelige målet er å øke glattheten til operativsystemet og programmene på enheter med minimal antall RAM på bekostning av konstant behandling av harddisken, og i de fleste situasjoner klarer denne tjenesten godt med sitt ansvar. I noen tilfeller kan imidlertid den aktive personsøkingsfilen tvert imot sakte systemet, og selvfølgelig, i dette tilfellet, må superfetikken kobles fra. På linkene finner du videre de relevante instruksjonene.
Les mer: Hva er Superfetch og hvordan du slår den av
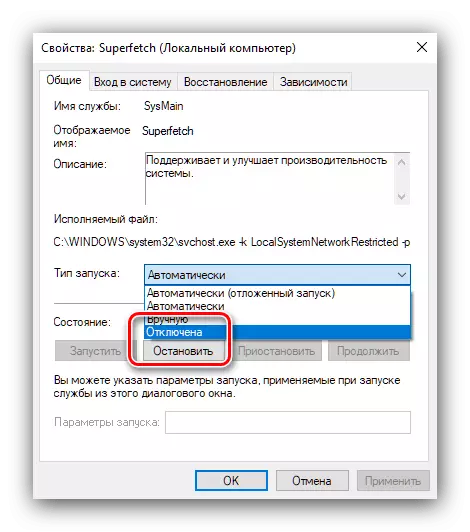
Fase 5: Deaktiver SmartScreen
Ifølge utviklere, i Windows 10, betalte de mye oppmerksomhet til sikkerheten, og legger til en overvåking til det innebygde antivirusprogrammet som heter SmartScreen. Selvfølgelig fungerer det hele tiden i bakgrunnen, og i noen tilfeller kan det konsumere et stort antall RAM og CPU-kapasiteter. Hvis du er sikker på at du holder digital hygiene (ikke delta i tvilsomme ressurser på Internett, starter du ikke mistenkelige filer, etc.) Smart-skjermen kan deaktiveres. En av våre forfattere har allerede vurdert varianter av denne prosedyren i detaljene og ikke å gjenta, bare gi en lenke til riktig håndbok.
Les mer: Slik deaktiverer du SmartScreen i Windows 10

Fase 6: Verifisering og eliminering av virale trusler
Skaperne av virus har igjen å oppleve gullalderen: I de senere år har programmer for skjult mining Cryptocurrency (såkalte gruvearbeidere) vært svært populære (såkalte gruvearbeidere), som forbruker en betydelig mengde dataressurser, som også kan bli observert bremser i den bærbare datamaskinen. Tidlige versjoner av slik programvare var ikke vanskelig å beregne - oftest gjennom den tidligere nevnte "Oppgavebehandling" - men nå har skadelig programvare lært godt maskert, inkludert under Systemkomponenter. En av våre forfattere skrev en artikkel med en detaljert algoritme av handlinger i mistenkt infeksjon, derfor bør den brukes hvis det er slowdowns og / eller en rekke anomalier ved bruk av bærbar PC.
Les mer: Bekjempelse av datavirus
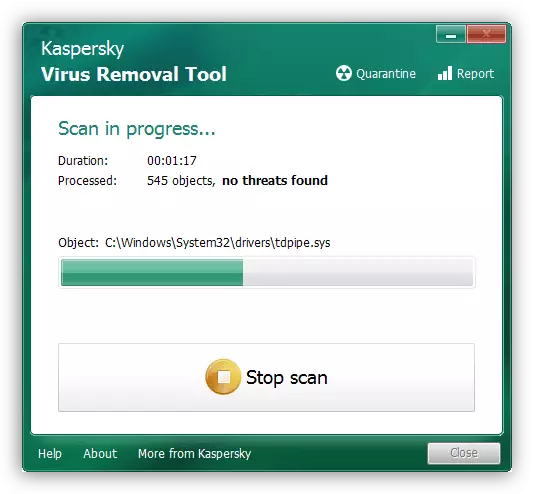
Fase 7: Slett problemoppdateringer
Ofte virker bremsene som om det ikke virker fra dette: i går jobbet den bærbare datamaskinen riktig, og i dag er det sakte. Men hvis du ser på loggen, kan du se det bare når operativsystemet er slått av neste oppdatering. Alas, men ingen er forsikret mot feil, og noen ganger kommer noen oppdateringer ut med bugs. Vanligvis er de løst ganske raskt, og du trenger bare å vente litt tid, men hvis det ikke er tid, vil utgangen fra situasjonen være fjerning av problemkomponenten.
Les mer: Slik sletter du oppdateringer i Windows 10

Fase 8: Kontroller maskinvarekomponenter
En ganske hyppig grunn som datamaskinen kan bremse, er den dårlige tilstanden til de viktigste komponentene, nemlig RAM-modulene og / eller hoveddriften, HDD og SSD. Hvis du har passert alle tidligere stadier, men bevegelsene i å kvitte seg med bremsene, blir ikke observert, prøv å sjekke RAM og minne media: kanskje de er i ferd med å mislykkes og kreve akutt erstatning.
Les mer: Verifisering av RAM / HDD / SSD State i Windows 10
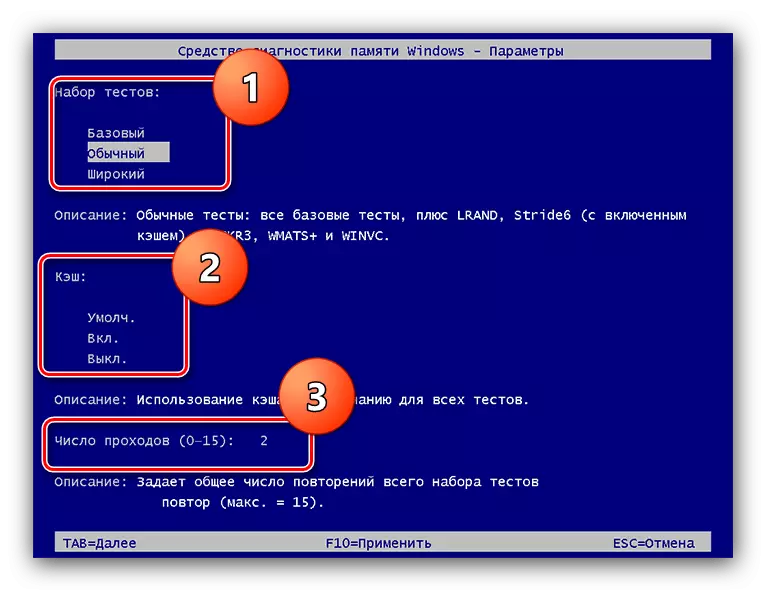
Utførelsen av datamaskinen kan påvirke driftstemperaturen. De fleste bærbare datamaskiner (unntatt, kanskje spill) er utstyrt med ikke for varme prosessorer og skjermkort, så de høye verdiene til varmeavledningen er ukarakteristiske. Men hvis i samme speccy ser du at varmeverdiene er høye, over 70 grader Celsius, indikerer dette et problem. Heldigvis vil det i de fleste tilfeller være nok til å bare rense enheten fra støv: på egen hånd, hvis du har passende ferdigheter, eller betro denne prosedyren av en spesialist fra servicesenteret.
Se også: Hvordan rengjøre den bærbare datamaskinen fra støv
