
Ofte, arbeid med dokumenter i MS Word er ikke begrenset til teksten bare. Så, hvis du skriver ut et essay, en metoder, en brosjyre, noen rapport, valutakurs, vitenskapelig eller avhandling, kan det være nødvendig å sette inn i et eller et annet bilde.
Lekse: Hvordan lage et hefte i ordet
Du kan sette inn en tegning eller et bilde i et Word-dokument på to måter - enkelt (ikke det mest korrekte) og litt mer komplisert, men riktig og mer praktisk for arbeid. Den første metoden er en banal kopi / Sett inn eller dra en grafisk fil til et dokument, den andre - for å bruke de innebygde programverktøyene fra Microsoft. I denne artikkelen vil vi fortelle om hvordan du setter inn et bilde eller et bilde i ordet.
Lekse: Hvordan lage et diagram i ord
1. Åpne tekstdokumentet som du vil legge til et bilde på, og klikk på stedet for siden der den skal være.
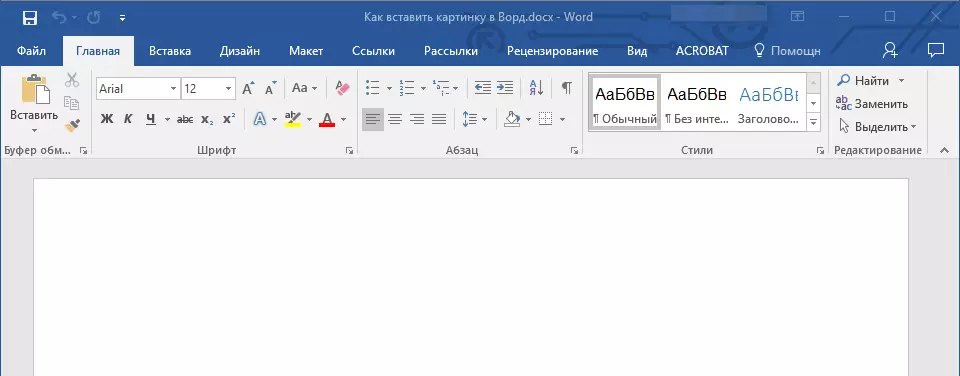
2. Gå til fanen "Sett inn" og klikk på knappen "Bilder" som ligger i gruppen "Illustrasjoner".

3. Windows Utforsker-vindu åpnes og standardmappe "Bilder" . Åpne denne vindusmappen som inneholder ønsket grafisk fil, og klikk på den.
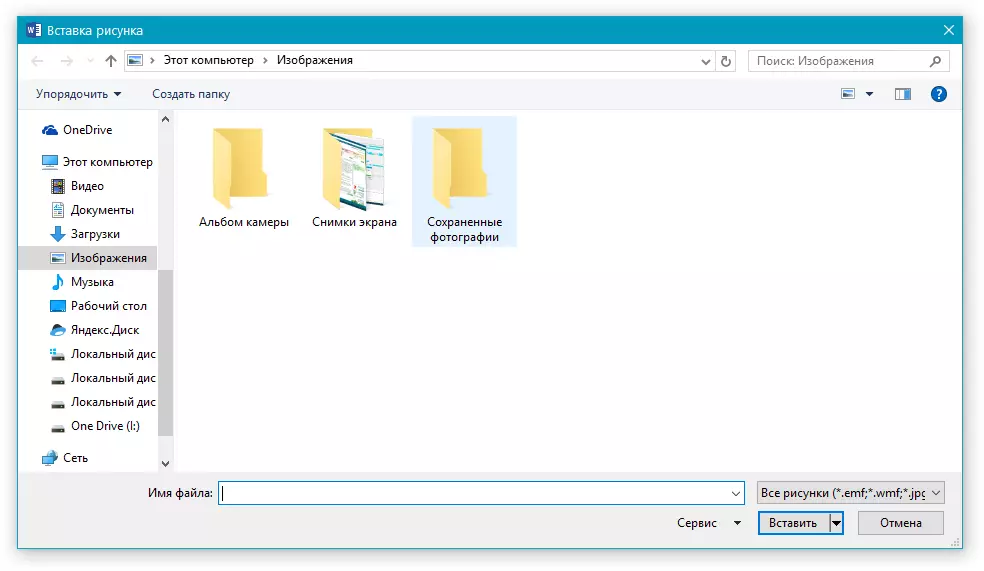
4. Velge filen (bilde eller bilde), klikk "Sett inn".

5. Filen vil bli lagt til i dokumentet, hvorpå tappen umiddelbart vil åpne "Format" inneholder bilder for å jobbe med bilder.
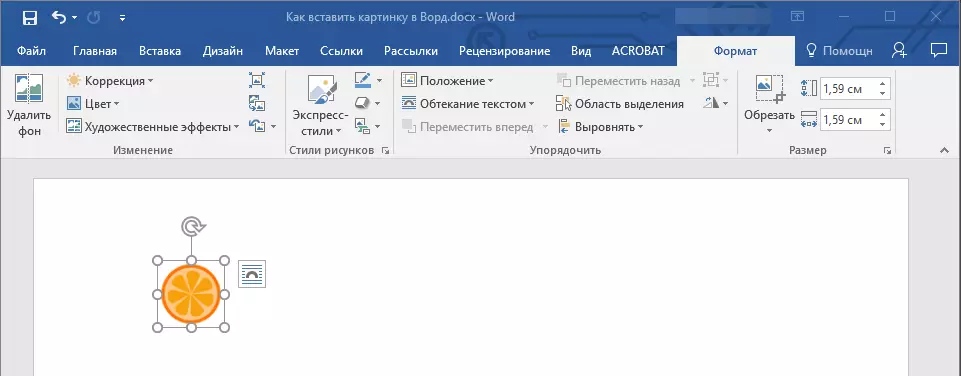
Grunnleggende verktøy for å jobbe med grafiske filer
Bakgrunnsfjerning: Om nødvendig kan du fjerne bakgrunnen til bildene, mer presist, fjerne uønskede elementer.
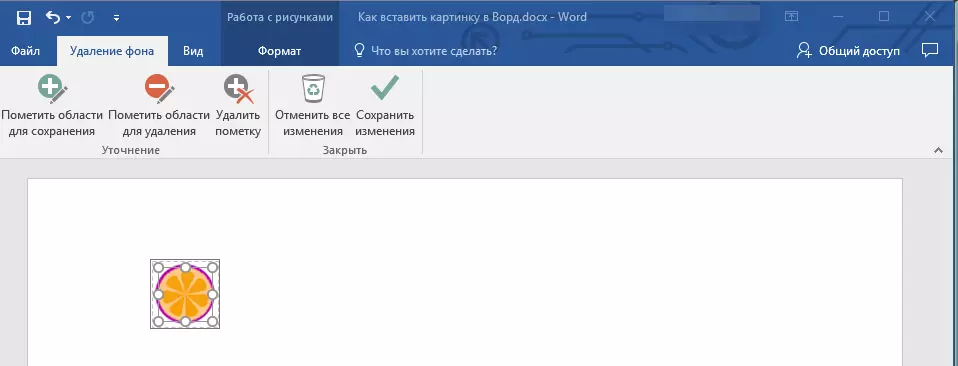
Korreksjon, fargeendring, art effekter: Ved hjelp av disse verktøyene kan du endre fargespekteret av bilder. Parametrene som kan endres, inkluderer lysstyrke, kontrast, metning, fargetone, andre fargevalg og mye mer.
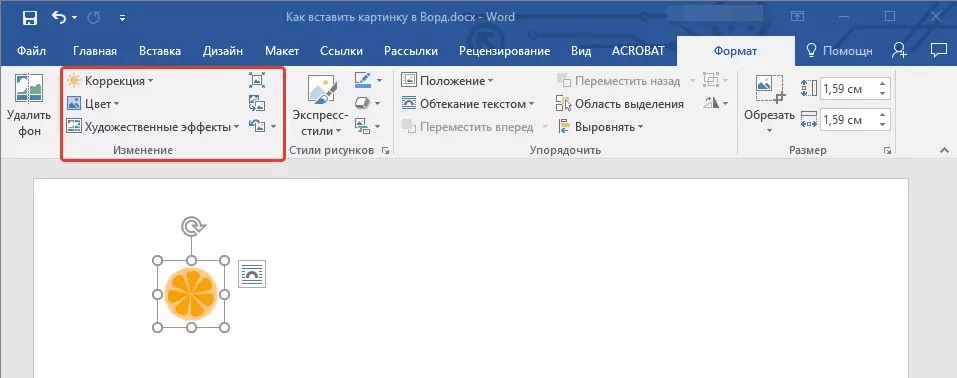
Stil av tegninger: Ved hjelp av Express Styles-verktøy kan du endre utseendet på bildet som er lagt til i dokumentet, inkludert skjermformen til et grafisk objekt.
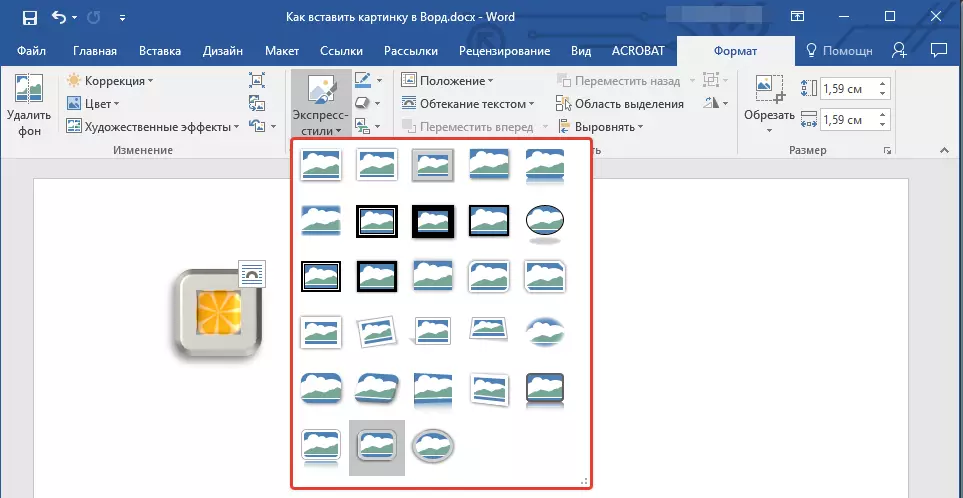
Posisjon: Dette verktøyet lar deg endre posisjonen til bildet på siden, "i" den i tekstinnhold.
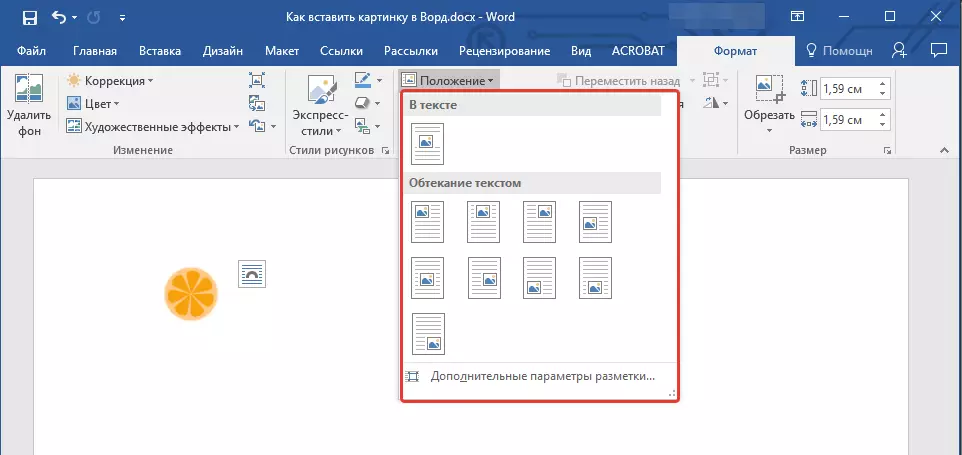
Flytende tekst: Dette verktøyet tillater ikke bare å ordne bildet riktig på arket, men også skrive det direkte inn i teksten.
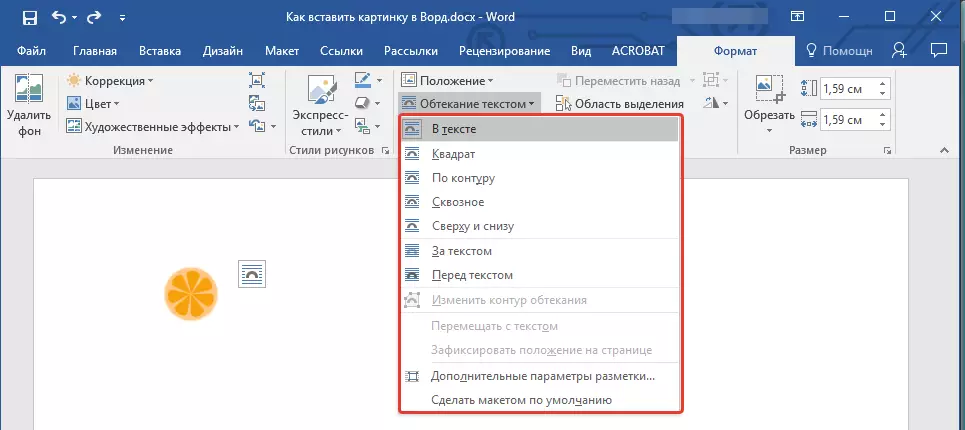
Størrelsen: Dette er en gruppe verktøy der du kan trimme bildet, samt sette de eksakte parametrene for feltet som bildet eller bildet er plassert.
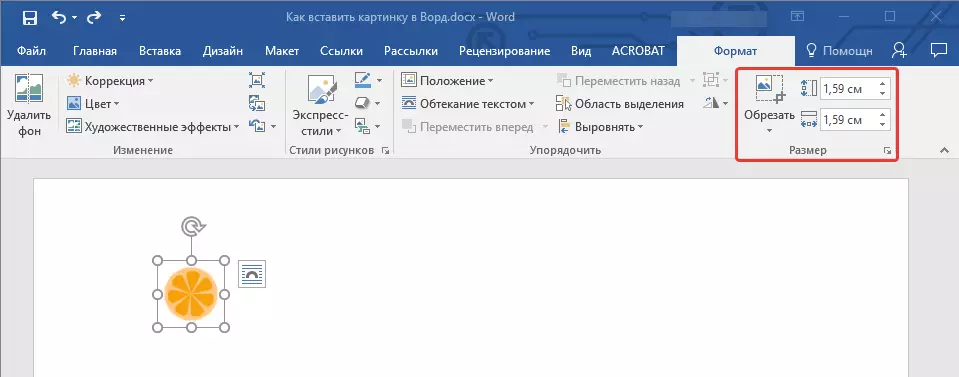
Merk: Området der bildet er plassert er alltid rektangulært, selv om objektet selv har en annen form.
Endring av størrelse: Hvis du vil spørre en nøyaktig størrelse for et bilde eller et bilde, bruk verktøyet "Størrelsen ". Hvis oppgaven din er å strekke bildet vilkårlig, ta bare for en av sirkler som rammer bildet, og trekk det for det.
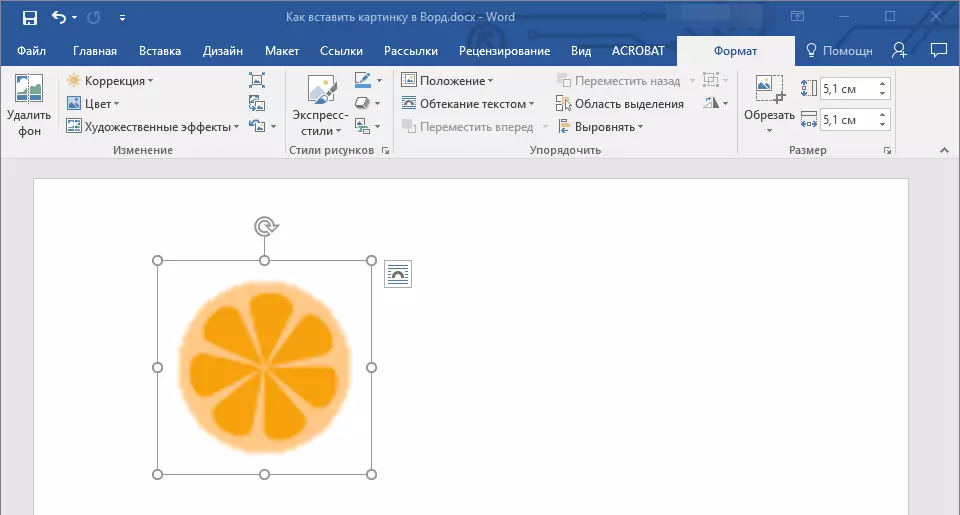
Bevegelse: For å flytte det ekstra bildet, klikk på det med venstre museknapp og dra inn i det nødvendige stedet for dokumentet. For å kopiere / klippe / sette inn, bruk hurtigtastkombinasjoner - Ctrl + C / Ctrl + X / Ctrl + V henholdsvis.
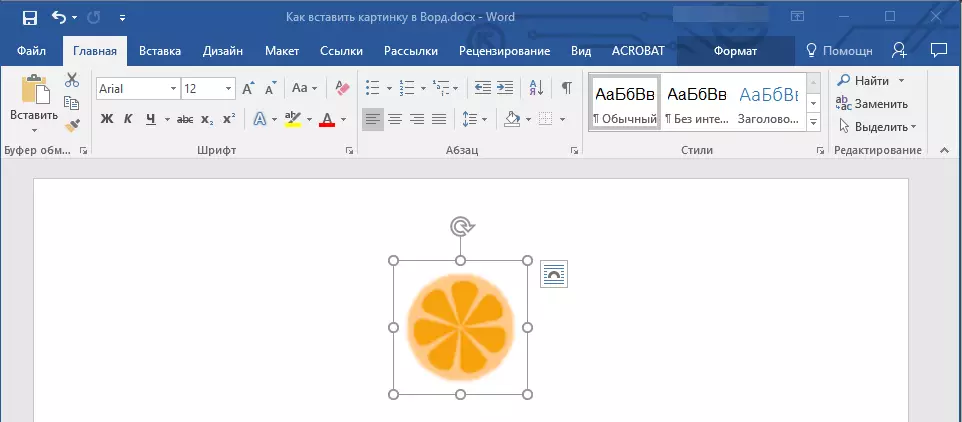
Sving: For å rotere bildet, klikk på pilen som ligger øverst i området der den grafiske filen er plassert og skru den i ønsket retning.
- Råd: For å gå ut av arbeidsmodus med bildet, klikker du bare på venstre museknapp utenfor rammeskinnet.
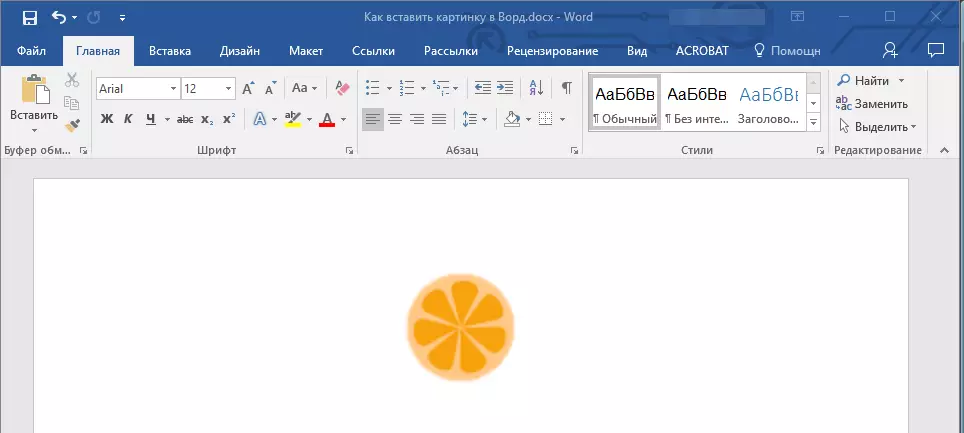
Lekse: Slik tegner du en linje i MS Word
Faktisk er dette alt, nå vet du hvordan du setter inn et bilde eller et bilde i ordet, så vel som du vet hvordan det kan endres. Og likevel er det verdt å forstå at dette programmet ikke er et grafisk, men som en tekstredigerer. Vi ønsker deg suksess i videreutvikling.
