
Heel vaak is het werk met documenten in MS-woord niet alleen beperkt tot de tekst. Dus, als u een essay print, een methoden, een brochure, een of ander rapport, wisselkoers, wetenschappelijk of proefschrift, kunt u nodig zijn om in een een of een andere afbeelding in te voegen.
Les: Hoe een boekje in het woord te maken
U kunt op twee manieren een tekening of foto invoegen in een Word-document - eenvoudig (niet het meest correcte) en een beetje ingewikkelder, maar correct en handiger voor werk. De eerste methode is een banale kopie / invoegt of sleept een grafisch bestand naar een document, de tweede - om de ingebouwde programmatools uit Microsoft te gebruiken. In dit artikel zullen we vertellen over het plaatsen van een afbeelding of foto in het woord.
Les: Hoe een diagram in woord te maken
1. Open het tekstdocument waarnaar u een afbeelding wilt toevoegen en klik op de plaats van de pagina waar het zou moeten zijn.
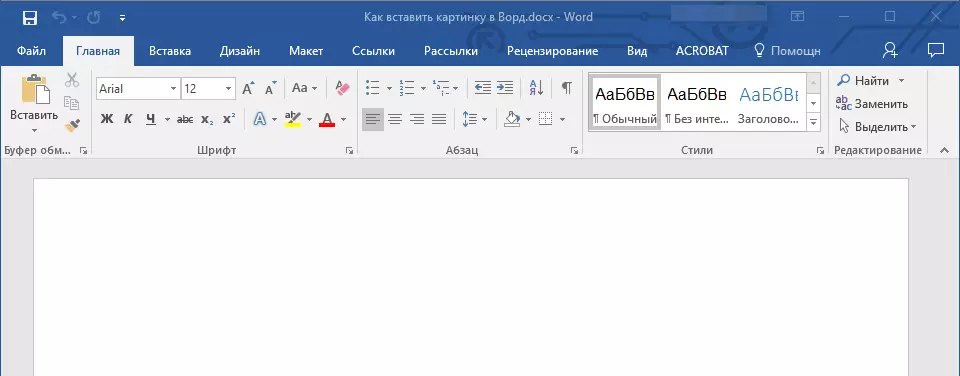
2. Ga naar het tabblad "Insert" en klik op de knop "Afbeeldingen" die zich in de groep bevindt "Illustraties".

3. Windows Explorer-venster Opent en standaardmap "Afbeeldingen" . Open deze vensteromslag met het gewenste grafische bestand en klik erop.
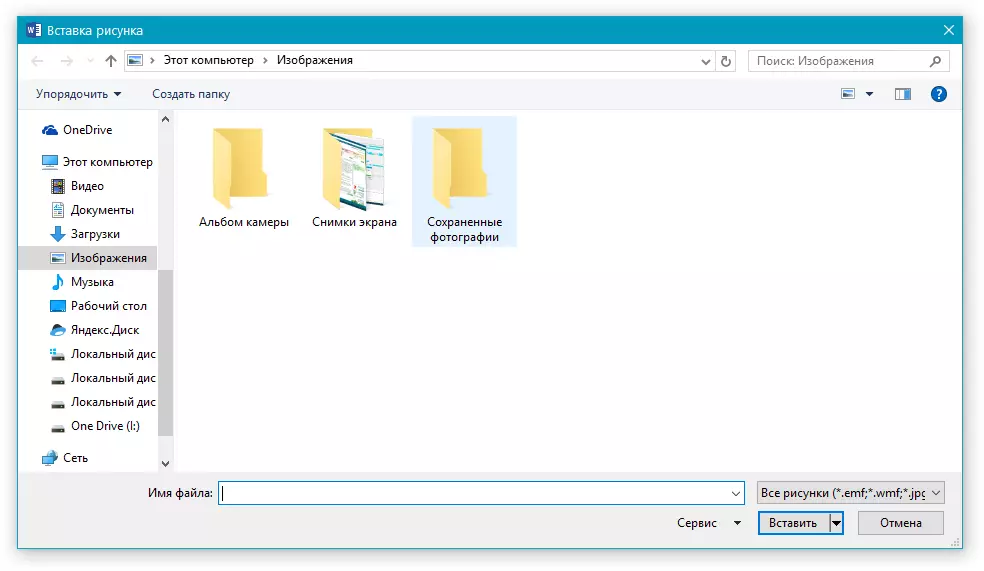
4. Klik op het bestand (afbeelding of foto), klik op "Insert".

5. Het bestand wordt aan het document toegevoegd, waarna het tabblad onmiddellijk wordt geopend "Formaat" met afbeeldingen om met afbeeldingen te werken.
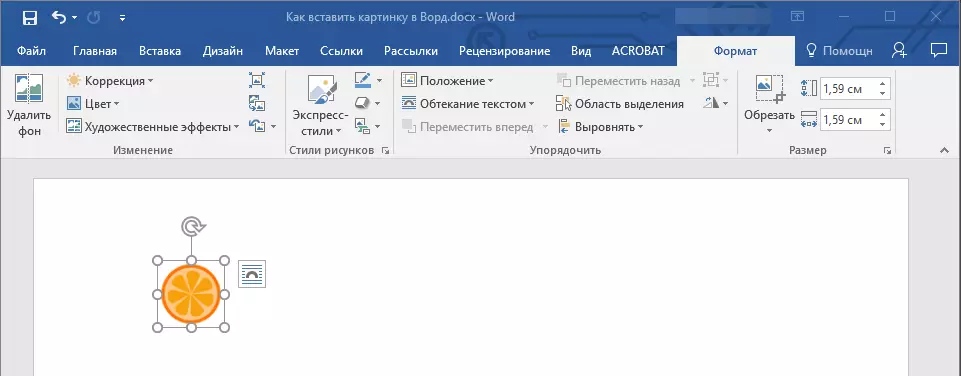
Basishulpmiddelen voor het werken met grafische bestanden
Achtergrondverwijdering: Indien nodig kunt u de achtergrond van de afbeeldingen verwijderen, nauwkeuriger, ongewenste items verwijderen.
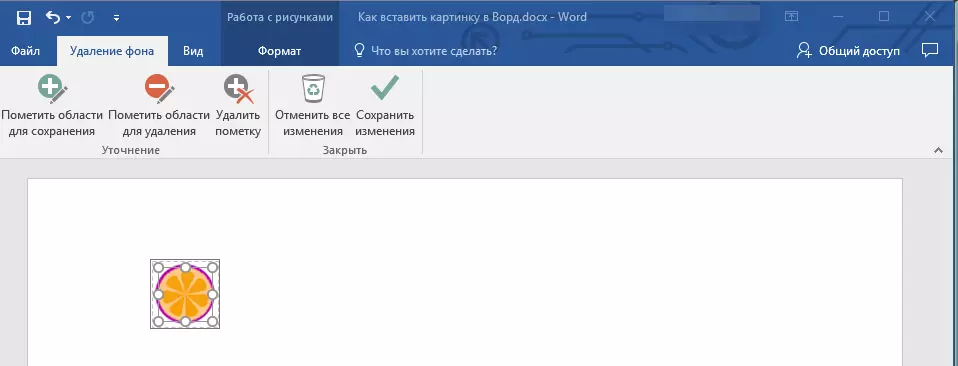
Correctie, kleurverandering, kunsteffecten: Met behulp van deze hulpmiddelen kunt u het kleurenbereik van afbeeldingen wijzigen. De parameters die kunnen worden gewijzigd, omvatten helderheid, contrast, verzadiging, tint, andere kleuropties en nog veel meer.
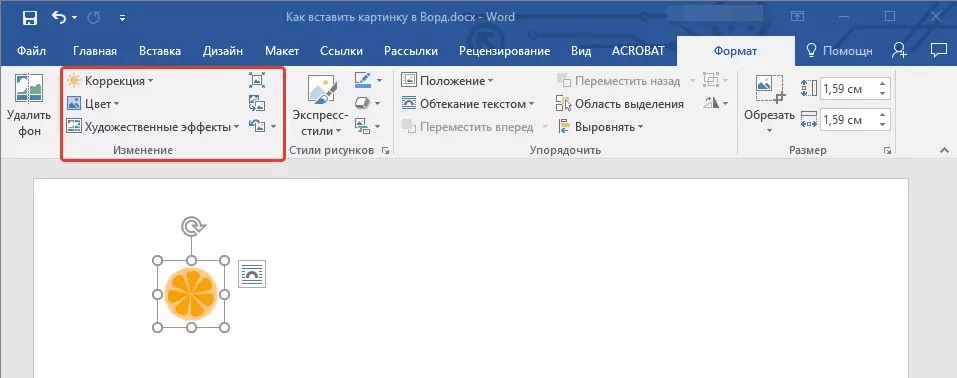
Stijlen van tekeningen: Met behulp van Express Styles-gereedschappen kunt u het uiterlijk van de afbeelding die aan het document is toegevoegd, inclusief de weergavevorm van een grafisch object wijzigen.
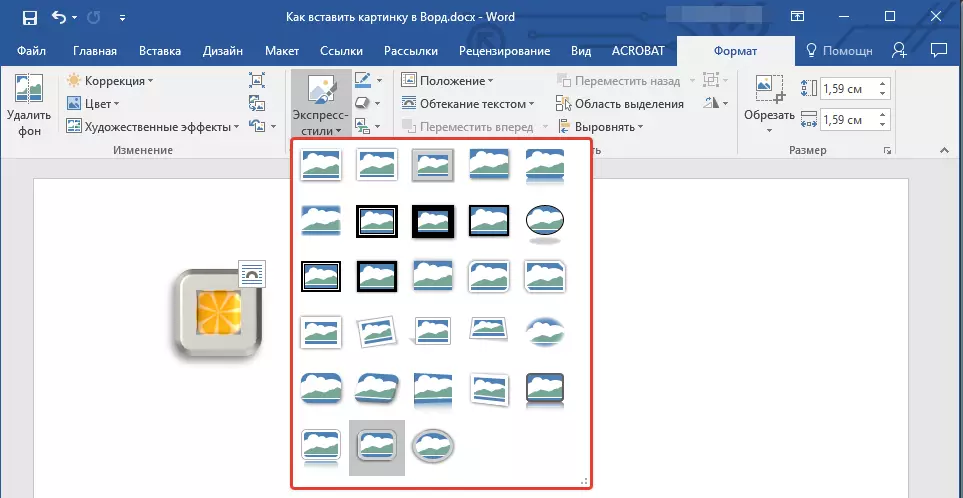
Positie: Met deze tool kunt u de positie van de afbeelding op de pagina wijzigen, "in" in tekstinhoud.
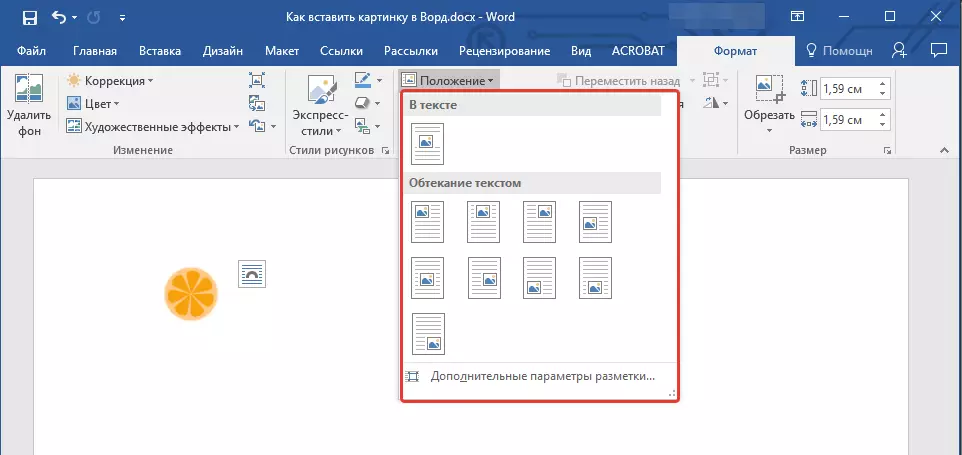
Stralende tekst: Deze tool maakt het niet alleen om de afbeelding op het vel correct te regelen, maar voer deze ook rechtstreeks in de tekst in.
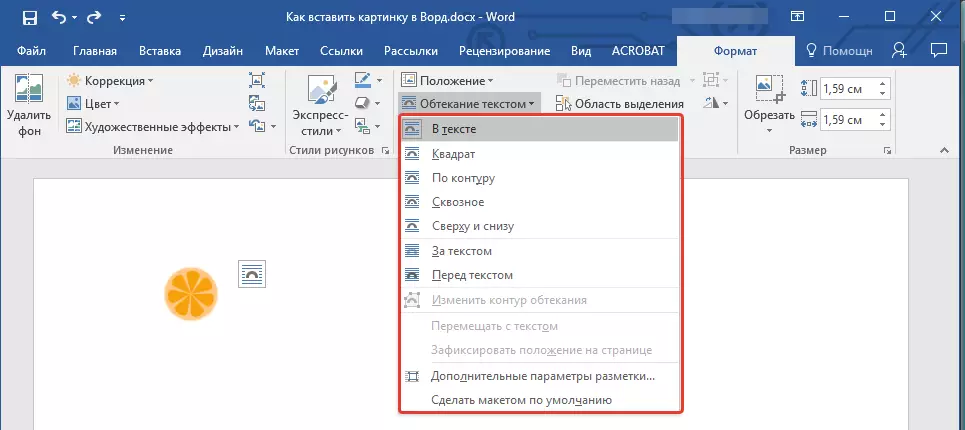
De grootte: Dit is een groep hulpmiddelen waarin u de afbeelding kunt inkorten, evenals de exacte parameters instellen voor het veld waarbinnen de afbeelding of foto zich bevindt.
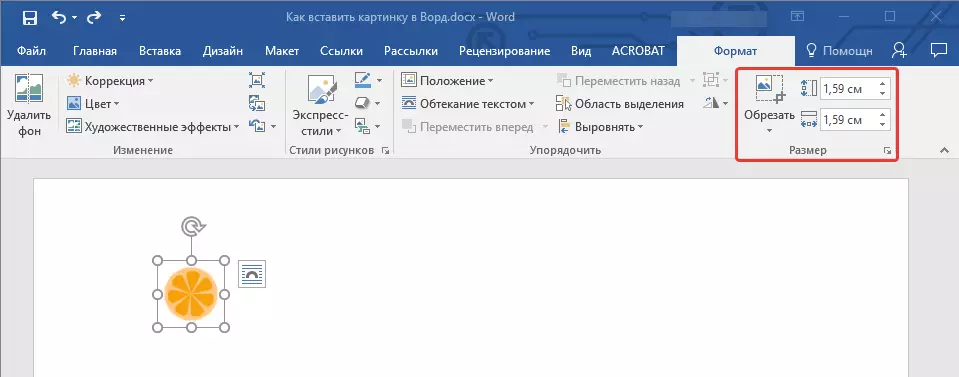
Opmerking: Het gebied waarbinnen het beeld zich bevindt, is altijd rechthoekig, zelfs als het object zelf een andere vorm heeft.
Verandering van grootte: Als u een nauwkeurige maat wilt stellen voor een afbeelding of foto, gebruikt u het gereedschap "De grootte ". Als uw taak is om het beeld willekeurig uit te rekken, neem dan gewoon voor een van de cirkels die het beeld inlijsten, en erop trek.
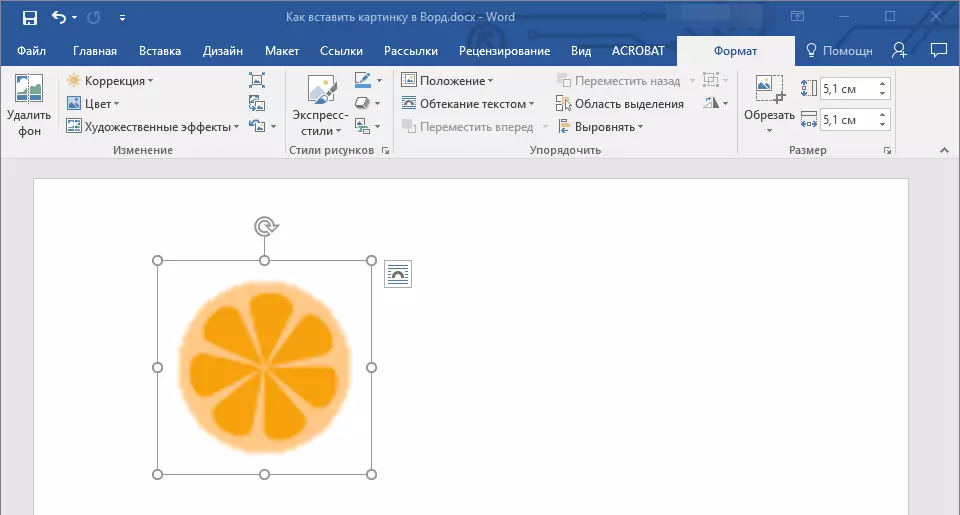
Beweging: Om de toegevoegde afbeelding te verplaatsen, klikt u erop met de linkermuisknop en sleept u naar de gewenste plaats van het document. Als u wilt kopiëren / knippen / invoegen, gebruik dan hete toetscombinaties - CTRL + C / CTRL + X / CTRL + V , respectievelijk.
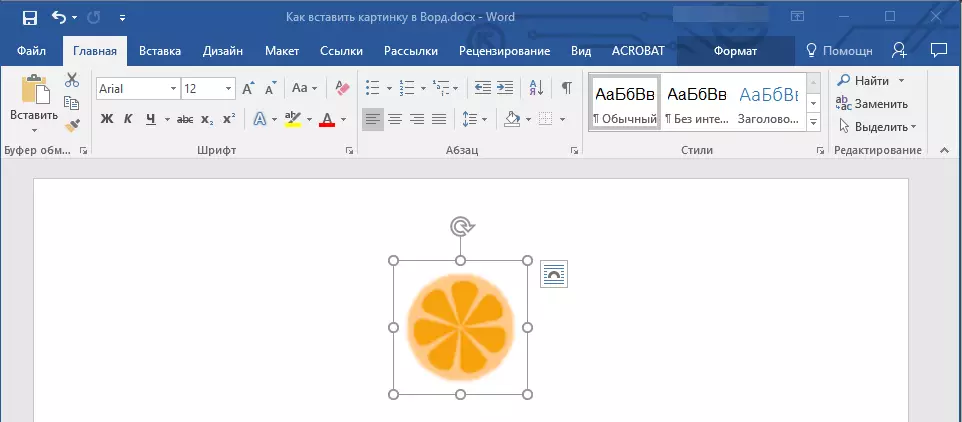
Draai: Om de afbeelding te draaien, klikt u op de pijl aan de bovenkant van het gebied waarin het grafische bestand zich bevindt en in de gewenste richting draait.
- Het advies: Om de werkmodus te verlaten met de afbeelding, klikt u eenvoudig op de linkermuisknop buiten het kadermontage.
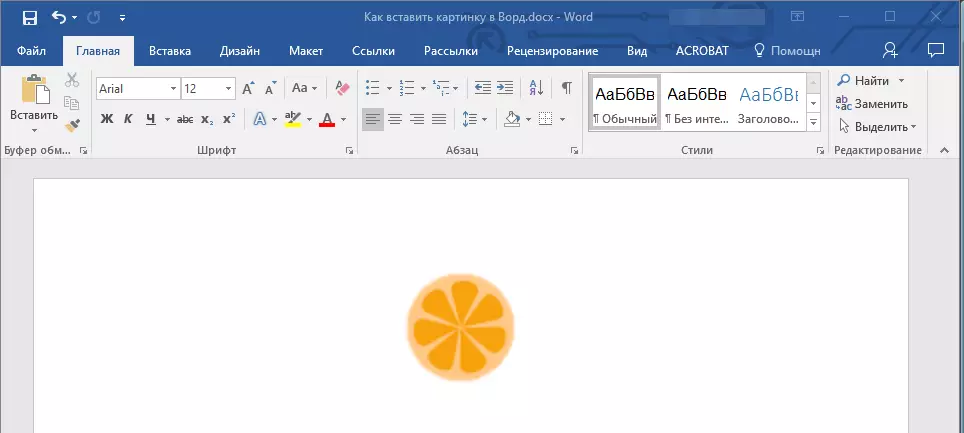
Les: Hoe een lijn in MS Word te tekenen
Eigenlijk is dit alles, nu weet u hoe u een foto of afbeelding in het woord kunt invoegen, evenals u weet hoe het kan worden gewijzigd. En toch is het de moeite waard om te begrijpen dat dit programma geen grafisch is, maar als een teksteditor. We wensen je succes in zijn verdere ontwikkeling.
