
Diezgan bieži darbs ar dokumentiem MS Word neaprobežojas tikai ar tekstu tikai. Tātad, ja jūs izdrukāt eseju, metodes, brošūru, kādu ziņojumu, valūtas kursu, zinātnisko vai disertāciju, jums var būt nepieciešams ievietot vienā vai citā attēlā.
Nodarbība: Kā padarīt bukletu vārdos
Jūs varat ievietot zīmējumu vai fotoattēlu uz Word dokumentu divos veidos - vienkārši (nevis pareizākais) un nedaudz sarežģītāks, bet pareizs un ērtāks darbam. Pirmā metode ir banāls kopēt / ievietot vai velkot grafisko failu uz dokumentu, otrais - izmantot iebūvēto programmu rīkus no Microsoft. Šajā rakstā mēs pastāstīsim par to, kā ievietot vārdu vai fotoattēlu vārdā.
Nodarbība: Kā padarīt diagrammu vārda
1. Atveriet teksta dokumentu, uz kuru vēlaties pievienot attēlu un noklikšķiniet vietā, kurā tas būtu.
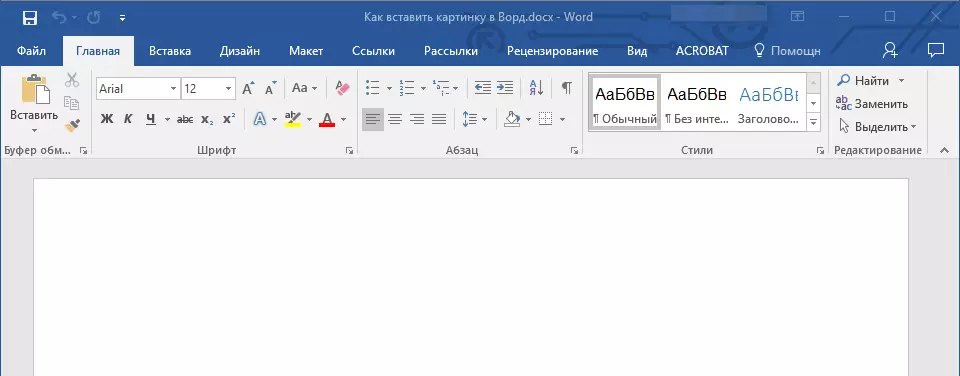
2. Dodieties uz cilni "Ievietot" un noklikšķiniet uz pogas "Attēli" kas atrodas grupā "Ilustrācijas".

3. Windows Explorer logs tiek atvērts un standarta mape "Attēli" . Atveriet šo logu mapi, kurā ir vajadzīgais grafiskais fails, un noklikšķiniet uz tā.
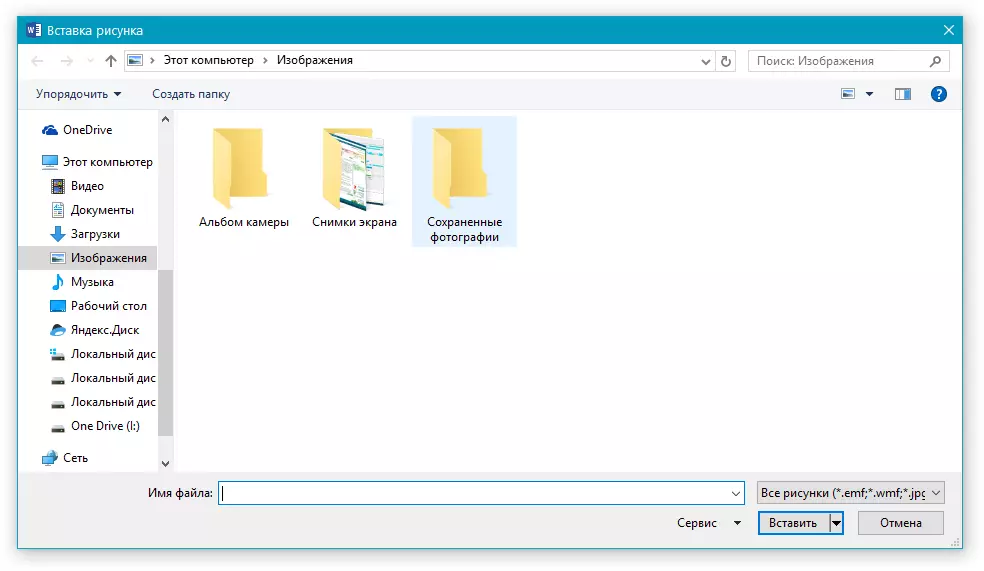
4. Izvēloties failu (attēlu vai fotoattēlu), noklikšķiniet uz "Ievietot".

5. Fails tiks pievienots dokumentam, pēc kura cilne būs uzreiz atvērta "Formāts" satur attēlus, lai strādātu ar attēliem.
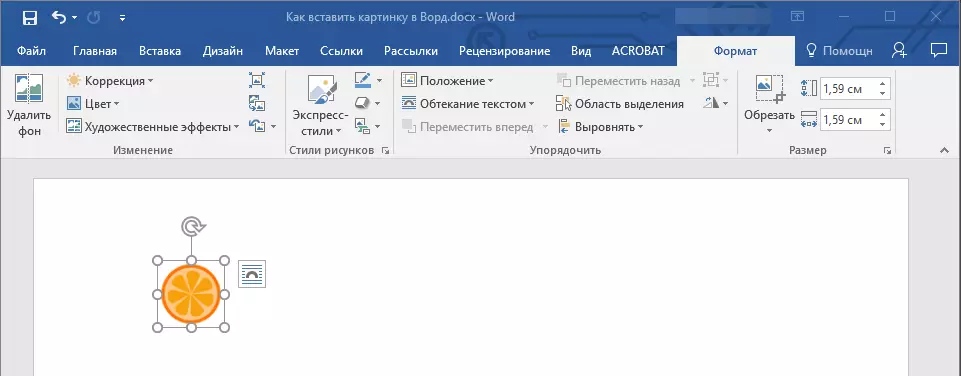
Pamatinstrumenti darbam ar grafiskajiem failiem
Fona noņemšana: Ja nepieciešams, jūs varat noņemt attēlu fonu, precīzāk, noņemiet nevēlamus priekšmetus.
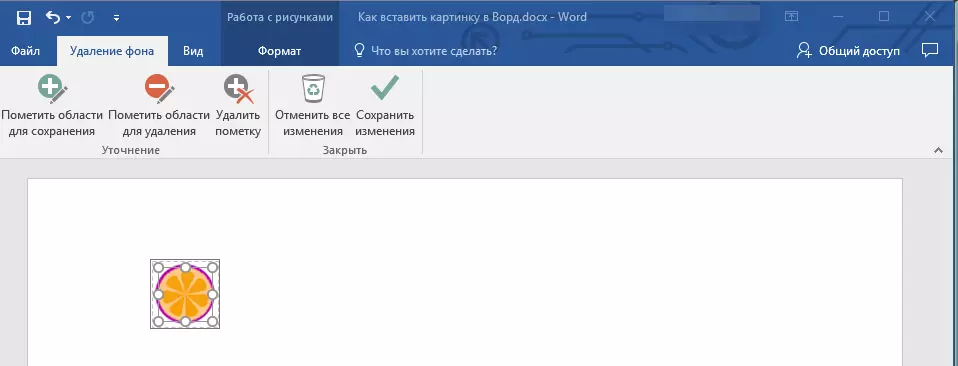
Korekcija, krāsu maiņa, mākslas efekts: Izmantojot šos rīkus, varat mainīt attēlu krāsu klāstu. Parametri, kurus var mainīt, ietver spilgtumu, kontrastu, piesātinājumu, nokrāsu, citas krāsu iespējas un daudz ko citu.
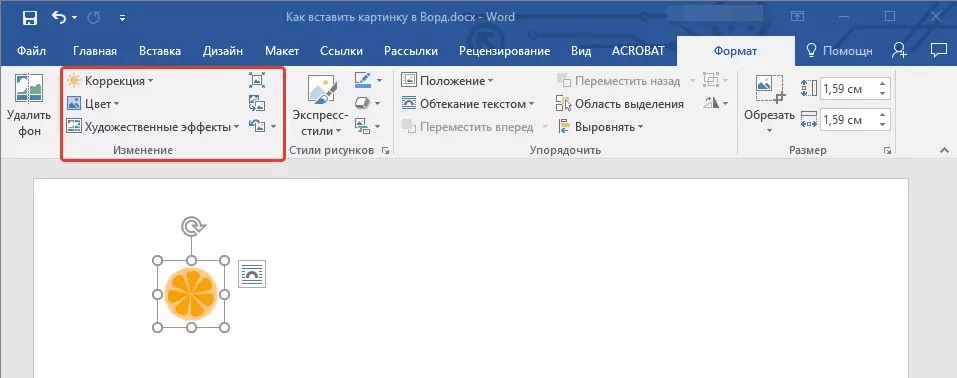
Zīmējumu stili: Izmantojot Express stilu rīkus, varat mainīt dokumentam pievienotā attēla izskatu, ieskaitot grafiskā objekta displeja formu.
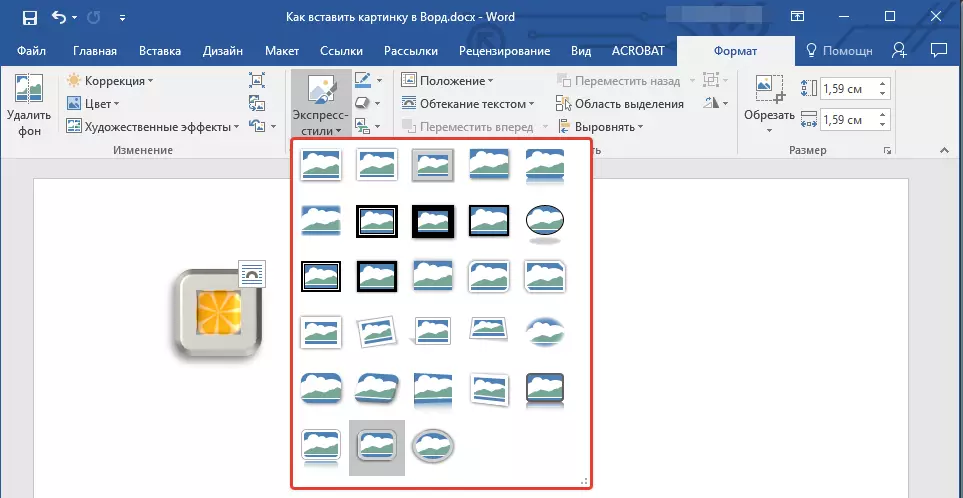
Pozīcija: Šis rīks ļauj mainīt attēla pozīciju lapā, "to teksta saturā.
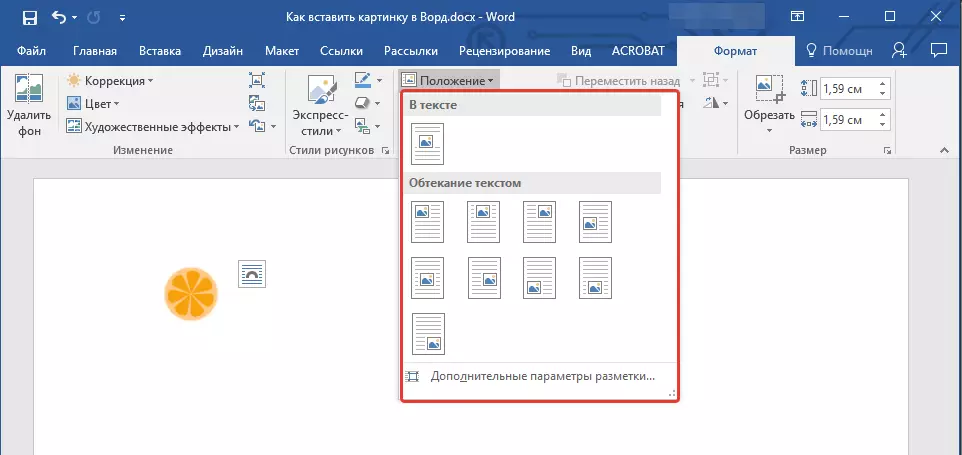
Plūstošais teksts: Šis rīks ļauj ne tikai pareizi sakārtot attēlu uz lapas, bet arī ievadiet to tieši tekstā.
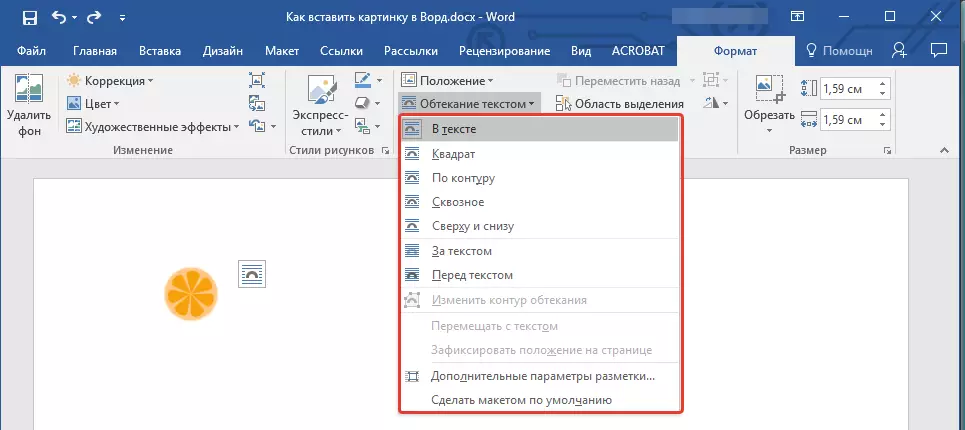
Izmērs: Šī ir instrumentu grupa, kurā varat apgriezt attēlu, kā arī noteikt precīzus parametrus laukam, kurā atrodas attēls vai fotoattēls.
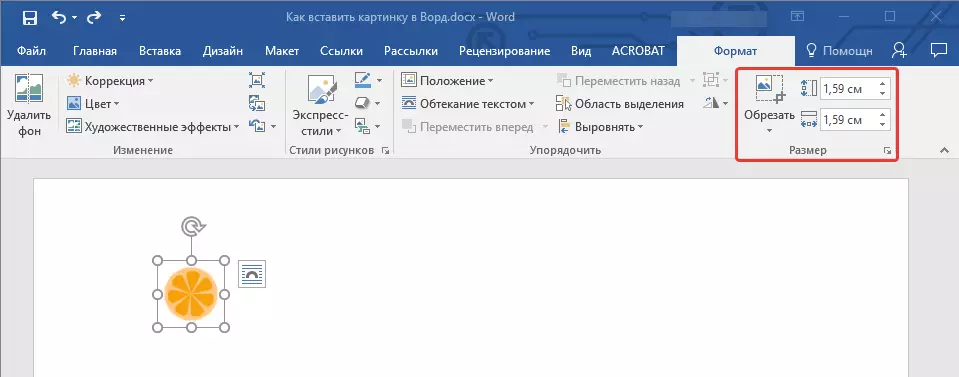
Piezīme: Jomā, kurā atrodas attēls, vienmēr ir taisnstūra, pat ja objektam ir atšķirīga forma.
Izmēra maiņa: Ja vēlaties uzdot precīzu attēla vai fotoattēla izmēru, izmantojiet rīku "Izmērs ". Ja jūsu uzdevums ir izstiepties attēlu patvaļīgi, vienkārši ņemiet vienu no lokiem, kas veido attēlu, un velciet to par to.
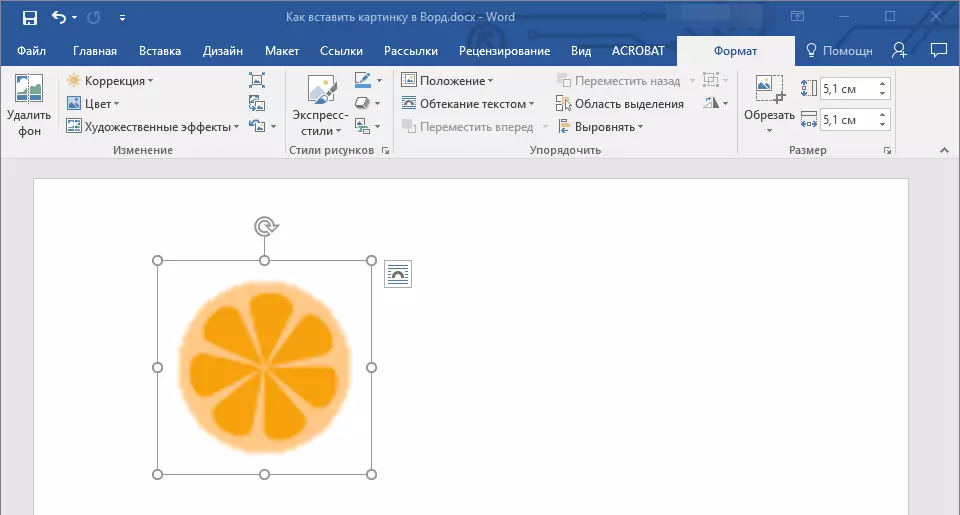
Kustība: Lai pārvietotu pievienoto attēlu, noklikšķiniet uz tā ar peles kreiso pogu un velciet uz nepieciešamo vietu dokumenta. Lai kopētu / sagrieztu / ievietotu, izmantojiet karstās taustiņu kombinācijas - Ctrl + C / Ctrl + X / Ctrl + V attiecīgi.
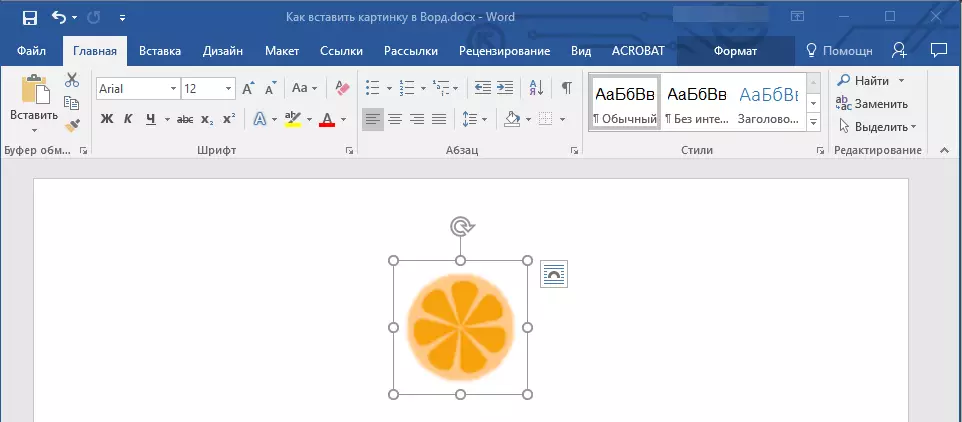
Pagrieziet: Lai pagrieztu attēlu, noklikšķiniet uz bultiņas, kas atrodas laukuma augšpusē, kurā atrodas grafiskais fails un pagrieziet to vēlamajā virzienā.
- Konsultācijas: Lai izietu no darba režīma ar attēlu, vienkārši noklikšķiniet uz kreisās peles pogas ārpus ietvara kadrēšanas.
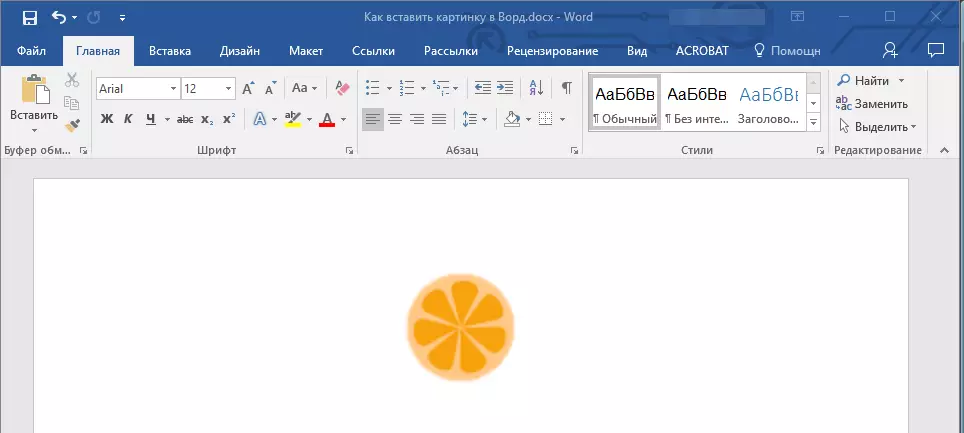
Nodarbība: Kā izdarīt līniju MS Word
Patiesībā, tas ir viss, tagad jūs zināt, kā ievietot fotoattēlu vai attēlu vārdu, kā arī jūs zināt, kā to var mainīt. Un tomēr, ir vērts saprast, ka šī programma nav grafisks, bet kā teksta redaktors. Mēs vēlamies jums panākumus turpmākajā attīstībā.
