
Melko usein työskennellä asiakirjojen kanssa MS Wordissa ei rajoitu vain tekstiin. Joten, jos tulostat esseen, menetelmiä, esitettä, raporttia, valuuttakurssia, tieteellistä tai opinnäytetyötä, saatat joutua lisäämään yhteen tai toiseen kuvaan.
Oppitunti: Miten tehdä kirjasan sana
Voit lisätä piirustuksen tai valokuvan Word-dokumenttiin kahdella tavalla - yksinkertainen (ei oikeampi) ja hieman monimutkaisempi, mutta oikea ja helpompi työhön. Ensimmäinen menetelmä on banal copy / insert tai vedä graafinen tiedosto asiakirjaan, toinen - käyttää sisäänrakennettuja ohjelmatyökaluja Microsoftilta. Tässä artikkelissa kerrotaan, miten voit lisätä kuvan tai valokuvan sanaan.
Oppitunti: Kuinka tehdä kaavio sana
1. Avaa teksti-asiakirja, johon haluat lisätä kuvan ja napsauta sivun sijaan, jossa sen pitäisi olla.
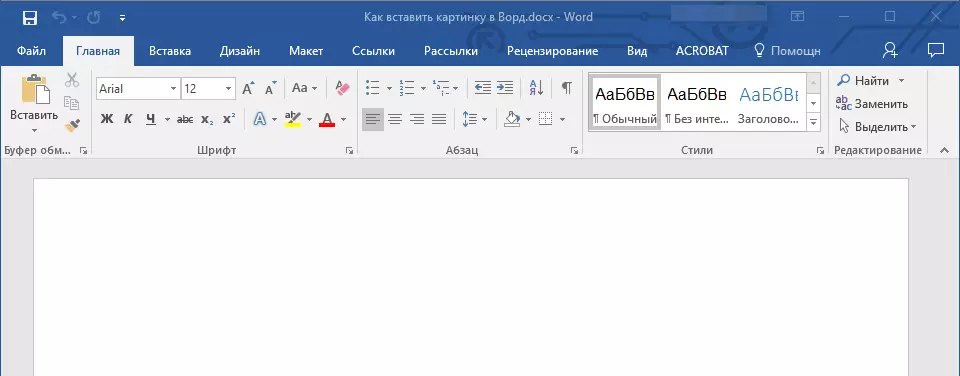
2. Siirry välilehteen "Lisää" ja napsauta painiketta "Kuvat" joka sijaitsee ryhmässä "Kuvat".

3. Windows Explorer -ikkuna avautuu ja vakiokansio "Kuvat" . Avaa tämä ikkunakansio, joka sisältää haluamasi grafiikkatiedoston ja napsauta sitä.
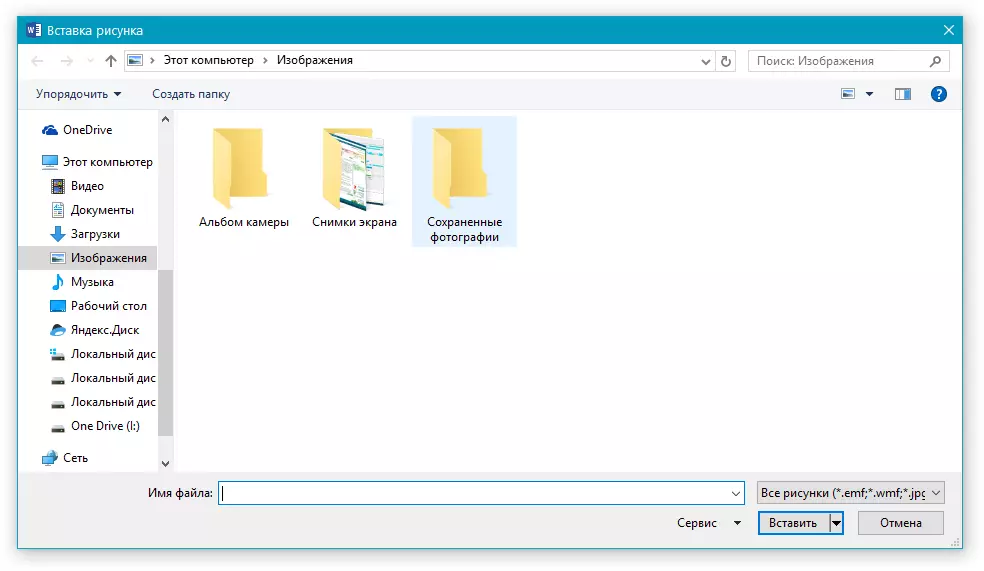
4. Tiedoston valitseminen (kuva tai kuva), valitse "Lisää".

5. Tiedosto lisätään asiakirjaan, jonka jälkeen välilehti avataan välittömästi "Muoto" sisältää kuvia kuvien kanssa.
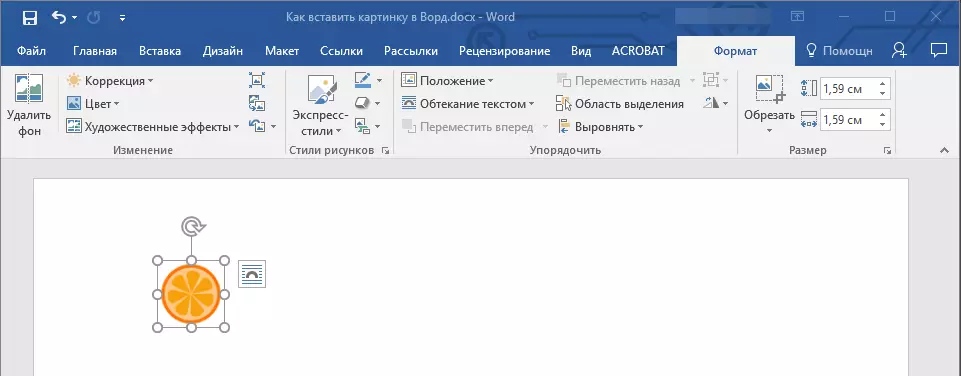
Perustyökalut graafisten tiedostojen kanssa
Taustan poistaminen: Tarvittaessa voit poistaa kuvan taustan tarkemmin, poistaa ei-toivotut kohteet.
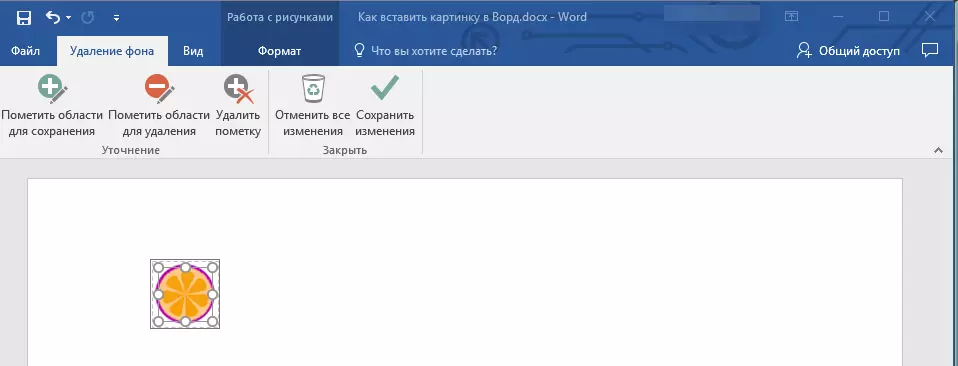
Korjaus, värimuutos, taideteatteet: Näiden työkalujen avulla voit muuttaa kuvien värivalikoimaa. Parametrit, joita voidaan muuttaa, sisältää kirkkauden, kontrastin, kylläisyyden, sävyn, muiden värivaihtoehtojen ja paljon muuta.
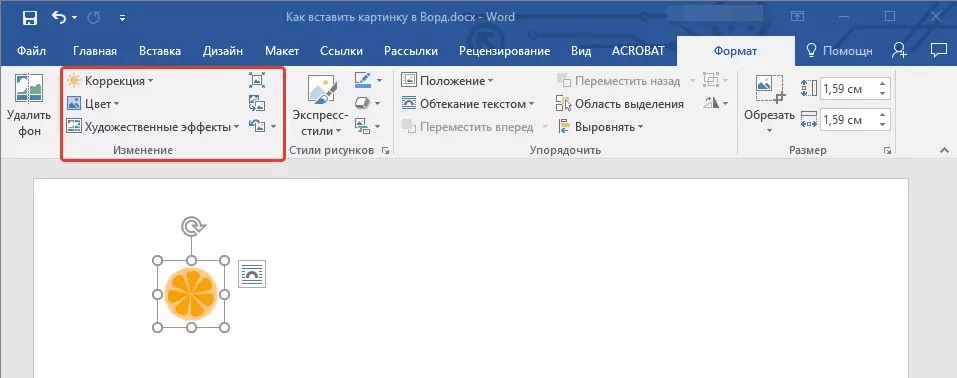
Piirustustyylit: Express-tyylien työkalujen avulla voit muuttaa asiakirjaan lisättävän kuvan ulkoasua, mukaan lukien graafisen esineen näyttömuoto.
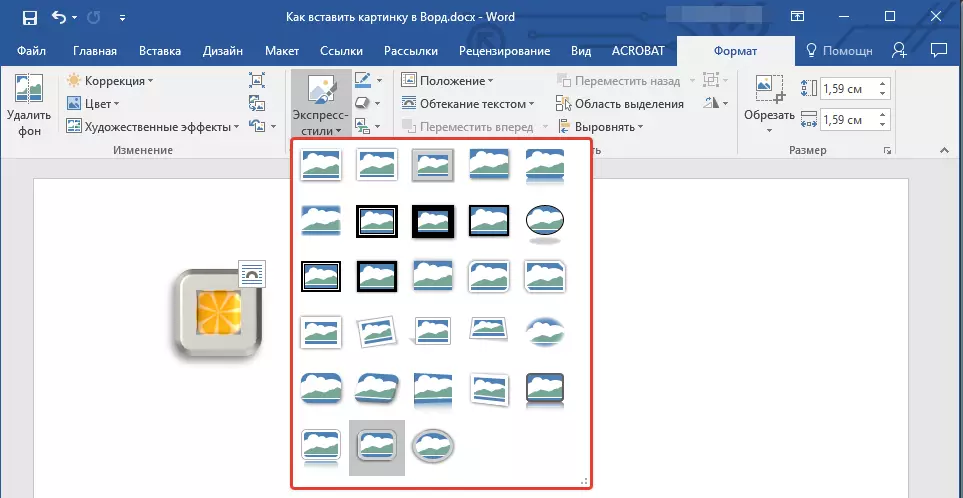
Asema: Tämän työkalun avulla voit muuttaa kuvan sijaintia sivulla "," se tekstiksi.
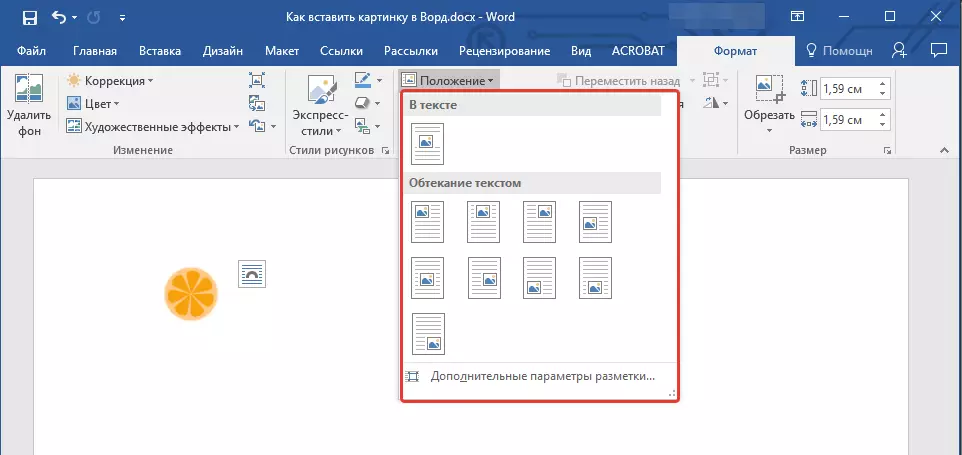
Virtaus teksti: Tämä työkalu mahdollistaa vain oikean järjestämisen oikein arkkiin, mutta kirjoita se myös suoraan tekstiin.
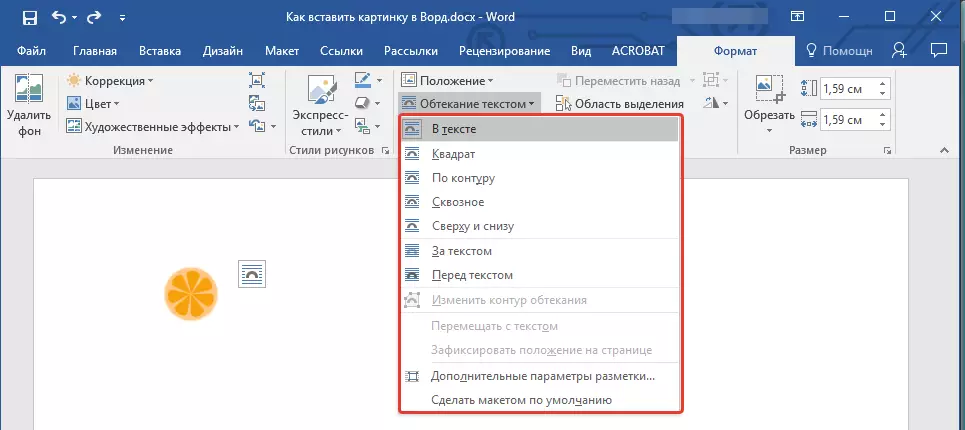
Koko: Tämä on ryhmä työkaluja, joissa voit leikata kuvan sekä asettaa tarkat parametrit kentälle, jonka sisällä kuva tai valokuva sijaitsee.
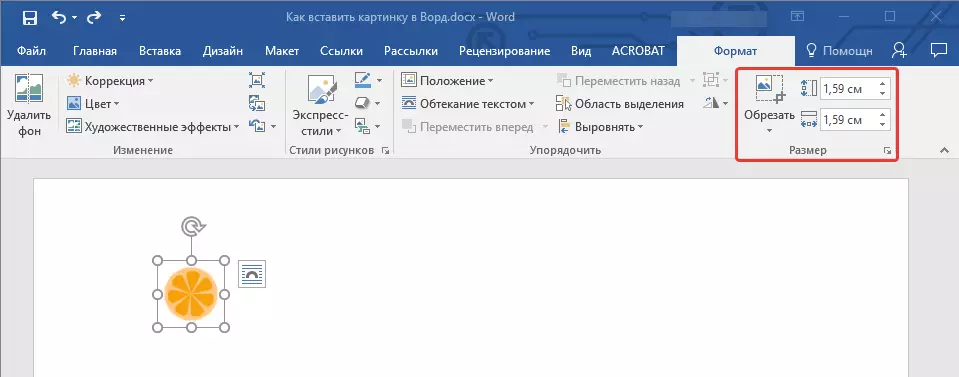
merkintä: Alue, jolla kuva on, on aina suorakulmainen, vaikka itse esineellä on erilainen muoto.
Kokojen muutos: Jos haluat kysyä tarkan koko kuvan tai valokuvan, käytä työkalua "Koko ". Jos tehtäväsi on venyttää kuva mielivaltaisesti, ota vain yksi kuvasta kehystää kuvaa ja vedä se siihen.
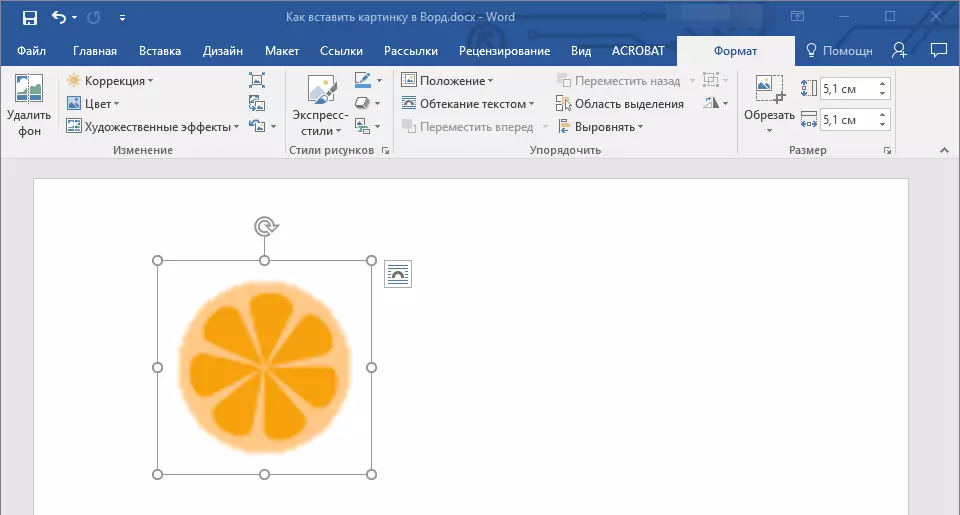
Liike: Lisätyn kuvan siirtämiseksi napsauttamalla sitä vasemmalla hiiren painikkeella ja vedä asiakirjan vaadittu paikka. Kopioi / leikkaus / lisäys, käytä kuuma-näppäinyhdistelmää - CTRL + C / CTRL + X / CTRL + V , vastaavasti.
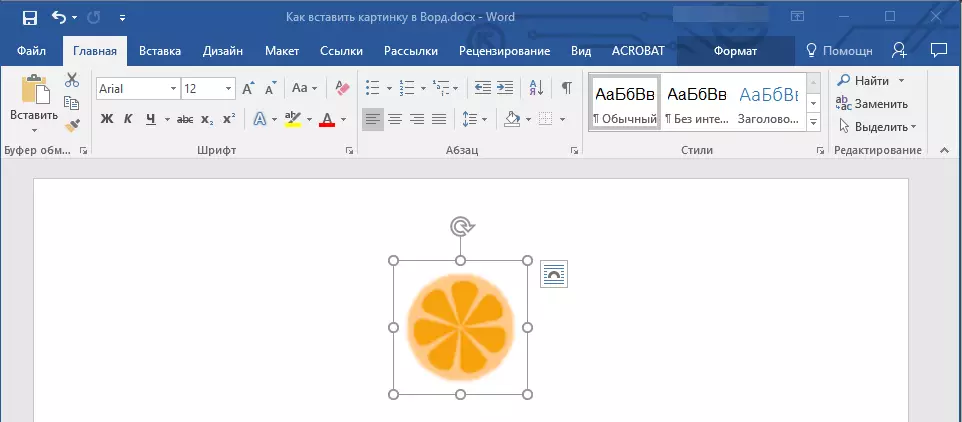
Vuoro: Kääntää kuvaa napsauttamalla nuolta, joka sijaitsee alueen yläosassa, jossa graafinen tiedosto sijaitsee ja käännä se haluttuun suuntaan.
- Neuvoja: Jos haluat poistua työtilasta kuvalla, napsauta hiiren hiiren painiketta puittimien ulkopuolella.
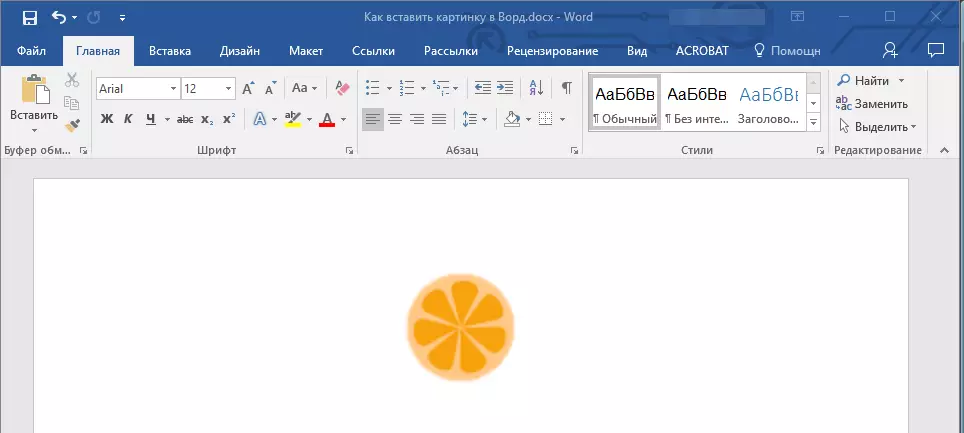
Oppitunti: Kuinka tehdä rivi MS Wordissa
Itse asiassa tämä on kaikki, nyt tiedät, miten voit lisätä valokuvan tai kuvan sanaan, samoin kuin tiedät, miten sitä voidaan muuttaa. Ja silti on syytä ymmärtää, että tämä ohjelma ei ole graafinen vaan tekstieditori. Toivotamme teille menestystä jatkokehityksessään.
