
Seringkali, bekerja dengan dokumen dalam MS Word tidak terhad kepada teks sahaja. Jadi, jika anda mencetak esei, kaedah, risalah, beberapa laporan, kadar pertukaran, saintifik, atau tesis, anda mungkin perlu memasukkan ke dalam satu atau imej lain.
Pelajaran: Bagaimana untuk membuat buku kecil dalam perkataan
Anda boleh memasukkan lukisan atau foto ke dalam dokumen perkataan dalam dua cara - mudah (bukan yang paling betul) dan sedikit lebih rumit, tetapi betul dan lebih mudah untuk bekerja. Kaedah pertama adalah salinan / memasukkan atau menyeret fail grafik ke dokumen, yang kedua - untuk menggunakan alat program terbina dalam dari Microsoft. Dalam artikel ini kita akan memberitahu tentang cara memasukkan gambar atau foto dalam perkataan.
Pelajaran: Bagaimana untuk membuat gambar rajah dalam Word
1. Buka dokumen teks yang anda mahu tambah imej dan klik di tempat halaman di mana ia sepatutnya.
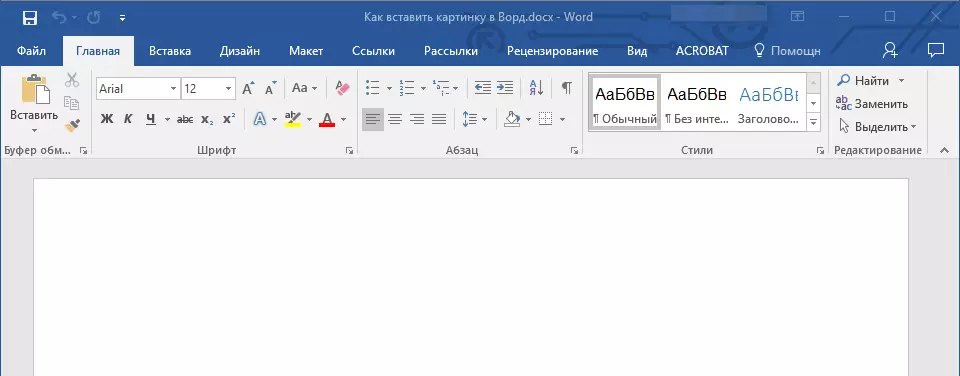
2. Pergi ke tab "Masukkan" dan klik pada butang "Gambar" yang terletak di dalam kumpulan "Ilustrasi".

3. Tetingkap Windows Explorer dibuka dan Folder Standard "Imej" . Buka folder tetingkap ini yang mengandungi fail grafik yang dikehendaki, dan klik padanya.
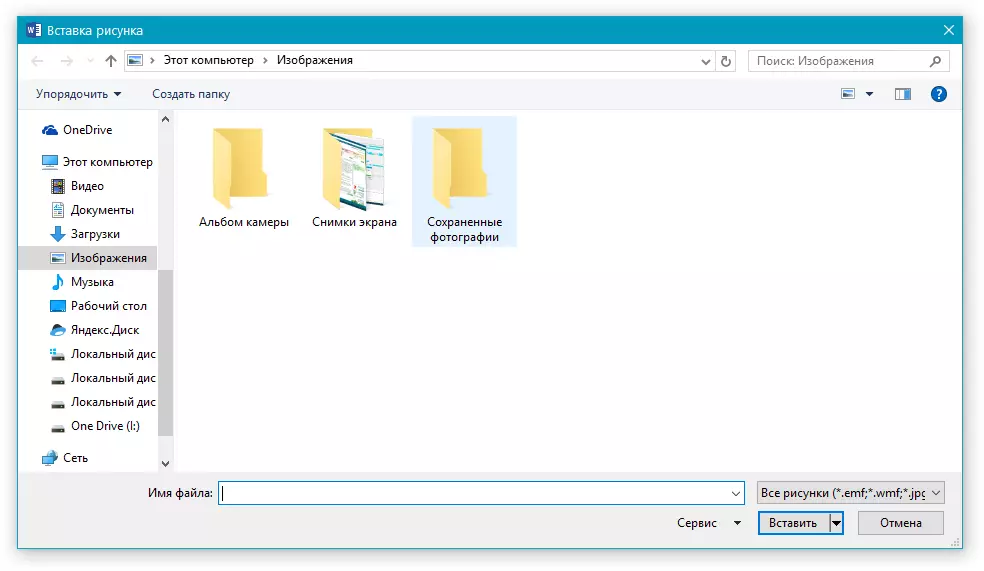
4. Memilih fail (imej atau foto), klik "Masukkan".

5. Fail akan ditambah ke dokumen, selepas itu tab akan segera dibuka "Format" mengandungi imej untuk bekerja dengan imej.
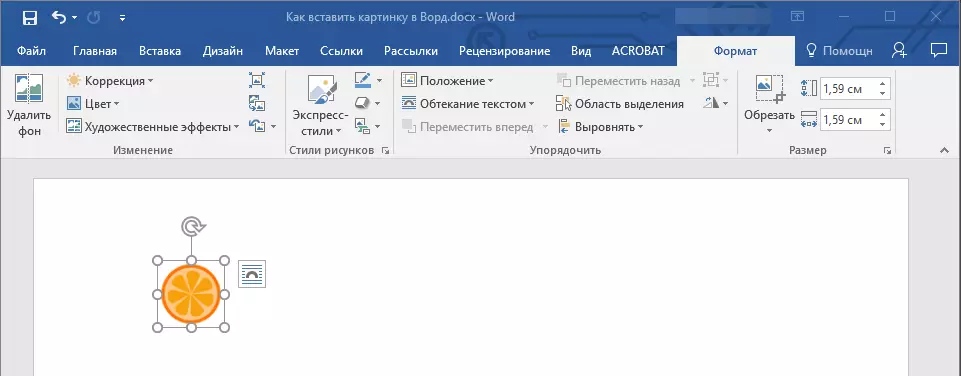
Alat asas untuk bekerja dengan fail grafik
Penyingkiran Latar Belakang: Sekiranya perlu, anda boleh mengalih keluar latar belakang gambar, lebih tepat lagi, keluarkan barang yang tidak diingini.
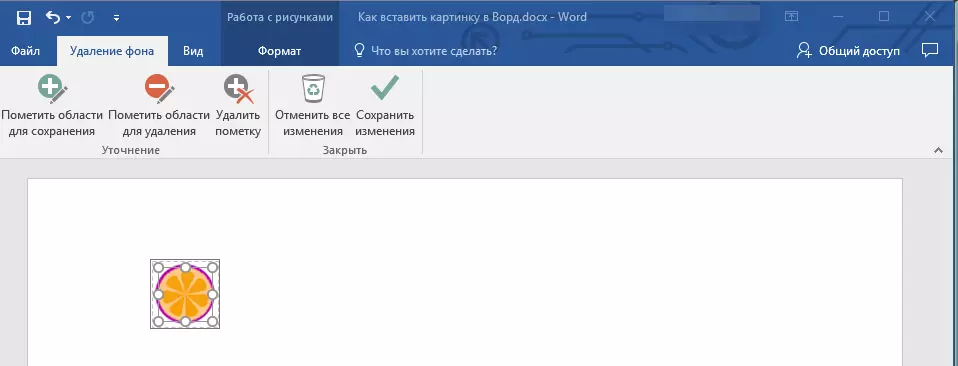
Pembetulan, perubahan warna, kesan seni: Menggunakan alat ini, anda boleh menukar pelbagai warna imej. Parameter yang boleh diubah, termasuk kecerahan, kontras, ketepuan, warna, pilihan warna lain dan banyak lagi.
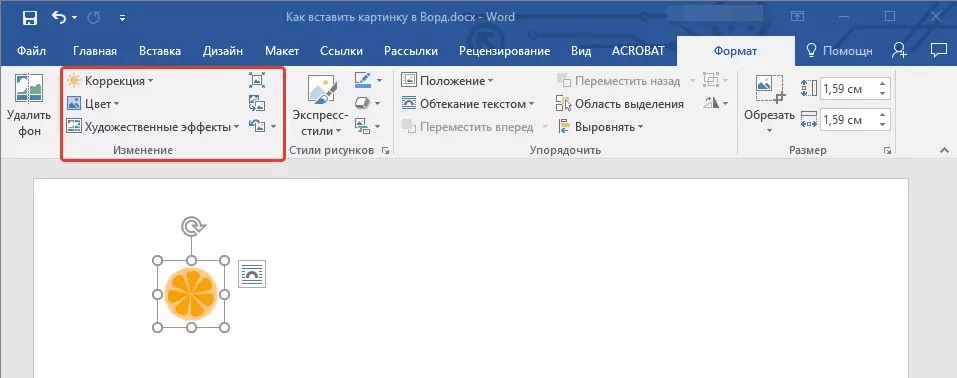
Gaya Lukisan: Menggunakan alat Gaya Express, anda boleh mengubah penampilan imej yang ditambahkan ke dokumen, termasuk bentuk paparan objek grafik.
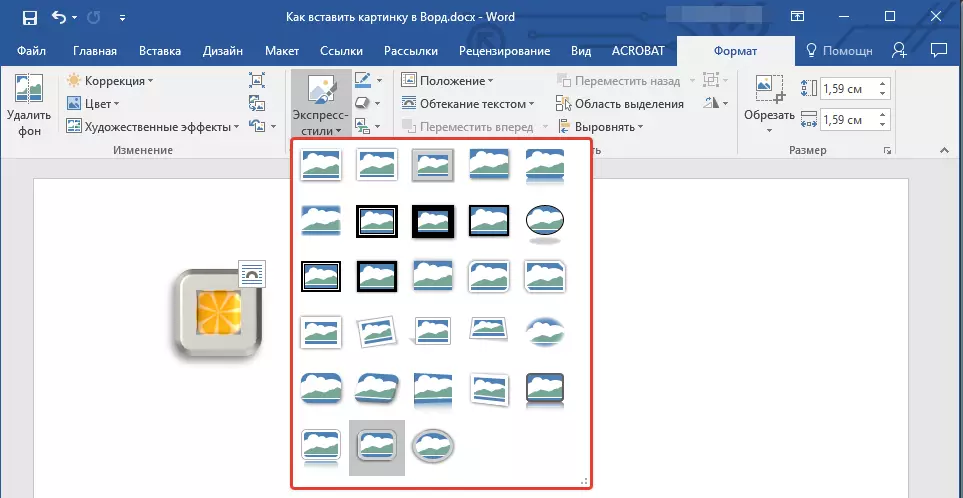
Kedudukan: Alat ini membolehkan anda menukar kedudukan imej pada halaman, "dalam" ke dalam kandungan teks.
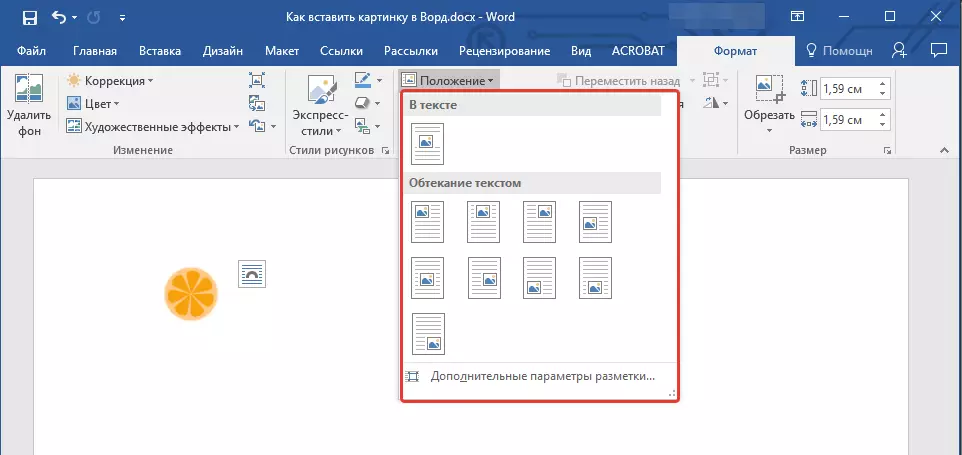
Teks mengalir: Alat ini membolehkan bukan sahaja untuk menguruskan gambar dengan betul pada helaian, tetapi juga memasukkannya terus ke dalam teks.
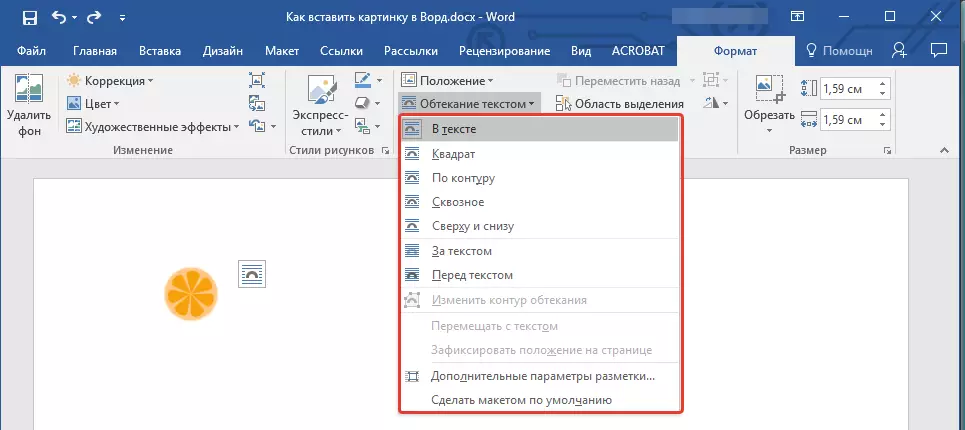
Saiz: Ini adalah sekumpulan alat di mana anda boleh memangkas imej, serta menetapkan parameter tepat untuk bidang di mana gambar atau foto terletak.
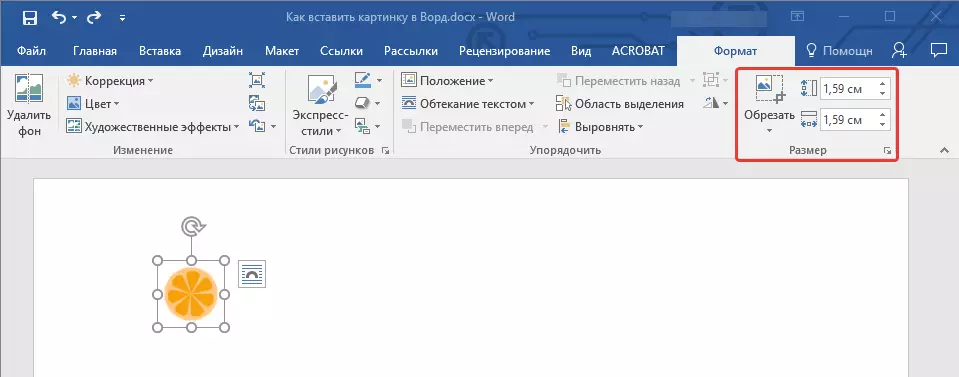
Nota: Kawasan di mana imej terletak sentiasa segi empat tepat, walaupun objek itu sendiri mempunyai bentuk yang berbeza.
Perubahan saiz: Jika anda ingin bertanya saiz yang tepat untuk gambar atau foto, gunakan alat ini "Saiz ". Jika tugas anda adalah untuk meregangkan gambar sewenang-wenangnya, hanya ambil untuk salah satu lingkaran yang membingkai imej, dan tariknya untuknya.
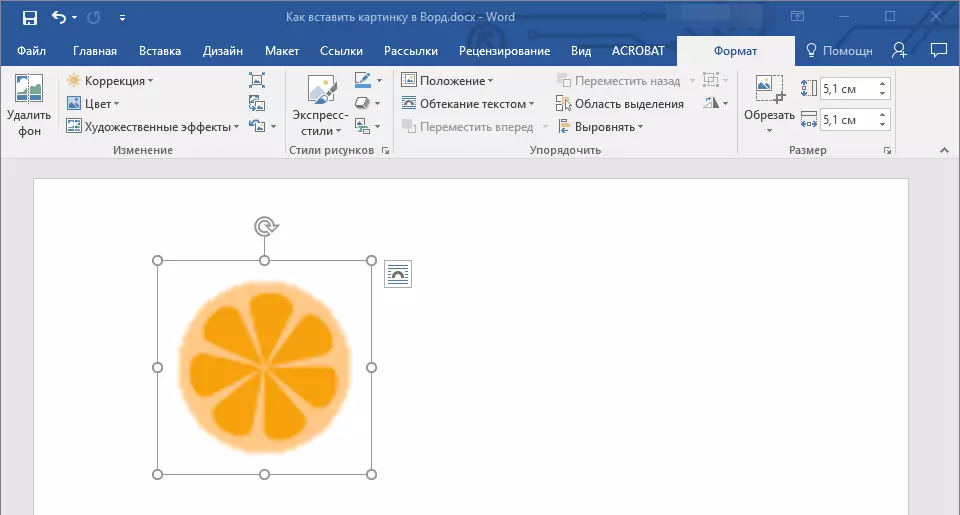
Pergerakan: Untuk memindahkan imej tambahan, klik padanya dengan butang tetikus kiri dan seret ke tempat yang diperlukan dokumen. Untuk menyalin / memotong / memasukkan, gunakan kombinasi utama yang panas - Ctrl + C / Ctrl + X / Ctrl + V , masing-masing.
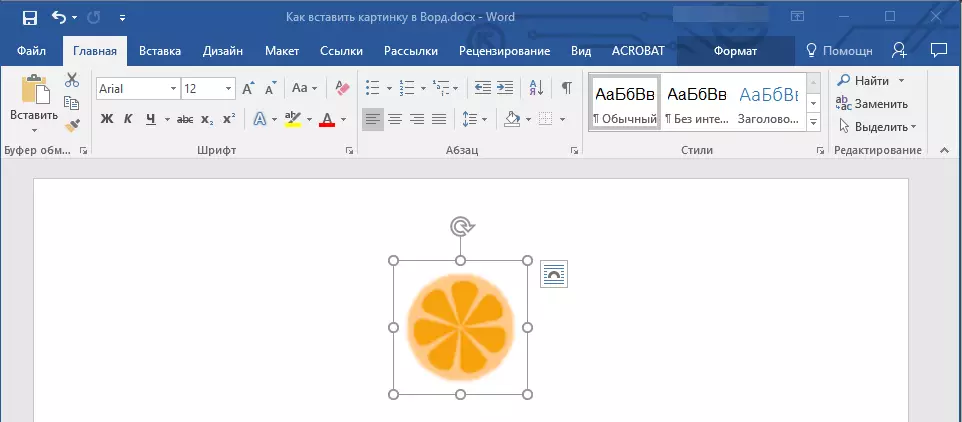
Hidupkan: Untuk memutarkan imej, klik pada anak panah yang terletak di bahagian atas kawasan di mana fail grafik terletak dan menghidupkannya ke arah yang dikehendaki.
- Nasihat: Untuk keluar dari mod kerja dengan imej, cukup klik butang kiri tetikus di luar Frame Framework.
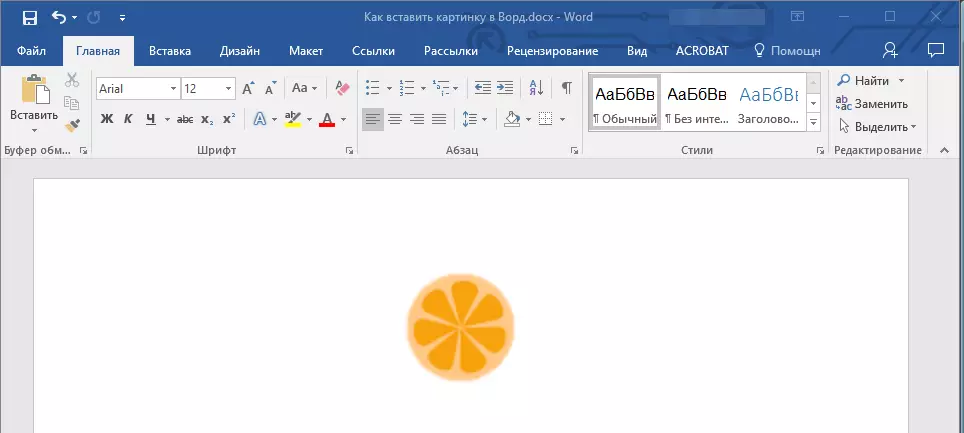
Pelajaran: Bagaimana untuk melukis garis dalam MS Word
Sebenarnya, ini semua, sekarang anda tahu bagaimana untuk memasukkan foto atau gambar dalam perkataan, dan juga anda tahu bagaimana ia boleh diubah. Namun, ia perlu memahami bahawa program ini bukan grafis, tetapi sebagai editor teks. Kami berharap kejayaan anda dalam perkembangan selanjutnya.
