
Destul de des, lucrul cu documentele din MS Word nu se limitează numai la text. Deci, dacă imprimați un eseu, o metodă, o broșură, un anumit raport, un curs de schimb, științific sau teză, este posibil să fiți necesari pentru a introduce într-o singură imagine.
Lecţie: Cum să faci o broșură în cuvânt
Puteți introduce un desen sau o fotografie într-un document Word în două moduri - simplu (nu cel mai corect) și un pic mai complicat, dar corect și mai convenabil pentru muncă. Prima metodă este o copie / inserare banală sau tragerea unui fișier grafic într-un document, al doilea - pentru a utiliza instrumentele de program încorporate de la Microsoft. În acest articol vom spune despre cum să introduceți o imagine sau o fotografie în cuvânt.
Lecţie: Cum se face o diagramă în cuvânt
1. Deschideți documentul de text la care doriți să adăugați o imagine și faceți clic pe locul paginii unde ar trebui să fie.
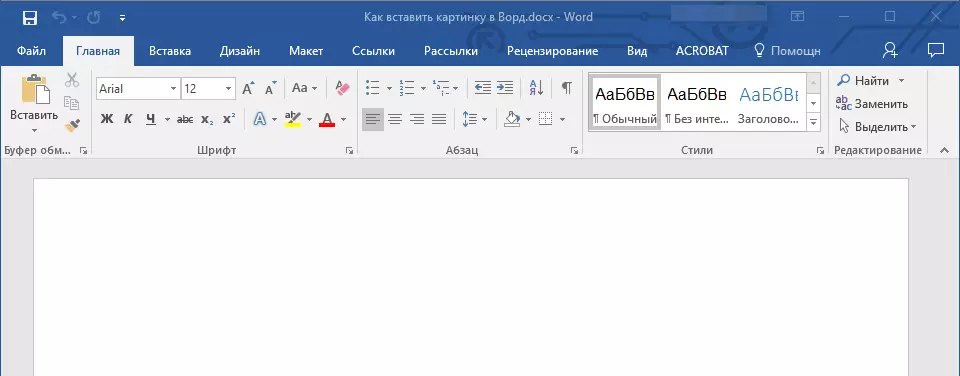
2. Du-te la fila "Introduce" și faceți clic pe buton "Imagini" care este situat în grup "Ilustrații".

3. Fereastra Windows Explorer se deschide și dosarul standard "Imagini" . Deschideți acest folder de fereastră care conține fișierul grafic dorit și faceți clic pe acesta.
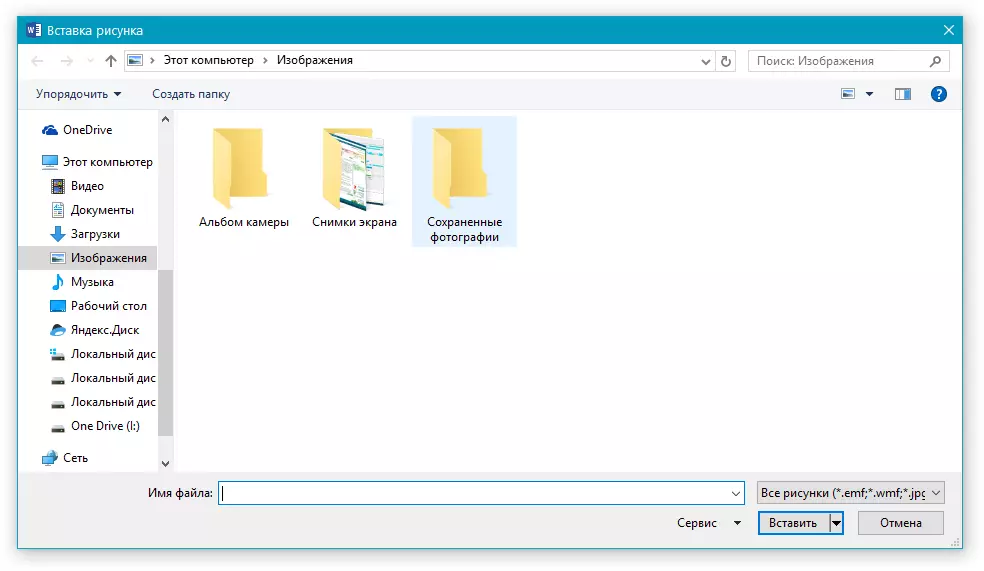
4. Selectarea fișierului (imagine sau foto), faceți clic pe "Introduce".

5. Fișierul va fi adăugat la document, după care fila se va deschide imediat "Format" care conține imagini pentru a lucra cu imagini.
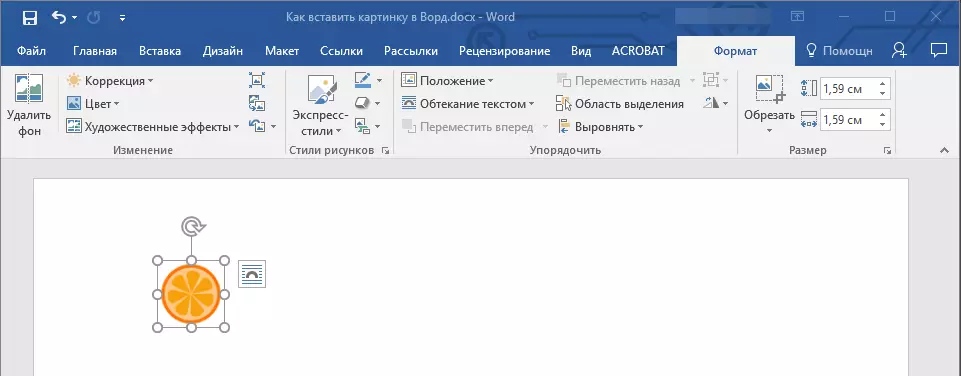
Instrumente de bază pentru lucrul cu fișiere grafice
Îndepărtarea fundalului: Dacă este necesar, puteți scoate fundalul imaginilor, mai precis, eliminați elementele nedorite.
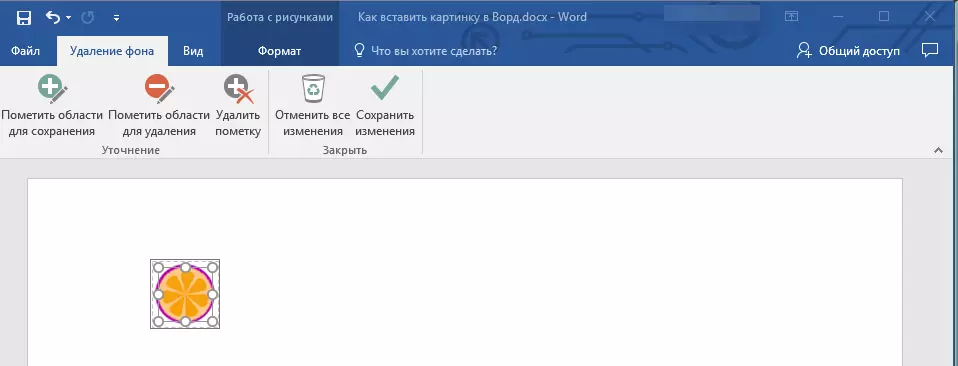
Corectarea, schimbarea culorii, efectele artei: Folosind aceste instrumente, puteți schimba gama de imagini de culoare. Parametrii care pot fi modificați, includ luminozitatea, contrastul, saturația, nuanța, alte opțiuni de culoare și multe altele.
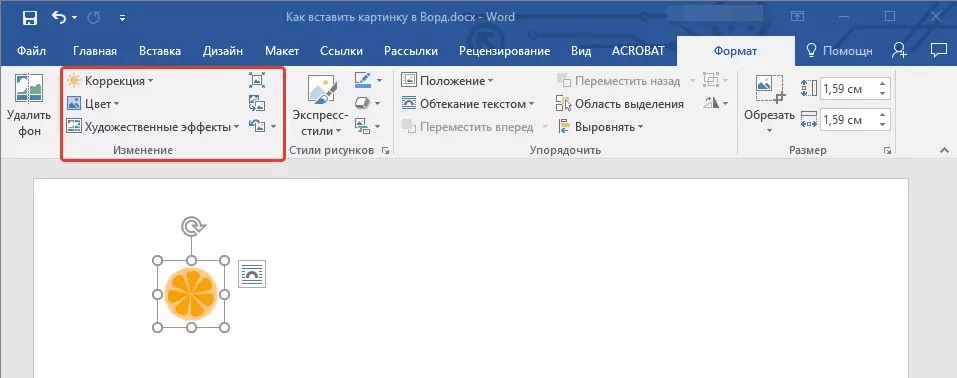
Stiluri de desene: Folosind instrumente Express Styles, puteți schimba aspectul imaginii adăugate la document, inclusiv forma de afișare a unui obiect grafic.
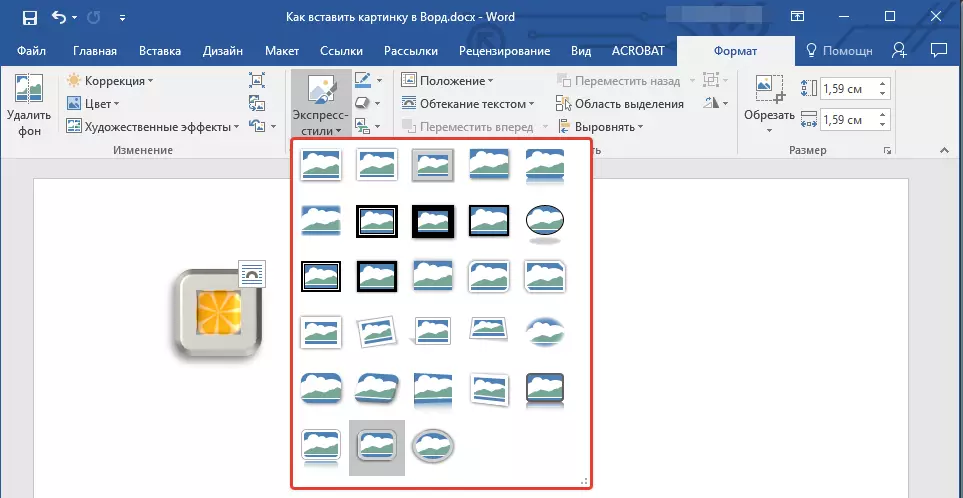
Poziţie: Acest instrument vă permite să modificați poziția imaginii pe pagină, "în" în conținut de text.
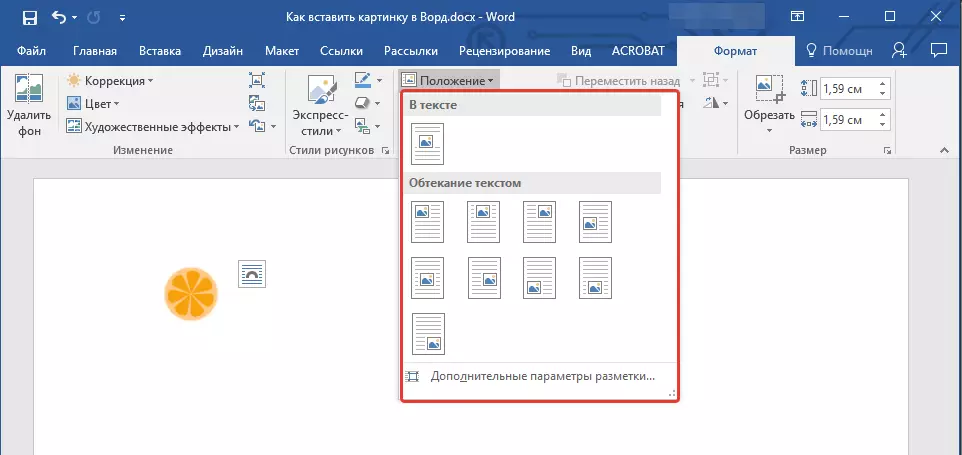
Text curgător: Acest instrument permite nu numai să aranjeze corect imaginea de pe foaie, ci introduceți-o direct în text.
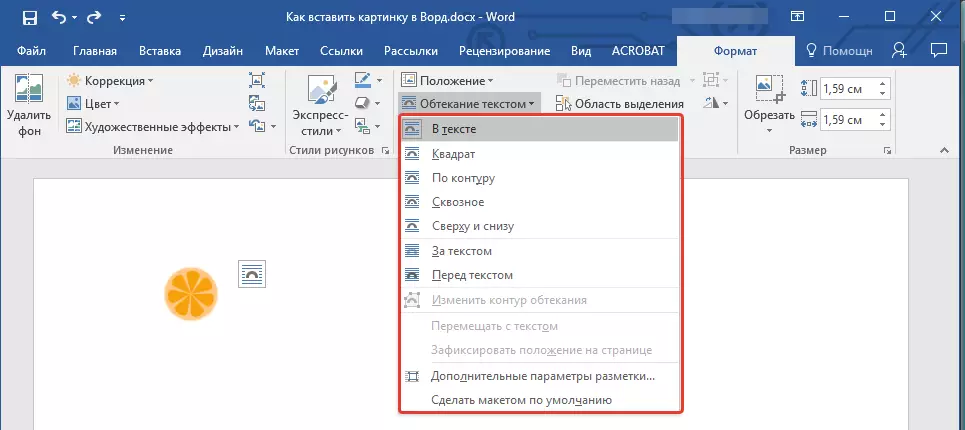
Marimea: Acesta este un grup de instrumente în care puteți tăia imaginea, precum și setați parametrii exacți pentru câmpul în care este localizată imaginea sau fotografia.
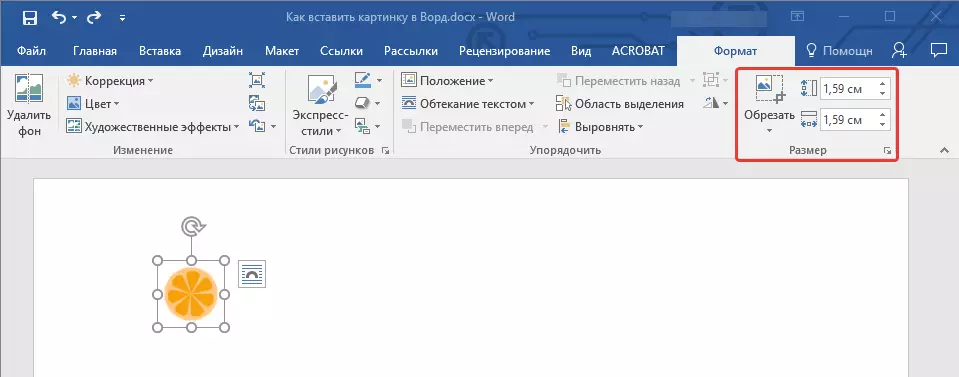
Notă: Zona din care este localizată imaginea este întotdeauna dreptunghiulară, chiar dacă obiectul în sine are o formă diferită.
Schimbarea dimensiunii: Dacă doriți să întrebați o dimensiune precisă pentru o fotografie sau o fotografie, utilizați instrumentul "Marimea ". Dacă sarcina dvs. este să întindeți imaginea în mod arbitrar, luați doar una dintre cercurile care încadrează imaginea și trageți-o pentru el.
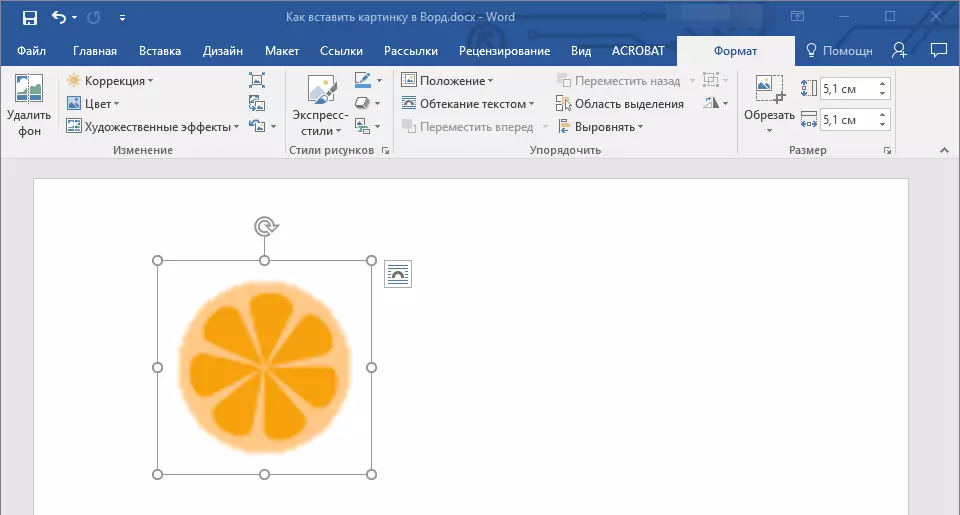
Circulaţie: Pentru a muta imaginea adăugată, faceți clic pe acesta cu butonul stâng al mouse-ului și trageți în locul necesar al documentului. Pentru a copia / tăiat / insera, utilizați combinații cheie la cheie - CTRL + C / CTRL + X / CTRL + V , respectiv.
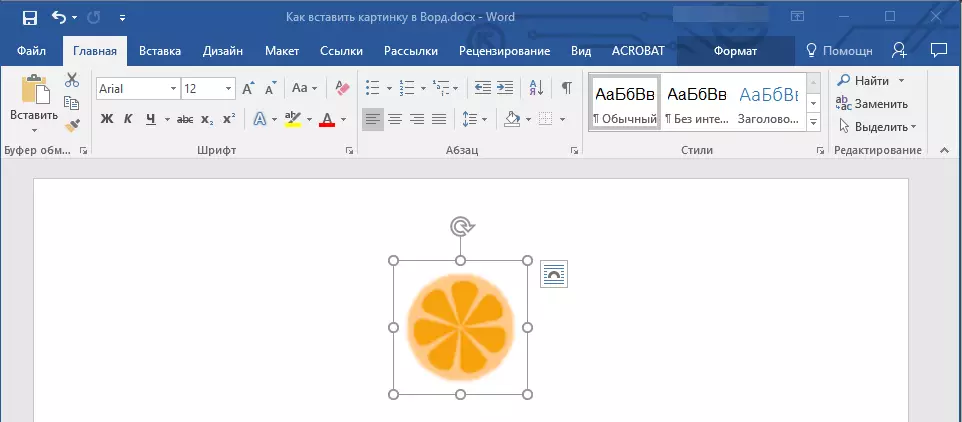
Turn: Pentru a roti imaginea, faceți clic pe săgeata situată în partea de sus a zonei în care este localizată fișierul grafic și transformați-l în direcția dorită.
- Sfat: Pentru a ieși din modul de lucru cu imaginea, faceți clic pe butonul stâng al mouse-ului în afara cadrului.
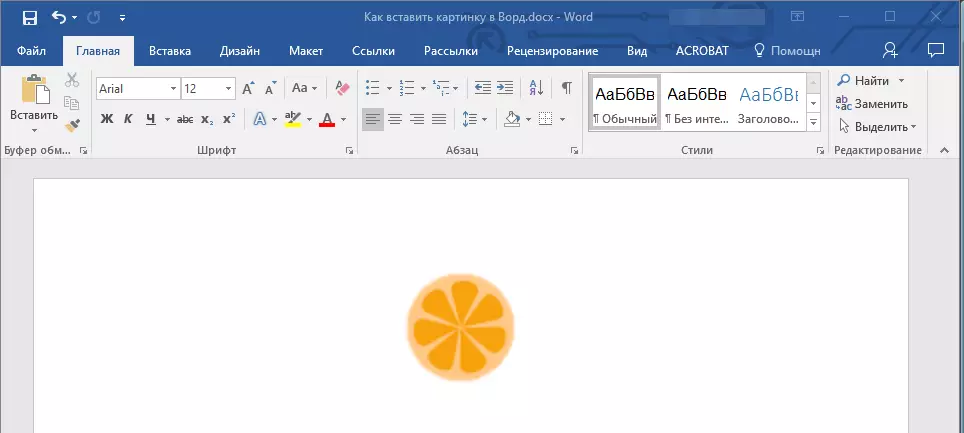
Lecţie: Cum de a desena o linie în MS Word
De fapt, acest lucru este tot, acum știți cum să introduceți o fotografie sau o imagine în cuvânt, precum și cum știți cum poate fi schimbată. Și totuși, merită să înțelegeți că acest program nu este un grafic, ci ca un editor de text. Vă dorim succes în dezvoltarea ulterioară.
