
ជាញឹកញាប់ធ្វើការជាមួយឯកសារនៅក្នុង MS Word មិនត្រូវបានកំណត់ចំពោះអត្ថបទប៉ុណ្ណោះទេ។ ដូច្នេះប្រសិនបើអ្នកបោះពុម្ពអត្ថបទវិធីសាស្រ្តខិត្តប័ណ្ណរបាយការណ៍ផ្លាស់ប្តូរអត្រាប្តូរប្រាក់វិទ្យាសាស្រ្តឬនិក្ខេបបទអ្នកប្រហែលជាត្រូវការដើម្បីបញ្ចូលទៅក្នុងរូបភាពមួយឬរូបភាពផ្សេងទៀត។
មេរៀន: វិធីធ្វើកូនសៀវភៅក្នុងពាក្យ
អ្នកអាចបញ្ចូលគំនូរឬរូបថតទៅក្នុងឯកសារពាក្យតាមពីរវិធី - សាមញ្ញ (មិនត្រឹមត្រូវបំផុត) ហើយមានភាពស្មុគស្មាញជាងនេះបន្តិចប៉ុន្តែត្រឹមត្រូវនិងងាយស្រួលសម្រាប់ការងារ។ វិធីសាស្រ្តដំបូងគឺជាច្បាប់ចម្លងហាមឃាត់ / បញ្ចូលឬអូសឯកសារក្រាហ្វិកទៅឯកសារទីពីរ - ដើម្បីប្រើឧបករណ៍កម្មវិធីដែលភ្ជាប់មកជាមួយពីក្រុមហ៊ុន Microsoft ។ នៅក្នុងអត្ថបទនេះយើងនឹងប្រាប់អំពីរបៀបបញ្ចូលរូបភាពឬរូបថតនៅក្នុងពាក្យ។
មេរៀន: តើធ្វើដូចម្តេចដើម្បីធ្វើឱ្យដ្យាក្រាមនៅក្នុងពាក្យ
បើកឯកសារអត្ថបទដែលអ្នកចង់បន្ថែមរូបភាពហើយចុចជំនួសកន្លែងនៃទំព័រដែលវាគួរតែមាន។
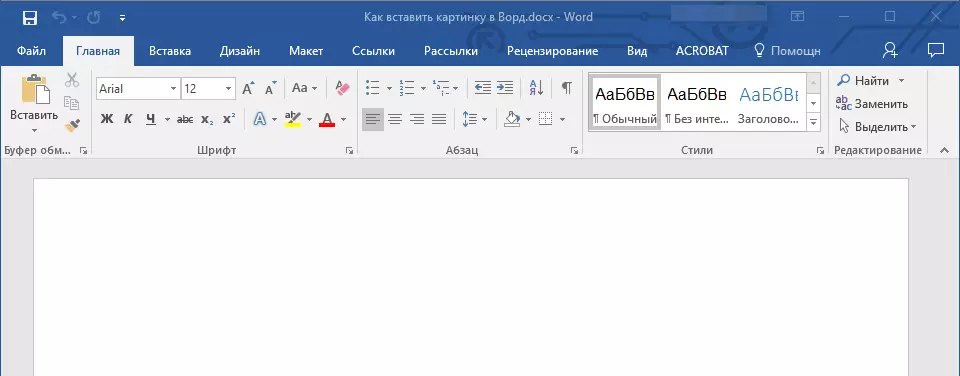
2. ចូលទៅកាន់ផ្ទាំង "បញ្ចូល" ហើយចុចលើប៊ូតុង "រូបភាព" ដែលមានទីតាំងនៅក្រុម "រឿងប្រៀបប្រដូច".

បង្អួចវីនដូ Explorer បើកនិងថតស្តង់ដារ "រូបភាព" ។ បើកផ្ទាំងបង្អួចនេះដែលមានឯកសារក្រាហ្វិកដែលអ្នកចង់បានហើយចុចលើវា។
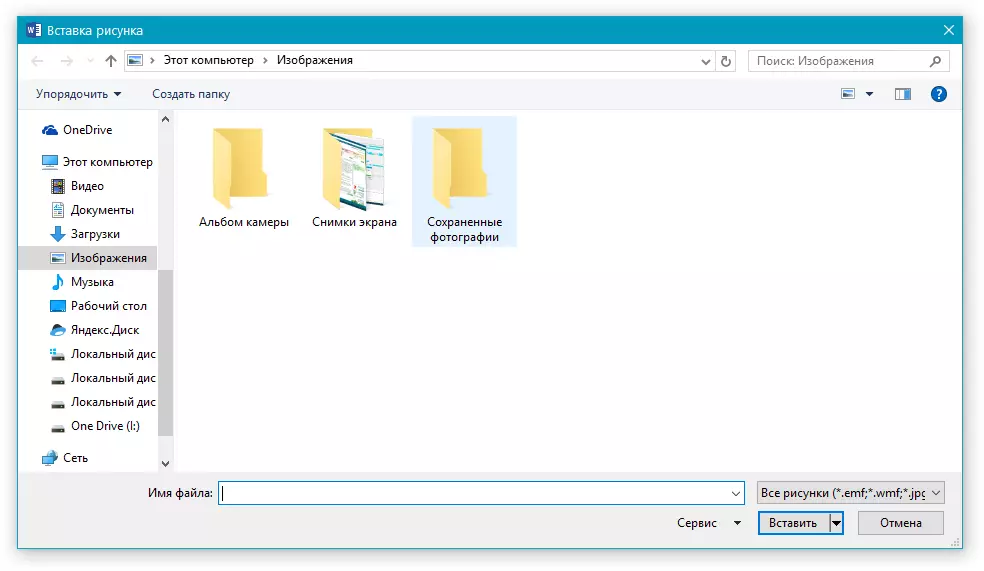
ការជ្រើសរើសឯកសារ (រូបភាពឬរូបថត) ចុច "បញ្ចូល".

5. ឯកសារនឹងត្រូវបានបន្ថែមទៅក្នុងឯកសារដែលផ្ទាំងនឹងបើកភ្លាមៗ "ធ្វើទ្រង់ទ្រាយ" មានរូបភាពដើម្បីធ្វើការជាមួយរូបភាព។
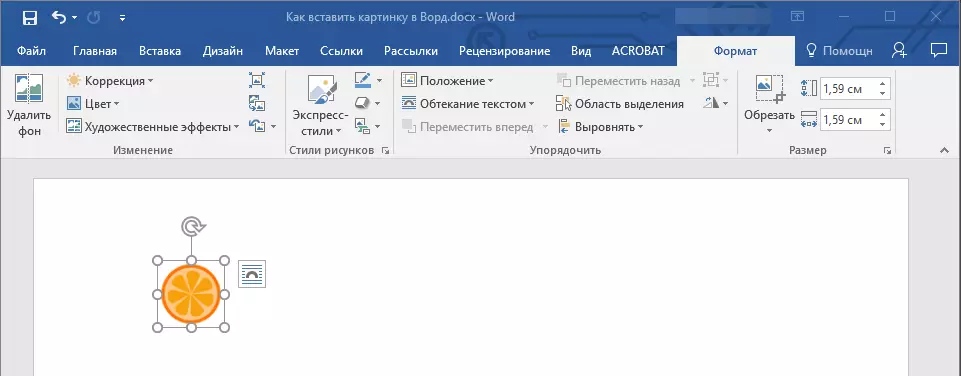
ឧបករណ៍មូលដ្ឋានសម្រាប់ធ្វើការជាមួយឯកសារក្រាហ្វិច
ការលុបផ្ទៃខាងក្រោយ: បើចាំបាច់អ្នកអាចយកផ្ទៃខាងក្រោយនៃរូបភាពបានច្បាស់សូមយករបស់ដែលមិនចង់បានចេញ។
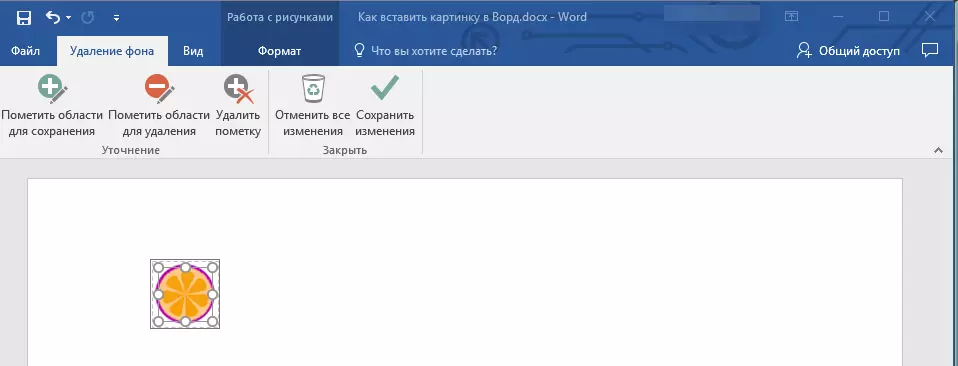
ការកែសំរួលការផ្លាស់ប្តូរពណ៌បែបផែនសិល្បៈ: ដោយប្រើឧបករណ៍ទាំងនេះអ្នកអាចផ្លាស់ប្តូរជួរពណ៌នៃរូបភាព។ ប៉ារ៉ាម៉ែត្រដែលអាចត្រូវបានផ្លាស់ប្តូររួមមានពន្លឺពន្លឺកម្រិតពណ៌តិត្ថិភាព, tint, ជម្រើសពណ៌ផ្សេងទៀតនិងច្រើនទៀត។
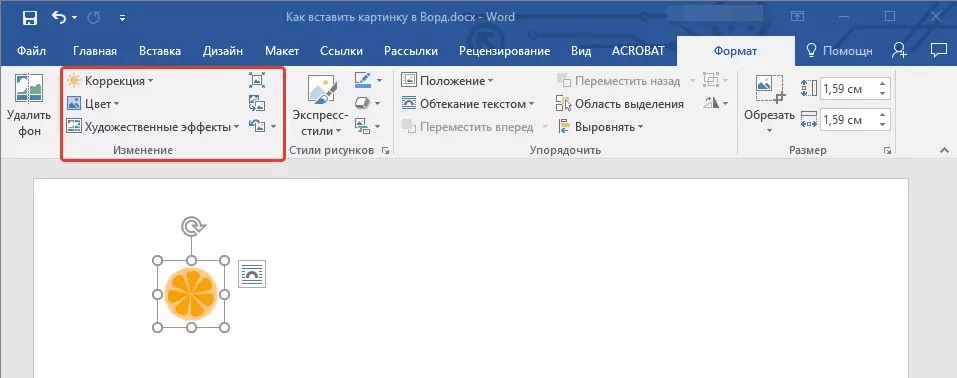
រចនាប័ទ្មនៃគំនូរ: ដោយប្រើឧបករណ៍ស្តូមរហ័សអ្នកអាចផ្លាស់ប្តូររូបរាងរបស់រូបភាពដែលបានបន្ថែមទៅក្នុងឯកសាររួមទាំងទម្រង់បង្ហាញរបស់វត្ថុក្រាហ្វិក។
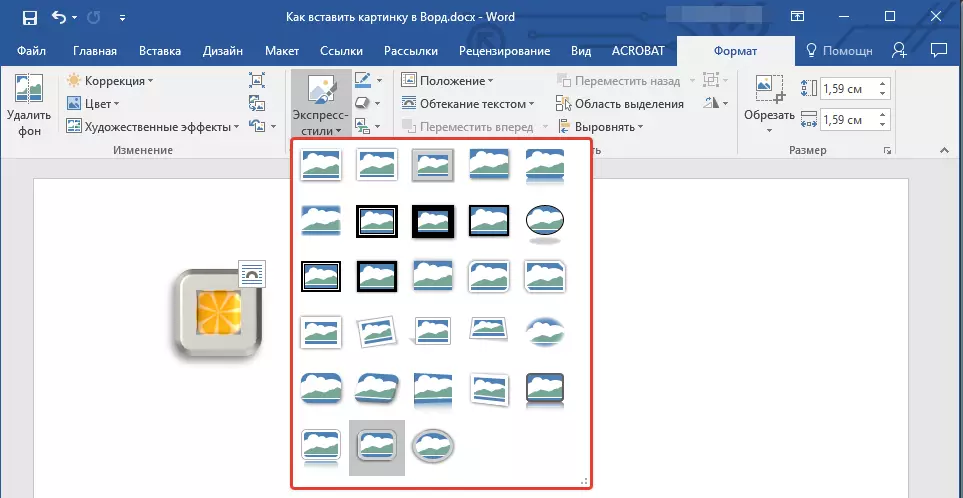
ទីតាំង: ឧបករណ៍នេះអនុញ្ញាតឱ្យអ្នកផ្លាស់ប្តូរទីតាំងរបស់រូបភាពនៅលើទំព័រ "នៅក្នុង" វាទៅក្នុងមាតិកាអត្ថបទ។
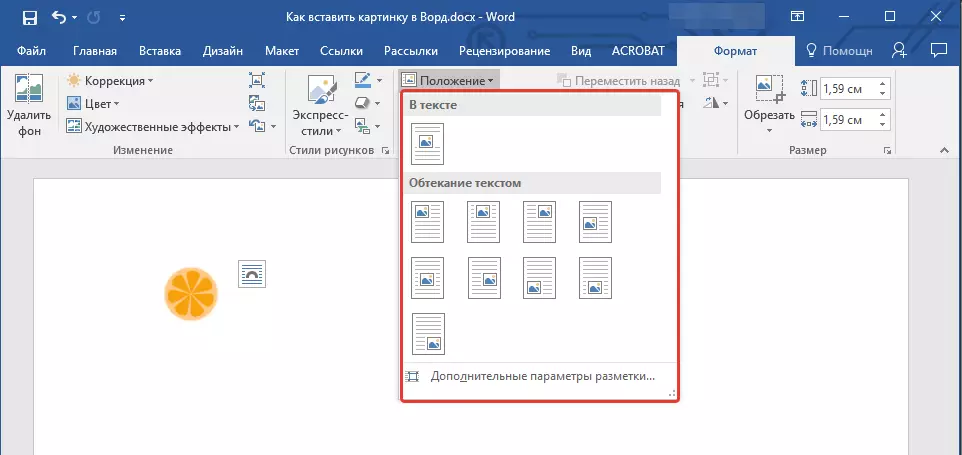
អត្ថបទហូរ: ឧបករណ៍នេះអនុញ្ញាតឱ្យមិនត្រឹមតែរៀបចំរូបភាពឱ្យបានត្រឹមត្រូវនៅលើសន្លឹកប៉ុណ្ណោះទេប៉ុន្តែវាក៏បញ្ចូលវាដោយផ្ទាល់ទៅក្នុងអត្ថបទផងដែរ។
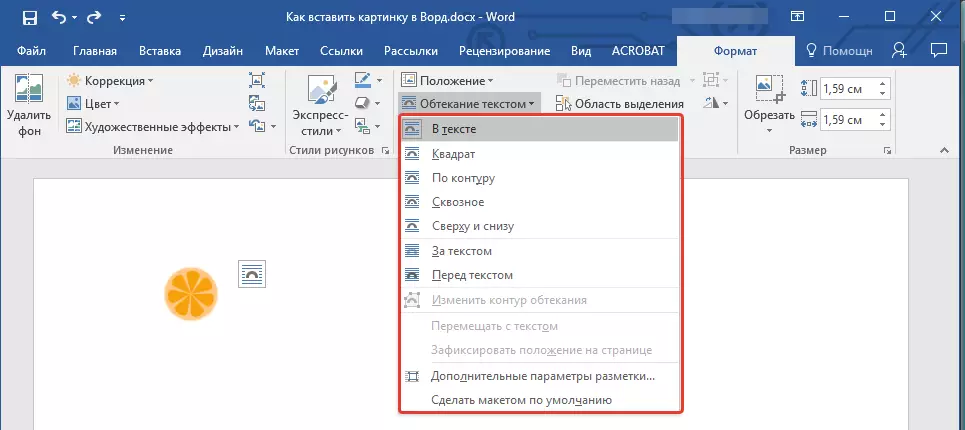
ទំហំ: នេះគឺជាក្រុមនៃឧបករណ៍ដែលអ្នកអាចកាត់រូបភាពក៏ដូចជាកំណត់ប៉ារ៉ាម៉ែត្រពិតប្រាកដសម្រាប់វាលដែលរូបភាពឬរូបថតមានទីតាំង។
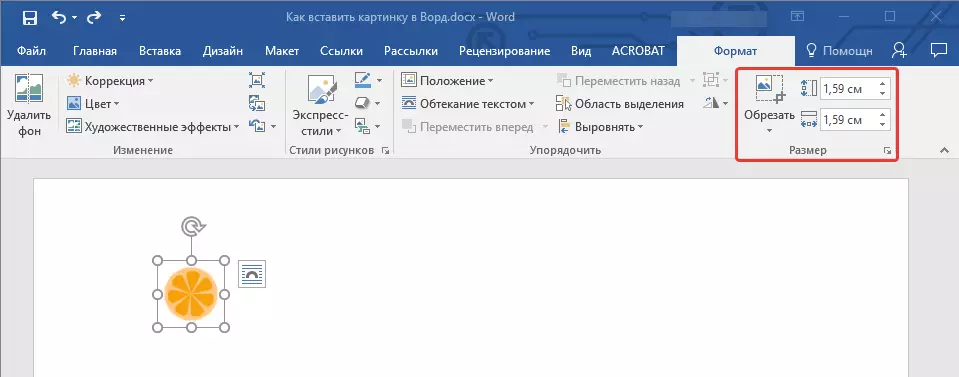
សម្គាល់ៈ តំបន់ដែលរូបភាពមានទីតាំងស្ថិតនៅគឺតែងតែចតុកោណទោះបីវត្ថុខ្លួនវាមានទម្រង់ខុសគ្នាក៏ដោយ។
ការផ្លាស់ប្តូរទំហំ: ប្រសិនបើអ្នកចង់សួរទំហំត្រឹមត្រូវសម្រាប់រូបភាពឬរូបថតសូមប្រើឧបករណ៍នេះ "ទំហំ " ប្រសិនបើភារកិច្ចរបស់អ្នកគឺលាតសន្ធឹងរូបភាពតាមអំពើចិត្តដោយគ្រាន់តែយកសម្រាប់រង្វង់មួយនៃរង្វង់ស៊ុមរូបភាពហើយទាញវាសម្រាប់វា។
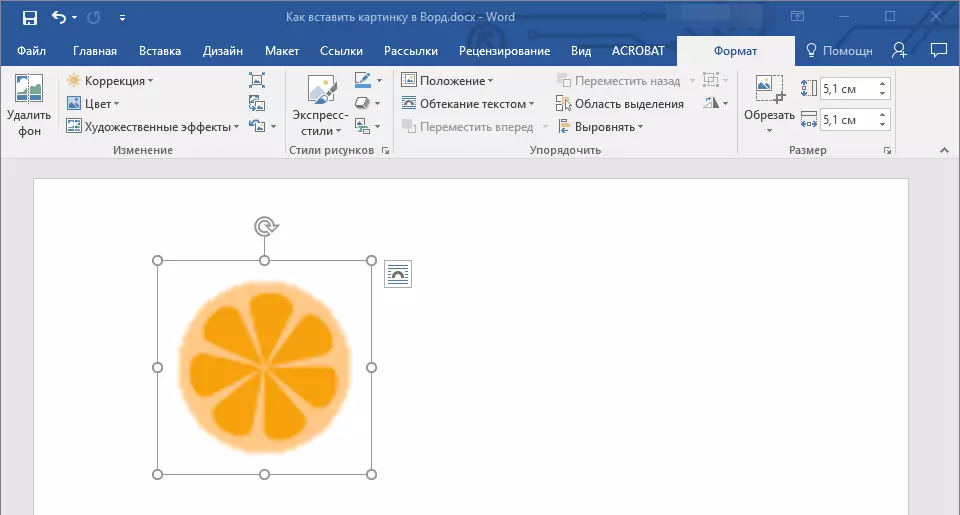
ចលនា: ដើម្បីផ្លាស់ទីរូបភាពបន្ថែមចុចលើប៊ូតុងកណ្តុរខាងឆ្វេងហើយអូសទៅកន្លែងដែលត្រូវការនៃឯកសារ។ ដើម្បីចម្លង / កាត់ / បញ្ចូល, ប្រើបន្សំគ្រាប់ចុចក្តៅ - បញ្ជា (Ctrl) + C / Ctrl + V , រៀងគ្នា។
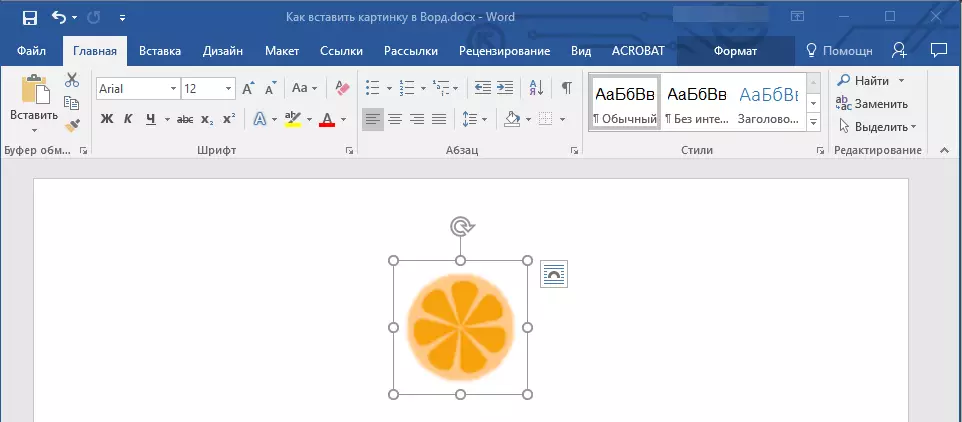
វេន: ដើម្បីបង្វិលរូបភាពចុចលើព្រួញដែលមានទីតាំងនៅផ្នែកខាងលើនៃផ្ទៃដែលឯកសារក្រាហ្វិចស្ថិតនៅហើយប្រែក្លាយវាតាមទិសដៅដែលចង់បាន។
- ដំបូន្មាន: ដើម្បីចេញពីរបៀបការងារជាមួយរូបភាពដោយគ្រាន់តែចុចប៊ូតុងកណ្តុរខាងឆ្វេងនៅខាងក្រៅស៊ុមក្របខ័ណ្ឌ។
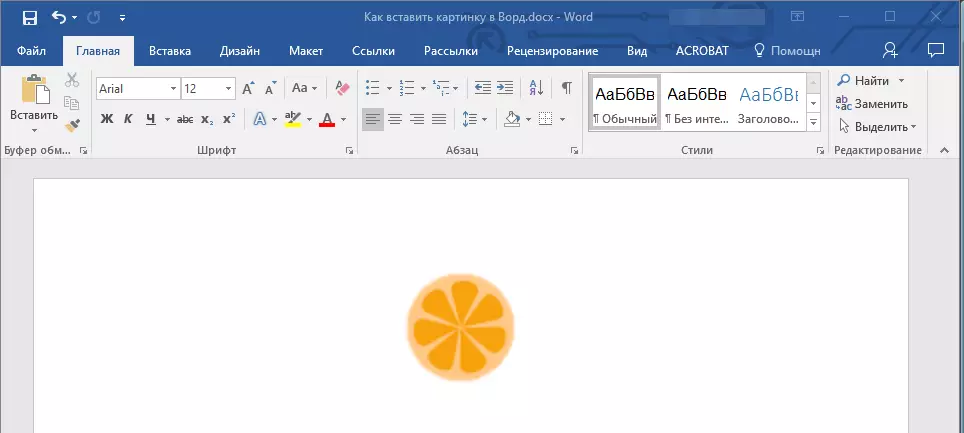
មេរៀន: វិធីគូរបន្ទាត់ក្នុង MS Word
តាមពិតនេះគឺជាអ្វីទាំងអស់ឥឡូវនេះអ្នកដឹងពីរបៀបបញ្ចូលរូបថតឬរូបភាពនៅក្នុងព្រះបន្ទូលក៏ដូចជាអ្នកបានដឹងពីរបៀបដែលវាអាចត្រូវបានផ្លាស់ប្តូរ។ ហើយនៅឡើយទេវាពិតជាមានតំលៃយល់ថាកម្មវិធីនេះមិនមែនជាក្រាហ្វិចទេប៉ុន្តែជាកម្មវិធីនិពន្ធអត្ថបទ។ យើងសូមជូនពរឱ្យអ្នកទទួលបានជោគជ័យក្នុងការអភិវឌ្ឍបន្ថែមទៀតរបស់ខ្លួន។
