
Доста често, работа со документи во MS Word не е ограничена само на текстот. Значи, ако печатите есеј, методи, брошура, некој извештај, девизниот курс, научни или тези, можеби ќе ви биде потребно да вметнете во една или друга слика.
Лекција: Како да направите брошура во зборот
Можете да вметнете цртеж или фотографија во документ на Word на два начина - едноставно (не е најторесно) и малку покомплицирано, но точно и попогодно за работа. Првиот метод е банална копија / вметнување или влечење на графичка датотека во документ, вториот - за користење на вградените програмски алатки од Microsoft. Во оваа статија ќе кажам за тоа како да вметнете слика или слика во зборот.
Лекција: Како да направите дијаграм во Word
1. Отворете го текстуалниот документ на кој сакате да додадете слика и кликнете на местото на страницата каде што треба да биде.
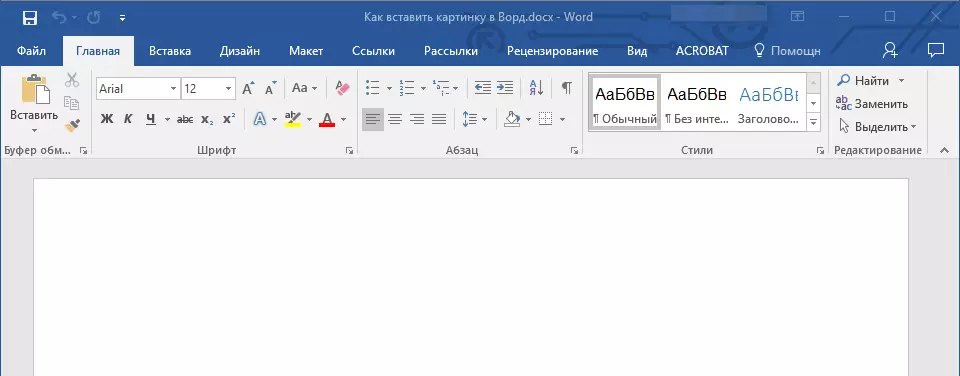
2. Одете во табот "Вметни" и кликнете на копчето "Слики" кој се наоѓа во групата "Илустрации".

3. Отвора прозорец на Windows Explorer и стандардна папка "Слики" . Отворете ја оваа папка на прозорецот што ја содржи саканата графичка датотека и кликнете на неа.
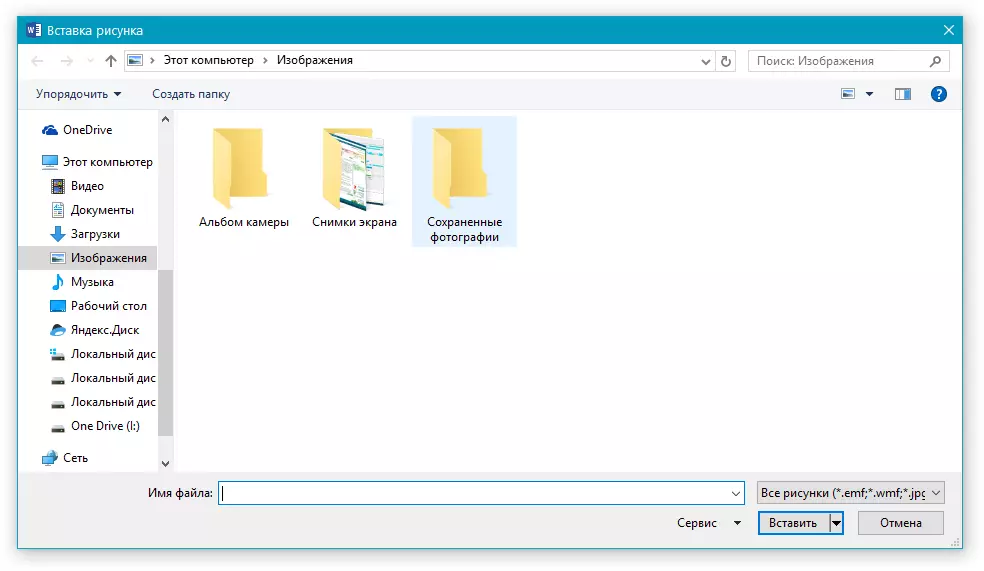
4. Избирање на датотеката (слика или слика), кликнете "Вметни".

5. Датотеката ќе биде додадена во документот, по што ќе се отвори јазичето "Формат" кои содржат слики за работа со слики.
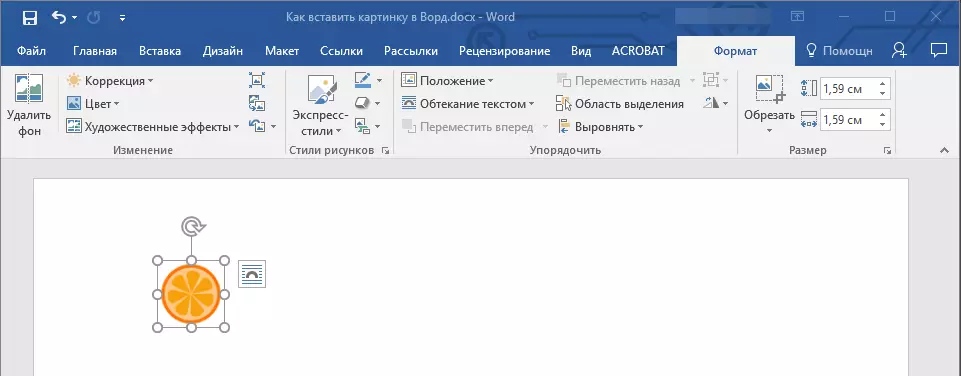
Основни алатки за работа со графички датотеки
Отстранување на позадина: Доколку е потребно, можете да ја отстраните позадината на сликите, поточно, отстранете ги несаканите предмети.
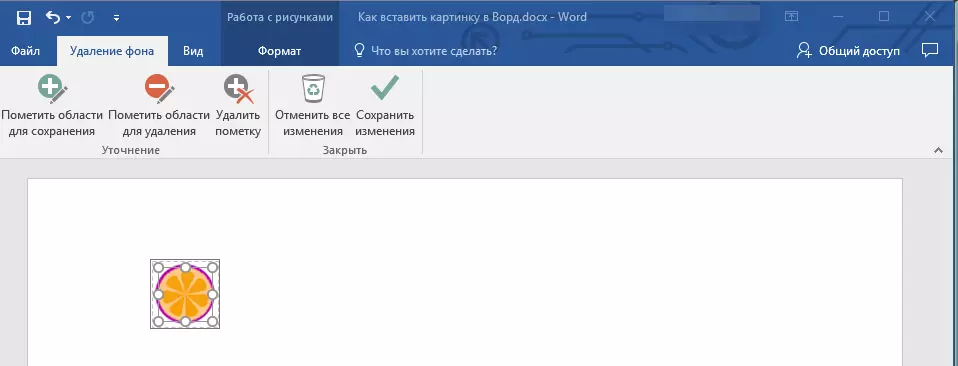
Корекција, промена на бојата, уметнички ефекти: Користење на овие алатки, можете да го промените опсегот на бои на сликите. Параметрите кои можат да се променат, вклучува осветленост, контраст, сатурација, нијанса, други опции во боја и многу повеќе.
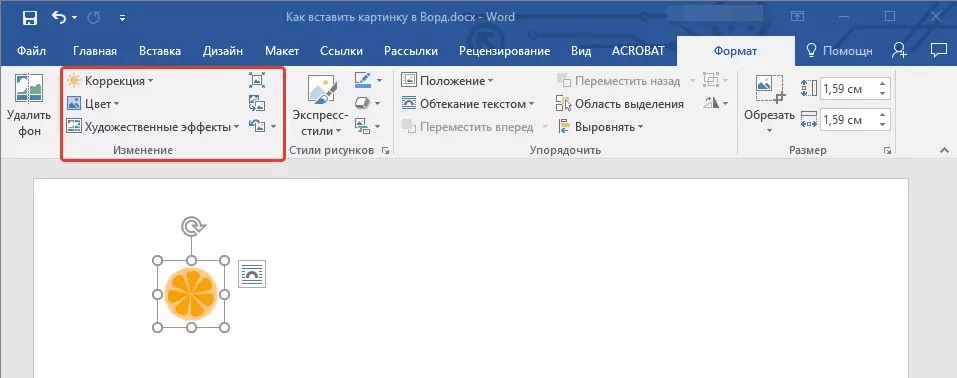
Стилови на цртежи: Користење на Express Styles Tools, можете да го промените изгледот на сликата додадена на документот, вклучувајќи го и формата за приказ на графички објект.
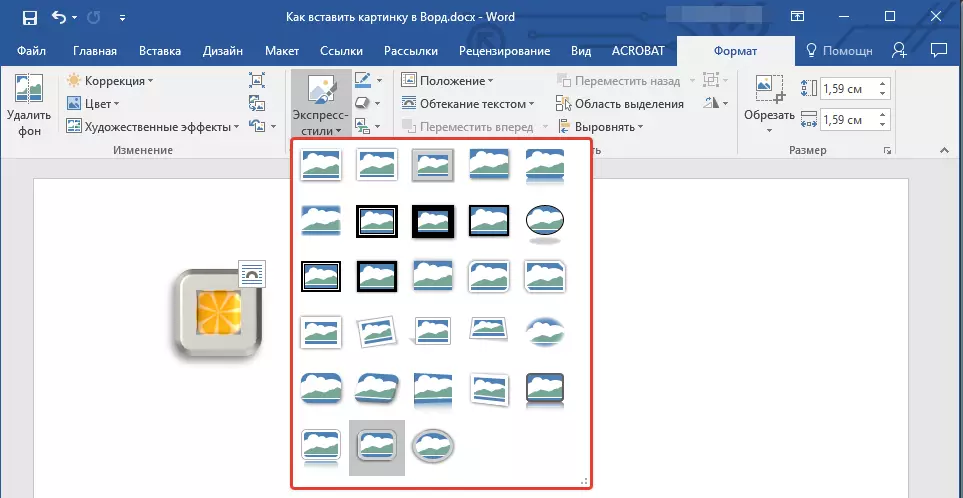
Позиција: Оваа алатка ви овозможува да ја промените положбата на сликата на страницата, "во" во текст содржина.
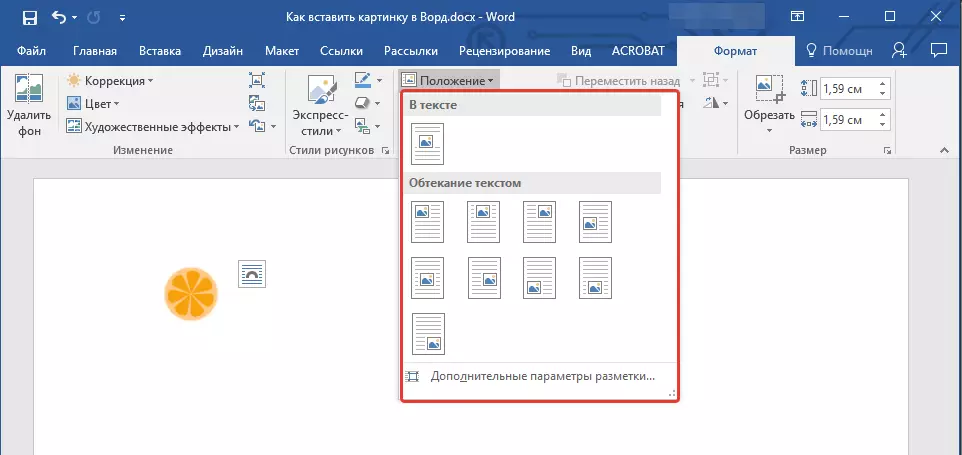
Текст: Оваа алатка овозможува не само правилно да ја организира сликата на листот, туку и да го внесете директно во текстот.
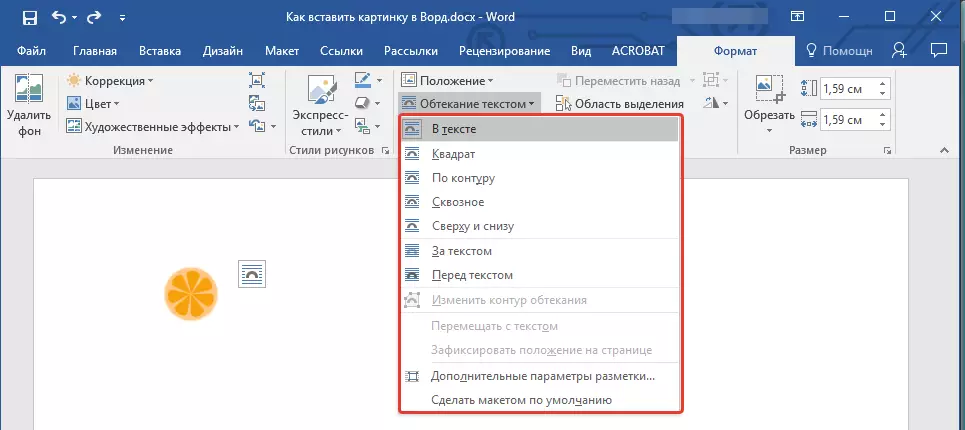
Големината: Ова е група на алатки во кои можете да ја намалите сликата, како и да ги поставите точните параметри за полето во кое се наоѓа сликата или фотографијата.
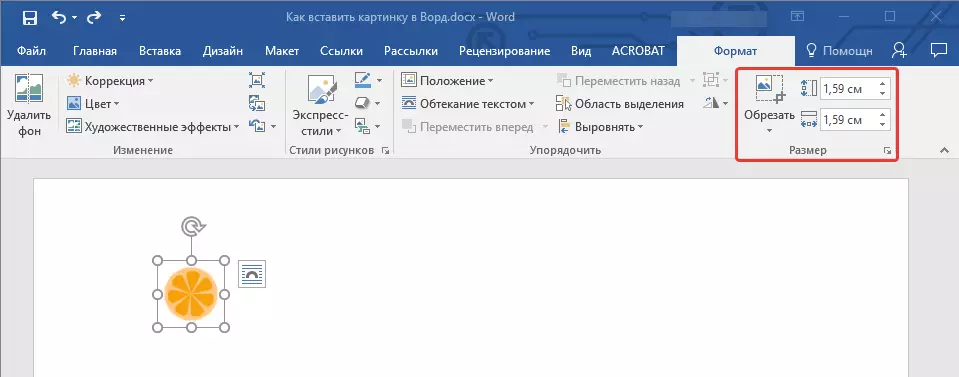
Забелешка: Областа во која се наоѓа сликата е секогаш правоаголна, дури и ако објектот има поинаква форма.
Промена на големина: Ако сакате да поставите точна големина за слика или слика, користете ја алатката "Големината " Ако вашата задача е да ја истегнете сликата произволно, само земете за една од круговите што ја обликуваат сликата и повлечете го за тоа.
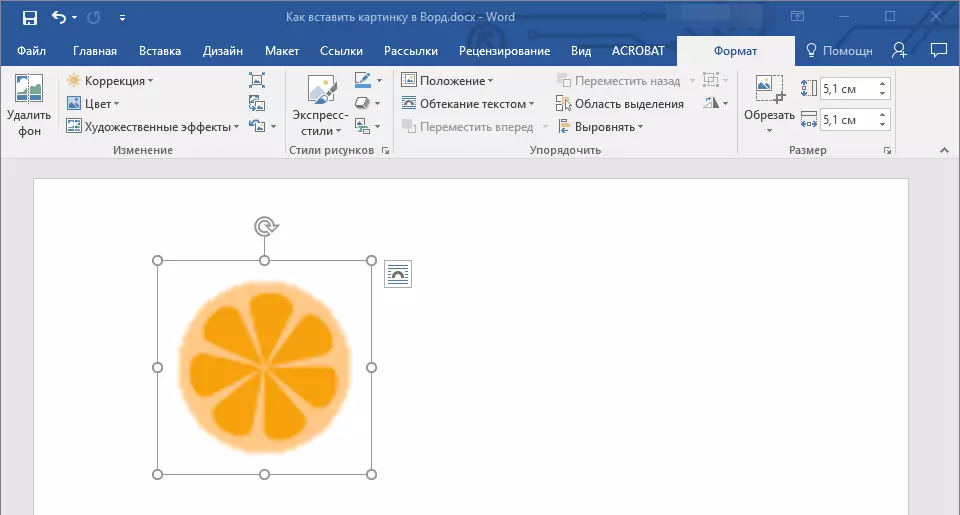
Движење: Со цел да ја преместите додадената слика, кликнете на него со левото копче на глувчето и влечете во потребното место на документот. За да копирате / исечете / вметнете, користете комбинации на топла клуч - CTRL + C / CTRL + X / CTRL + V , соодветно.
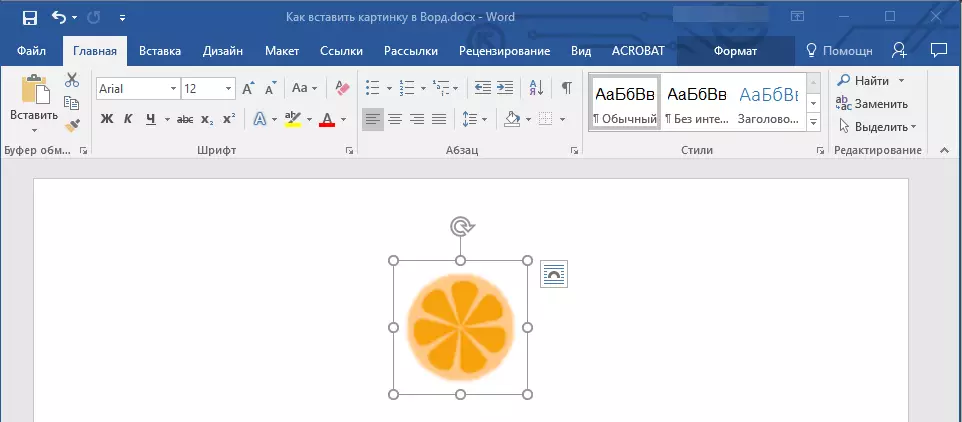
Свртете: За да ја ротирате сликата, кликнете на стрелката која се наоѓа на врвот на површината во која се наоѓа графичката датотека и го претвора во саканата насока.
- Совет: За да излезете од работниот режим со сликата, едноставно кликнете на левото копче на глувчето надвор од рамковната рамка.
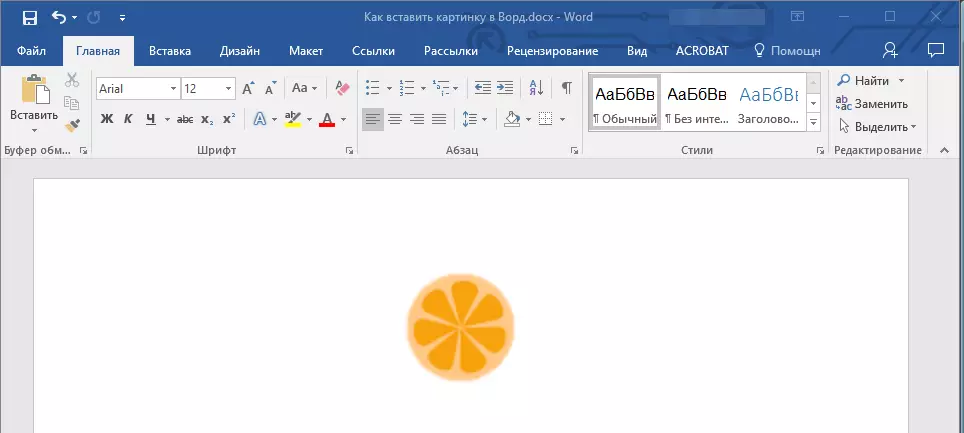
Лекција: Како да се подготви линија во MS Word
Всушност, ова е сè, сега знаете како да вметнете слика или слика во зборот, како и знаете како може да се промени. А сепак, вреди да се разбере дека оваа програма не е графичка, туку како уредувач на текст. Ви посакуваме успех во понатамошниот развој.
