
Docela často práce s dokumenty v MS Word není omezena pouze na text. Pokud tedy tisknete esej, metody, brožuru, nějakou zprávu, směnný kurz, vědecká nebo diplomová práce, můžete být potřební k vložení do jednoho nebo jiného obrazu.
Lekce: Jak vytvořit brožuru ve slově
Můžete vložit výkres nebo fotografii do dokumentu aplikace Word ve dvou způsobech - jednoduchý (ne správný) a o něco složitější, ale správné a pohodlnější pro práci. První metodou je banální kopírování / vložení nebo přetahování grafického souboru do dokumentu, druhý - použít vestavěné programové nástroje z Microsoft. V tomto článku řekneme o tom, jak vložit obrázek nebo fotografii ve slově.
Lekce: Jak udělat diagram v aplikaci Word
1. Otevřete textový dokument, ke kterému chcete přidat obrázek a klikněte na místo stránky, kde by mělo být.
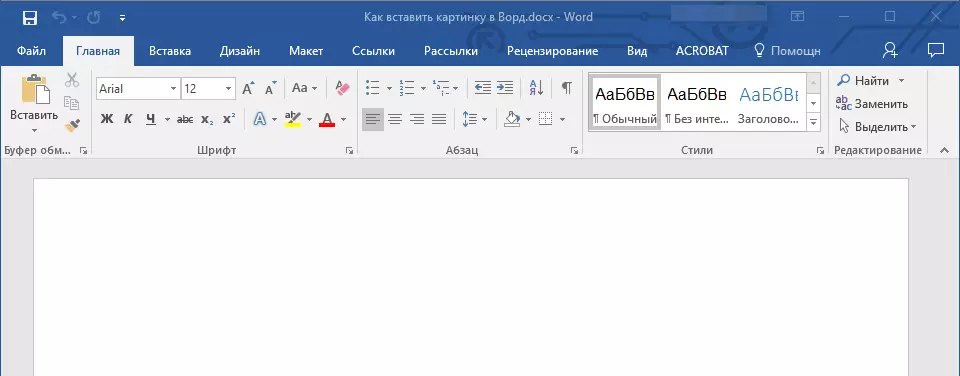
2. Přejděte na kartu "Vložit" a klikněte na tlačítko "Obrázky" který se nachází ve skupině "Ilustrace".

3. Otevře se okno Průzkumník Windows a standardní složku "Snímky" . Otevřete složku okna obsahující požadovaný grafický soubor a klikněte na něj.
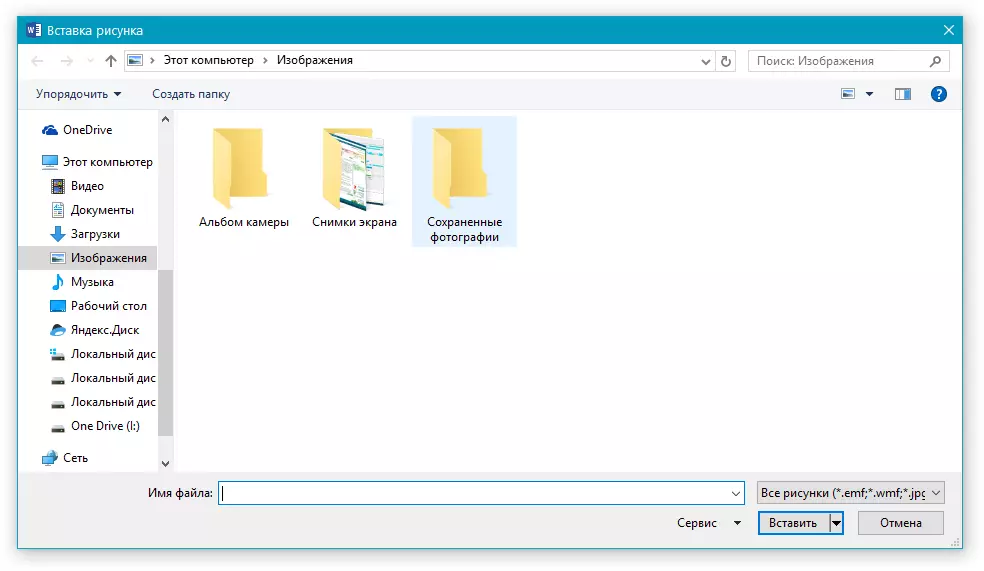
4. Výběrem souboru (obrázek nebo fotografie), klepněte na tlačítko "Vložit".

5. Soubor bude přidán do dokumentu, po kterém bude karta okamžitě otevřena "Formát" obsahující obrázky pro práci s obrázky.
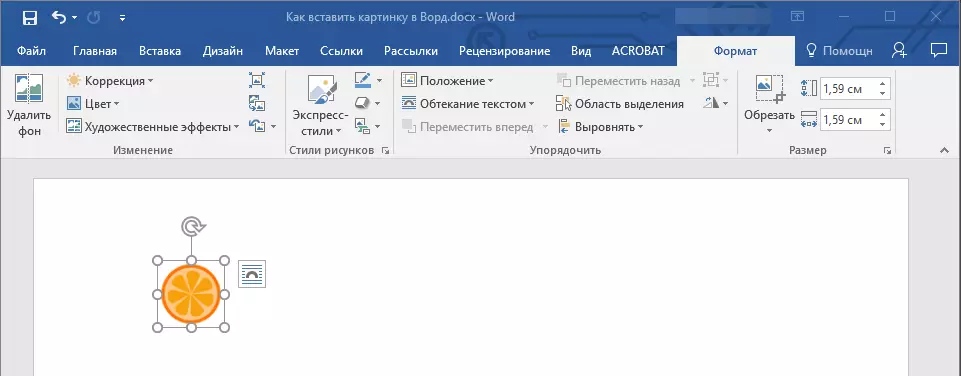
Základní nástroje pro práci s grafickými soubory
Odstranění pozadí: V případě potřeby můžete odstranit pozadí obrázků, přesněji odstraňte nechtěné položky.
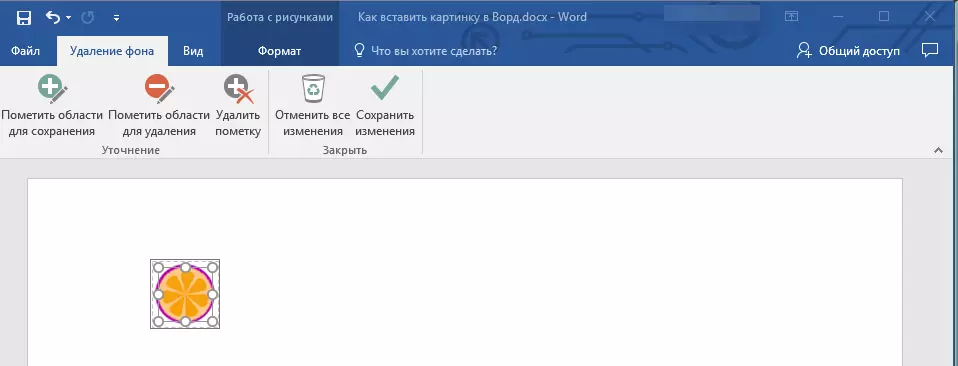
Korekce, změna barev, Art Efekty: Pomocí těchto nástrojů můžete změnit rozsah barev obrazu. Parametry, které lze změnit, zahrnuje jas, kontrast, sytost, odstín, jiné možnosti barev a mnoho dalšího.
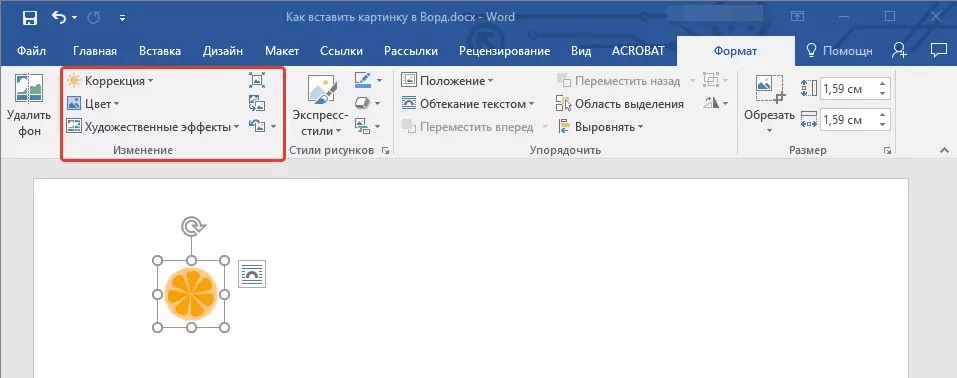
Styly výkresů: Použití nástrojů Express Styles, můžete změnit vzhled obrázku přidaného do dokumentu, včetně zobrazovacího formuláře grafického objektu.
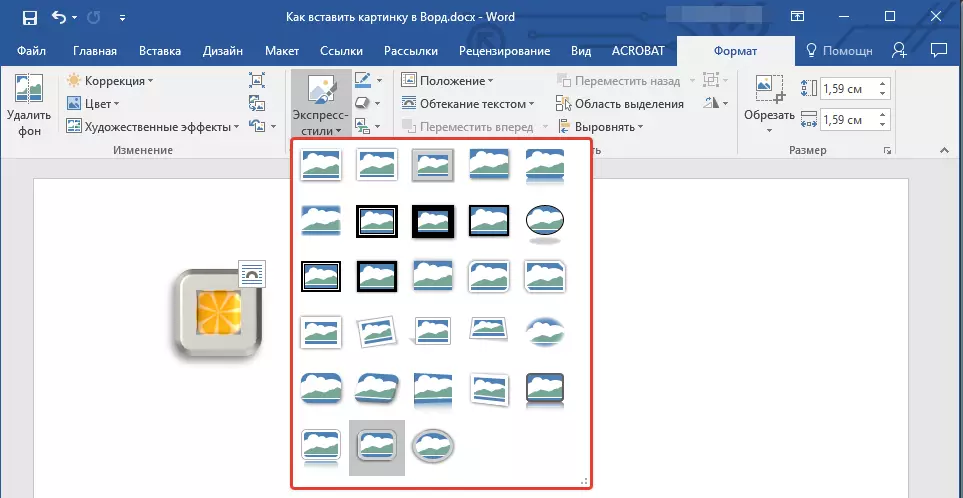
Pozice: Tento nástroj umožňuje změnit polohu obrázku na stránce, v části "do textového obsahu.
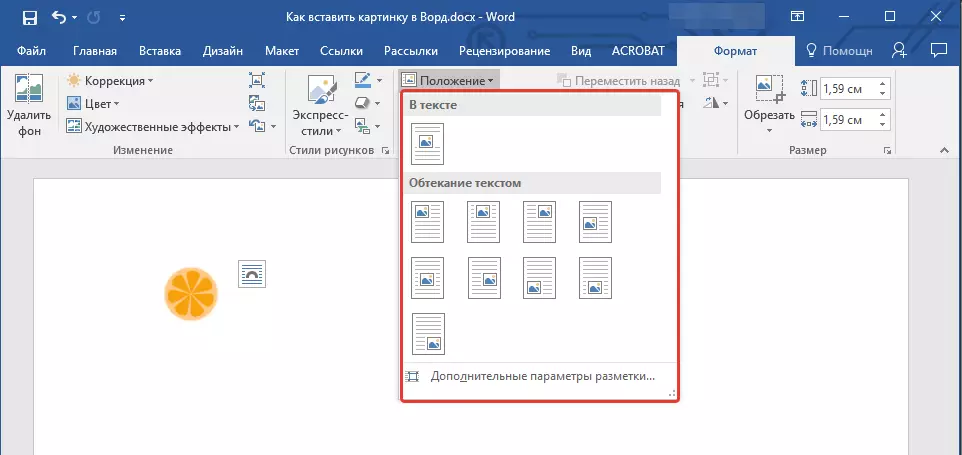
Tekoucí text: Tento nástroj umožňuje nejen správně uspořádat obrázek na listu, ale také jej zadat přímo do textu.
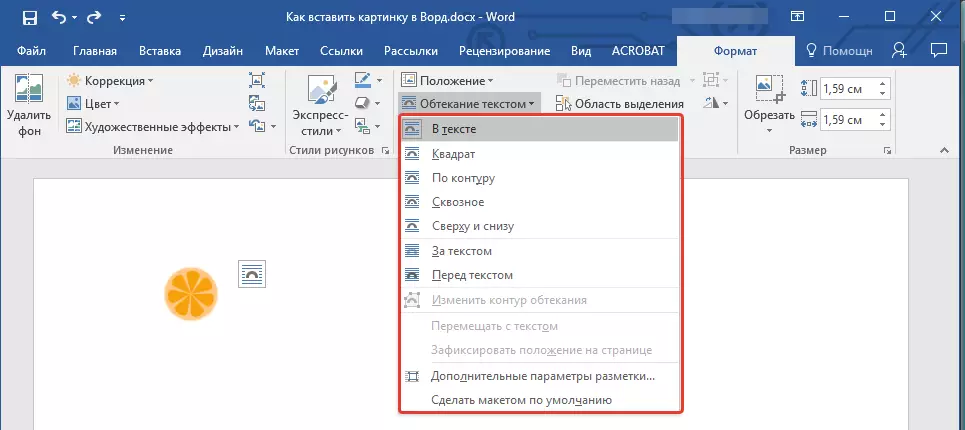
Velikost: Jedná se o skupinu nástrojů, ve kterém můžete oříznout obrázek, stejně jako nastavit přesné parametry pro pole, ve kterém je obrázek nebo fotografie umístěn.
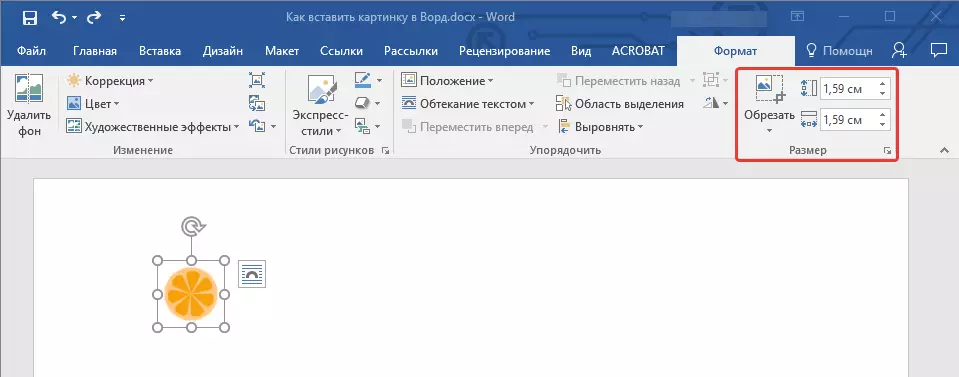
Poznámka: Oblast, ve které je obrázek umístěn, je vždy obdélníkový, i když objekt sám má jinou formu.
Změna velikosti: Pokud chcete zeptat přesnou velikost obrázku nebo fotografie, použijte nástroj "Velikost ". Pokud je váš úkol natáhnout obrázek libovolně, jen vzít pro jeden z kruhů rámování obrazu a vytáhnout ho za to.
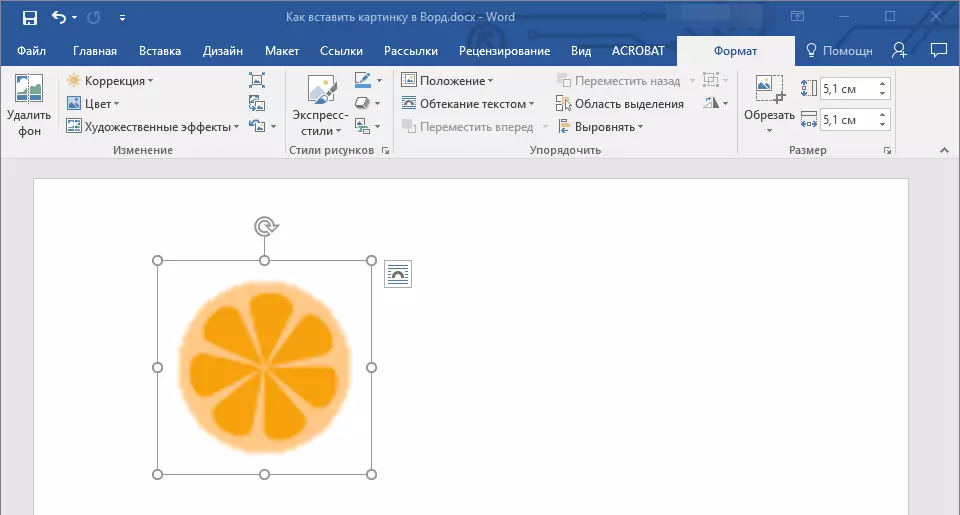
Hnutí: Chcete-li přesunout přidaným obrázkem, klikněte na něj levým tlačítkem myši a přetáhněte do požadovaného místa dokumentu. Chcete-li kopírovat / řezu / vložit, použijte kombinace horkých klíčů - CTRL + C / CTRL + X / CTRL + V , resp.
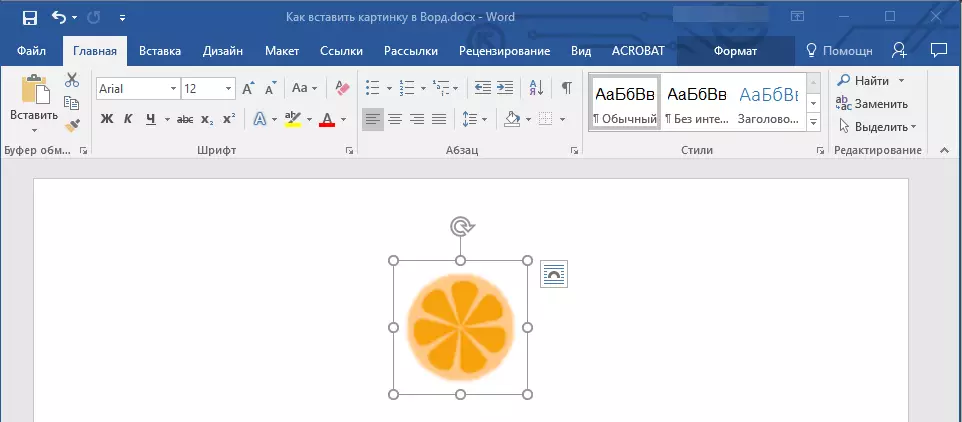
Otáčet se: Chcete-li obrázek otočit, klikněte na šipku umístěnou v horní části oblasti, ve které je grafický soubor umístěn a otočte jej v požadovaném směru.
- Rada: Chcete-li ukončit pracovní režim s obrázkem, jednoduše klikněte levým tlačítkem myši mimo rámec rámování.
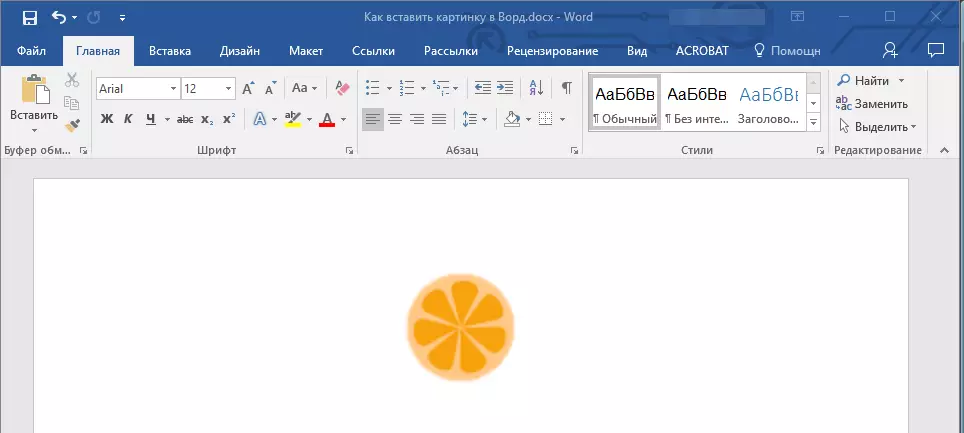
Lekce: Jak nakreslit řádek v MS Word
Ve skutečnosti je to všechno, teď víte, jak vložit fotografii nebo obrázek ve slově, stejně jako víte, jak lze změnit. A přesto stojí za pochopení, že tento program není grafický, ale jako textový editor. Přejeme Vám úspěch v dalším rozvoji.
