
Доста често, работа с документи в MS Word не се ограничава само до текста. Така че, ако печатате есе, на методи, брошура, някои доклад, валутен курс, научни, или теза, може да бъде необходимо да се вмъкне в един или друг образ.
Урок: Как да направите брошура в Словото
Можете да вмъкнете рисунка или снимка в документ на Word по два начина - прост (не най-правилно) и малко по-сложно, но правилно и по-удобен за работа. Първият метод е банална копие / вложка или плъзгане графичен файл до документ, а вторият - за да използвате вградения в програмата инструменти от Microsoft. В тази статия ще разкажа за това как да вмъкнете картинка или снимка в Словото.
Урок: Как да направите схема на думи
1. Отворете текстовия документ, към който искате да добавите изображение и кликнете на мястото на страницата, на която трябва да бъде.
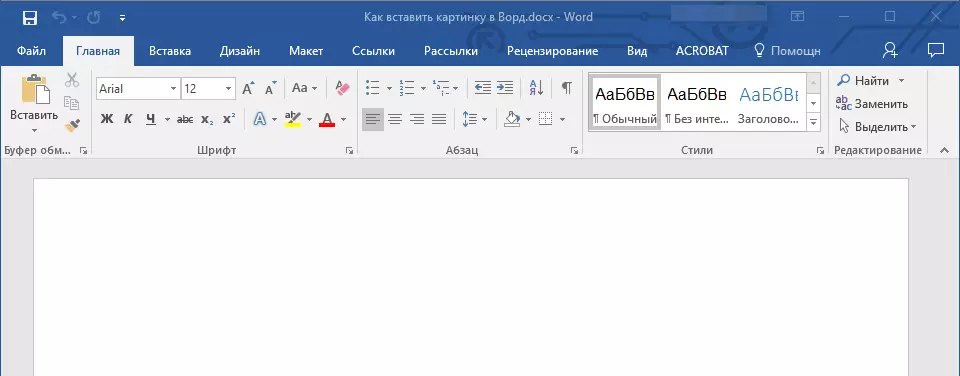
2. Отидете в раздела "Вмъкване" и кликнете върху бутона "Pictures" който се намира в групата "Илюстрации".

3. прозорец Windows Explorer се отваря и стандартна папка "изображения" . Отворете този прозорец папка, съдържаща желания графичен файл, и кликнете върху него.
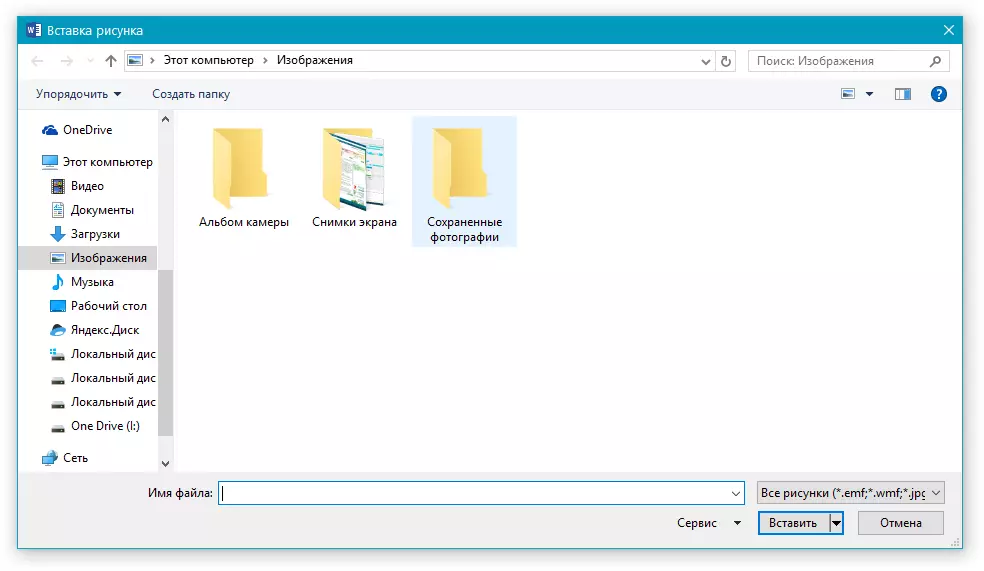
4. Избор на файл (изображение или снимка), щракнете върху "Вмъкване".

5. Файлът ще бъде добавен в документа, след което в раздела ще се веднага отворен "Формат" съдържащ изображения, за да работи с изображения.
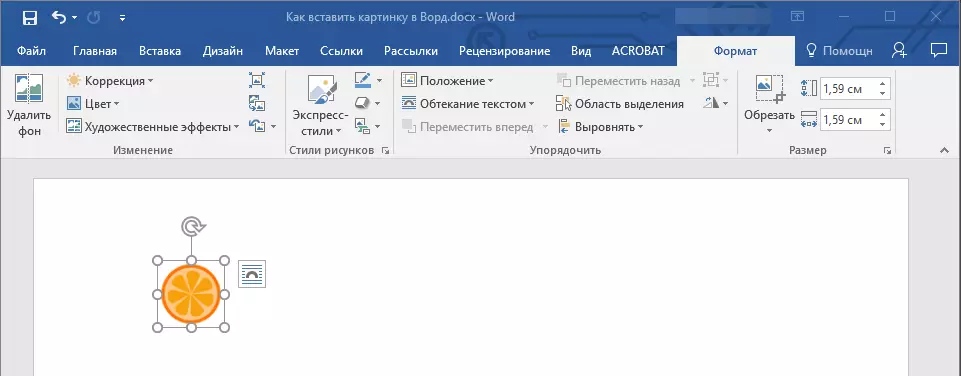
Основни инструменти за работа с графични файлове
отстраняване Предшестващо състояние: Ако е необходимо, можете да премахнете фона на снимките, по-точно, премахнете нежелани елементи.
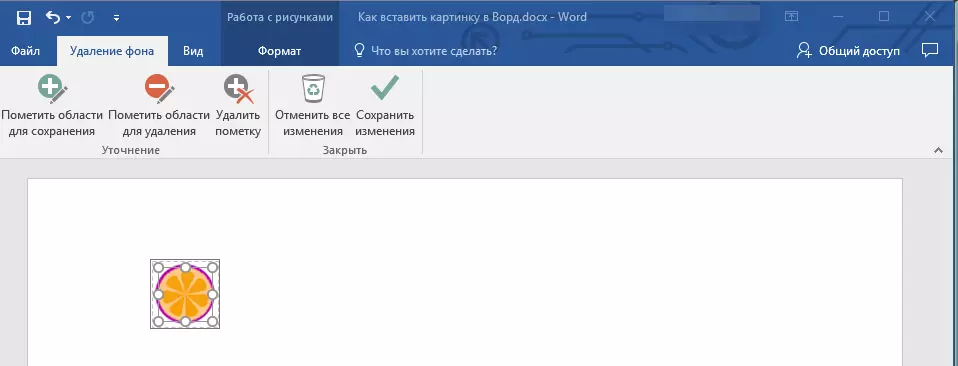
Корекция на цветовете на климата, художествени ефекти: Използването на тези инструменти, можете да промените цветовата гама на изображенията. Параметрите, които могат да се променят, включва яркост, контраст, наситеност, нюанс, други опции за цвят и много повече.
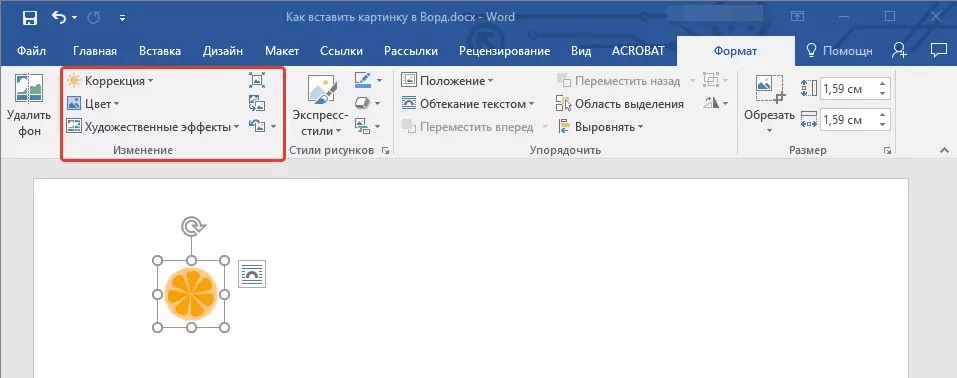
Стилове на чертежи: Използването на експресни инструменти стилове, можете да промените външния вид на изображението добавя към документа, включително под формата на показване на графичен обект.
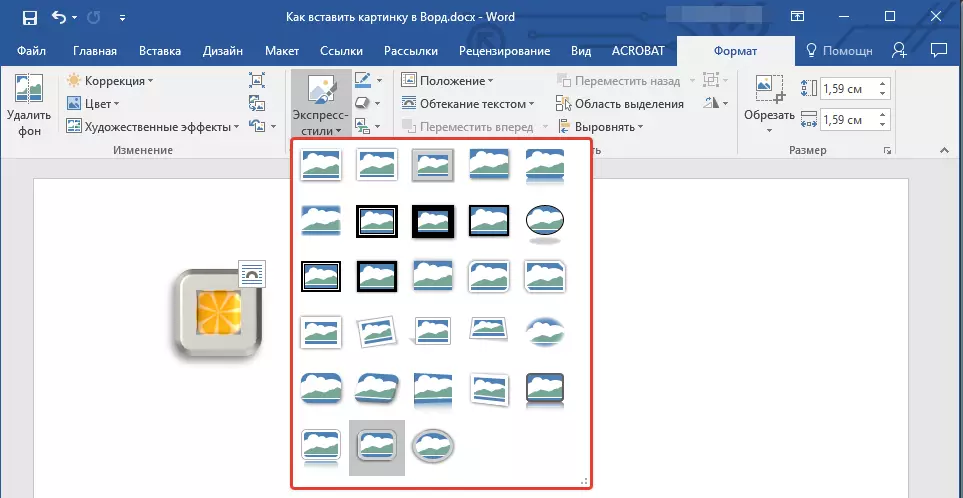
Позиция: Този инструмент ви позволява да промените позицията на изображението на страницата, "в", че в текстово съдържание.
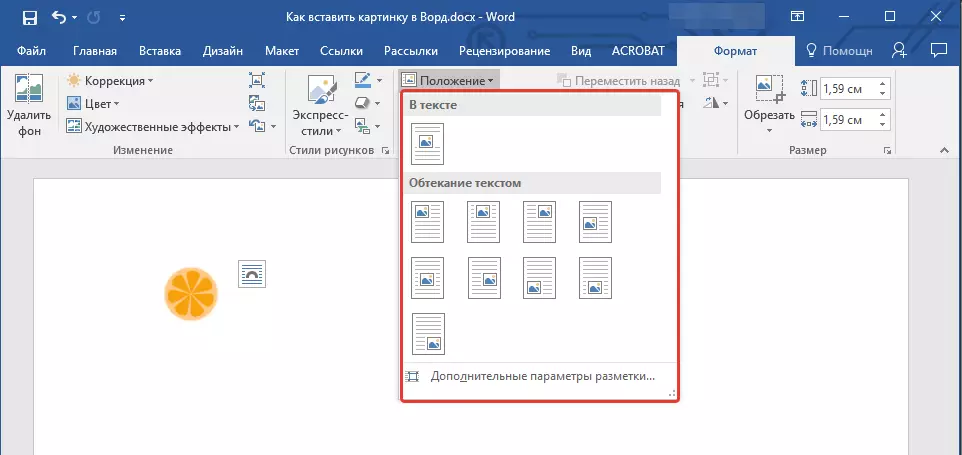
Преливащ текст: Този инструмент позволява не само да се организира правилно картината на листа, но и тя влиза директно в текста.
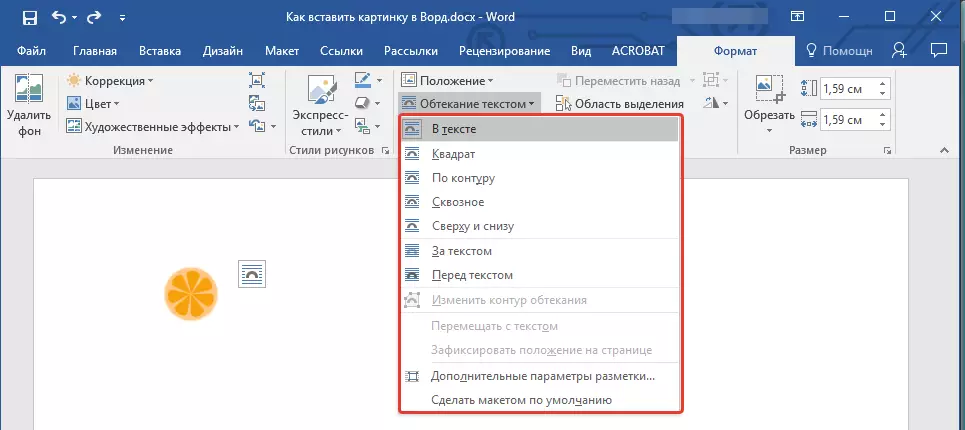
Размерът: Това е група от инструменти, в които можете да отрежете изображението, както и определят точните параметри за областта, в която се намира на снимката или снимката.
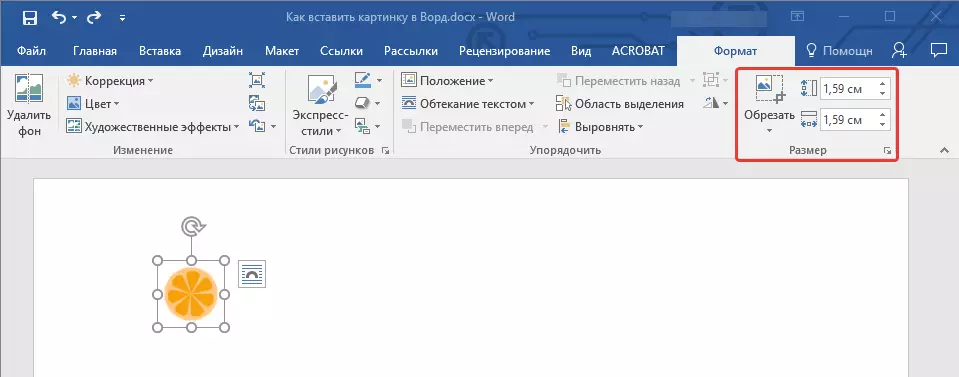
Забележка: Районът, в който се намира изображението винаги е правоъгълна, дори ако самия обект е с различна форма.
Промяна на размера: Ако искате да зададете точен размер за снимка или снимка, използвайте инструмента "Размерът ". Ако вашата задача е да се простират на снимката произволно, просто вземете един от кръговете на кадриране изображението и го издърпайте за него.
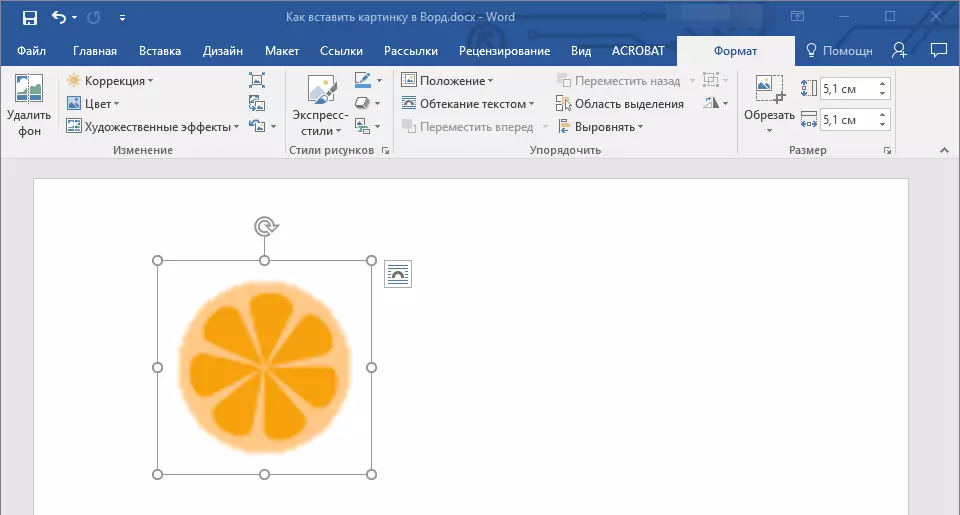
движение: За да се преместите на добавяне изображение, щракнете върху нея с левия бутон на мишката и плъзнете в желаното място на документа. За да копирате / изрязване / вложка, използвайте горещи клавишни комбинации - Ctrl + C / Ctrl + X / Ctrl + V Съответно.
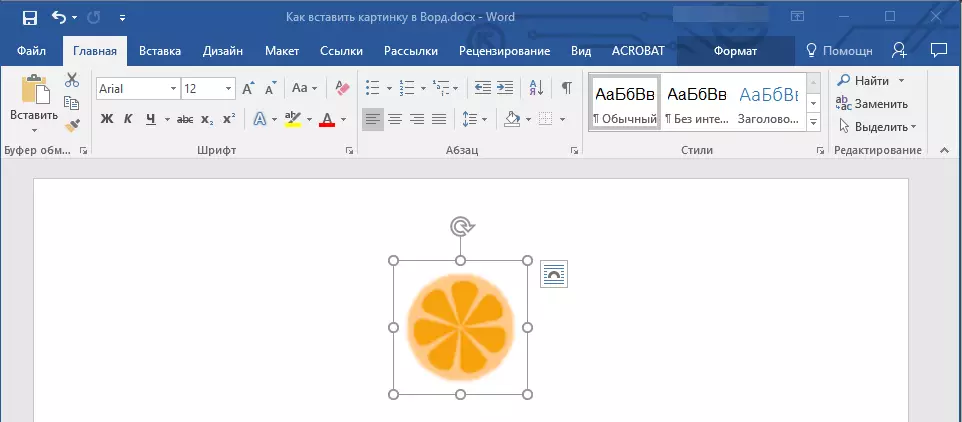
Завъртете: За да завъртите изображението, кликнете върху стрелката намира в горната част на областта, в която се намира на графичен файл и да го превърне в желаната посока.
- Съвети: За да излезете от режим на работа с по-голям, просто натиснете левия бутон на мишката извън рамка рамкиране.
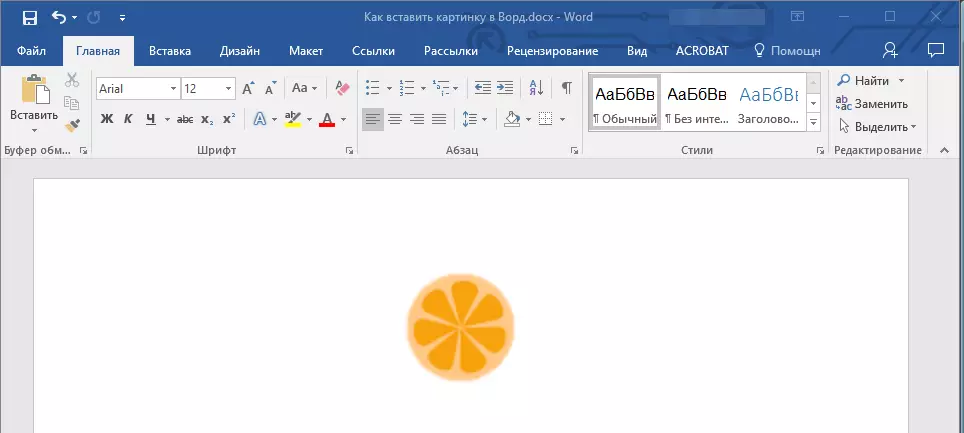
Урок: Как да се направи линия в MS Word
Всъщност, това е всичко, сега, че знаете как да поставите снимка или картина в Словото, както и вие знаете как тя може да бъде променена. И все пак, струва си разбиране, че тази програма не е графично, но като текстов редактор. Желаем ви успех в по-нататъшното си развитие.
