
यस लेखमा - ब्यान्डिकमको सम्भावनाहरूको एक सिंहावलोकन - आवाजको साथ भिडियोमा स्क्रिनमा उत्तम कार्यक्रमहरू मध्ये एक, जुन अन्य धेरै कार्यक्रमहरूको अगाडि (बृद्धि भएको रेकर्डिंग प्रकार्यहरूको अतिरिक्त) - उच्च अपेक्षाकृत कमजोर कम्यरमा पनि प्रदर्शन: उदाहरण ब्यान्डिकममा, तपाईं खेलबाट वा डेस्कटपबाट अर्को "ब्रेक" बाहेक, एकीकृत ग्राफिकको बरु पुरानो ल्यापटपको सट्टामा थप "ब्रेक" बिना रेकर्ड गर्न सक्नुहुन्छ।
मुख्य विशेषता जुन नुकसान मान्न सकिन्छ - कार्यक्रम भुक्तान गरिएको छ, तथापि, नि: शुल्क संस्करणले तपाईंलाई 10 मिनेटको अवधिमा रोल गर्न अनुमति दिन्छ (साइटको आधिकारिक ठेगाना)। एउटा तरिका वा अर्को, यदि तपाईं स्क्रिन रेकर्डिंगको विषयवस्तुमा रुचि राख्नुहुन्छ भने, म प्रयास गर्न सिफारिस गर्दछु, बाहेक, तपाईं यसलाई बाहेक यो पनि गर्न सक्नुहुन्छ।
स्क्रिनबाट भिडियो लेख्न ब्यान्डिकमको प्रयोग गर्दै
सुरु भएपछि, तपाईंले आधारभूत सेटिंग्सको साथ मुख्य विन्डो ब्यान्डिक देख्नुहुनेछ, एकदम सरल, ताकि तपाईं यसलाई बाहिर निकाल्न सक्नुहुनेछ।
शीर्ष प्यानलमा - रेकर्डिंग स्रोत चयन गर्नुहोस्: ह्यान्डक्स 10 मा निर्देशक (वा कुनै पनि विन्डोहरू ह्यान्डक्स 12 सँग निर्देशक 12) सहित, डेस्कटप, HDMI संकेत स्रोत वा वेब क्यामेरा सहित। साथै बटनहरू रेकर्डिंग सुरू गर्न, वा पज र स्क्रिन छवि हटाउने।
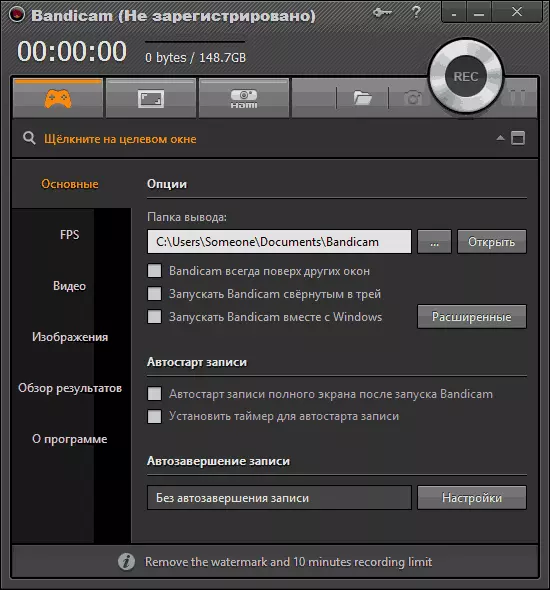
बाँया पट्टि - कार्यक्रम सुरू गर्नका लागि आधारभूत सेटिंग्स, भिडियो रेकर्डिंग विकल्पहरू र ध्वनि रेकर्डिंग (खेलमा रेकर्डिंग गर्न सक्दछौं। थप रूपमा, यो छविहरू (स्क्रीन शटहरू) बचत गर्न सम्भव छ र "परिणाम समीक्षा" धारामा पहिले नै लिईएको भिडियो हेर्न सकिन्छ।
धेरै जसो केसहरूमा पूर्वनिर्धारित कार्यक्रम सेटिंग्स कुनै पनि कम्प्युटरमा लगभग कुनै पनि स्क्रीनशट स्क्रिप्टको लागि लगभग कुनै पनि स्क्रिनशट स्क्रिप्टको लागि यसको प्रदर्शन जाँच गर्न पर्याप्त हुनेछ, ध्वनिको साथ, ध्वनि र वास्तविक स्क्रिन रिजोलुसन वा रेकर्ड गरिएको क्षेत्रमा।
खेलबाट एक भिडियो लेख्न, तपाईं केवल पक्रक चलाउनुहुन्छ, स्क्रिन सुरू गर्नको लागि तातो कुञ्जी (मानक - F12) थिच्नुहोस्। उही कुञ्जीहरू प्रयोग गर्दै, तपाईं भिडियो रेकर्डिंग रोक्न सक्नुहुन्छ (सिफ्ट + F12 - पजका लागि)।
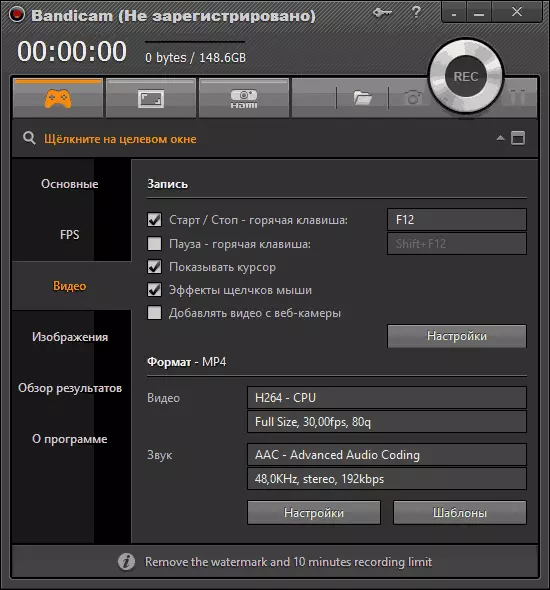
विन्डोजमा डेस्कटप लेख्न, ब्यान्डिकम प्यानलमा सम्बन्धित बटन थिच्नुहोस्, स्क्रीन क्षेत्रलाई हाइलाइट गर्दछ जुन तपाईं लेख्न चाहानुहुन्छ (वा पूर्ण स्क्रीन बटन क्लिक गर्नुहोस्। ) र रेकर्ड सुरू गर्नुहोस्।
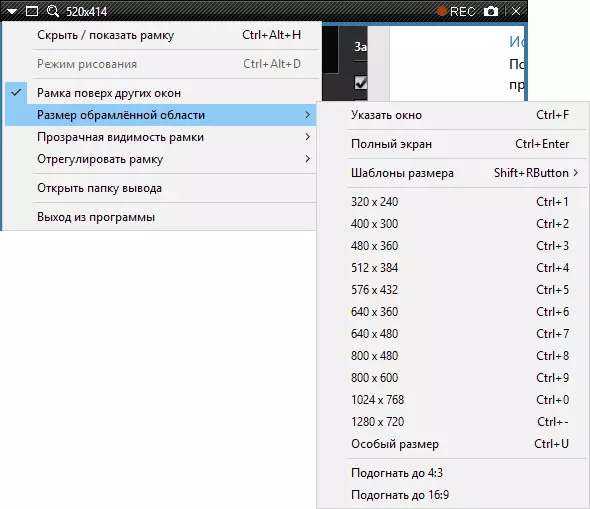
पूर्वनिर्धारित रूपमा कम्प्युटरबाट पनि रेकर्ड गरिएको छ, र कार्यक्रमको भिडियो सेक्सनमा उपयुक्त सेटिंग्सको साथ पनि - माउस सूचक र क्लिकहरू, जुन भिडियो पाठहरू रेकर्ड गर्न उपयुक्त छ।
यस लेखको भागको रूपमा, म विस्तृत रूपमा प्रवृत्तिको सबै अतिरिक्त कार्यहरू वर्णन गर्ने छैन, तर ती पर्याप्त छन्। उदाहरण को लागी, भिडियो रेकर्डिंग सेटिंग्समा, तपाईं आफ्नो लोगो भिडियोमा पारदर्शिता को एक सक्रिय स्तर संग थप्न सक्नुहुन्छ, ध्वनि एक पटक धेरै स्रोतहरु लाई धेरै स्रोतहरु लेख्न सक्नुहुन्छ, डेस्कटपमा माउस कत्तिको ठ्याक्कै लेखिन्छ।
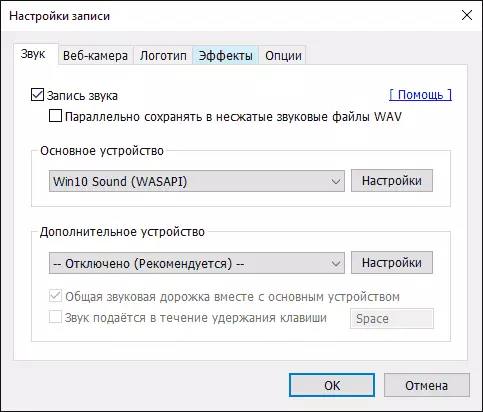
साथै, तपाईं भिडियो रेकर्ड गर्न कोडकाहरूलाई कन्फिगर गर्न सक्नुहुन्छ, प्रति सेकेन्ड फ्रेमहरूको संख्या र स्क्रिनमा स्क्रिनमा प्रदर्शन गर्नुहोस्, पूर्ण स्क्रीन मोड वा टाइमर प्रविष्टिमा स्क्रिन सक्षम गर्नुहोस्।
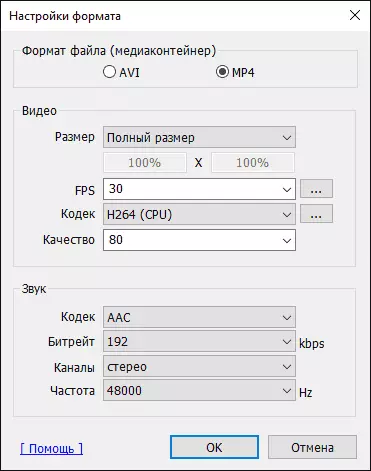
मेरो विचारमा, उपयोगिता प्रयोग गर्न उत्कृष्ट र अपेक्षाकृत सरल छ - नोभिस प्रयोगकर्ताले स्थापनाको बखत सेटिंग्स पूर्ण रूपमा सूट गर्दछ, र अधिक अनुभवी प्रयोगकर्ताले सजिलै इच्छित प्यारामिटरहरू कन्फिगर गर्दछ।
तर एकै साथ, स्क्रिनबाट भिडियो रेकर्ड गर्नका लागि यो कार्यक्रम महँगो छ। अर्कोतर्फ, यदि तपाईंलाई व्यावसायिक उद्देश्यका लागि कम्प्युटर स्क्रिनबाट भिडियो रेकर्डिंग आवश्यक छ भने - मूल्य पर्याप्त छ, र 10 मिनेट रेकर्डि of को प्रतिबन्धको साथ एम्पांडर उद्देश्यका लागि उपयुक्त हुन सक्छ।
आधिकारिक साइटबाट नि: शुल्क रूसी संस्करण ब्यान्डिकम डाउनलोड गर्नुहोस् http://www.bablicam.com/ru/
खैर, म Nvidia छाया प्ले ड्रप स्क्रिन रेकर्ड गर्न उपयोगिता प्रयोग गर्दछु, जुन बल-किशोरीको अंश हो।
