
Í þessari grein - yfirlit um möguleika Bandicam - ein af bestu áætlanir fyrir fanga á skjánum í vídeó með hljóði, einn af mikilvægustu kostum sem í framan mörgum öðrum forritum (í viðbót við bættar aðgerðir upptöku) - hár flutningur jafnvel á tiltölulega veikum tölvum: þ.e. Í Bandicam er hægt að taka upp myndskeið af leiknum eða frá skjáborðinu nánast án frekari "bremsur" jafnvel á frekar gömlu fartölvuna með samlaga teiknun.
Helstu einkenni sem getur talist ókostur - forritið er greitt, en hins vegar frjáls útgáfa gerir þér kleift að taka rollers að lengd allt að 10 mínútur, sem einnig setur merki (opinber heimilisfang af the staður) Bandicam. Einn eða annan hátt, ef þú hefur áhuga á þema af the skjár hljóðritun, mæli ég að reyna, að auki, þú getur gert þetta fyrir frjáls.
Using Bandicam að skrifa vídeó frá skjánum
Eftir að byrja, þú vilja sjá the aðalæð gluggi Bandicam með helstu stillingum, alveg einfalt, þannig að þú getur reikna það út.
Í efsta borðinu - veldu upptöku uppspretta: Leikir (eða hvaða glugga með því að nota DirectX mynd, þar á meðal DirectX 12 í Windows 10), skrifborð, HDMI merki uppspretta eða vefur-myndavél. Eins og hnappa til að hefja upptökuna eða gera hlé og flutningur á skjánum mynd.
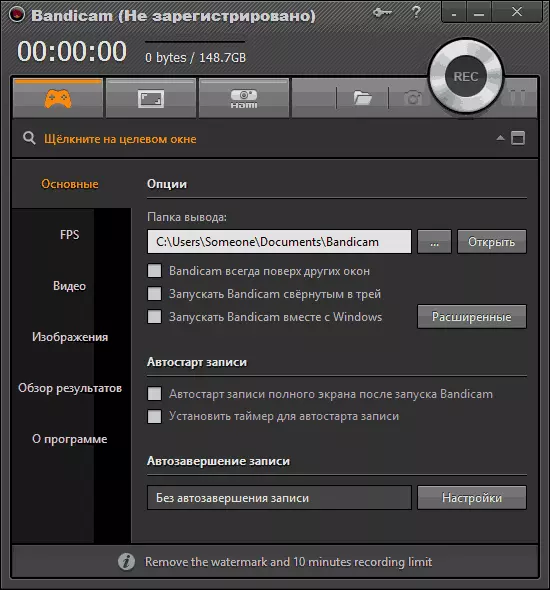
Á vinstri hlið - helstu stillingar fyrir byrjun the program, sýna FPS í leikjum, vídeó hljóðritun valkostur og hljóðupptöku (það er hægt að sækja um myndskeið úr webcam), heitum lyklana að byrja og hætta upptöku í leiknum. Auk, það er hægt að vista myndir (skjár skot) og skoða þegar tekið vídeó í "Niðurstöður Review" hlutanum.
Í flestum tilvikum sjálfgefið program stillingar verður nóg til að athuga árangur hennar í næstum hvaða screenshot handriti á hvaða tölvu og fá hár-gæði vídeó með FPS sýna á skjánum, með hljóði og í raun skjáupplausn eða skráð svæði.
Til að skrifa myndband frá leiknum, þú keyrir bara Bandicam, hefja leikinn og ýta á heitur lykill (standard - F12) til þess að skjánum til að hefja skrá þig. Með sömu takka, getur þú hættir myndbandsupptöku (Shift + F12 - fyrir hlé).
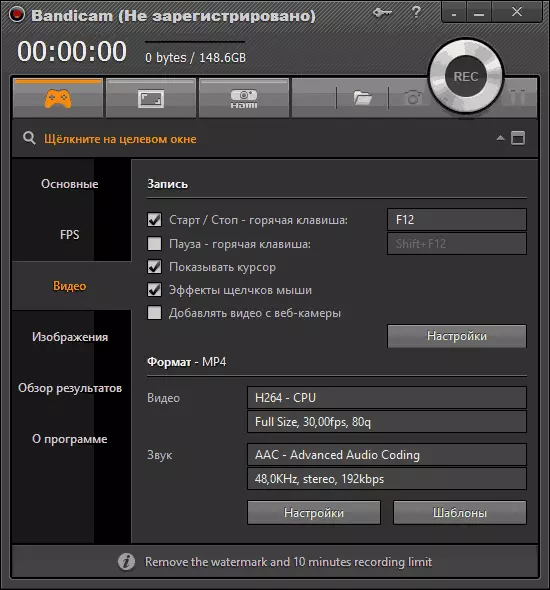
Að skrifa skjáborðið í Windows, ýta á viðeigandi hnapp á Bandicam spjaldið, með glugga sem birtist til að varpa ljósi á skjár svæði sem þú vilt að skrifa (eða smella á Full Screen hnappinn, þú ert einnig í boði fyrir frekari stillingar fyrir skrifa svæðið ) og byrja upp.
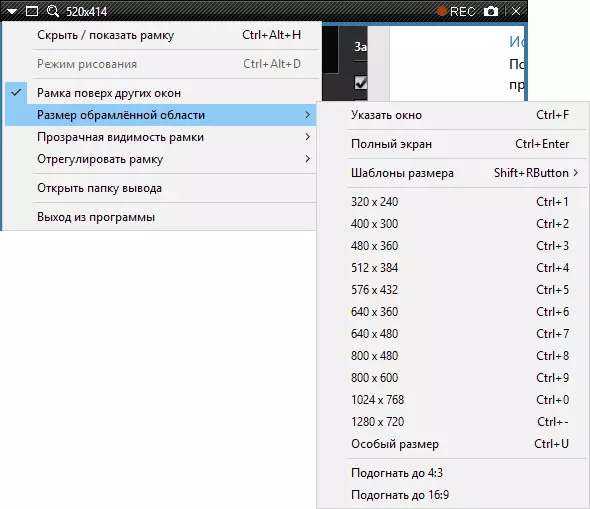
Sjálfgefið, hljóðið úr tölvunni verður einnig hægt að skrá, og með viðeigandi stillingar í vídeó hluta áætlunarinnar - mynd af mús bendill og smelli, sem er hentugur til að taka vídeó lærdóm.
Sem hluti af þessari grein, ég mun ekki lýsa öllum frekari aðgerðir Bandicam í smáatriðum, en þeir eru nóg. Til dæmis, í vídeó stillingar upptöku, þú getur bætt við lógóið með viðkomandi gagnsæjum á vídeó, skrifa hljóð í einu úr mörgum áttum, stilla hversu nákvæmlega músin á skjáborðinu birtist.
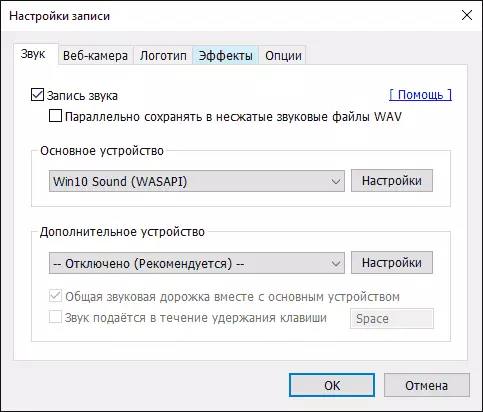
Einnig er hægt að stilla merkjamál í smáatriðum til að taka upp myndskeið, fjöldi ramma á sekúndu og skjá FPS á skjánum þegar þú skrifar, virkja sjálfvirka byrjun upptöku frá skjánum í fullri skjástærð eða myndatöku færslu.
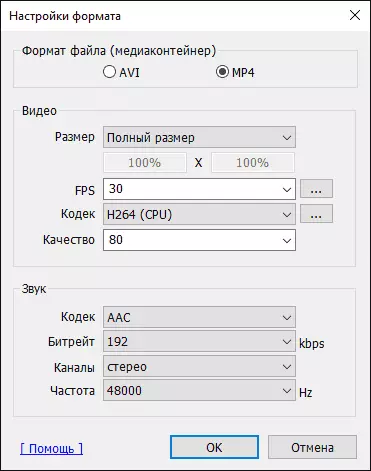
Að mínu mati, gagnsemi er frábært og tiltölulega einfalt í notkun - nýliði notandi verður að fullu henta stillingar sem tilgreindar eru í henni þegar við uppsetningu og fleira reyndur notandi verður auðveldlega stilla viðkomandi breytur.
En á sama tíma, þetta forrit til að taka upp myndskeið af skjánum er dýr. Á hinn bóginn, ef þú þarft myndbandsupptöku af tölvuskjá í atvinnuskyni - verðið er fullnægjandi, og a frjáls útgáfa af Bandicam með takmörkun á 10 mínútur af upptöku getur verið hentugt fyrir áhugafólk tilgangi.
Sækja Ókeypis Rússnesk útgáfa Bandicam frá opinberu síðuna http://www.bandicam.com/ru/
Við the vegur, ég sjálfur nota gagnsemi til að taka NVIDIA Shadow Play skjár, sem er hluti af GeForce Experience.
