
इस आलेख में - बैंडिकैम की संभावनाओं का एक सिंहावलोकन - ध्वनि के साथ वीडियो में स्क्रीन को कैप्चर करने के सर्वोत्तम कार्यक्रमों में से एक, जिसमें कई अन्य कार्यक्रमों के सामने (उन्नत रिकॉर्डिंग कार्यों के अलावा) - उच्च अपेक्षाकृत कमजोर कंप्यूटर पर भी प्रदर्शन: यानी बांदीकैम में, आप एकीकृत ग्राफिक्स के साथ एक पुराने लैपटॉप पर भी अतिरिक्त "ब्रेक" के बिना गेम से या डेस्कटॉप से एक वीडियो रिकॉर्ड कर सकते हैं।
मुख्य विशेषता जिसे एक नुकसान माना जा सकता है - कार्यक्रम का भुगतान किया जाता है, हालांकि, मुफ्त संस्करण आपको 10 मिनट तक की अवधि के लिए रोलर्स रिकॉर्ड करने की अनुमति देता है, जो लोगो (साइट का आधिकारिक पता) बांदीिकम भी रखता है। एक तरफ या दूसरा, यदि आप स्क्रीन रिकॉर्डिंग के विषय में रुचि रखते हैं, तो मैं कोशिश करने की सलाह देता हूं, इसके अलावा, आप इसे मुफ्त में कर सकते हैं।
स्क्रीन से वीडियो लिखने के लिए Bandicam का उपयोग करना
शुरू करने के बाद, आप मुख्य विंडो बैंडिकैम को मूल सेटिंग्स के साथ देखेंगे, काफी सरल, ताकि आप इसे समझ सकें।
शीर्ष पैनल में - रिकॉर्डिंग स्रोत का चयन करें: गेम्स (या डायरेक्टएक्स छवि का उपयोग करके कोई विंडो, विंडोज 10 में डायरेक्टएक्स 12 सहित), डेस्कटॉप, एचडीएमआई सिग्नल स्रोत या वेब कैमरा। साथ ही रिकॉर्डिंग शुरू करने के लिए बटन, या स्क्रीन छवि को रोकें और हटाने के लिए।
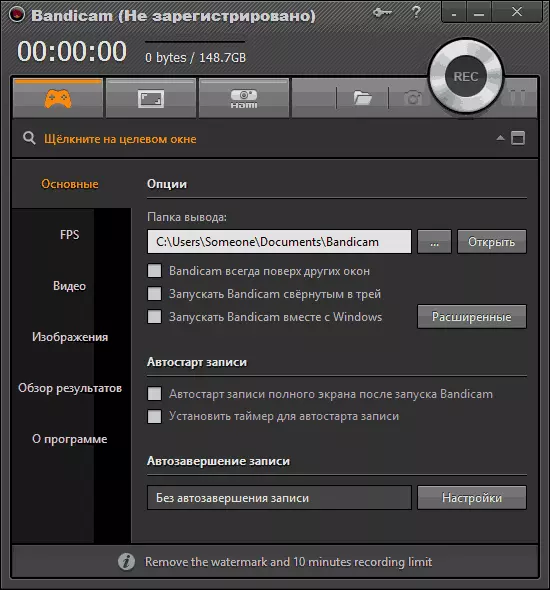
बाईं तरफ - कार्यक्रम शुरू करने के लिए मूल सेटिंग्स, गेम में एफपीएस प्रदर्शित करने, वीडियो रिकॉर्डिंग विकल्प और ध्वनि रिकॉर्डिंग (वेबकैम से वीडियो लागू करना संभव है), गेम में रिकॉर्डिंग शुरू करने और रोकने के लिए हॉट कुंजियां। इसके अतिरिक्त, "परिणाम समीक्षा" खंड में छवियों (स्क्रीन शॉट्स) को सहेजना और पहले से ही वीडियो को देखने के लिए संभव है।
ज्यादातर मामलों में, डिफ़ॉल्ट प्रोग्राम सेटिंग्स किसी भी कंप्यूटर पर लगभग किसी भी स्क्रीनशॉट स्क्रिप्ट के लिए अपने प्रदर्शन की जांच करने के लिए पर्याप्त होगी और स्क्रीन पर एफपीएस डिस्प्ले के साथ उच्च गुणवत्ता वाले वीडियो प्राप्त करें, ध्वनि और वास्तविक स्क्रीन रिज़ॉल्यूशन या रिकॉर्ड किए गए क्षेत्र में।
गेम से एक वीडियो लिखने के लिए, आप बस बैंडिकैम चलाएं, गेम शुरू करें और साइन अप करने के लिए स्क्रीन के लिए हॉट कुंजी (मानक - एफ 12) दबाएं। एक ही कुंजी का उपयोग करके, आप वीडियो रिकॉर्डिंग (शिफ्ट + एफ 12 - विराम के लिए) रोक सकते हैं।
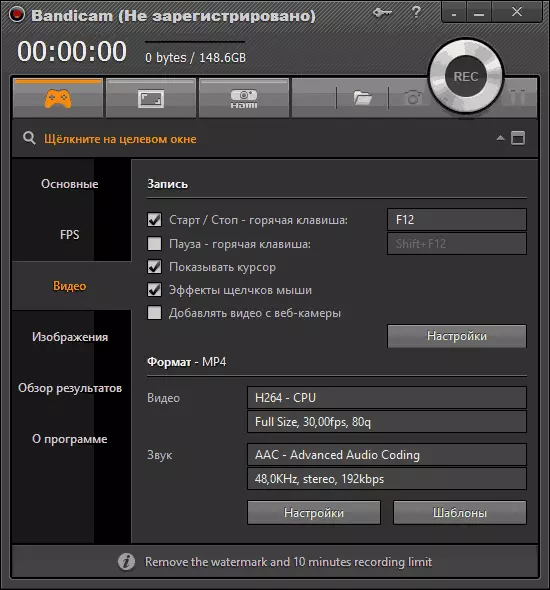
विंडोज़ में डेस्कटॉप लिखने के लिए, स्क्रीन क्षेत्र को हाइलाइट करने के लिए दिखाई देने वाली विंडो का उपयोग करके, बांदीकैम पैनल में संबंधित बटन दबाएं (या पूर्ण स्क्रीन बटन पर क्लिक करें, आप लिखने वाले क्षेत्र के लिए अतिरिक्त सेटिंग्स के लिए भी उपलब्ध हैं ) और रिकॉर्ड शुरू करें।
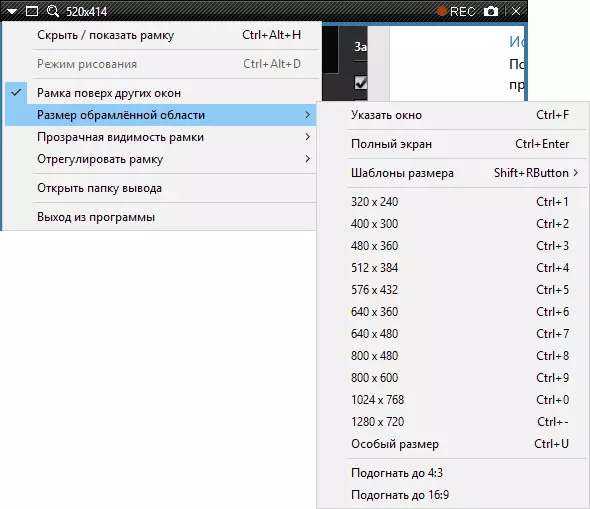
डिफ़ॉल्ट रूप से, कंप्यूटर से ध्वनि भी रिकॉर्ड की जाएगी, और प्रोग्राम के वीडियो अनुभाग में उचित सेटिंग्स के साथ - माउस पॉइंटर और क्लिक की छवि, जो वीडियो सबक रिकॉर्ड करने के लिए उपयुक्त है।
इस आलेख के हिस्से के रूप में, मैं बैंडिकैम के सभी अतिरिक्त कार्यों का विस्तार से वर्णन नहीं करूंगा, लेकिन वे पर्याप्त हैं। उदाहरण के लिए, वीडियो रिकॉर्डिंग सेटिंग्स में, आप अपने लोगो को वीडियो पर पारदर्शिता के वांछित स्तर के साथ जोड़ सकते हैं, ध्वनि को कई स्रोतों से एक बार लिख सकते हैं, कॉन्फ़िगर करें कि डेस्कटॉप पर वास्तव में माउस कैसे प्रदर्शित किया जाएगा।
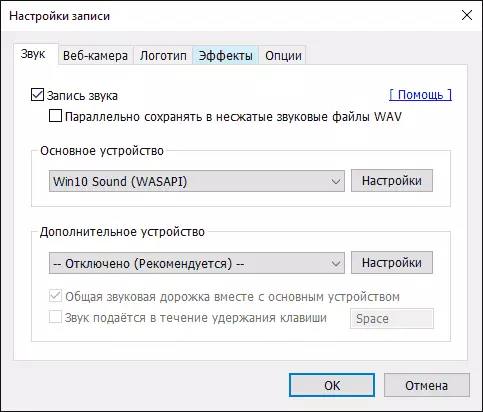
साथ ही, आप वीडियो को रिकॉर्ड करने के लिए कोडेक्स को विस्तार से कॉन्फ़िगर कर सकते हैं, प्रति सेकंड फ्रेम की संख्या और लिखने पर स्क्रीन पर एफपीएस का डिस्प्ले, पूर्ण स्क्रीन मोड या टाइमर प्रविष्टि में स्क्रीन से स्वचालित स्टार्ट वीडियो रिकॉर्डिंग सक्षम करें।
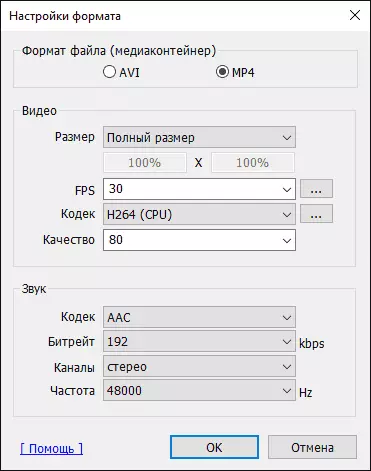
मेरी राय में, उपयोगिता उत्कृष्ट और अपेक्षाकृत सरल है उपयोग करने के लिए - नौसिखिया उपयोगकर्ता स्थापना के दौरान पहले से ही निर्दिष्ट सेटिंग्स के अनुरूप होगा, और एक और अनुभवी उपयोगकर्ता आसानी से वांछित पैरामीटर को कॉन्फ़िगर करेगा।
लेकिन, साथ ही, स्क्रीन से वीडियो रिकॉर्ड करने के लिए यह कार्यक्रम महंगा है। दूसरी तरफ, यदि आपको पेशेवर उद्देश्यों के लिए कंप्यूटर स्क्रीन से एक वीडियो रिकॉर्डिंग की आवश्यकता है - कीमत पर्याप्त है, और रिकॉर्डिंग के 10 मिनट की रिकॉर्डिंग के साथ बैंडिकैम का एक मुफ्त संस्करण शौकिया उद्देश्यों के लिए उपयुक्त हो सकता है।
आधिकारिक साइट http://www.bandicam.com/ru/ से मुफ्त रूसी संस्करण डाउनलोड करें
वैसे, मैं खुद को एनवीआईडीआईए छाया प्ले स्क्रीन रिकॉर्ड करने के लिए उपयोगिता का उपयोग करता हूं, जो GeForce अनुभव का हिस्सा है।
