
В тази статия - преглед на възможностите за Bandicam - един от най-добрите програми за заснемане на екрана във видео със звук, един от най-важните предимства, от които пред много други програми (в допълнение към подобрените функции за запис) - високо производителност дори и при сравнително слаби компютри: т.е. В Bandicam, можете да записвате видео от играта или от работния плот почти без допълнителни "спирачки" дори и на доста стар лаптоп с вградена графика.
Основната характеристика, която може да се счита за недостатък - е отделено на програмата, обаче, безплатната версия ви позволява да записвате ролки с продължителност до 10 минути, което също поставя логото (официален адрес на обекта) Bandicam. По един или друг начин, ако се интересувате от темата за записване на екрана, аз препоръчвам опитва, освен това, можете да направите това безплатно.
Използването Bandicam да напише видео от екрана
След като се започне, ще видите главния прозорец Bandicam с основните настройки, доста прости, така че можете да го разбера.
Най-добрите панели - подбор на източника на запис: Play (или който и да е прозорец с помощта на DirectX за показване на изображения, включително DirectX 12 в Windows 10), бюро, източник на HDMI сигнал или уеб-камера. Както и бутони, за да започнете да записвате, или пауза и отстраняване на изображението на екрана.
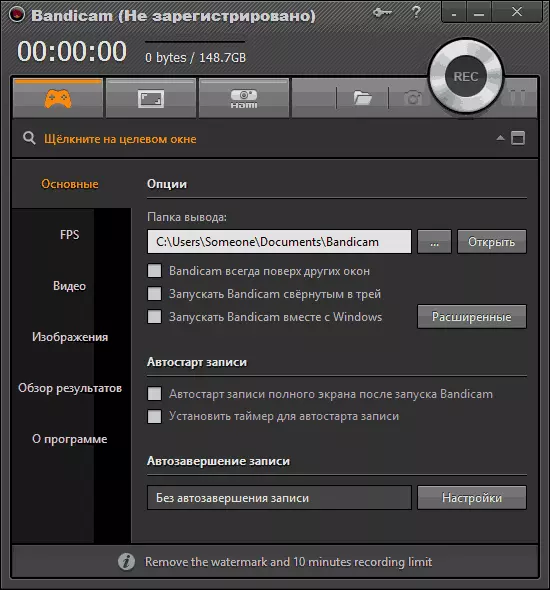
В лявата страна - основните настройки за стартиране на програмата, показване на FPS в игри, възможности за запис на видео и запис на звук (това е възможно да се прилагат видеоклипове от уеб камера), горещи клавиши, за да започнете и спиране на записа в играта. Освен това е възможно да запазвате изображения (снимки на екрани) и да видите видеото вече заловен в раздел "Обобщение на резултатите".
В повечето случаи, настройките на програмата по подразбиране ще бъде достатъчно, за да се провери изпълнението му за почти всеки скрийншот скрипт на всеки компютър и да получите високо качество на видео с FPS се показват на екрана, със звук и в реалната резолюция на екрана или на запис района.
За да напишете видео от играта, просто стартирате Bandicam, започнете играта и натиснете горещ клавиш (стандарт - F12), за да може екрана, за да започне да се регистрирате. Използвайки същите клавиши, можете да спрете видеозапис (SHIFT + F12 - за пауза).
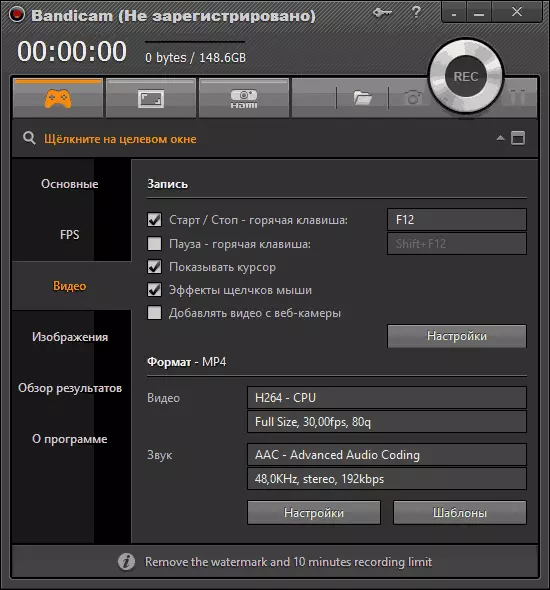
За да напишете работния плот в Windows, натиснете съответния бутон в панела Bandicam, с помощта на прозореца, който се появява, за да маркирате област екрани, които искате да напишете (или щракнете върху бутон за цял екран, вие също са на разположение за допълнителни настройки за района на запис ) и да започнете записа.
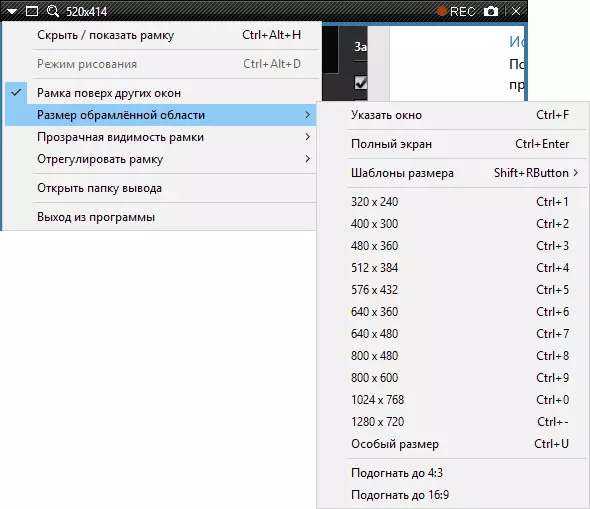
По подразбиране, звука от компютъра, ще бъде записано и, както и с подходящите настройки в раздела за видео на програмата - образа на показалеца на мишката и кликвания, която е подходяща за запис на видео уроци.
Като част от тази статия, аз няма да се опише всички допълнителни функции на Bandicam в подробности, но те са достатъчно. Така например, в настройките за видео запис, можете да добавите вашето лого с желаното ниво на прозрачност на видеото, пишете на звука едновременно от няколко източника, да конфигурирате как точно точно ще се появи на мишката върху работния плот.
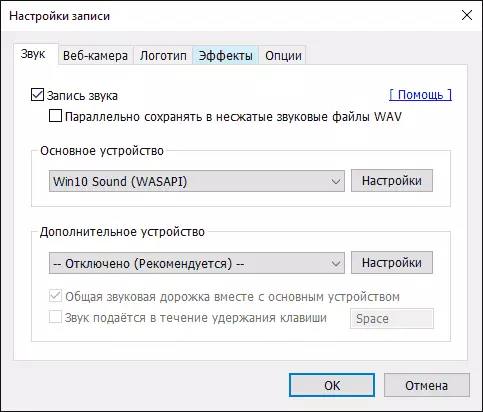
Също така, можете да конфигурирате кодеци в подробности за записване на видео, броят на кадрите в секунда и на дисплея на FPS на екрана, когато пишете, дават възможност за автоматично записване старт видео от екрана в режим на цял екран или въвеждането на таймера.
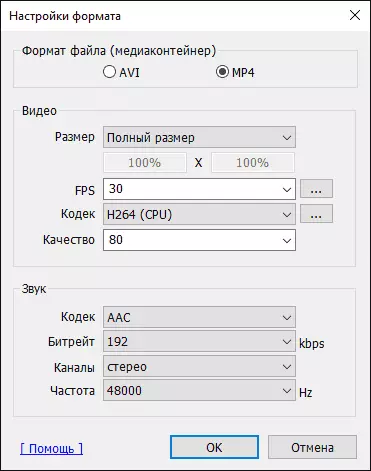
По мое мнение, ползата е отлична и сравнително лесна за използване - потребителят начинаещия напълно ще отговаря на настройките, определени в него вече по време на инсталацията, както и по-опитен потребител лесно ще изберете желаните параметри.
Но, в същото време, тази програма за запис на видео от екрана е скъпо. От друга страна, ако имате нужда от запис на видео от екрана на компютъра за професионални цели - цената е адекватна и безплатна версия на Bandicam с ограничение от 10 минути запис може да бъде подходящ за аматьорски цели.
Изтеглете безплатно руската версия Bandicam от официалния сайт http://www.bandicam.com/ru/
Между другото, аз използвате помощната програма за запис на сценарий на NVIDIA в сянка, което е част от GeForce опит.
