
នៅក្នុងអត្ថបទនេះ - ទិដ្ឋភាពទូទៅនៃលទ្ធភាពរបស់ Bandicam ដែលជាកម្មវិធីដ៏ល្អបំផុតមួយសម្រាប់ការចាប់យកអេក្រង់ក្នុងវីដេអូជាមួយនឹងគុណសម្បត្តិមួយក្នុងចំណោមគុណសម្បត្តិសំខាន់មួយដែលនៅចំពោះមុខកម្មវិធីថតបានច្រើន (បន្ថែមលើមុខងារកត់ត្រាដែលបានលើកឡើង) - ខ្ពស់ ការសម្តែងសូម្បីតែនៅលើកុំព្យូទ័រខ្សោយ: ឧ នៅក្រុម Bandicam អ្នកអាចថតវីដេអូពីហ្គេមឬពីផ្ទៃតុស្ទើរតែដោយគ្មាន "ហ្វ្រង់" បន្ថែម "ហ្វ្រាំង" សូម្បីតែនៅលើកុំព្យូទ័រយួរដៃចាស់ជាងជាមួយនឹងក្រាហ្វិចដែលរួមបញ្ចូលគ្នាជាមួយក្រាហ្វិចរួមបញ្ចូលគ្នាជាមួយក្រាហ្វិចដែលរួមបញ្ចូលគ្នាជាមួយក្រាហ្វិចរួមបញ្ចូលគ្នាជាមួយក្រាហ្វិចរួមបញ្ចូលគ្នាជាមួយក្រាហ្វិចដែលរួមបញ្ចូលគ្នាជាមួយក្រាហ្វិចរួមបញ្ចូលគ្នាក៏ដោយ។
ចរិតលក្ខណៈសំខាន់ដែលអាចត្រូវបានចាត់ទុកថាជាគុណវិបត្តិមួយដែលកម្មវិធីត្រូវបានបង់ទោះយ៉ាងណាកំណែឥតគិតថ្លៃអនុញ្ញាតឱ្យអ្នកកត់ត្រាការវិលទៅថិរវេលារហូតដល់ 10 នាទីដែលដាក់ឡូហ្គោ (អាសយដ្ឋានផ្លូវការរបស់គេហទំព័រ) Bandicam ។ វិធីមួយឬវិធីមួយទៀតប្រសិនបើអ្នកចាប់អារម្មណ៍លើប្រធានបទនៃការថតអេក្រង់ខ្ញុំសូមណែនាំឱ្យព្យាយាមក្រៅពីអ្នកអាចធ្វើបានដោយឥតគិតថ្លៃ។
ការប្រើ Bandicam មកវីដេអូសរសេរពីអេក្រង់
បន្ទាប់ពីការចាប់ផ្តើម, អ្នកនឹងឃើញបង្អួច Bandicam ចម្បងជាមួយនឹងការកំណត់មូលដ្ឋានសាមញ្ញណាស់, ដូច្នេះអ្នកអាចដោះស្រាយវាចេញ។
នៅលើបន្ទះខាងលើ - ជ្រើសរើសប្រភពថត: ហ្គេម (ឬបង្អួចណាមួយដោយប្រើរូបភាព DirectX រួមទាំង DirectX 12 ក្នុង Windows 10) ផ្ទៃតុប្រភព HDMI ឬកាមេរ៉ាគេហទំព័រ។ ក៏ដូចជាប៊ូតុងដើម្បីចាប់ផ្តើមថតឬផ្អាកនិងដកចេញនូវរូបភាពអេក្រង់។
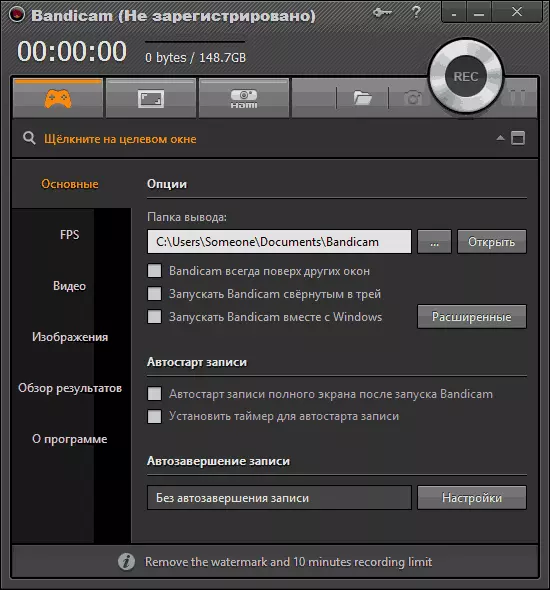
នៅផ្នែកខាងឆ្វេង - ការកំណត់មូលដ្ឋានសម្រាប់ការចាប់ផ្តើមកម្មវិធីការបង្ហាញ FPS ក្នុងហ្គេមការថតវីដេអូនិងការថតសំឡេង (វាអាចអនុវត្តវីដេអូពីវេបសាយ) គន្លឹះក្តៅក្នុងការចាប់ផ្តើមថតនៅក្នុងហ្គេម។ លើសពីនេះទៀតវាអាចរក្សាទុករូបភាព (ការថតអេក្រង់) និងមើលវីដេអូដែលបានថតរួចហើយនៅក្នុងផ្នែក "ការពិនិត្យលទ្ធផល" ។
ក្នុងករណីភាគច្រើនការកំណត់កម្មវិធីលំនាំដើមនឹងគ្រប់គ្រាន់ដើម្បីពិនិត្យមើលស្គ្រីបស្ទើរតែទាំងអស់នៅលើកុំព្យូទ័រណាមួយហើយទទួលបានវីដេអូដែលមានគុណភាពខ្ពស់ជាមួយនឹងការបង្ហាញ FPS នៅលើអេក្រង់និងនៅក្នុងតំបន់ដែលបានកត់ត្រាទុក។
ដើម្បីសរសេរវីដេអូពីហ្គេមអ្នកគ្រាន់តែរត់ bandicam ចាប់ផ្តើមហ្គេមហើយចុចគ្រាប់ចុចក្តៅ (ស្តង់ដារ F12) ដើម្បីឱ្យអេក្រង់ចាប់ផ្តើមចុះឈ្មោះ។ ការប្រើគ្រាប់ចុចដូចគ្នាអ្នកអាចបញ្ឈប់ការថតវីដេអូ (ប្តូរ (Shift) + F12 - សម្រាប់ផ្អាក) ។
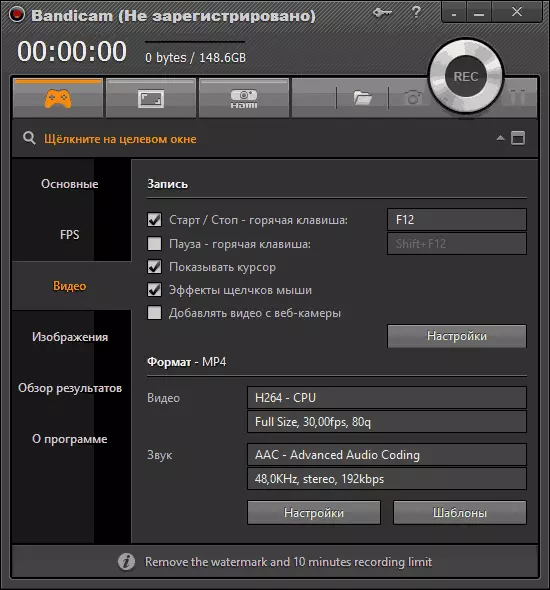
ដើម្បីសរសេរផ្ទៃតុក្នុងវីនដូចុចប៊ូតុងដែលត្រូវគ្នានៅក្នុងបន្ទះ Bandicam ដោយប្រើផ្ទាំងអេក្រង់ដែលអ្នកចង់សរសេរ (ឬចុចប៊ូតុងពេញអេក្រង់អ្នកក៏អាចរកបានសម្រាប់ការកំណត់បន្ថែមសម្រាប់តំបន់សរសេរផងដែរសម្រាប់តំបន់សរសេរ។ ) ហើយចាប់ផ្តើមកំណត់ត្រា។
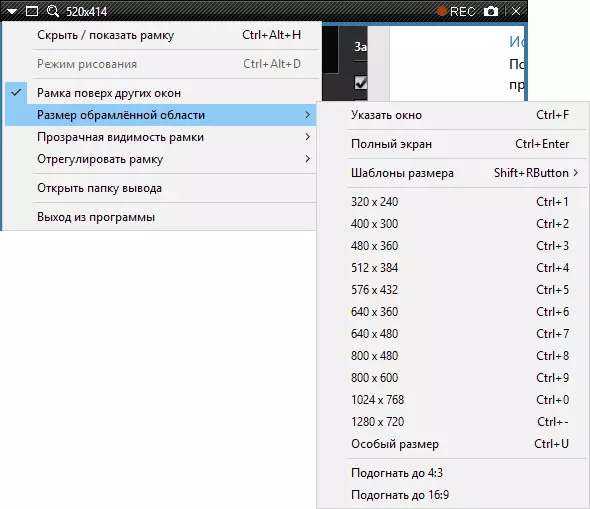
តាមលំនាំដើម, សំឡេងពីកុំព្យូទ័ររបស់អ្នកនឹងត្រូវបានកត់ត្រាទុកហើយជាមួយនឹងការកំណត់សមរម្យនៅក្នុងផ្នែកវីដេអូនៃកម្មវិធីនេះ - រូបភាពនៃព្រួញកណ្ដុរនិងការចុច, ដែលជាការសមរម្យសម្រាប់ថតមេរៀនវីដេអូ។
ជាផ្នែកមួយនៃអត្ថបទនេះខ្ញុំនឹងមិនរៀបរាប់អំពីការបន្ថែមមុខងារទាំងអស់នៃ Bandicam លម្អិតទេប៉ុន្តែពួកគេមានគ្រប់គ្រាន់។ ឧទាហរណ៍នៅក្នុងការកំណត់ការថតវីដេអូ, អ្នកអាចបន្ថែមរូបសញ្ញារបស់អ្នកជាមួយនឹងកម្រិតដែលចង់បានតម្លាភាពនៅលើវីដេអូ, សរសេរសំឡេងនៅពេលតែមួយពីប្រភពជាច្រើនបានកំណត់រចនាសម្ព័ន្ធច្បាស់អំពីរបៀបដែលពិតជាកណ្ដុរនៅលើផ្ទៃតុនឹងត្រូវបានបង្ហាញ។
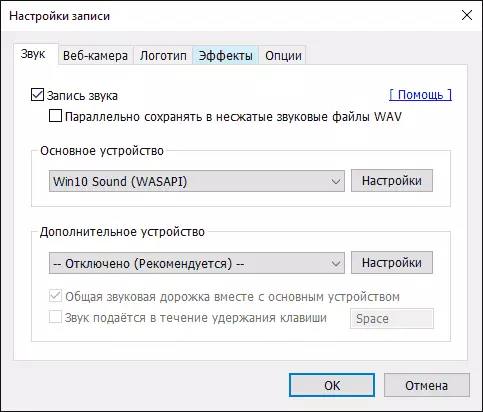
ដូចគ្នានេះផងដែរអ្នកអាចកំណត់រចនាសម្ព័ន្ធកូឌិកនៅក្នុងការលម្អិតដើម្បីថតវីដេអូ, ចំនួននៃស៊ុមក្នុងមួយវិនាទីនិងការបង្ហាញនៃការ FPS នៅលើអេក្រង់ពេលសរសេរនេះ, អនុញ្ញាតឱ្យចាប់ផ្តើមដោយស្វ័យប្រវត្តិថតវីដេអូអេក្រង់ក្នុងរបៀបពីការពេញលេញឬធាតុអេក្រង់កម្មវិធីកំណត់ពេលវេលានេះ។
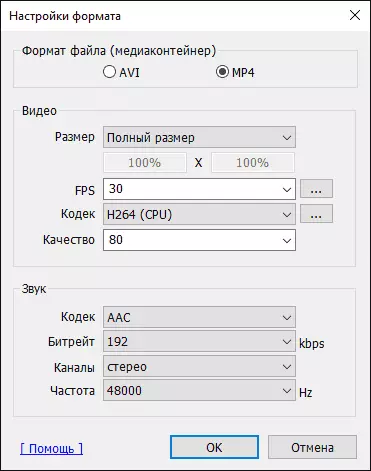
នៅក្នុងគំនិតរបស់ខ្ញុំ, ឧបករណ៍ប្រើប្រាស់នេះគឺល្អឥតខ្ចោះនិងសាមញ្ញក្នុងការប្រើជា - អ្នកប្រើថ្មីថ្មោងនេះនឹងសមយ៉ាងពេញលេញការកំណត់ដែលបានបញ្ជាក់នៅក្នុងវារួចទៅហើយក្នុងអំឡុងពេលដំឡើងនិងអ្នកប្រើដែលមានបទពិសោធន៍ច្រើនជាងនឹងកំណត់រចនាសម្ព័ន្ធប៉ារ៉ាម៉ែត្រដែលអ្នកចង់បានយ៉ាងងាយស្រួល។
ប៉ុន្តែនៅពេលដូចគ្នានេះដែរកម្មវិធីសម្រាប់ថតវីដេអូពីអេក្រង់នេះគឺមានតម្លៃថ្លៃ។ នៅលើដៃផ្សេងទៀត, ប្រសិនបើអ្នកត្រូវការថតវីដេអូពីអេក្រង់កុំព្យូទ័រសម្រាប់គោលបំណងដែលមានជំនាញវិជ្ជាជីវៈ - តម្លៃនេះគឺគ្រប់គ្រាន់, និងកំណែឥតគិតថ្លៃនៃការ Bandicam ចំនួន 10 ជាមួយនឹងការដាក់កម្រិតនៃការថតសំឡេងមួយនាទីអាចជាសមរម្យសម្រាប់គោលបំណងស្ម័គ្រចិត្ត។
ទាញយក Bandicam កំណែរុស្ស៊ីឥតគិតថ្លៃពីគេហទំព័រផ្លូវការរបស់ http://www.bandicam.com/ru/
ដោយវិធីនេះ, ខ្ញុំខ្លួនឯងប្រើឧបករណ៍ប្រើប្រាស់ដើម្បីកត់ត្រាអេក្រង់ការលេងរបស់ NVIDIA ស្រមោលដែលជាផ្នែកមួយនៃ GeForce បទពិសោធន៍។
