
في هذه المقالة - لمحة عامة عن إمكانيات باندي كام - واحدة من أفضل البرامج لالتقاط الشاشة في الفيديو مع الصوت، واحدة من المزايا الهامة منها أمام العديد من البرامج الأخرى (بالإضافة إلى وظائف تسجيل المحسنة) - عالية الأداء حتى على أجهزة الكمبيوتر ضعيفة نسبيا: أي في باندي كام، يمكنك تسجيل فيديو من اللعبة أو من سطح المكتب وتقريبا من دون "الفرامل" إضافية حتى على الكمبيوتر المحمول القديمة بدلا من ذلك مع الرسومات المتكاملة.
السمة الرئيسية التي يمكن أن تعتبر وضع غير مؤات - يتم دفع البرنامج، ومع ذلك، فإن نسخة مجانية تسمح لك لتسجيل أسطوانات لمدة تصل إلى 10 دقيقة، الأمر الذي يضع أيضا شعار (العنوان الرسمي للموقع) باندي كام. بطريقة أو بأخرى، إذا كنت مهتما في موضوع تسجيل الشاشة، أوصي تحاول، الى جانب ذلك، يمكنك القيام بذلك مجانا.
عن طريق باندي كام الفيديو الكتابة من الشاشة
بعد بدء التشغيل، سترى نافذة الرئيسية باندي كام مع الإعدادات الأساسية، بسيطة للغاية، بحيث يمكنك معرفة ذلك.
في لوحة العلوي - حدد مصدر التسجيل: الألعاب (أو أي نافذة باستخدام صورة دايركت، بما في ذلك دايركت 12 في نظام التشغيل Windows 10)، سطح المكتب، HDMI مصدر إشارة أو WEB-الكاميرا. فضلا عن أزرار لبدء التسجيل، أو وقفة وإزالة الصورة المعروضة على الشاشة.
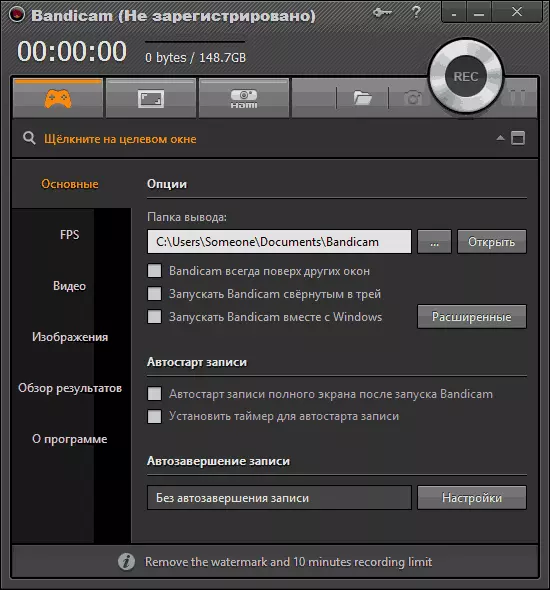
في الجانب الأيسر - الإعدادات الأساسية لبدء البرنامج، وعرض FPS في الألعاب، وخيارات تسجيل الفيديو وتسجيل الصوت (من الممكن تطبيق مقاطع الفيديو من كاميرا ويب)، المفاتيح الساخنة لبدء وإيقاف التسجيل في اللعبة. بالإضافة إلى ذلك، فمن الممكن لحفظ الصور (لقطات الشاشة) وعرض اتخذت بالفعل الفيديو في قسم "نتائج مراجعة".
في معظم الحالات، سوف يكون الإعدادات الافتراضية للبرنامج كافية لاختبار نتائج تقريبا أي سيناريو شاشة تسجيل على أي جهاز كمبيوتر والحصول على الفيديو عالية الجودة مع عرض FPS على الشاشة، مع الصوت ودقة الشاشة الفعلي أو منطقة للتسجيل.
لكتابة الفيديو من اللعبة، يمكنك فقط تشغيل باندي كام، بدء اللعبة ثم اضغط على مفتاح التشغيل السريع (معيار - F12) من أجل الشاشة لبدء الاشتراك. باستخدام نفس المفاتيح، يمكنك التوقف عن تسجيل الفيديو (SHIFT + F12 - للتوقف).
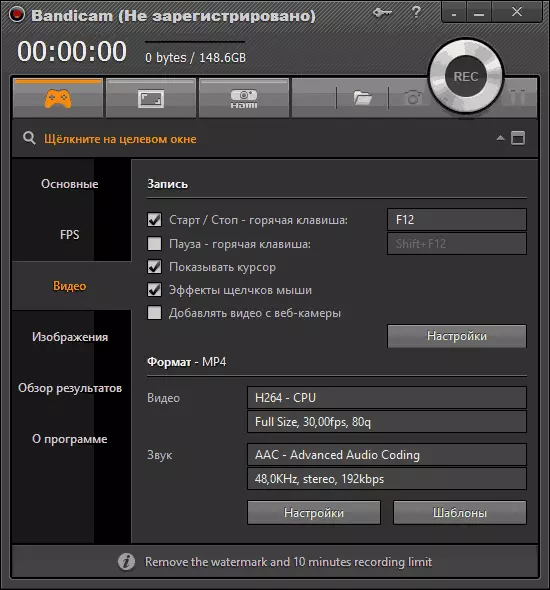
لكتابة سطح المكتب في ويندوز، اضغط على الزر المقابل في لوحة باندي كام، وذلك باستخدام الإطار الذي يظهر لتسليط الضوء على منطقة الشاشات التي تريد الكتابة (أو انقر على زر ملء الشاشة، يمكنك متاحة للإعدادات إضافية للمنطقة الكتابة أيضا ) والبدء في السجل.
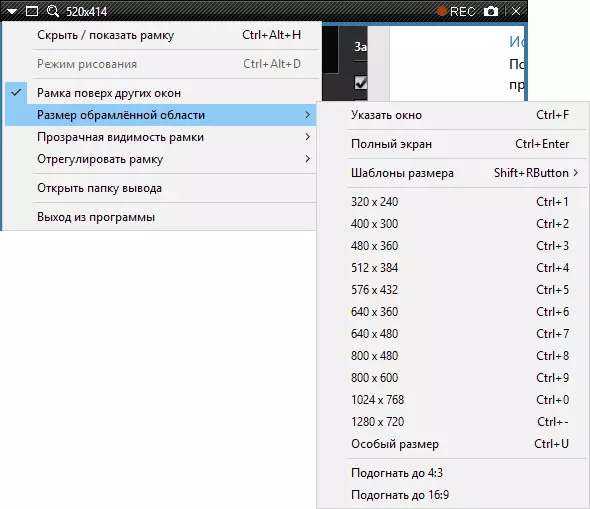
افتراضي سوف الصوت أيضا رقم قياسي من الكمبيوتر، وفي الإعدادات المناسبة في برنامج "فيديو" - صورة لمؤشر الماوس والنقرات ذلك، وهذا هو مناسبة لتسجيل دروس الفيديو.
وكجزء من هذه المادة، وأنا لن تصف جميع وظائف إضافية من باندي كام في التفاصيل، لكنها كافية. على سبيل المثال، في إعدادات تسجيل فيديو، يمكنك إضافة شعارك مع المستوى المطلوب من الشفافية على الفيديو والكتابة والصوت في وقت واحد، تكوين بالضبط بالضبط كيف سيتم عرض الماوس على سطح المكتب من عدة مصادر.
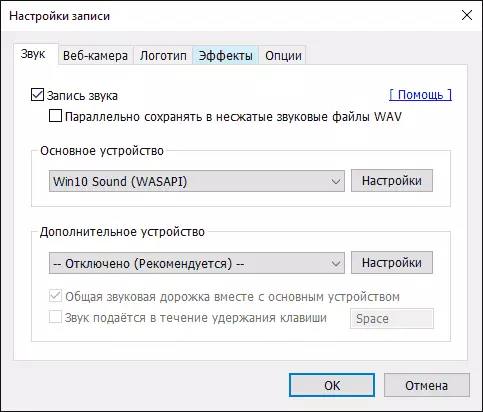
أيضا، يمكنك تكوين الترميز في التفاصيل لتسجيل الفيديو، وعدد من الإطارات في الثانية الواحدة، والعرض من FPS على الشاشة عند الكتابة، وتمكين التلقائي تسجيل بداية الفيديو من الشاشة في وضع ملء الشاشة أو دخول مؤقت.
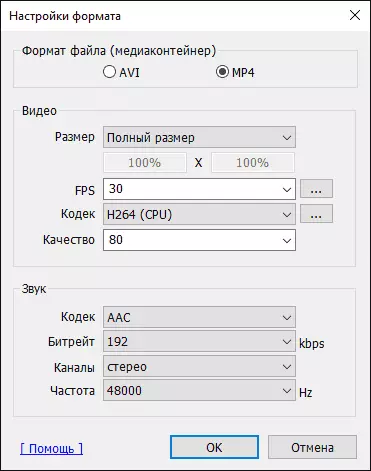
في رأيي، فإن فائدة ممتازة وبسيطة نسبيا للاستخدام - سيكون المستخدم المبتدئ تناسب تماما الإعدادات المحددة في ذلك بالفعل أثناء التثبيت، وسوف مستخدم أكثر خبرة بسهولة تكوين المعلمات المطلوبة.
ولكن، في الوقت نفسه، وهذا البرنامج لتسجيل فيديو من الشاشة مكلفة. من ناحية أخرى، إذا كنت في حاجة الى تسجيل الفيديو من شاشة الكمبيوتر لأغراض مهنية - السعر المناسب، ونسخة مجانية من باندي كام مع تقييد من 10 دقيقة من تسجيل يمكن أن تكون مناسبة لأغراض الهواة.
تحميل مجانا النسخة الروسية باندي كام من الموقع الرسمي http://www.bandicam.com/ru/
بالمناسبة، أنا شخصيا استخدام الأداة المساعدة لتسجيل الشاشة اللعب NVIDIA الظل، التي هي جزء من تجربة غيفورسي.
