
U ovom članku - pregled mogućnosti Bandicam - jedan od najboljih programa za snimanje ekrana u video sa zvukom, jedna od važnih prednosti koje pred mnoge druge programe (osim poboljšane funkcije snimanja) - visoka performanse čak i na relativno slab računala: tj u Bandicam može snimati video iz igre ili na radnoj površini s malo ili bez dodatnih "kočnica", čak i na prilično stara laptop sa integrisanom grafikom.
Glavna karakteristika koja se može smatrati nedostatak - program se plaća, međutim, besplatna verzija omogućuje snimanje valjci na trajanju do 10 minuta, što se stavlja logo (službeni adresu sajta) Bandicam. Ovaj ili onaj način, ako ste zainteresirani u temu snimanje ekrana, preporučujem pokušavao, osim toga, možete to učiniti besplatno.
Korištenje Bandicam za snimanje video iz ekrana
Nakon pokretanja, vidjet ćete glavni prozor Bandicam sa osnovnim postavkama, vrlo jednostavno, tako da možete shvatiti.
U gornjem panelu - odaberite izvor snimanja: igre (ili bilo koji prozor koristeći DirectX sliku, uključujući DirectX 12 u Windows 10), desktop, HDMI izvor signala ili web-kamera. Kao i dugmad za početak snimanja, ili pauzirati i uklanjanje slike na ekranu.
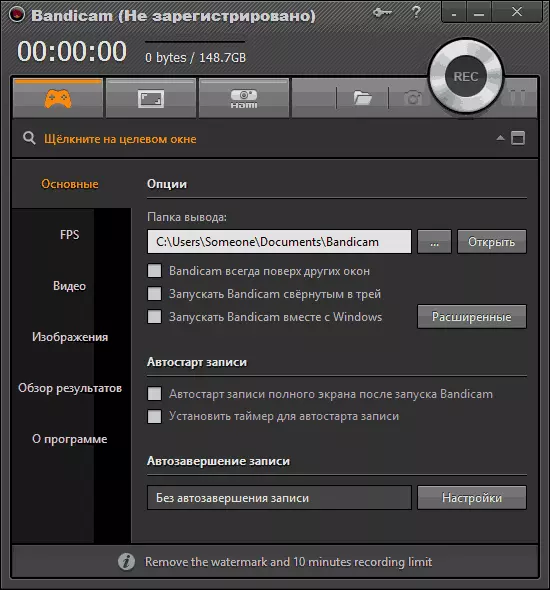
U lijevoj strani - osnovne postavke za pokretanje programa, prikazujući FPS u igrama, opcija video snimanje i snimanje zvuka (moguće je primijeniti video iz web kameru), vruće tipke za pokretanje i zaustavljanje snimanja u igri. Osim toga, moguće je da spasi slike (snimke ekrana) i gledanje već uzeti video u odjeljku "Pregled rezultata".
U većini slučajeva, postavke default program će biti dovoljno da provjerite svoje performanse za gotovo svaku screenshot skriptu na bilo kojem računalu i dobiti visoko kvalitetne video sa FPS se prikazuju na ekranu, sa zvukom i u stvarnoj rezolucija ekrana ili snimljeni području.
Za pisanje video iz igre, samo pokrenuti Bandicam, pokrenite igru i pritisnite hot key (standardno - F12) kako bi se ekran za početak potpisivanja gore. Koristeći iste tipke, možete zaustaviti video snimanje (SHIFT + F12 - za pauzu).
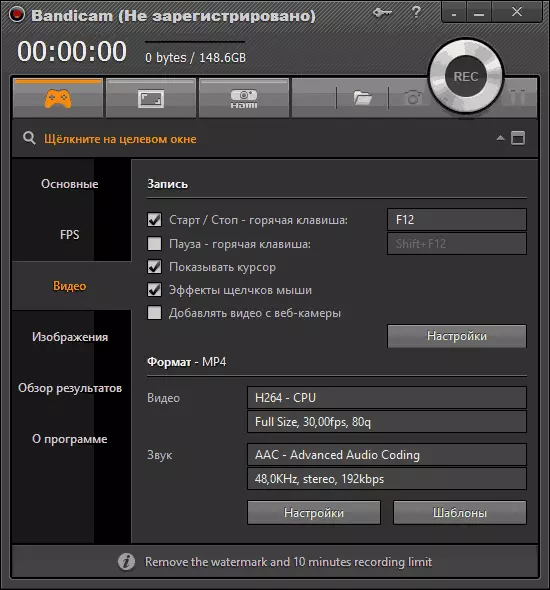
Da napiše radnoj površini u Windows, pritisnite odgovarajuću tipku na panelu Bandicam, koristeći prozoru koji se pojavi da se ukaže na ekrane područje koje želite da napišete (ili kliknite na dugme Full Screen, ti su dostupni za dodatne postavke za područje pisanje ) i početi zapisnik.
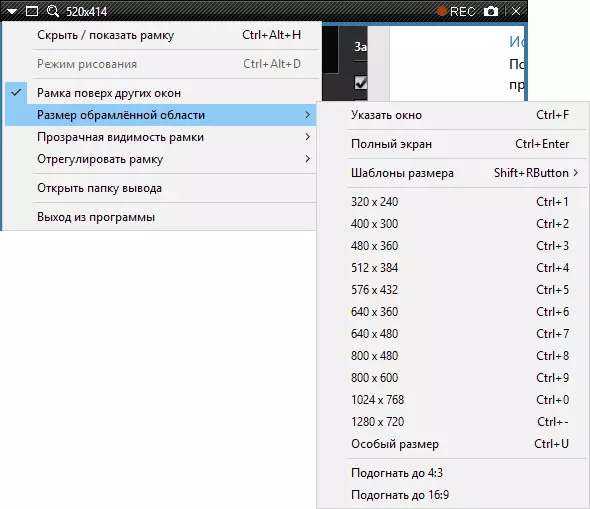
Po defaultu, zvuk s računala će takođe biti snimljen, a uz odgovarajuće postavke u video dijelu programa - slika pokazivača i klikova mišem, koji je pogodan za snimanje video lekcije.
Kao dio ovog članka, neću opisivati sve dodatne funkcije Bandicam u detaljima, ali su dovoljno. Na primjer, u postavkama snimanja video zapisa, možete dodati svoj logo sa željenim nivo transparentnosti na video, pišu zvuk odjednom iz nekoliko izvora, konfigurirati baš tačno kako će biti prikazan miša na radnoj površini.
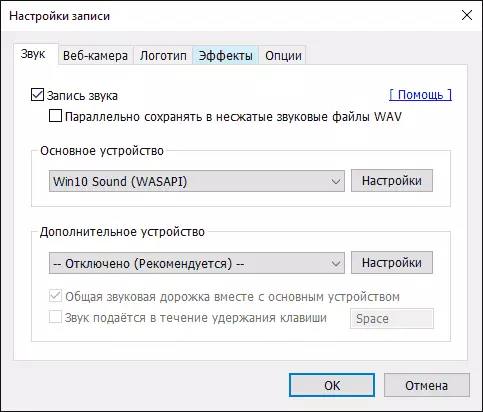
Također, možete konfigurirati kodeci detaljno snimiti video, broj sličica u sekundi i prikaz FPS na ekranu prilikom pisanja, omogućiti automatsko pokretanje video snimanje sa ekrana u full screen modu ili ulazak tajmera.
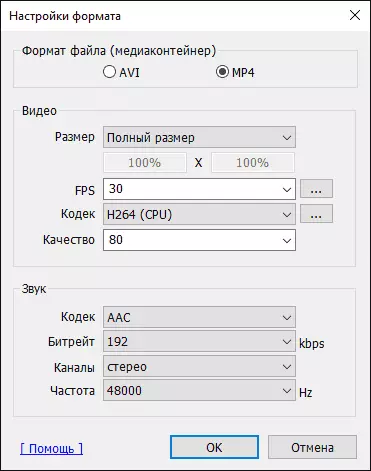
Po mom mišljenju, komunalnih je odlična i relativno jednostavan za korištenje - početnike korisnik će u potpunosti odgovarati postavke navedene u već tokom instalacije, a iskusniji korisnik će lako konfigurirati željene parametre.
Ali, u isto vrijeme, ovaj program za snimanje video iz ekrana je skupo. S druge strane, ako vam je potreban video snimak iz zaslonu računala za profesionalne svrhe - cijena je adekvatna, kao i besplatnu verziju Bandicam sa ograničenje od 10 minuta snimanja može biti pogodan za amaterske svrhe.
Preuzmite besplatni ruski verzija Bandicam sa zvaničnog sajta http://www.bandicam.com/ru/
Usput, ja sam koristiti uslužni program za snimanje Play ekran NVIDIA Shadow, koji je dio GeForce Experience.
