
Σε αυτό το άρθρο - μια επισκόπηση των δυνατοτήτων του Bandicam - ένα από τα καλύτερα προγράμματα για τη σύλληψη της οθόνης σε βίντεο με ήχο, ένα από τα σημαντικά πλεονεκτήματα των οποίων μπροστά σε πολλά άλλα προγράμματα (εκτός από τις βελτιωμένες λειτουργίες εγγραφής) - Υψηλή απόδοση ακόμη και σε σχετικά αδύναμους υπολογιστές: δηλαδή Στο Bandicam, μπορείτε να εγγράψετε ένα βίντεο από το παιχνίδι ή από την επιφάνεια εργασίας σχεδόν χωρίς πρόσθετα "φρένα" ακόμη και σε ένα μάλλον παλιό φορητό υπολογιστή με ενσωματωμένα γραφικά.
Το κύριο χαρακτηριστικό που μπορεί να θεωρηθεί ένα μειονέκτημα - το πρόγραμμα καταβάλλεται, ωστόσο, η ελεύθερη έκδοση σας επιτρέπει να καταγράφετε κυλίνδρους σε διάρκεια έως και 10 λεπτών, η οποία επίσης τοποθετεί το λογότυπο (επίσημη διεύθυνση του ιστότοπου) Bandicam. Ένας τρόπος ή άλλος, αν ενδιαφέρεστε για το θέμα της εγγραφής οθόνης, συνιστούμε να δοκιμάσετε, εκτός από, μπορείτε να το κάνετε αυτό δωρεάν.
Χρησιμοποιώντας το Bandicam για να γράψετε βίντεο από την οθόνη
Μετά την εκκίνηση, θα δείτε το κύριο παράθυρο Bandicam με τις βασικές ρυθμίσεις, αρκετά απλό, έτσι ώστε να μπορείτε να το καταλάβετε.
Στον επάνω πίνακα - επιλέξτε την πηγή εγγραφής: Παιχνίδια (ή οποιοδήποτε παράθυρο χρησιμοποιώντας το DirectX Image, συμπεριλαμβανομένου του DirectX 12 στα Windows 10), της επιφάνειας εργασίας, της πηγής σήματος HDMI ή της κάμερας Web. Καθώς και κουμπιά για να ξεκινήσετε την εγγραφή ή τη παύση και την αφαίρεση της εικόνας οθόνης.
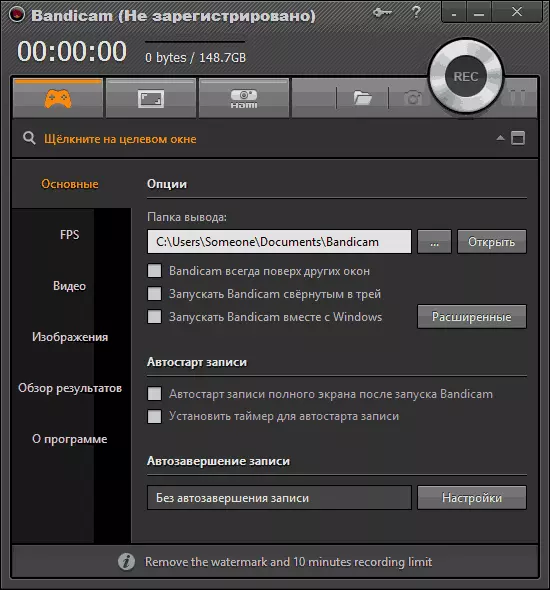
Στην αριστερή πλευρά - οι βασικές ρυθμίσεις για την εκκίνηση του προγράμματος, εμφανίζοντας FPS σε παιχνίδια, επιλογές εγγραφής βίντεο και εγγραφή ήχου (είναι δυνατή η εφαρμογή βίντεο από μια κάμερα web), τα καυτά πλήκτρα για να ξεκινήσετε και να σταματήσετε την εγγραφή στο παιχνίδι. Επιπλέον, είναι δυνατό να αποθηκεύσετε τις εικόνες (οθόνες οθόνης) και την προβολή που έχουν ήδη ληφθεί βίντεο στην ενότητα "Αποτελέσματα αναθεώρησης".
Στις περισσότερες περιπτώσεις, οι προεπιλεγμένες ρυθμίσεις του προγράμματος θα είναι αρκετές για να ελέγξετε την απόδοσή του για σχεδόν οποιοδήποτε σενάριο οθόνης σε οποιονδήποτε υπολογιστή και να λάβετε βίντεο υψηλής ποιότητας με οθόνη FPS στην οθόνη, με ήχο και στην πραγματική ανάλυση οθόνης ή καταγεγραμμένη περιοχή.
Για να γράψετε ένα βίντεο από το παιχνίδι, ξεκινάτε το Bandicam, ξεκινήστε το παιχνίδι και πατήστε το πλήκτρο Hot Key (Standard - F12) για να αρχίσει η οθόνη να εγγραφεί. Χρησιμοποιώντας τα ίδια πλήκτρα, μπορείτε να σταματήσετε την εγγραφή βίντεο (Shift + F12 - για παύση).
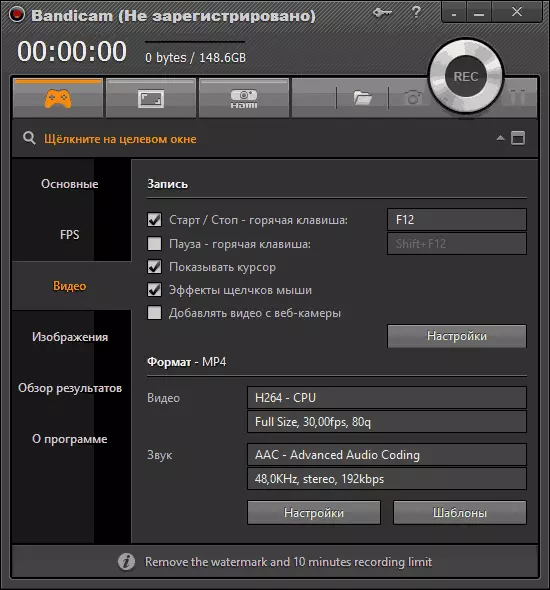
Για να γράψετε την επιφάνεια εργασίας στα Windows, πατήστε το αντίστοιχο κουμπί στον πίνακα Bandicam, χρησιμοποιώντας το παράθυρο που εμφανίζεται για να επισημάνετε την περιοχή οθονών που θέλετε να γράψετε (ή κάντε κλικ στο κουμπί πλήρους οθόνης, είστε επίσης διαθέσιμοι για πρόσθετες ρυθμίσεις για την περιοχή εγγραφής ) και ξεκινήστε την εγγραφή.
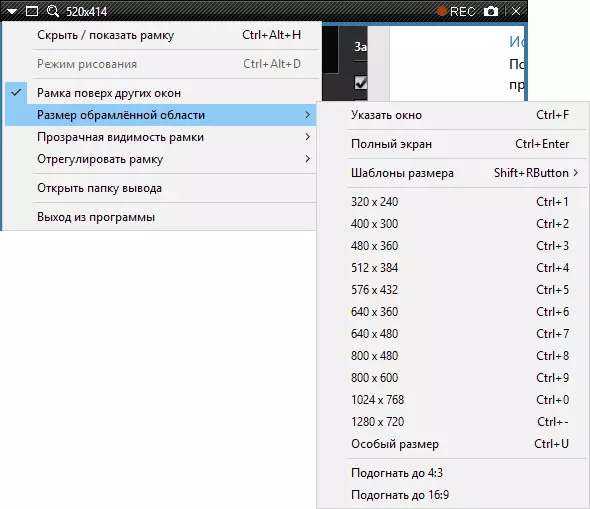
Από προεπιλογή, ο ήχος από τον υπολογιστή θα καταγραφεί επίσης και με τις κατάλληλες ρυθμίσεις στην ενότητα VIDEO του προγράμματος - την εικόνα του δείκτη του ποντικιού και των κλικ, το οποίο είναι κατάλληλο για εγγραφή μαθήματα βίντεο.
Στο πλαίσιο αυτού του άρθρου, δεν θα περιγράψω λεπτομερώς όλες τις πρόσθετες λειτουργίες του Bandicam, αλλά αρκούν. Για παράδειγμα, στις ρυθμίσεις εγγραφής βίντεο, μπορείτε να προσθέσετε το λογότυπό σας με το επιθυμητό επίπεδο διαφάνειας στο βίντεο, να γράψετε τον ήχο ταυτόχρονα από διάφορες πηγές, ρυθμίστε ακριβώς πώς ακριβώς ακριβώς το ποντίκι στην επιφάνεια εργασίας θα εμφανιστεί.
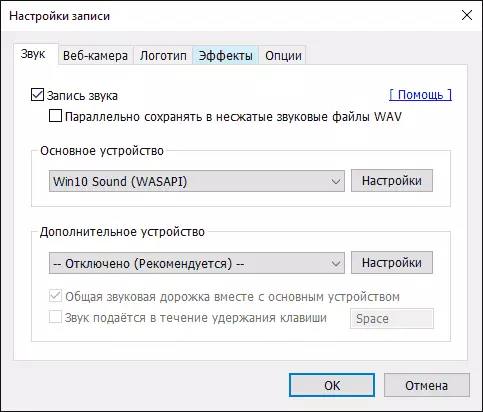
Επίσης, μπορείτε να διαμορφώσετε λεπτομερώς τους κωδικοποιητές για να καταγράψετε το βίντεο, τον αριθμό των πλαισίων ανά δευτερόλεπτο και την οθόνη των FPS στην οθόνη κατά την εγγραφή, ενεργοποιήστε την αυτόματη εγγραφή βίντεο εκκίνησης από την οθόνη σε λειτουργία πλήρους οθόνης ή στην καταχώρηση χρονοδιακόπτη.
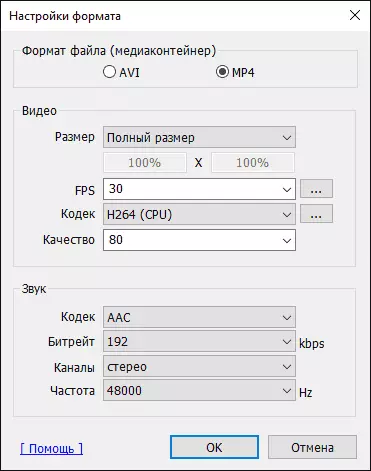
Κατά τη γνώμη μου, η χρησιμότητα είναι εξαιρετική και σχετικά απλή στη χρήση - ο αρχάριος χρήστης θα ταιριάζει πλήρως τις ρυθμίσεις που καθορίζονται ήδη κατά την εγκατάσταση και ένας πιο έμπειρος χρήστης θα διαμορφώσει εύκολα τις επιθυμητές παραμέτρους.
Αλλά, ταυτόχρονα, αυτό το πρόγραμμα για την εγγραφή βίντεο από την οθόνη είναι δαπανηρή. Από την άλλη πλευρά, εάν χρειάζεστε μια εγγραφή βίντεο από μια οθόνη υπολογιστή για επαγγελματικούς σκοπούς - η τιμή είναι επαρκής και μια ελεύθερη έκδοση του Bandicam με περιορισμό 10 λεπτών εγγραφής μπορεί να είναι κατάλληλη για ερασιτέχνες σκοπούς.
Κατεβάστε τη δωρεάν ρωσική έκδοση Bandicam από την επίσημη ιστοσελίδα http://www.bandicam.com/ru/
Με την ευκαιρία, εγώ ο ίδιος χρησιμοποιώ το βοηθητικό πρόγραμμα για την καταγραφή της οθόνης σκιάς NVIDIA, η οποία αποτελεί μέρος της εμπειρίας του geforce.
