
V tem članku - pregled možnosti Bandikama - eden najboljših programov za zajemanje zaslona v videu z zvokom, eden od pomembnih prednosti, katerih prednosti pred mnogimi drugimi programi (poleg izboljšanih funkcij snemanja) - visoka uspešnost tudi na relativno šibkih računalnikih: tj V Bandicamu lahko posnamete video iz igre ali na namizju skoraj brez dodatnih "zavorov" tudi na precej starem prenosnem računalniku z integrirano grafiko.
Glavna značilnost, ki se lahko šteje za pomanjkljivost - program se plača, vendar je brezplačna različica vam omogoča snemanje valjev na trajanje do 10 minut, ki tudi postavlja logotip (uradni naslov mesta) Bandicam. Eden ali drugačen, če vas zanima tema posnetka zaslona, vam priporočam, poleg tega lahko to storite brezplačno.
Uporaba Bandicama za pisanje Video na zaslonu
Po zagonu boste videli glavno okno Bandikam z osnovnimi nastavitvami, precej preprosto, tako da lahko ugotovite.
Na zgornji plošči - izberite snemanje Vir: Igre (ali katerokoli okno z uporabo DirectX slike, vključno z DirectX 12 v operacijskem sistemu Windows 10), namizje, HDMI Signal Vir ali Web-Camera. Kot tudi gumbi za začetek snemanja ali pavza in odstranjevanje slike zaslona.
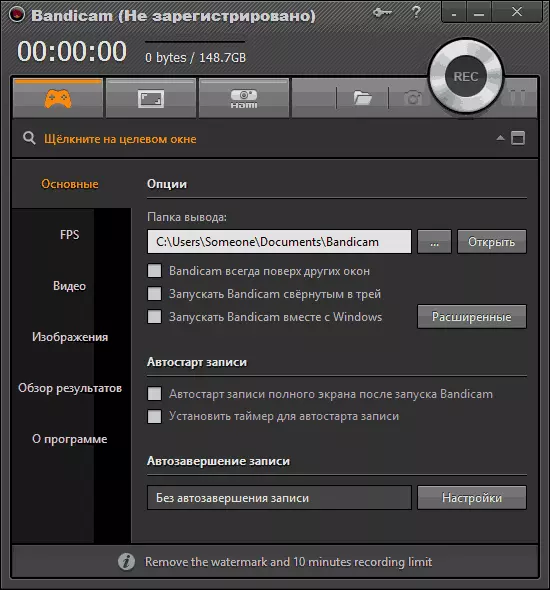
Na levi strani - osnovne nastavitve za zagon programa, ki prikazujejo FPS v igrah, video posnetkih in snemanju zvoka (možno je uporabiti videoposnetke iz spletne kamere), vroče tipke za začetek in ustavitev snemanja v igri. Poleg tega je mogoče shraniti slike (posnetke zaslona) in gledanje že posnetih videoposnetkov v razdelku »Rezultati«.
V večini primerov bodo privzete nastavitve programa dovolj, da preverijo njegovo zmogljivost za skoraj vsak skript posnetka zaslona na katerem koli računalniku in dobite visoko kakovosten video s FPS zaslonom na zaslonu, z zvokom in v dejanskem ločljivosti zaslona ali posneti območju.
Če želite napisati video iz igre, samo zagnati Bandicam, zaženite igro in pritisnite vročo tipko (standard - F12), da se zaslon začne prijavi. Z istimi tipkami lahko zaustavite snemanje videa (SHIFT + F12 - za pavzo).
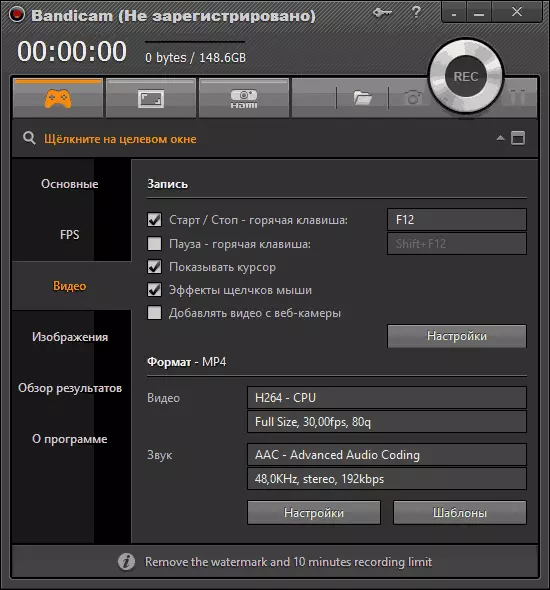
Če želite napisati namizje v sistemu Windows, pritisnite ustrezno tipko v ploščo Bandicam, s pomočjo okna, ki se prikaže, da označite območje zaslona, ki ga želite napisati (ali kliknite gumb Spletni zaslon, ste na voljo tudi za dodatne nastavitve za območje za pisanje ) in zaženite zapis.
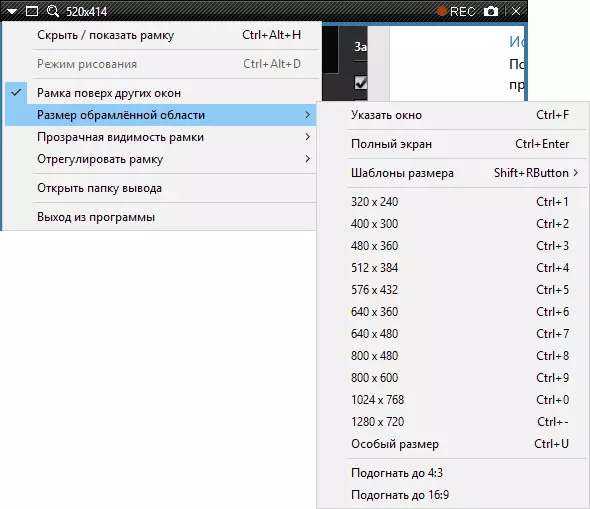
Privzeto se prikaže tudi zvok iz računalnika, in z ustreznimi nastavitvami v razdelku Video programa - Slika kazalca miške in klikov, ki je primeren za snemanje video lekcij.
Kot del tega članka ne bom podrobno opisal vseh dodatnih funkcij Bandicama, vendar so dovolj. Na primer, v nastavitvah video posnetkov, lahko dodate svoj logotip z želeno stopnjo preglednosti na video, napišite zvok naenkrat iz več virov, konfigurirate, kako natančno se prikaže miška na namizju.
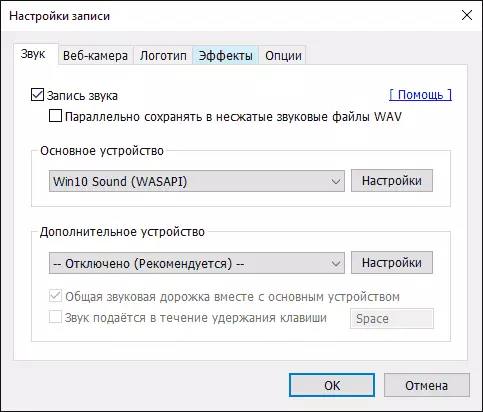
Prav tako lahko podrobno konfigurirate kodeke, da posnamete videoposnetek, število okvirjev na sekundo in prikaz FPS na zaslonu, ko pišete, omogočite samodejno zaženite video snemanje s zaslona v celozaslonskem načinu ali vnosu časovnika.
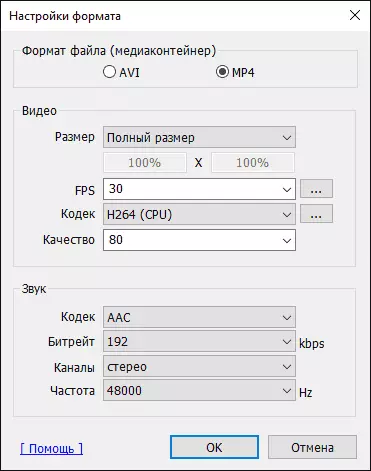
Po mojem mnenju je pripomoček odličen in relativno preprost za uporabo - uporabnik začetnika bo v celoti ustrezal nastavitvam, ki so navedeni v njem že med namestitvijo, in bolj izkušen uporabnik bo zlahka konfiguriral želene parametre.
Toda ob istem času, ta program za snemanje video iz zaslona je draga. Po drugi strani pa, če potrebujete video posnetek z računalniškega zaslona za profesionalne namene - cena je primerna, in brezplačna različica Bandikama z omejevanjem 10 minut snemanja je primerna za amaterske namene.
Prenesite brezplačno rusko različico Bandicam z uradne strani http://www.banducam.com/ru/
Mimogrede, jaz sam uporabljam pripomoček za snemanje zaslona Shadow Shadow, ki je del izkušenj GeForce.
