
Sa artikulong ito - isang pangkalahatang-ideya ng mga posibilidad ng Bandicam - isa sa mga pinakamahusay na programa para sa pagkuha ng screen sa video na may tunog, isa sa mga mahahalagang bentahe kung saan sa harap ng maraming iba pang mga programa (bilang karagdagan sa mga pinahusay na pag-record function) - Mataas Pagganap kahit na sa relatibong mahina computer: IE. Sa bandicam, maaari kang mag-record ng isang video mula sa laro o mula sa desktop halos walang karagdagang "preno" kahit na sa isang lumang laptop na may pinagsamang graphics.
Ang pangunahing katangian na maaaring isaalang-alang na isang kawalan - ang programa ay binabayaran, gayunpaman, ang libreng bersyon ay nagbibigay-daan sa iyo upang mag-record ng mga roller sa isang tagal ng hanggang 10 minuto, na naglalagay din ng logo (opisyal na address ng site) bandicam. Isang paraan o iba pa, kung interesado ka sa tema ng pag-record ng screen, inirerekumenda ko ang pagsubok, bukod sa, magagawa mo ito nang libre.
Paggamit ng Bandicam upang magsulat ng video mula sa screen
Pagkatapos magsimula, makikita mo ang pangunahing window bandicam na may mga pangunahing setting, medyo simple, upang malaman mo ito.
Sa tuktok na panel - piliin ang pinagmulan ng pag-record: mga laro (o anumang window gamit ang DirectX na imahe, kabilang ang DirectX 12 sa Windows 10), Desktop, HDMI signal source o web-camera. Pati na rin ang mga pindutan upang simulan ang pag-record, o i-pause at alisin ang imahe ng screen.
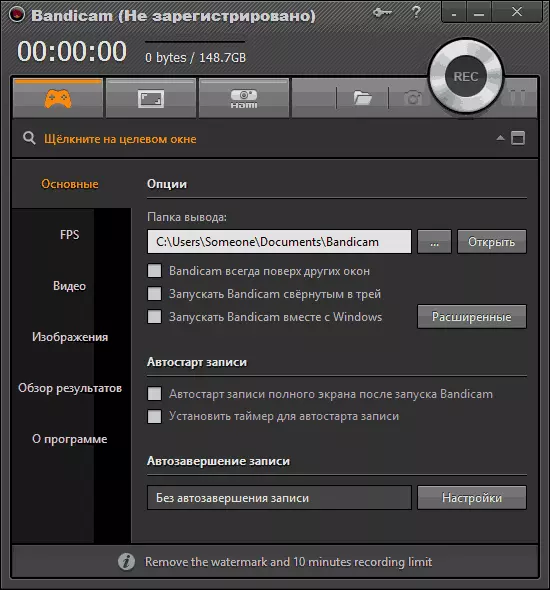
Sa kaliwang bahagi - ang mga pangunahing setting para sa pagsisimula ng programa, pagpapakita ng FPS sa mga laro, mga pagpipilian sa pag-record ng video at pag-record ng tunog (posible na ilapat ang mga video mula sa isang webcam), mga hot key upang simulan at itigil ang pag-record sa laro. Bukod pa rito, posible na i-save ang mga larawan (screen shot) at tinitingnan na nakuha ang video sa seksyong "Mga Resulta ng Pagsusuri".
Sa karamihan ng mga kaso, ang mga setting ng default na programa ay sapat upang suriin ang pagganap nito para sa halos anumang screenshot script sa anumang computer at makakuha ng mataas na kalidad na video na may FPS display sa screen, na may tunog at sa aktwal na resolution ng screen o naitala na lugar.
Upang magsulat ng isang video mula sa laro, nagpapatakbo ka lamang ng bandicam, simulan ang laro at pindutin ang hot key (standard - F12) upang ang screen upang magsimulang mag-sign up. Gamit ang parehong mga susi, maaari mong ihinto ang pag-record ng video (Shift + F12 - para sa pause).
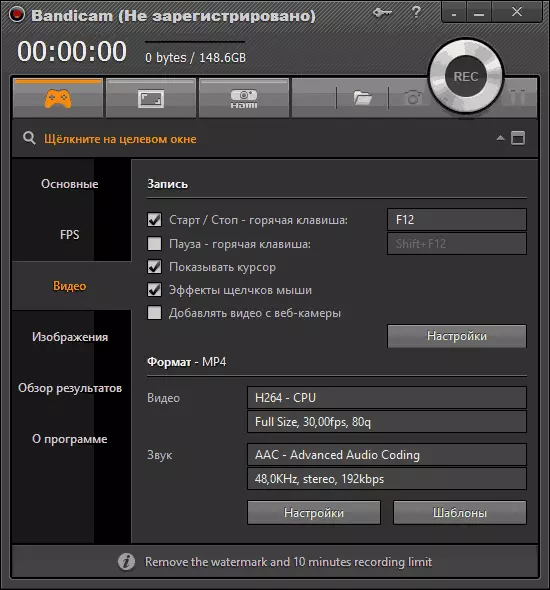
Upang isulat ang desktop sa Windows, pindutin ang kaukulang pindutan sa bandicam panel, gamit ang window na lumilitaw upang i-highlight ang mga lugar ng screen na nais mong isulat (o i-click ang pindutan ng buong screen, magagamit ka rin para sa mga karagdagang setting para sa write area ) at simulan ang rekord.
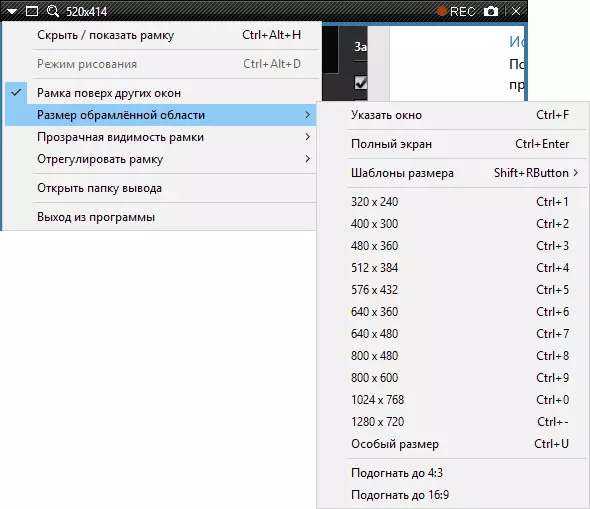
Bilang default, maitatala din ang tunog mula sa computer, at may naaangkop na mga setting sa seksyon ng video ng programa - ang imahe ng pointer ng mouse at mga pag-click, na angkop para sa pag-record ng mga aralin sa video.
Bilang bahagi ng artikulong ito, hindi ko ilalarawan ang lahat ng karagdagang mga function ng bandicam nang detalyado, ngunit sapat na ito. Halimbawa, sa mga setting ng pag-record ng video, maaari mong idagdag ang iyong logo gamit ang nais na antas ng transparency sa video, isulat ang tunog nang sabay-sabay mula sa maraming mga mapagkukunan, i-configure nang eksakto kung gaano eksakto ang mouse sa desktop ay ipapakita.
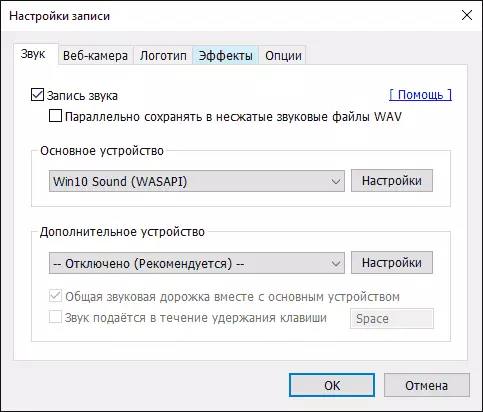
Gayundin, maaari mong i-configure ang mga codec nang detalyado upang i-record ang video, ang bilang ng mga frame sa bawat segundo at ang pagpapakita ng FPS sa screen kapag nagsusulat, paganahin ang awtomatikong pagsisimula ng video record mula sa screen sa full screen mode o ang timer entry.
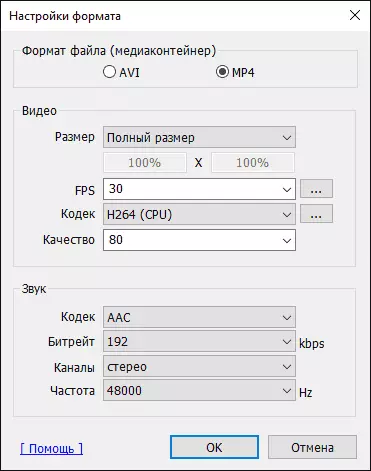
Sa aking opinyon, ang utility ay mahusay at medyo simple upang gamitin - ang baguhan user ay ganap na angkop sa mga setting na tinukoy sa ito sa panahon ng pag-install, at isang mas karanasan na gumagamit ay madaling i-configure ang nais na mga parameter.
Ngunit, sa parehong oras, ang program na ito para sa pag-record ng video mula sa screen ay mahal. Sa kabilang banda, kung kailangan mo ng pag-record ng video mula sa isang screen ng computer para sa mga propesyonal na layunin - ang presyo ay sapat, at ang isang libreng bersyon ng bandicam na may isang paghihigpit ng 10 minuto ng pag-record ay maaaring maging angkop para sa mga layunin ng amateur.
I-download ang libreng bersyon ng Russian Bandicam mula sa opisyal na site http://www.bandicam.com/ru/
Sa pamamagitan ng paraan, ginagamit ko ang utility upang i-record ang Nvidia Shadow Play screen, na bahagi ng karanasan ng GeForce.
