
ในบทความนี้ - ภาพรวมของความเป็นไปได้ของ Bandicam - หนึ่งในโปรแกรมที่ดีที่สุดสำหรับการจับภาพหน้าจอในวิดีโอด้วยเสียงหนึ่งในข้อได้เปรียบที่สำคัญซึ่งต่อหน้าโปรแกรมอื่น ๆ อีกมากมาย (นอกเหนือจากฟังก์ชั่นการบันทึกที่ปรับปรุงแล้ว) - สูง ประสิทธิภาพแม้ในคอมพิวเตอร์ที่ค่อนข้างอ่อนแอ: เช่น ใน Bandicam คุณสามารถบันทึกวิดีโอจากเกมหรือจากเดสก์ท็อปเกือบจะไม่มี "เบรก" เพิ่มเติมแม้บนแล็ปท็อปที่ค่อนข้างเก่าพร้อมกราฟิกในตัว
ลักษณะหลักที่ถือว่าเป็นข้อเสีย - โปรแกรมนี้จะจ่ายเวอร์ชั่นฟรีช่วยให้คุณบันทึกลูกกลิ้งเป็นระยะเวลานานถึง 10 นาทีซึ่งยังวางโลโก้ (ที่อยู่อย่างเป็นทางการของเว็บไซต์) Bandicam ไม่ทางใดก็ทางหนึ่งหากคุณสนใจในธีมของการบันทึกหน้าจอฉันแนะนำให้ลองนอกจากนี้คุณสามารถทำสิ่งนี้ได้ฟรี
การใช้ Bandicam เพื่อเขียนวิดีโอจากหน้าจอ
หลังจากเริ่มต้นคุณจะเห็น Bandicam หน้าต่างหลักที่มีการตั้งค่าพื้นฐานค่อนข้างง่ายเพื่อที่คุณจะได้คิดออก
ในแผงด้านบน - เลือกแหล่งที่มาการบันทึก: เกม (หรือหน้าต่างใด ๆ โดยใช้ DirectX Image รวมถึง DirectX 12 ใน Windows 10) เดสก์ท็อปแหล่งสัญญาณ HDMI หรือกล้องเว็บ เช่นเดียวกับปุ่มเพื่อเริ่มการบันทึกหรือหยุดชั่วคราวและลบภาพหน้าจอ
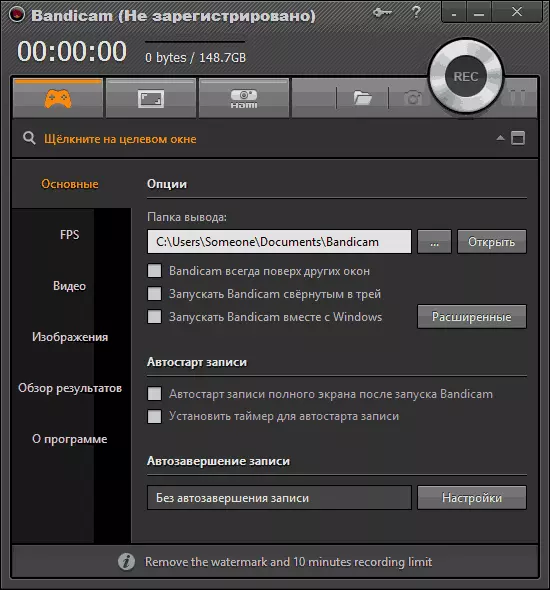
ทางด้านซ้าย - การตั้งค่าพื้นฐานสำหรับการเริ่มต้นโปรแกรมแสดง FPS ในเกมตัวเลือกการบันทึกวิดีโอและการบันทึกเสียง (เป็นไปได้ที่จะใช้วิดีโอจากเว็บแคม), ปุ่มร้อนเพื่อเริ่มและหยุดการบันทึกในเกม นอกจากนี้ยังเป็นไปได้ที่จะบันทึกภาพ (ภาพหน้าจอ) และการดูวิดีโอที่ถ่ายไว้แล้วในส่วน "รีวิวผลลัพธ์"
ในกรณีส่วนใหญ่การตั้งค่าโปรแกรมเริ่มต้นจะเพียงพอที่จะตรวจสอบประสิทธิภาพสำหรับสคริปต์สคริปต์เกือบทุกหน้าบนคอมพิวเตอร์เครื่องใดก็ได้และรับวิดีโอคุณภาพสูงด้วยการแสดง FPS บนหน้าจอพร้อมเสียงและในความละเอียดหน้าจอจริงหรือพื้นที่ที่บันทึกไว้จริง
ในการเขียนวิดีโอจากเกมคุณเพียงแค่เรียกใช้ Bandicam เริ่มเกมแล้วกดปุ่มฮอต (มาตรฐาน - F12) เพื่อให้หน้าจอเริ่มลงชื่อเข้าใช้ การใช้คีย์เดียวกันคุณสามารถหยุดการบันทึกวิดีโอ (Shift + F12 - เพื่อหยุดชั่วคราว)
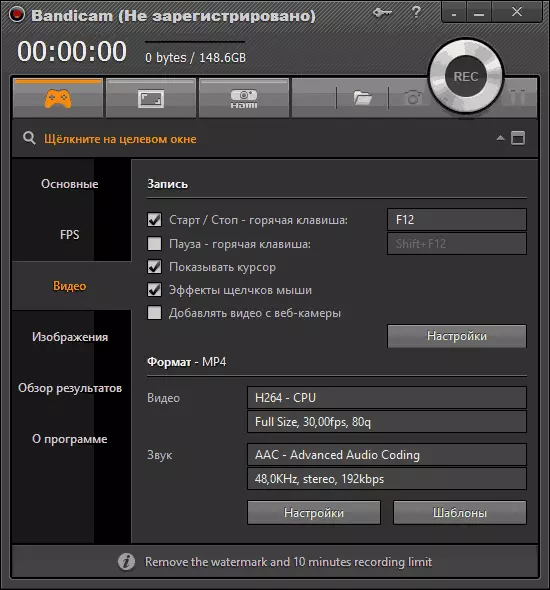
ในการเขียนเดสก์ท็อปใน Windows ให้กดปุ่มที่เกี่ยวข้องในแผง Bandicam โดยใช้หน้าต่างที่ปรากฏเพื่อไฮไลต์พื้นที่หน้าจอที่คุณต้องการเขียน (หรือคลิกปุ่มเต็มหน้าจอคุณยังมีให้สำหรับการตั้งค่าเพิ่มเติมสำหรับพื้นที่การเขียน ) และเริ่มบันทึก
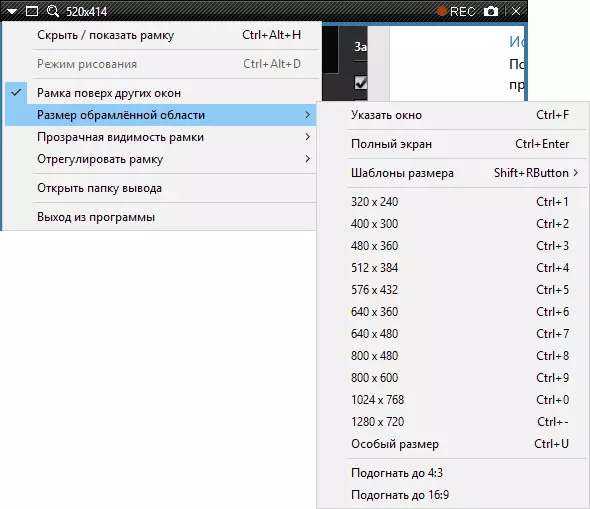
ตามค่าเริ่มต้นเสียงจากคอมพิวเตอร์จะถูกบันทึกและด้วยการตั้งค่าที่เหมาะสมในส่วนวิดีโอของโปรแกรม - รูปภาพของตัวชี้เมาส์และการคลิกซึ่งเหมาะสำหรับการบันทึกบทเรียนวิดีโอ
เป็นส่วนหนึ่งของบทความนี้ฉันจะไม่อธิบายฟังก์ชั่นเพิ่มเติมของ Bandicam ในรายละเอียด แต่ก็เพียงพอแล้ว ตัวอย่างเช่นในการตั้งค่าการบันทึกวิดีโอคุณสามารถเพิ่มโลโก้ของคุณด้วยระดับความโปร่งใสที่ต้องการในวิดีโอเขียนเสียงในครั้งเดียวจากหลายแหล่งกำหนดค่าวิธีการที่เมาส์บนเดสก์ท็อปจะปรากฏขึ้นอย่างแน่นอน
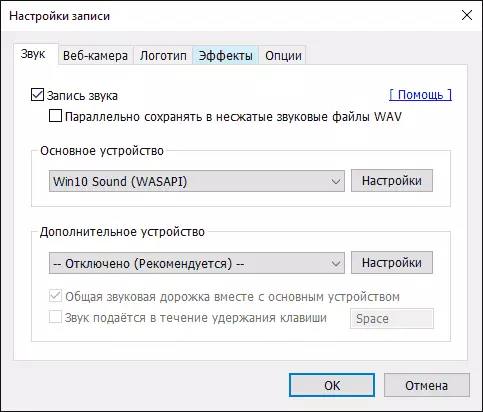
นอกจากนี้คุณสามารถกำหนดค่าตัวแปลงสัญญาณในรายละเอียดเพื่อบันทึกวิดีโอจำนวนเฟรมต่อวินาทีและการแสดงผลของ FPS บนหน้าจอเมื่อเขียนเปิดใช้งานการบันทึกวิดีโอเริ่มอัตโนมัติจากหน้าจอในโหมดเต็มหน้าจอหรือรายการตัวจับเวลา
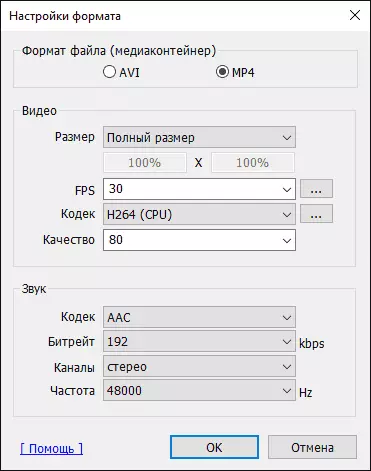
ในความคิดของฉันยูทิลิตี้นั้นยอดเยี่ยมและค่อนข้างง่ายต่อการใช้งาน - ผู้ใช้มือใหม่จะเหมาะกับการตั้งค่าที่ระบุไว้ในระหว่างการติดตั้งและผู้ใช้ที่มีประสบการณ์มากขึ้นจะกำหนดค่าพารามิเตอร์ที่ต้องการได้อย่างง่ายดาย
แต่ในเวลาเดียวกันโปรแกรมนี้สำหรับการบันทึกวิดีโอจากหน้าจอมีราคาแพง ในทางกลับกันหากคุณต้องการบันทึกวิดีโอจากหน้าจอคอมพิวเตอร์เพื่อจุดประสงค์ระดับมืออาชีพ - ราคาที่เพียงพอและ Bandicam รุ่นฟรีที่มีข้อ จำกัด 10 นาทีของการบันทึกสามารถเหมาะสำหรับวัตถุประสงค์มือสมัครเล่น
ดาวน์โหลด Bandicam เวอร์ชั่นรัสเซียฟรีจากเว็บไซต์อย่างเป็นทางการ http://www.bandicam.com/ru/
โดยวิธีการที่ฉันใช้ยูทิลิตี้เพื่อบันทึกหน้าจอ NVIDIA Shadow Play ซึ่งเป็นส่วนหนึ่งของประสบการณ์ GeForce
