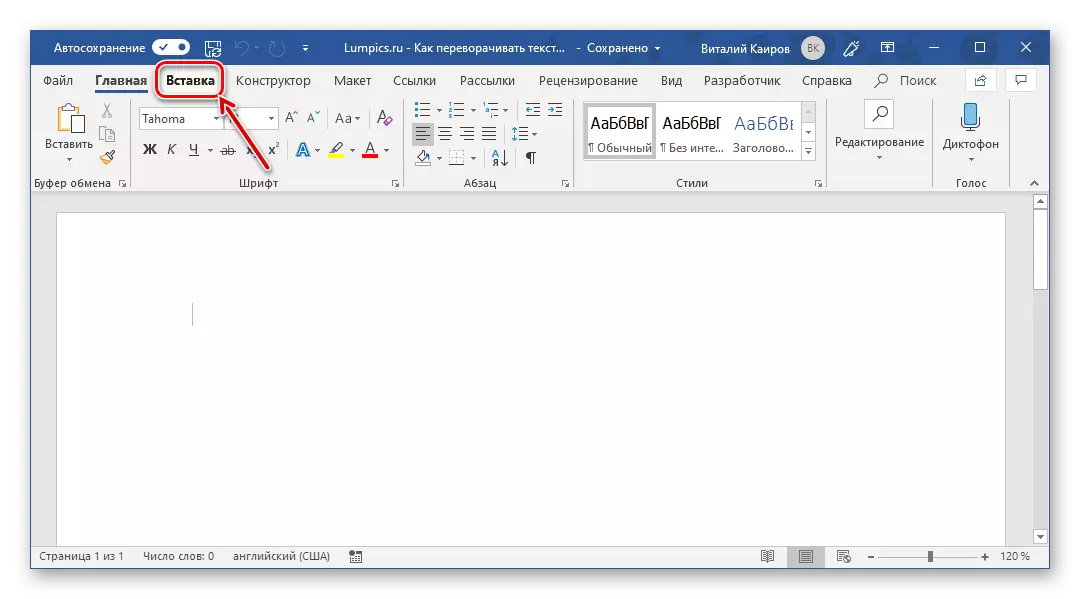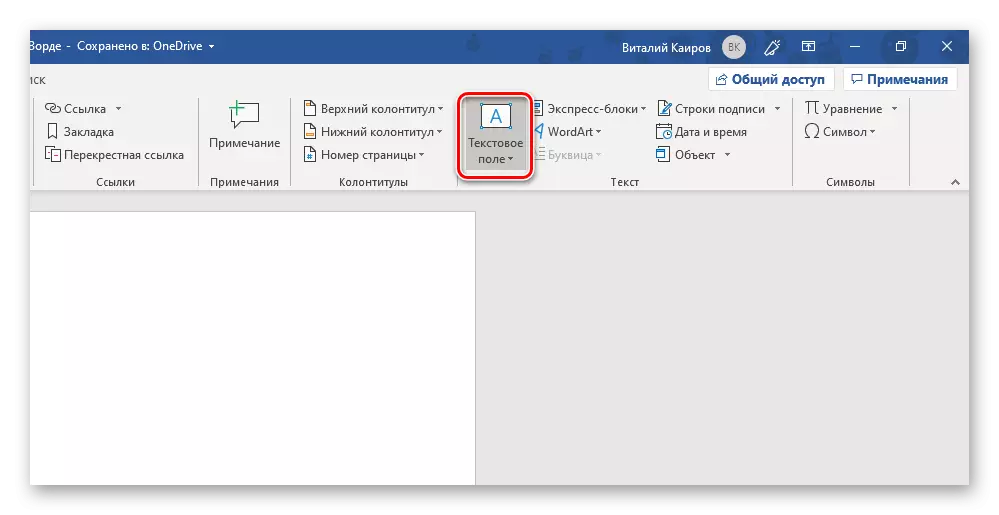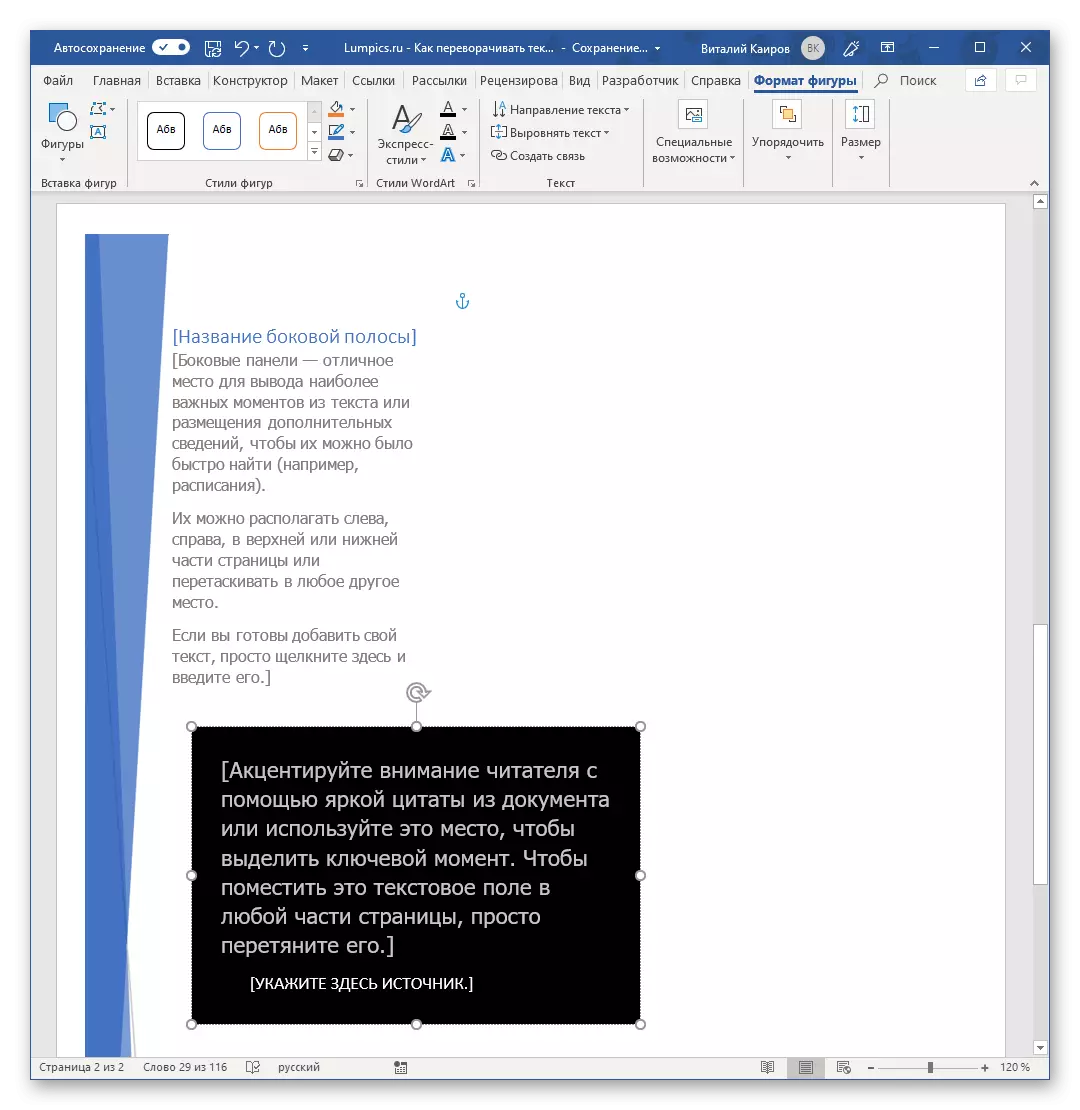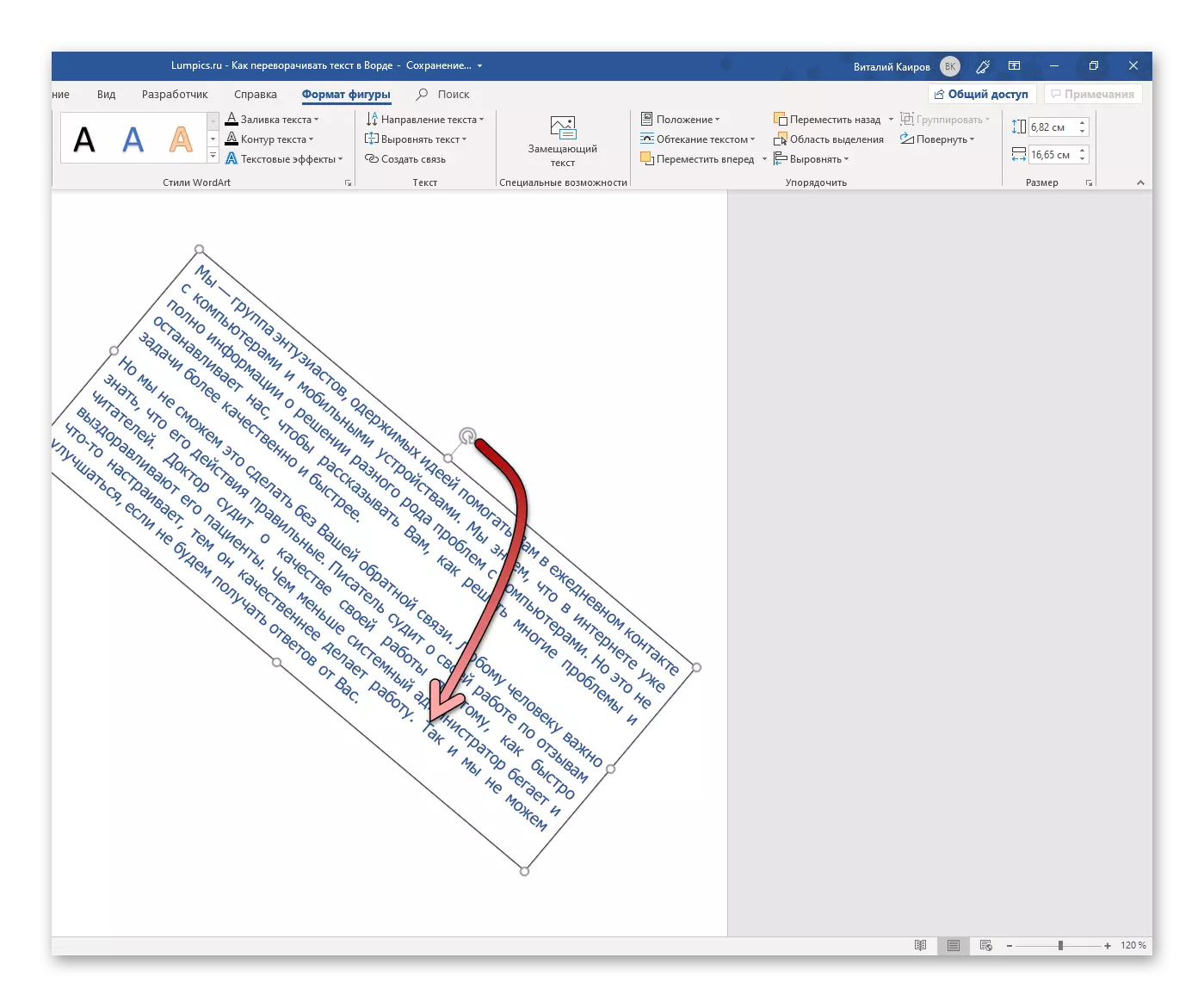တခါတရံတွင်စာသားစာရွက်စာတမ်းများနှင့်အလုပ်လုပ်ခြင်းလုပ်ငန်းစဉ်တွင်သင်ဟာထူးဆန်းတဲ့အလုပ်တစ်ခုကိုရင်ဆိုင်နိုင်ဖို့နဲ့စာသားရဲ့အာဏာသိမ်းမှုကိုအပြည့်အဝတင်ပြနိုင်တယ်။ Microsoft Word program တွင်မည်သို့လုပ်ဆောင်သည်ကိုယနေ့ကျွန်ုပ်အားပြောပြပါ။
စာသားကိုစာလုံးကိုဖွင့်ပါ
မိုက်ခရိုဆော့ဖ်စကားလုံးကြုံတွေ့ရနိုင်သည့်အလုပ်အများစုနည်းတူစာသားများကိုနည်းလမ်းများစွာဖြင့်လှန်လှောကြည့်ပါ။ ၎င်းတို့အားလုံးသည်တူညီသောအရာများ၌များစွာရှိသည်။ ကွဲပြားခြားနားမှုများသည်လိုချင်သောရလဒ်ကိုရရှိရန်အသုံးပြုမည့်အပိုနည်းများဖြင့်သာပါဝင်သည်။နည်းလမ်း 1: စာသားအကွက်
စာသား၏စာသားကိုဖြည့်ရန်အလွယ်ကူဆုံးနည်းလမ်းမှာစာသားအကွက်ထဲတွင်၎င်း၏ "အင်္ကျီ" ဖြစ်သည်။ ၎င်းသည် 180 တွင်ယနေ့ကျွန်ုပ်တို့စိတ်ဝင်စားမှုများအပါအ 0 င်မည်သည့်လမ်းကြောင်းကိုမဆိုလှည့်ပတ်နိုင်သည့်စာသားတည်းဖြတ်သူတွင်ဤအရာဝတ္ထုဖြစ်သည်။
- စကားလုံးစာသားတည်းဖြတ်သူဟူသောစကားလုံး၏ "အိမ်" tab မှ "Insert" tab ကိုသွားပါ။
- "text" group (Tools နှင့်အတူတိပ်ခွေအပေါ်က penultimate ပိတ်ပင်တားဆီးမှု) တွင် "text field" ခလုတ်ကိုနေရာချထား။ ရရှိနိုင်သည့် options menu ကိုဖွင့်ရန်၎င်းကိုနှိပ်ပါ။
- ထို့နောက်သင့်တော်သော text field အမျိုးအစားကိုရွေးချယ်ပါ။
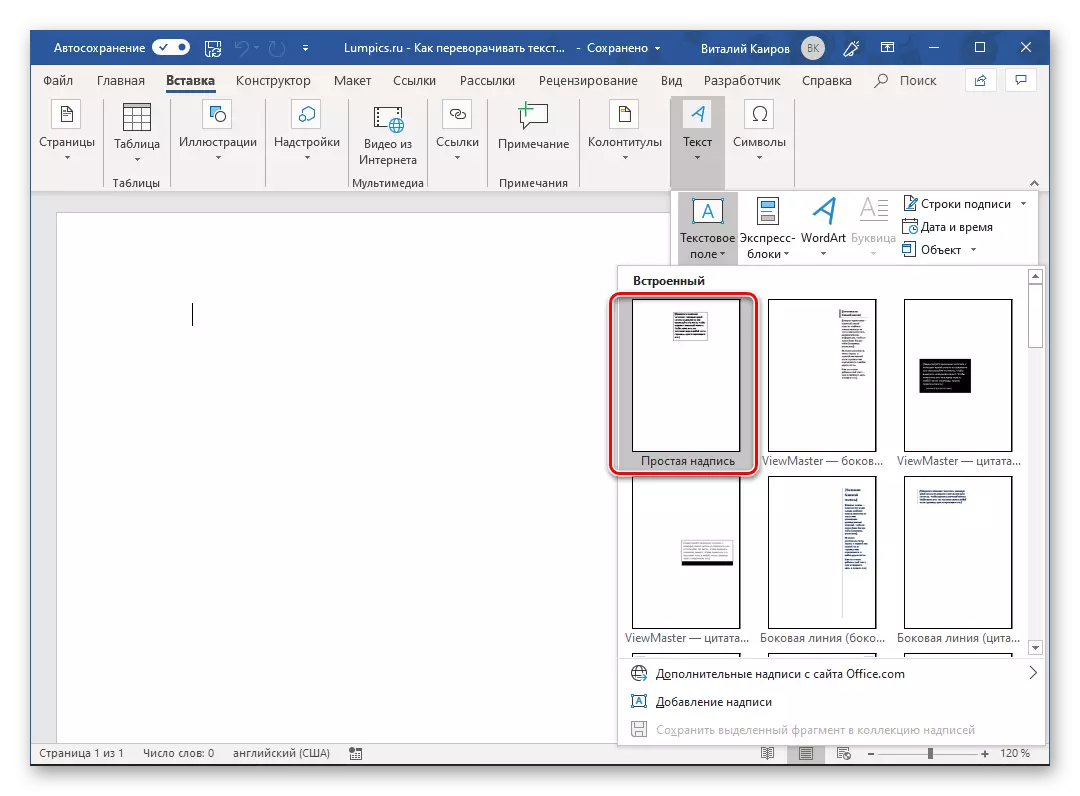
"ရိုးရှင်းသောကမ္ပည်း" option ကို "ရိုးရိုးကုဒ်များ" (ပထမစာရင်း) ကိုအကြံပြုထားသည့်အမှုများအတွက်သင် inputp / inputing texting အတွက်ကြားနေပိတ်ပင်တားဆီးမှုလိုအပ်သည့်ကိစ္စများတွင်အကြံပြုသည်။
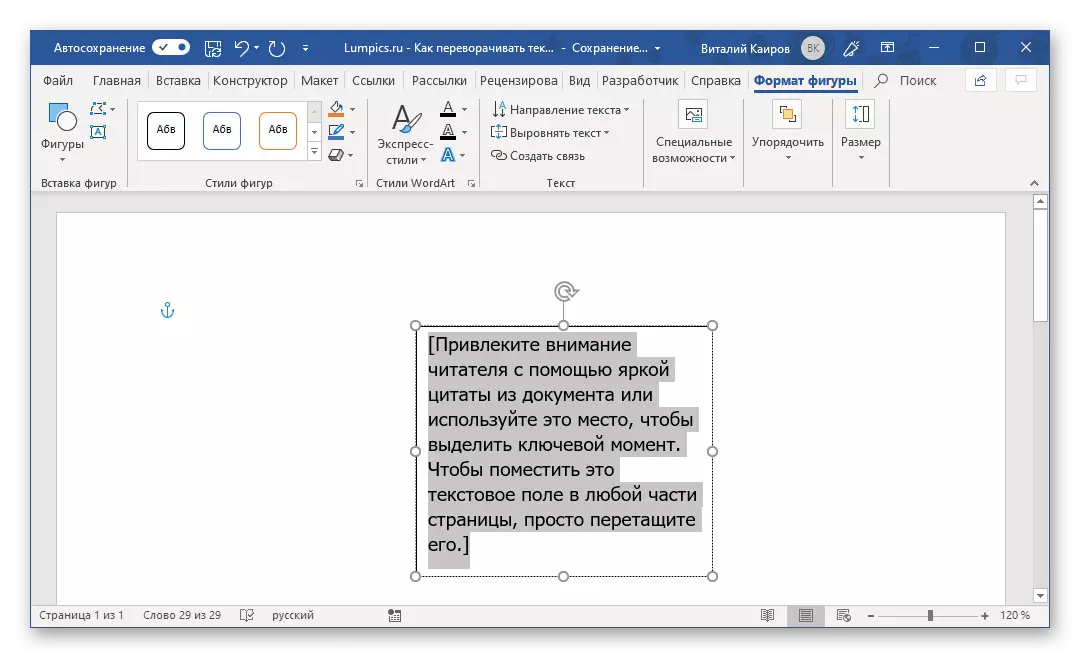
အကယ်. သင်သည်မြင်နိုင်သောစာသားကိုမြင်နိုင်သောဘောင်သို့သွားရန်လိုအပ်ပါက၎င်းကိုနောက်ခံပေါ်တွင်နေရာချရန်လိုအပ်ပါကဒီဇိုင်းနှင့်ပုံစံချခြင်း, alignments စသည်တို့ကိုရွေးချယ်ပါ။ ဥပမာအားဖြင့်သင့်တော်သောရွေးစရာကိုရွေးချယ်ပါ။ (သို့) သတ္တမ (သင်၏အမြင်အာရုံဒီဇိုင်းနှင့်အတူတစ် ဦး ကချွတ်) embedded ပုံစံများစာရင်းတွင်။
- သင်လှန်ချင်သောစာသားကိုအစားထိုးရန်အခမဲ့နိုင်သော template template template template template temptate text field တစ်ခုပေါ်လာလိမ့်မည်။ ၎င်းကိုဖယ်ရှားပြီးလိုချင်သော entry ကိုရိုက်ထည့်ပါ။ ရရှိနိုင်ပါက၎င်းကိုကူးယူပါ။
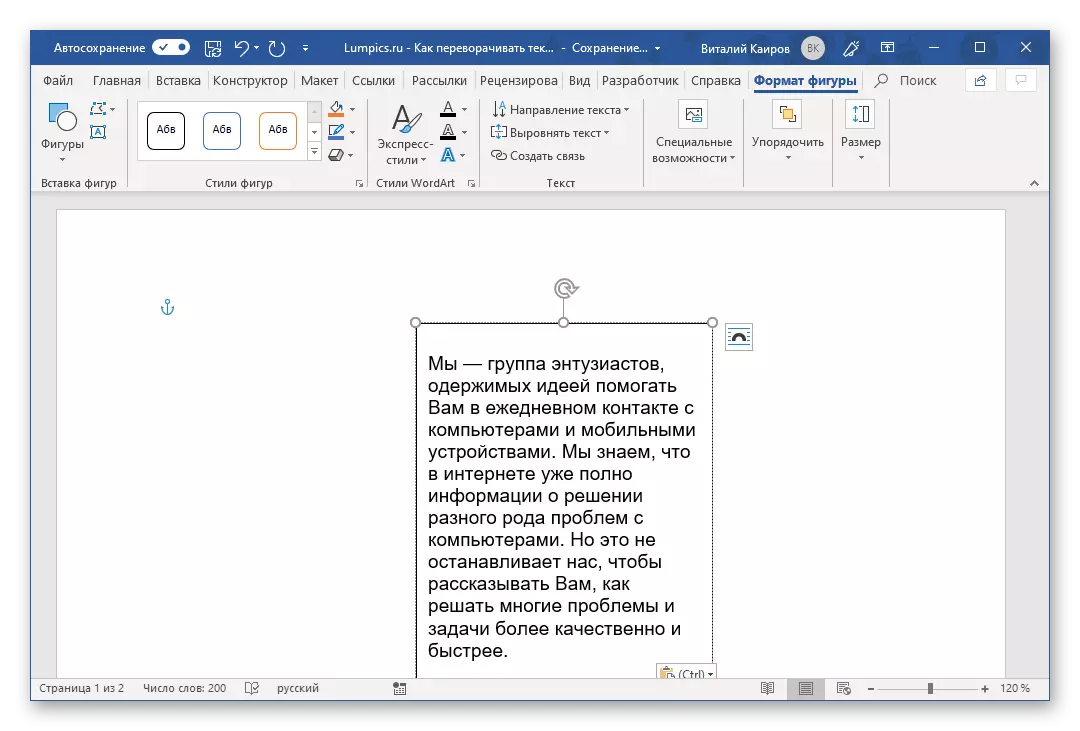
မှတ်စု: သင်ရွေးချယ်ထားသောစာသားကိုကိန်းဂဏန်းတွင်မထည့်ပါက၎င်း၏အရွယ်အစားကိုပြောင်းလဲပါ။ သင်ဤသို့ပြုလုပ်နိုင်သည့်ကွင်းဆင်းနယ်နိမိတ်များကိုဆွဲယူနိုင်သည့် ("သင်အမှတ်အမှတ်အသားများပြုလုပ်ရန်လိုအပ်သည့်" "Holy Hold") ကိုနှစ်ဖက်အထိပြုလုပ်နိုင်သည်။
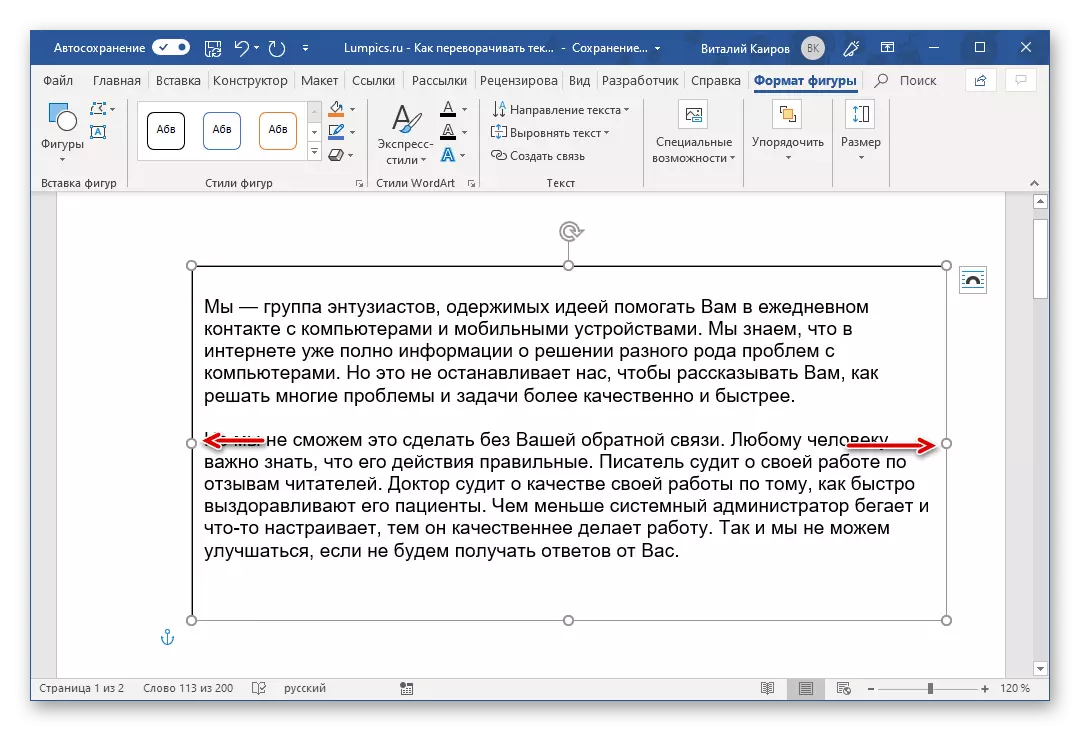
ထပ်မံလိုအပ်ပါကစာသား formating ကိုပုံစံဖြင့်ပုံသဏ္ into ာန်အတွင်း၌ပြောင်းလဲခြင်း, အရွယ်အစားနှင့်အနေအထားကိုပြောင်းလဲခြင်း။ ကျွန်ုပ်တို့၏ဆောင်းပါးတစ်ပုဒ်သည်ဤအရာကိုကူညီလိမ့်မည်။
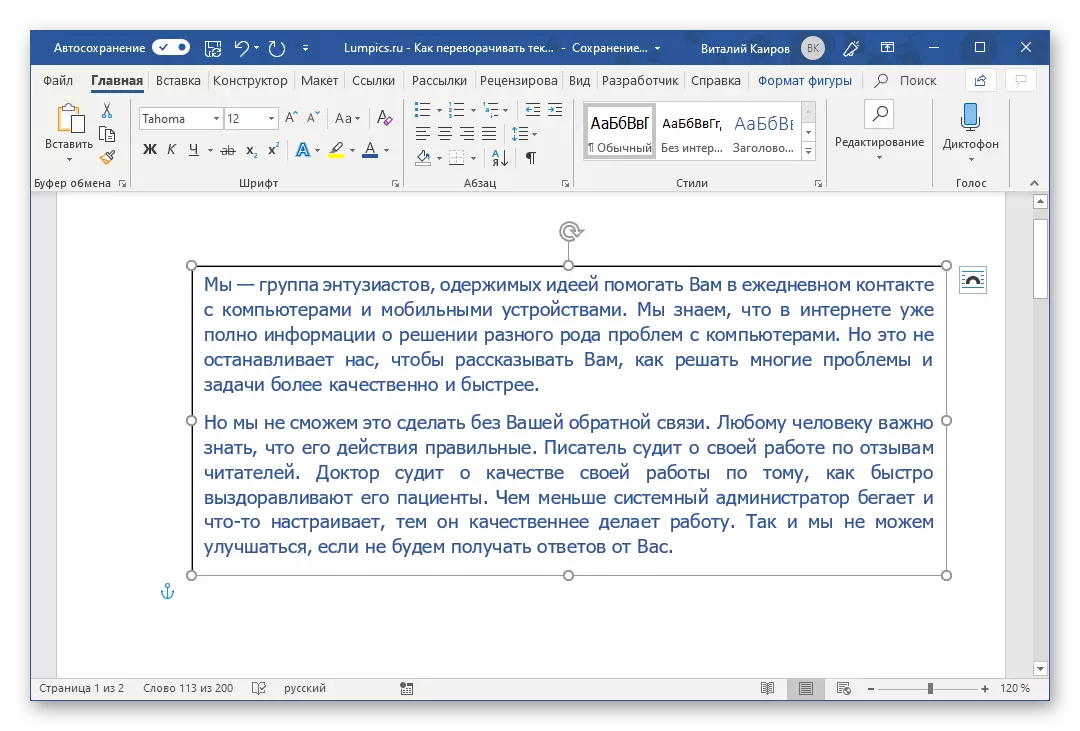
Read More: စာသားကိုစကားလုံး format လုပ်ခြင်း
- ယခုအခါအများအားဖြင့်စိတ်ဝင်စားစရာအကောင်းဆုံးကိုသွားပါ။ ဤသို့ပြုလုပ်ရန်, စာသားအကွက်သည်၎င်းအတွင်း၌ပါရှိသောကျောက်စာကိုမီးမောင်းထိုးပြပြီး "format format" tab ကိုသွားပါ။ အော်ဒါမှာယူရန် Toolbar တွင် "လှည့်" option ကိုဖတ်ပါ။
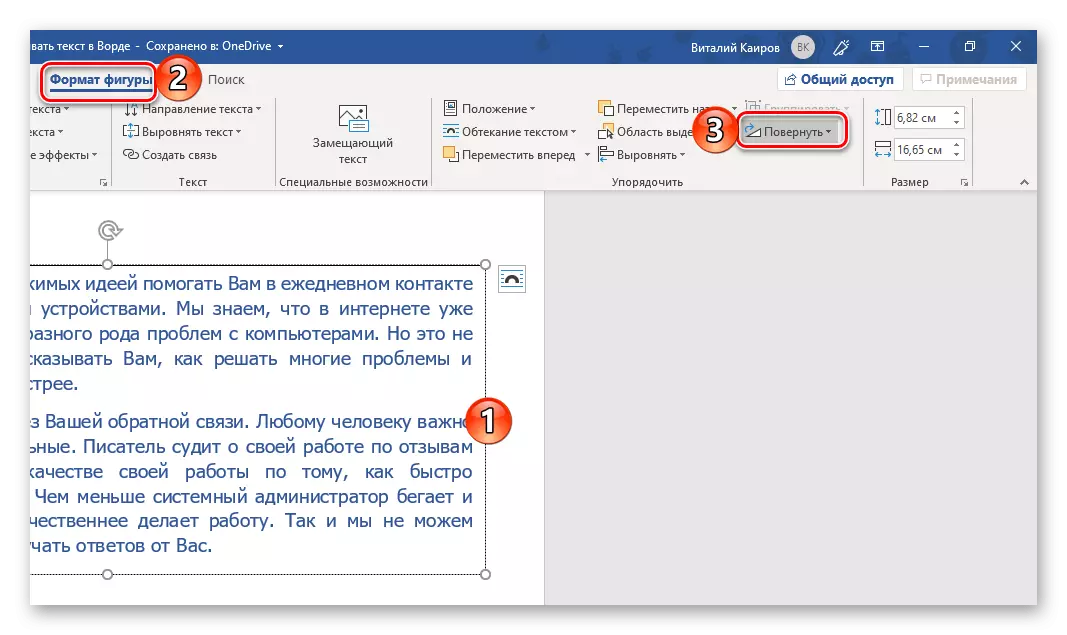
ဖြန့်ကျက်ထားသောစာရင်းမှတတိယမြောက်ရွေးစရာကိုရွေးချယ်ပါ - "ထိပ်ဆုံးမှအောက်သို့ရောင်ပြန်ဟပ်ခြင်း" ကိုရွေးချယ်ပါ။ ဤသည်ကို (180 ဒီဂရီ) တွင်စာသားပြည့်စုံသောအာဏာသိမ်းမှုဟုခေါ်ဝေါ်သည်။
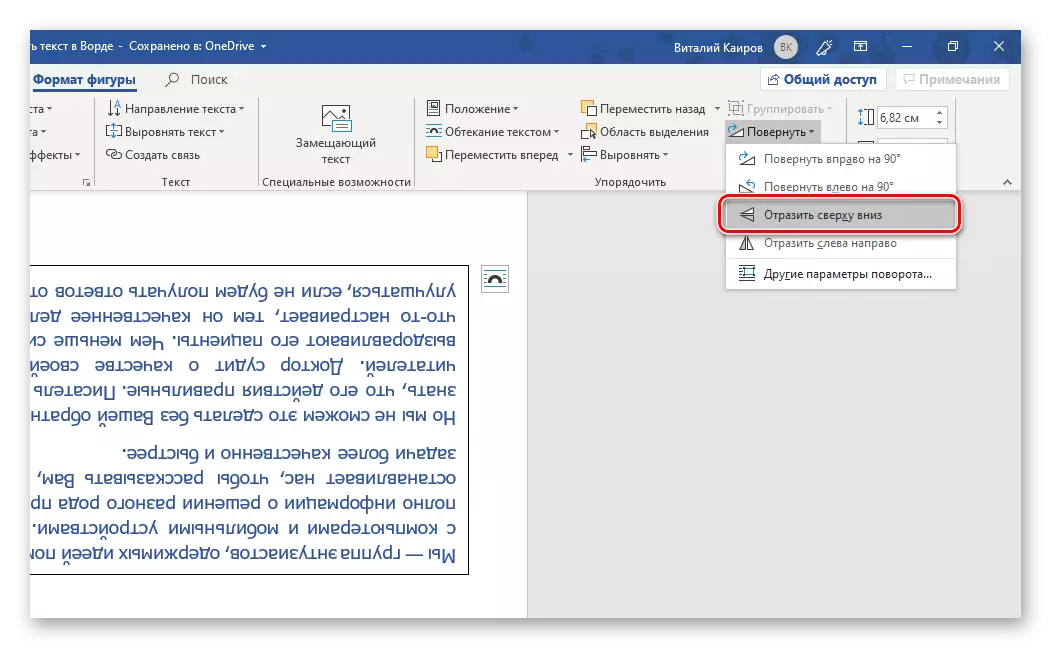
ရရှိနိုင်သည့်အလှည့်အပြောင်းရွေးချယ်စရာများကိုသင်ရွေးချယ်နိုင်သည်။ ဒေါင်လိုက်ကမ္ပည်းပေးရန် 90 ⁰တွင်ကျန်ရှိနေသေးသော 90 ⁰တွင်ကျွန်ုပ်ရွေးချယ်နိုင်သည်
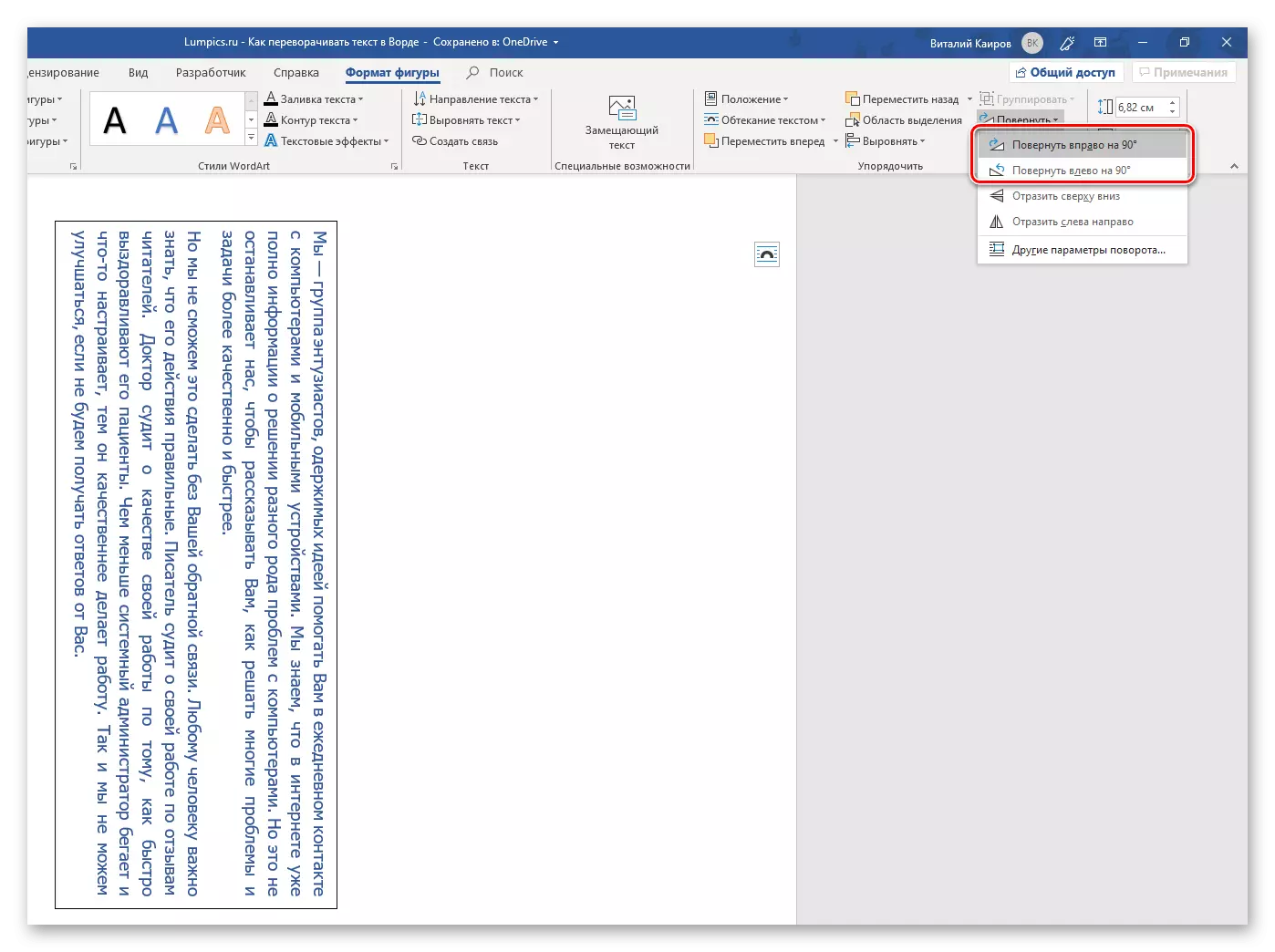
စာသားအကွက်များအတွက် "လက်ဝဲမှညာသို့ပြန်ရုပ်သိမ်း" သည်အလုပ်မလုပ်ပါ။ အခြားအလှည့်အပြောင်းတစ်ခုသည် "အခြားလှည့် parametersters" ရွေးချယ်မှုသည်သင့်အားအကြောင်းအရာများနှင့်အတူစာသားများကိုလှည့်ရန်တိကျသောထောင့်တစ်ခုသတ်မှတ်ရန်ခွင့်ပြုသည်။
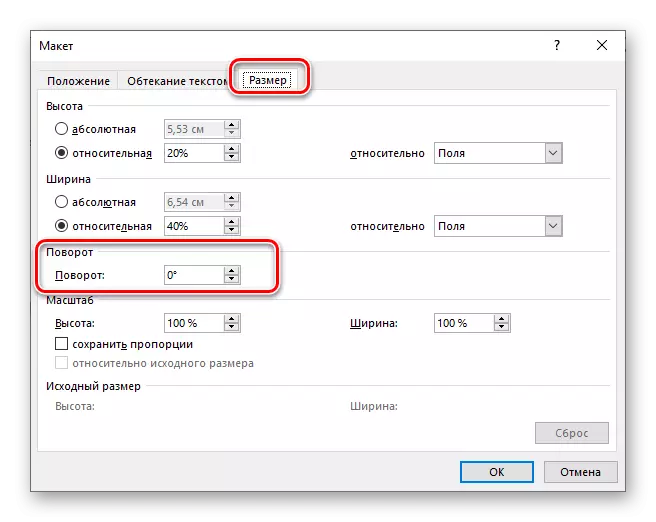
ထို့အပြင်စာသားနှင့်အတူလယ်ပြင်ကိုလက်ဖြင့်လှည့်နိုင်သည်။ ထိုသို့ပြုလုပ်ရန်ဘယ်ဘက်ခလုတ် (Lkm) နှင့်အထက်နယ်စပ်ရှိမြို့တော်တည်ရှိသည့်မြို့ပတ်ရထားမြှားကိုညှပ်ရန်, လိုအပ်သောလမ်းကြောင်းသို့ဆွဲထုတ်ပါ,
- ဒါကြောင့်ငါတို့သည်သင်တို့ကို (သို့မဟုတ်လှည့်) နှင့်အတူလှည့် (သို့မဟုတ်လှည့်) ကိုလှည့်ပေမယ့်စာရွက်စာတမ်း၏အချည်းနှီးသောနေရာမှာမဆို lkm ကိုကလစ်နှိပ်ပါလျှင်, entry ကိုအခွန်ကောက်ခံထားရတဲ့လယ်ပြင်၌မြင်သာလိမ့်မယ်လို့သင်တွေ့နိုင်ပါသည်။ ဘောင် (သို့မဟုတ်သင်ကိုယ်တိုင်ရွေးချယ်သောတစ်ခု) ။
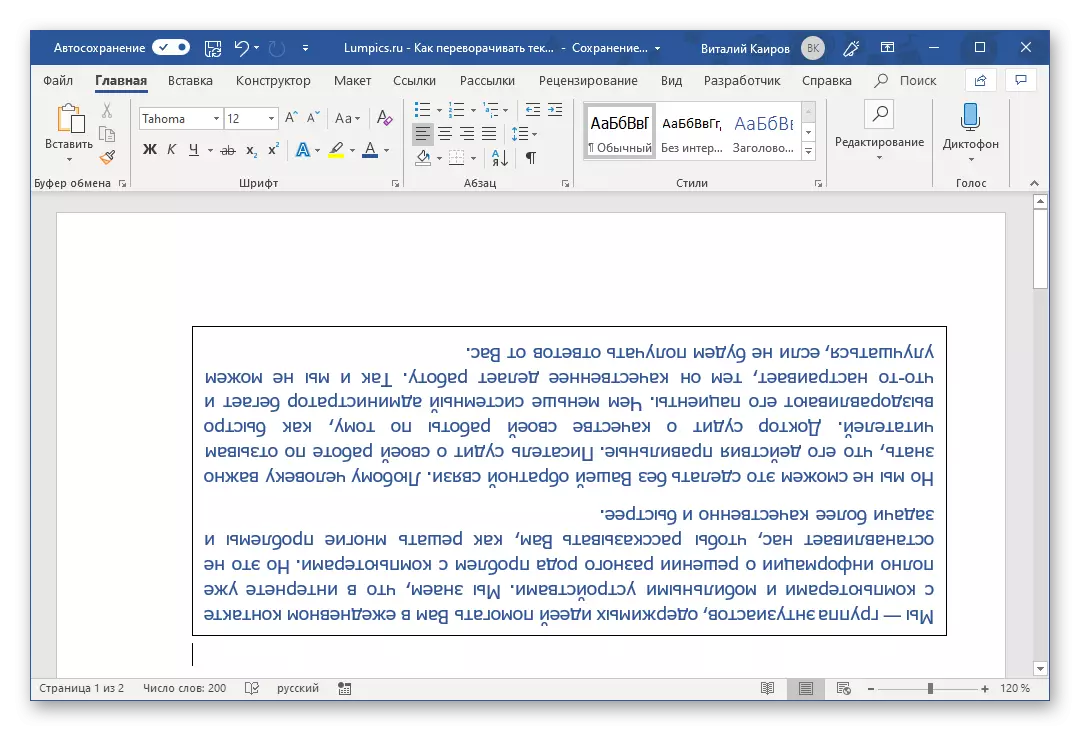
စာရွက်စာတမ်းစာမျက်နှာရှိစာသားအကွက်တစ်ခု၏ရှေ့မှောက်တွင်ဖော်ပြထားသောရှင်းလင်းပြတ်သားစွာဖော်ပြထားသောလက္ခဏာများကိုဖျောက်ထားရန် "format format" tab ကိုသွားပြီး "Styles styleles တွင်ဖော်ပြထားသောအောက်လိုင်း၏ဖော်ပြချက်၏စာရင်းကိုချဲ့ထွင်ပါ "toolbar ။
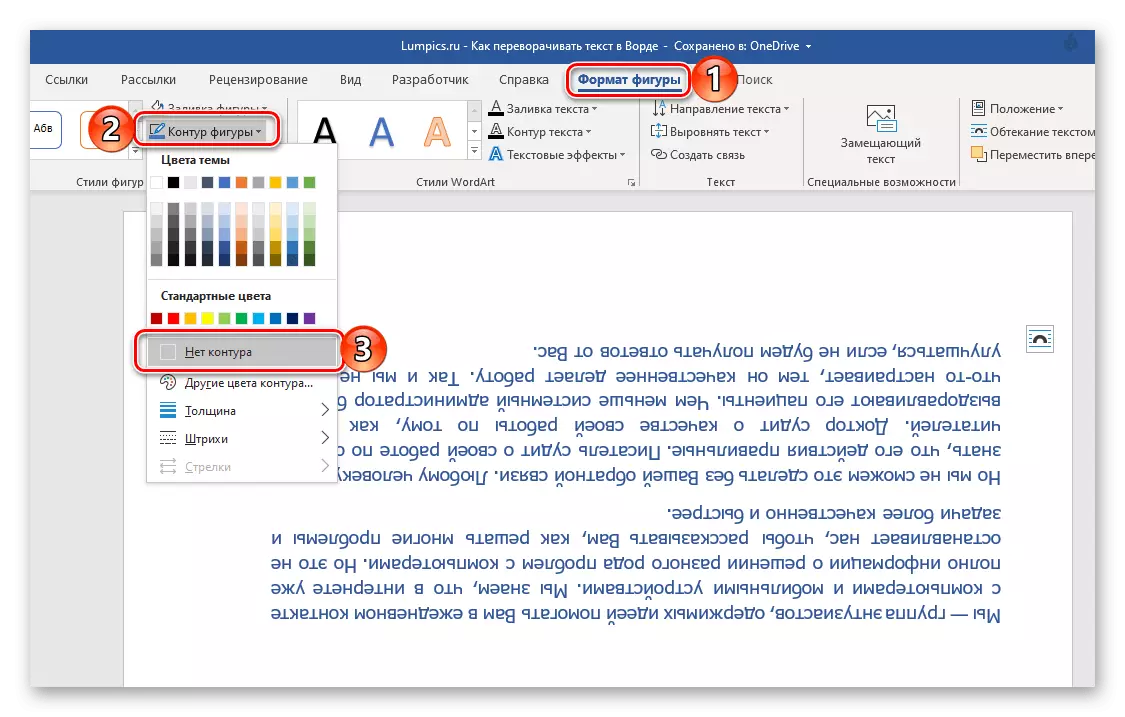
"contour" option ကိုရွေးပါ, သင်တွေ့ရမည့်နယ်ပယ်မှ Lkm ကိုဘေးဖယ်ထားပြီးနောက်ချက်ချင်းပင်သို့မဟုတ်သင်ရောက်ရှိနေခြင်းကိုမမြင်ရပါ။ အကယ်. သင်သည်စာသားနှင့်အတူအလုပ်လုပ်ရန်ပြန်လာရန်လိုအပ်ပါက mouse နှင့်အတူမည်သည့်နေရာကိုနှိပ်ပါ။
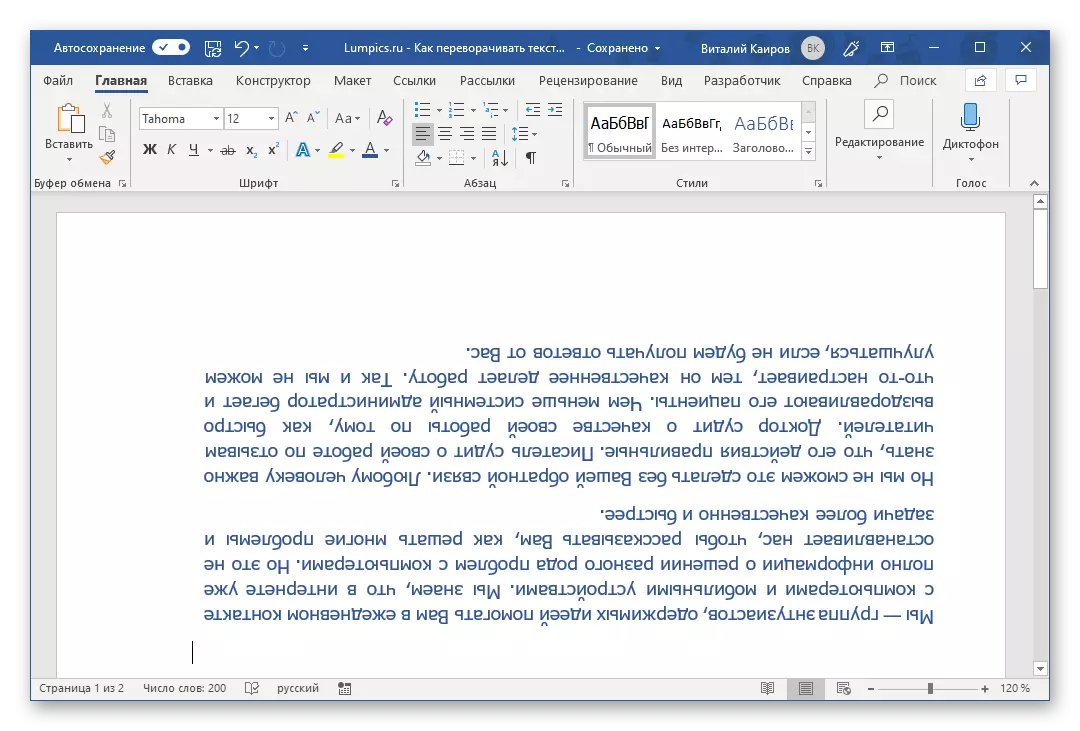
ထို့အပြင် အကယ်. စာသားစာရွက်စာတမ်းတွင်စာမျက်နှာ၏နောက်ခံအဖြူရောင်နှင့်ကွဲပြားခြားနားလျှင်, circuit အပြင် circuit အပြင် "filight ပြည့်ဝ၏" ကိုဖယ်ရှားပစ်ရန်လိုအပ်လိမ့်မည်။
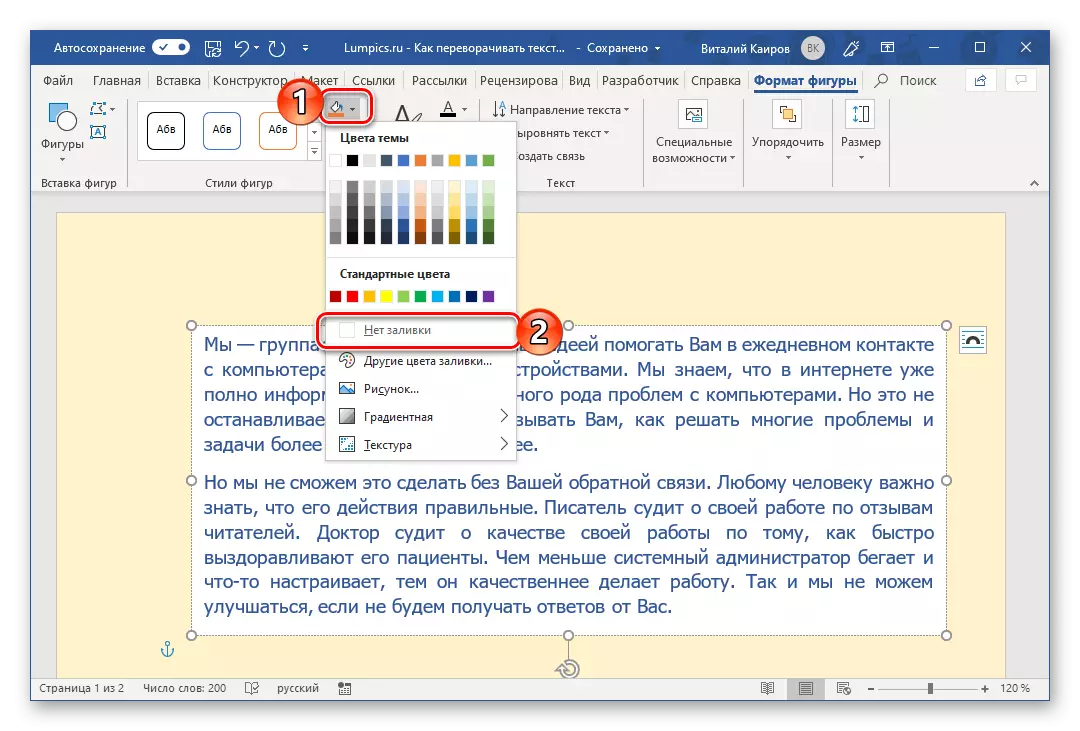
နည်းလမ်း 2: Wordart Object
ယခင်နည်းလမ်းတွင်ရရှိသောရလဒ်ကိုအောင်မြင်ရန်ဖြစ်နိုင်ချေနှင့်အနည်းငယ်ကွဲပြားခြားနားသောနည်းလမ်းဖြစ်သည်။ အဓိကခြားနားချက်မှာပုံမှန်အတိုင်းစာသားအစား text field တွင်ရေးထားသည့်အစားစာသားအကွက်တွင်ဖော်ပြထားသောစကားလုံးသည်အထူးပုံစံဖြင့်ကိန်းဂဏန်းနှင့်ဖောင့်တို့အကြားပျမ်းမျှအားဖြင့်ပါ 0 င်သည်။
- အထက်ဖော်ပြပါကိစ္စတွင်ပါက "Insert" tab ကိုသွားပါ။ Text Toolbar တွင်သာယခုသာ text tounbar တွင်ပါ 0 င်ပြီး text button menu ကိုတိုးချဲ့ပါ။
- လိုချင်သောစာမျက်နှာပေါ်တွင်ပေါ်လာမည့်ကွက်လပ်တွင်ထည့်ပါ။

နောက်တစ်ခုကလိုအပ်နေပါက "Wordart styleles" ထဲကတစ်ခုကိုသုံးပါ ("သင့်လျော်သောအရာဝတ္ထုထည့်ပြီးနောက်" ရရှိနိုင်သည့် "format format" တွင်ရရှိနိုင်ပါသည်။ စာသား၏။ ဒါ့အပြင်ရရှိနိုင်တဲ့အကျိုးသက်ရောက်မှုအမျိုးမျိုးထဲကတစ်ခုကိုသင်လျှောက်ထားနိုင်သည်။
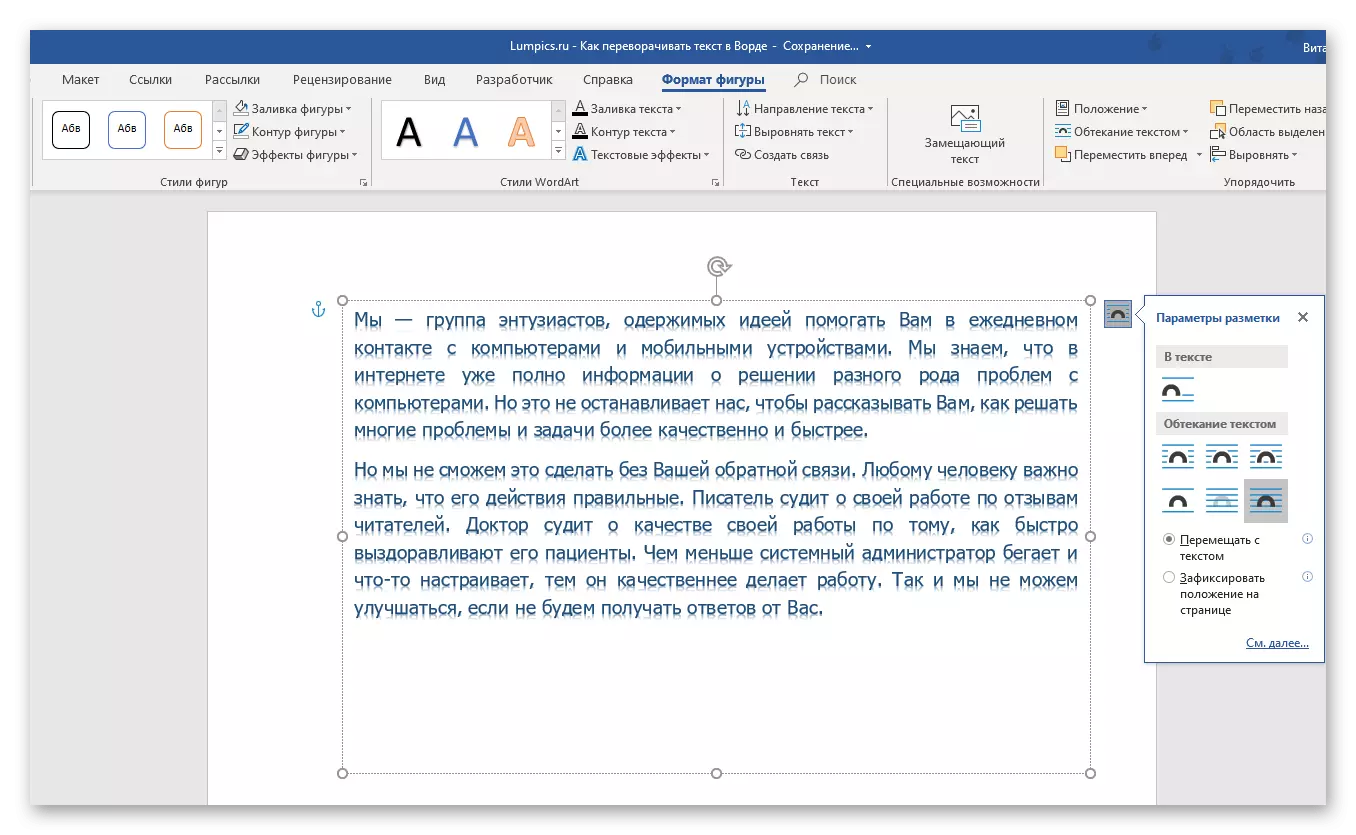
မှတ်စု: စကားလုံးအရာဝတ္ထုဖြစ်သောစကားလုံးသည်အုပ်စုမှကိရိယာများမှတဆင့်ပုံမှန်စာသားနှင့်အတူတူပင်ကွဲပြားနိုင်သည်။ "font" အဆိုပါ tab ထဲမှာတင်ပြခဲ့သည် "အဓိက" စာသားတည်းဖြတ်သူစကားလုံး။
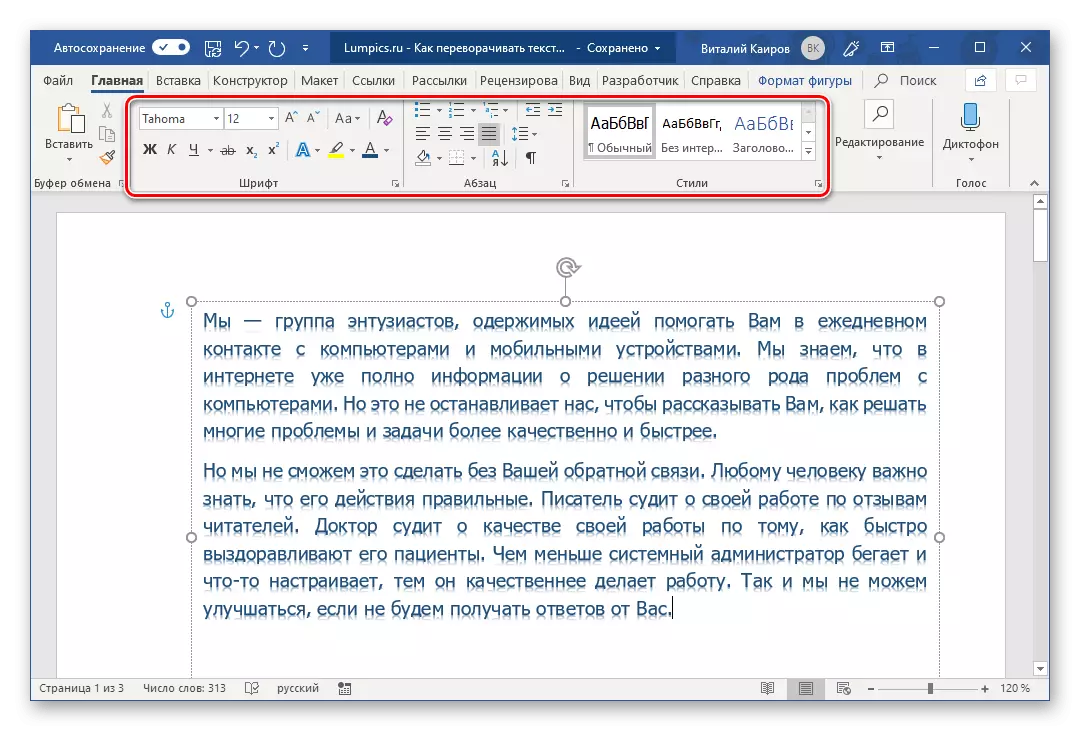
- ထို့အပြင်စာသား၏တိုက်ရိုက်အာဏာသိမ်းမှုအတွက်, သင်သည်အောက်ပါ algorithms ၏တ ဦး တည်းအဆိုအရသင်လည်ပတ်နိုင်ပါတယ်:
- ကိုယ်တိုင်။ ဤသို့ပြုလုပ်ရန်အတွက်ထိပ်နယ်စပ်အလယ်တွင်တည်ရှိပြီးလယ်ကွင်း၏အထက်နယ်နိမိတ်၏မြို့တော် arrow ပေါ်တွင်သာနှိပ်ပါ။ 180 ⁰တွင်ဖွင့်ပါ။ ၎င်းသည်စာသားကို "ခြေထောက်မှခေါင်းပေါ်သို့" လှည့်ပါ။
- ပေးထားသောခြေလှမ်းမှာ။ "format shape shape" tab ကိုသွားပြီး "Rotate" ခလုတ်ကိုနှိပ်ပါ။ ရရှိနိုင်သည့်ရွေးချယ်စရာများစာရင်းတွင် "ထိပ်ဆုံးမှအောက်ခြေသို့ရောင်ပြန်ဟပ်" ကိုရွေးပါ။
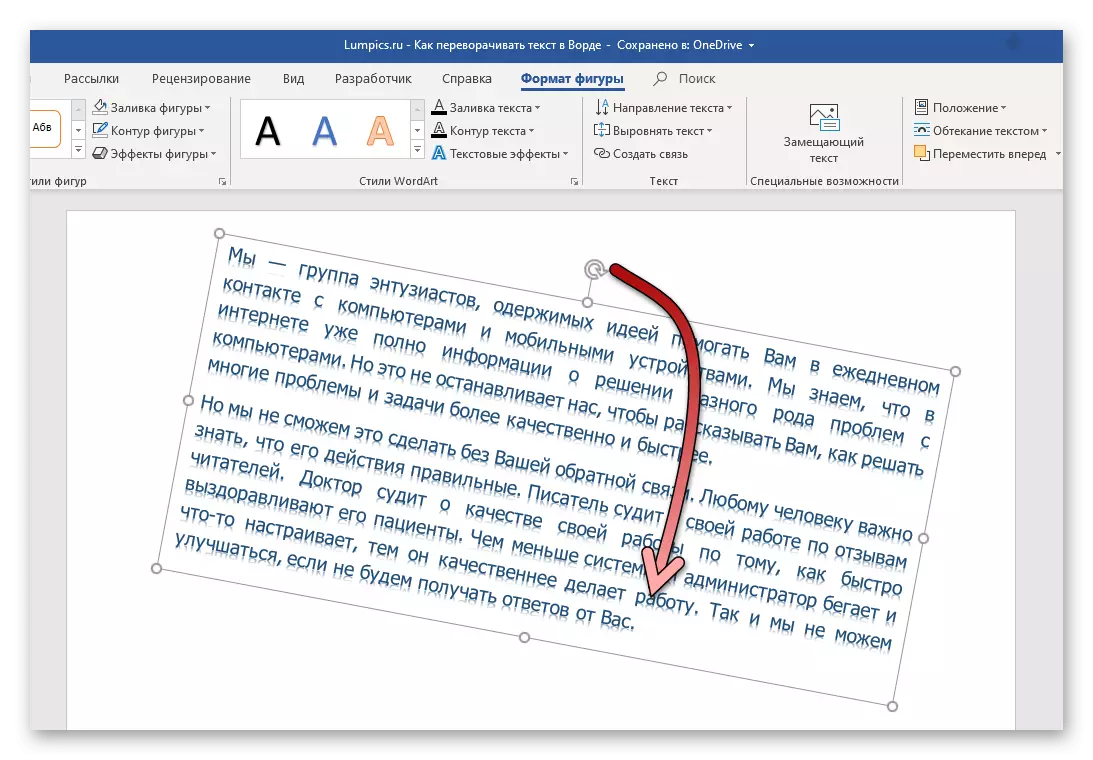
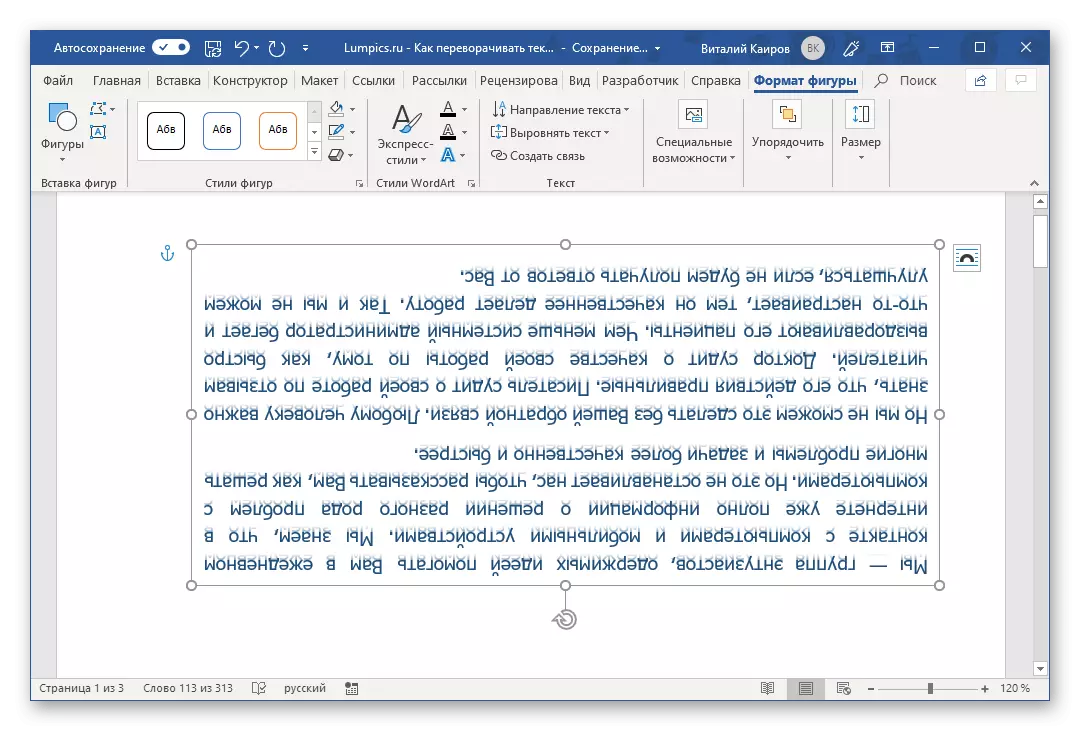
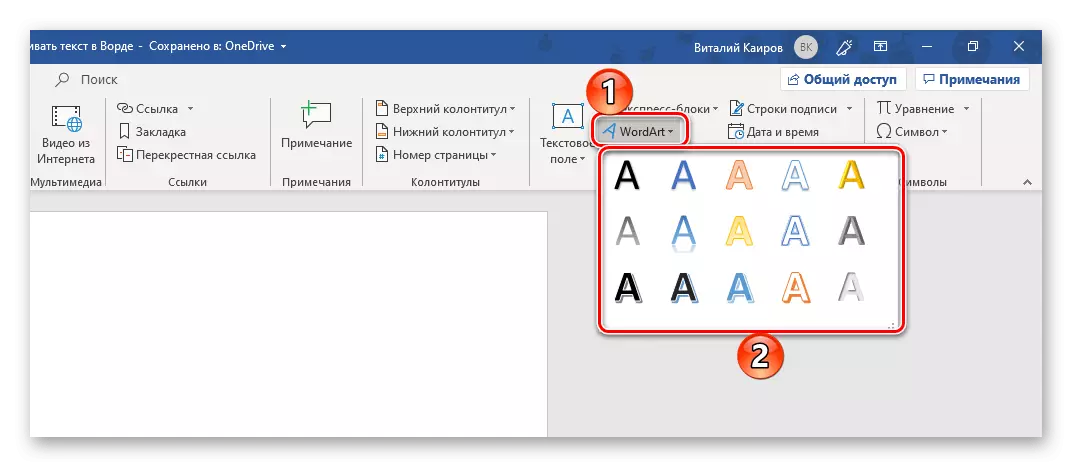
ထို့နောက် tordart ပုံစံတွင်ဖျော်ဖြေထားသောစာသားကိုလွှဲပြောင်းလိမ့်မည်။ သင်သည်စာရွက်စာတမ်းများနှင့်အတူအလုပ်လုပ်ခြင်းသို့မဟုတ်ပြောင်းလဲခြင်းပြုလုပ်နိုင်သည်, ဥပမာအားဖြင့်, ဤနည်းလမ်း၏အားသာချက်မှာယခင်တစ်ခုနှင့်နှိုင်းယှဉ်လျှင်ဤနည်းလမ်း၏အားသာချက်မှာစာသားတွင်ပိတ်ထားသောဘောင်ကိုဖုံးကွယ်ရန်မလိုအပ်ပါ။ ၎င်းကိုသင်နှင့်အတူအလုပ်မလုပ်ပါက၎င်းသည်မြင်နိုင်သောပုံများနှင့်အတူပျောက်ကွယ်သွားသည် သူတို့ကိုဖြည့်ပါ။
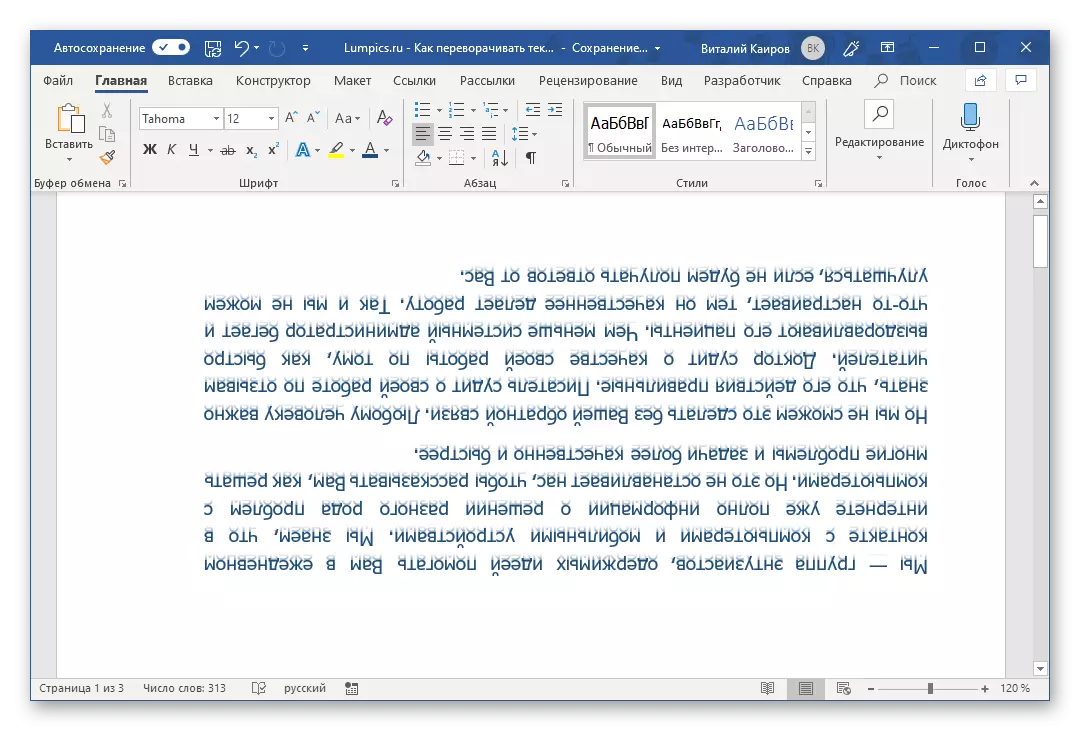
စာသားကို 2003 - 2003 သို့ပြောင်းပါ
Microsoft 2003 - 2003 မှရုံးအထုပ်၏မူကွဲတွင်စာသားအကွက်သည်အထက်တွင်ထည့်သွင်းစဉ်းစားခြင်းများတွင်ကွဲပြားခြားနားစွာကွဲပြားခြားနားသည်။ ပိုမိုတိကျရန်သင်ပထမ ဦး ဆုံးပုံရိပ်သို့ကူးပြောင်းရန်လိုအပ်ပြီးအထက်တွင်ထည့်သွင်းစဉ်းစားသောအနေဖြင့်တူညီသော algorithm အရသိရသည် (လှည့ ်. လှည့်ခြင်း) ကိုသင်လှည့်နိုင်သည်။စာသားကိုစာသား၏လှည့်နှင့်ရောင်ပြန်ဟပ်မှု
အကယ်. သင်မပြောင်းလဲဘဲဖွင့်ရန်သို့မဟုတ်မထင်ဟပ်ပါကသို့မဟုတ်ရောင်ပြန်ဟပ်ရန်သို့မဟုတ်ရောင်ပြန်ဟပ်ရန်လိုအပ်ပါကအနည်းငယ်ကွဲပြားသော algorithm ကိုလိုက်နာရန်လိုအပ်သည်။ ဘာအတိအကျဖတ်ပါ။
Option 1: ဒေါင်လိုက်အလှည့်
သင်၏အလုပ်သည် 180 ⁰တွင်စာသားအာဏာသိမ်းမှုတွင်မဟုတ်ဘဲ၎င်း၏ဒေါင်လိုက်အလှည့်တွင်90⁰သို့မဟုတ်270⁰သို့အလှည့်အပြောင်း၌တည်၏။ ဤကိစ္စတွင်အထက်ပါနည်းလမ်းများနှင့်ဆင်တူခြင်း, စာသားအကွက်တစ်ခုဖန်တီးရန်သို့မဟုတ်စကားလုံးတစ်လုံးထည့်ခြင်းသို့မဟုတ်စကားလုံးတစ်လုံးတည်းဖြင့်စားပွဲပေါ်မှာထည့်ခြင်း, အခြားအရာများ, စာသားများကိုမဖွင့်ပါ, စာသားများကိုမဖွင့်သော်လည်းစာမျက်နှာများသို့မဟုတ်ကော်လံတစ်ခုတွင်အဆုံးစွန်သောဘုံစာအရေးအသားတစ်ခုဖြစ်သည့်။ ဤအရာအလုံးစုံတို့ကို, ဒါပေမယ့်အများကြီးအသေးစိတ်အချက်အလက်များ, တစ်ဆင့်ပြီးတစ်ဆူတည်းကိုကျွန်ုပ်တို့၏ဝက်ဘ်ဆိုက်ရှိသီးခြားဆောင်းပါးတစ်ခုတွင်ဖော်ပြထားသည့်သီးခြားဆောင်းပါးတစ်ခုတွင်ဖော်ပြထားသည့် link ကိုအောက်တွင်ဖော်ပြထားသည်။
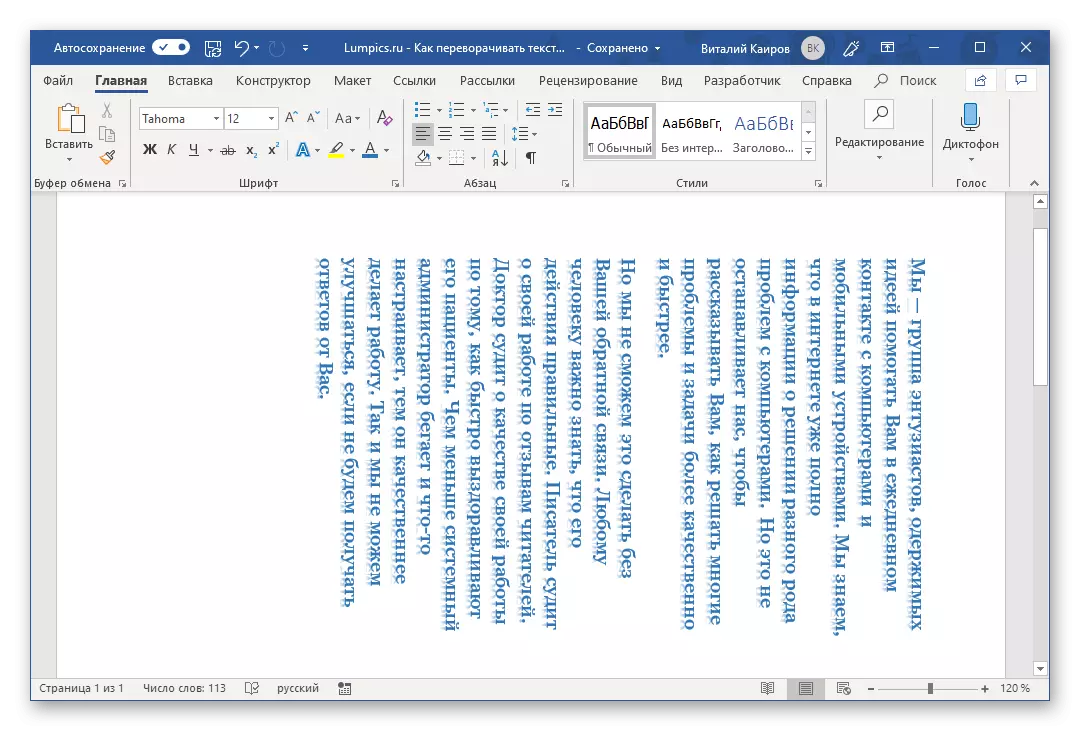
ဆက်ဖတ်ရန် - ဒေါင်လိုက်စာသားရေးသားခြင်း
Option 2: Mirror Reflection
စာသားသည်စကားလုံးများအတွက်မပြောင်းလဲနိုင်သော်လည်းမှန်ကိုရောင်ပြန်ဟပ်ရန်မလိုအပ်သော်လည်းမှန်ကိုရောင်ပြန်ဟပ်သည်။ ဤသည်ကိုယခင်ကိစ္စရပ်များကဲ့သို့ပင်အကောင်းဆုံးရလဒ်အောင်မြင်ရန်အတွက်သာတူညီသောနည်းလမ်းနှင့်တူသည်, သင်ချဉ်းကပ်မှုနှစ်ခုကိုတစ်ပြိုင်နက်တည်းပေါင်းစပ်ရန်လိုအပ်လိမ့်မည် - စာသားအကွက်ကိုဖန်တီးပြီးမှန်၏အကျိုးသက်ရောက်မှုကိုဖန်တီးသော titionart စတိုင်ရှိစာသားကိုထည့်ပါ ရောင်ပြန်ဟပ်မှု။ အထူးဖောင့်များအသုံးပြုခြင်းသို့မဟုတ်တတိယပါတီအစီအစဉ်များကိုဝင်ရောက်ခွင့်ကိုအသုံးပြုခြင်းကိုဆိုလိုသည့်အခြားရွေးချယ်စရာများရှိသည်။ ဤအရာအားလုံးကိုမည်သို့ပြုလုပ်သည်ကိုကျွန်ုပ်တို့သီးခြားလက်စွဲစာအုပ်တစ်ခုဖြင့်ပြောပြီးကျွန်ုပ်တို့အကျွမ်းတဝင်ရှိရန်ကမ်းလှမ်းသည်။
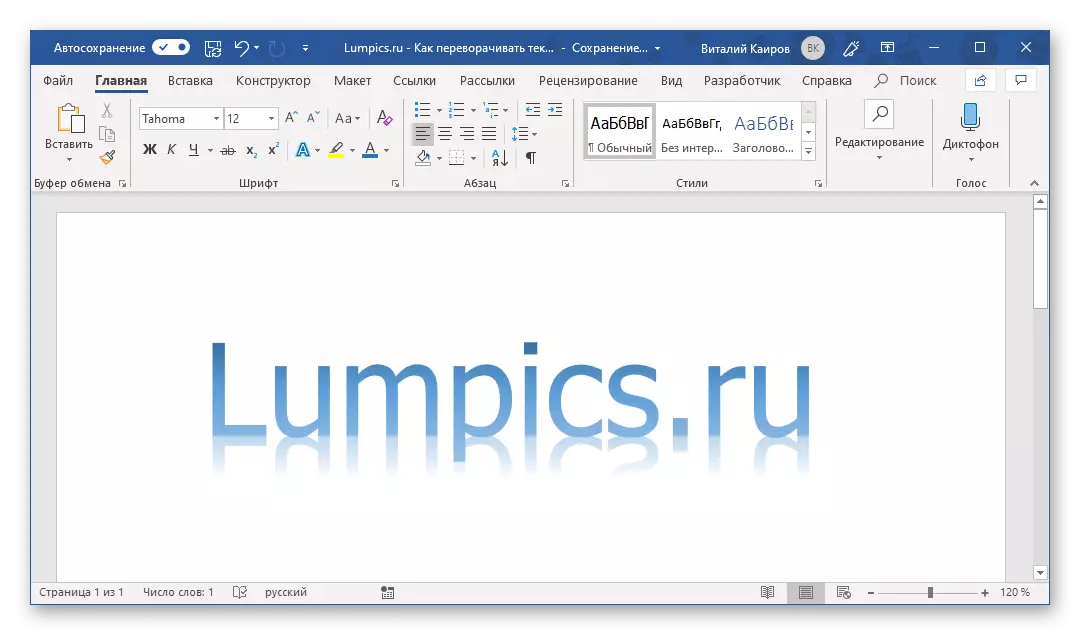
ဆက်ဖတ်ရန် - စကားလုံးဖြင့်စာသားမှန်မှန်ရောင်ပြန်ဟပ်မှု
ထို့အပြင် ဤဆောင်းပါးတွင်ဖော်ပြထားသောစာသားအာဏာသိမ်းမှုလုပ်ထုံးလုပ်နည်းကို အသုံးပြု. စကားလုံးတစ်လုံးတည်းသာစာတစ်စောင်သာလှန်နိုင်သည်။ ပြနာကစာဖတ်နိုင်တဲ့စကားလုံးကိုလက်ခံနိုင်တဲ့စကားလုံးထဲမှာသူမရဲ့အနေအထားကိုလုပ်ဖို့အချိန်ကြာမြင့်စွာကတည်းကအချိန်ကြာမြင့်စွာလိုအပ်လိမ့်မယ်။ ထို့အပြင်အချို့သော inverted စာလုံးများကိုဤပရိုဂရမ်တွင်ကျယ်ပြန့်သောအကွာအဝေးတွင်ဖော်ပြထားသောသင်္ကေတများကိုတွေ့ရှိနိုင်သည်။ အသေးစိတ်အသိအကျွမ်းအတွက်ကျွန်ုပ်တို့၏ဆောင်းပါးကိုဖတ်ရန်ကျွန်ုပ်တို့အကြံပြုပါသည်။
ဆက်ဖတ်ရန်: စာလုံးများကိုထည့်ခြင်းနှင့်စကားလုံးများကိုထည့်ပါ
ကောက်ချက်
သင်မြင်နိုင်သည့်အတိုင်းစာသားကို Microsoft Word တွင်ဖွင့်ရန်ရှုပ်ထွေးသောအရာမရှိပါ။ ထည့်သွင်းစဉ်းစားနည်းလမ်းများအားလုံး၏တစ်ခုတည်းသောအားနည်းချက်မှာစာသားအကွက်, စာသားအကွက်, စားပွဲ - အပိုဆောင်းသွင်းထားသောဒြပ်စင်များကိုအသုံးပြုရန်လိုအပ်သည်။