
Dalam artikel ini - gambaran keseluruhan kemungkinan Bandicam - salah satu program terbaik untuk menangkap skrin dalam video dengan bunyi, salah satu kelebihan penting di hadapan banyak program lain (sebagai tambahan kepada fungsi rakaman yang dipertingkatkan) - Tinggi prestasi walaupun pada komputer yang agak lemah: iaitu Di Bandicam, anda boleh merakam video dari permainan atau dari desktop hampir tanpa tambahan "brek" walaupun pada komputer riba yang agak lama dengan grafik bersepadu.
Ciri utama yang boleh dianggap sebagai kelemahan - Program ini dibayar, bagaimanapun, versi percuma membolehkan anda merakam penggelek ke tempoh sehingga 10 minit, yang juga meletakkan logo (alamat rasmi laman web) Bandicam. Satu cara atau yang lain, jika anda berminat dengan tema rakaman skrin, saya cadangkan mencuba, selain itu, anda boleh melakukan ini secara percuma.
Menggunakan bandicam untuk menulis video dari skrin
Selepas memulakan, anda akan melihat bandicam tetingkap utama dengan tetapan asas, agak mudah, supaya anda dapat memikirkannya.
Dalam panel teratas - pilih rakaman Sumber: permainan (atau sebarang tetingkap menggunakan imej DirectX, termasuk DirectX 12 dalam Windows 10), Desktop, sumber isyarat HDMI atau kamera web. Serta butang untuk memulakan rakaman, atau jeda dan penyingkiran imej skrin.
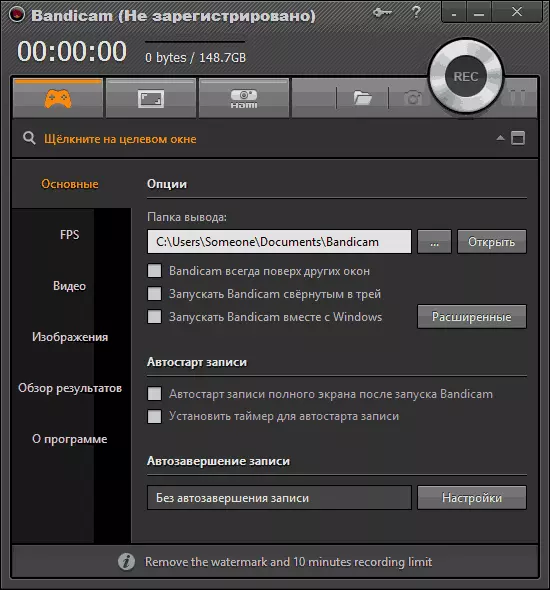
Di sebelah kiri - tetapan asas untuk memulakan program, memaparkan FPS dalam permainan, pilihan rakaman video dan rakaman bunyi (mungkin untuk memohon video dari webcam), kunci panas untuk memulakan dan menghentikan rakaman dalam permainan. Di samping itu, adalah mungkin untuk menyimpan imej (tembakan skrin) dan melihat video yang telah diambil dalam bahagian "Hasil Semula".
Dalam kebanyakan kes, tetapan program lalai akan mencukupi untuk memeriksa prestasi untuk hampir mana-mana skrip tangkapan skrin pada mana-mana komputer dan mendapatkan video berkualiti tinggi dengan paparan FPS pada skrin, dengan bunyi dan dalam resolusi skrin sebenar atau kawasan yang direkodkan.
Untuk menulis video dari permainan, anda hanya menjalankan Bandicam, mulakan permainan dan tekan kekunci Panas (Standard - F12) agar skrin mula mendaftar. Menggunakan kekunci yang sama, anda boleh menghentikan rakaman video (Shift + F12 - untuk jeda).
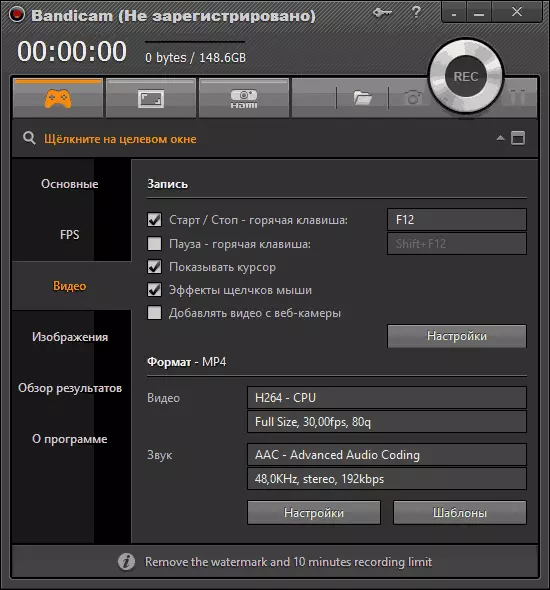
Untuk menulis desktop di Windows, tekan butang yang sepadan dalam panel Bandicam, menggunakan tetingkap yang muncul untuk menyerlahkan kawasan skrin yang anda mahu tulis (atau klik butang Skrin Penuh, anda juga boleh didapati untuk tetapan tambahan untuk kawasan tulis ) dan mulakan rekod.
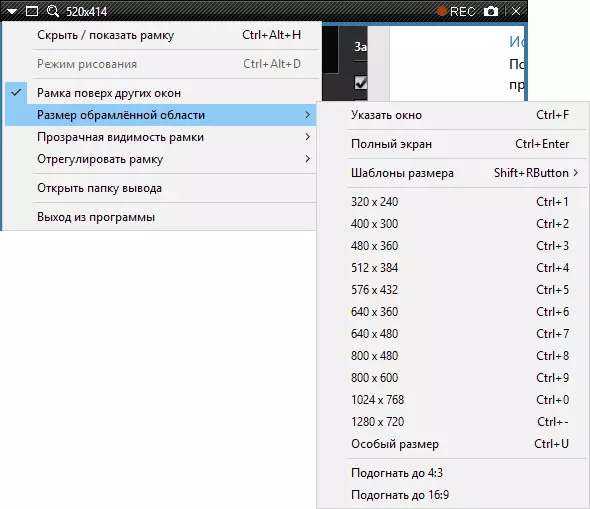
Secara lalai, bunyi dari komputer juga akan direkodkan, dan dengan tetapan yang sesuai di bahagian video program - imej penunjuk tetikus dan klik, yang sesuai untuk rakaman pelajaran video.
Sebagai sebahagian daripada artikel ini, saya tidak akan menerangkan semua fungsi tambahan Bandicam secara terperinci, tetapi mereka cukup. Sebagai contoh, dalam tetapan rakaman video, anda boleh menambah logo anda dengan tahap ketelusan yang diingini pada video, tulis bunyi sekaligus dari beberapa sumber, konfigurasikan dengan tepat bagaimana tetikus pada desktop akan dipaparkan.
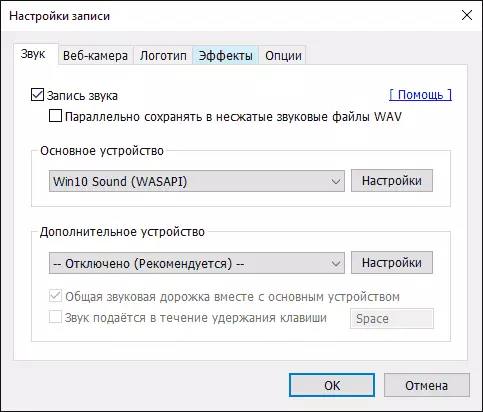
Juga, anda boleh mengkonfigurasi codec secara terperinci untuk merakam video, bilangan bingkai sesaat dan paparan FPS pada skrin semasa menulis, membolehkan rakaman video permulaan automatik dari skrin dalam mod skrin penuh atau kemasukan TIMER.
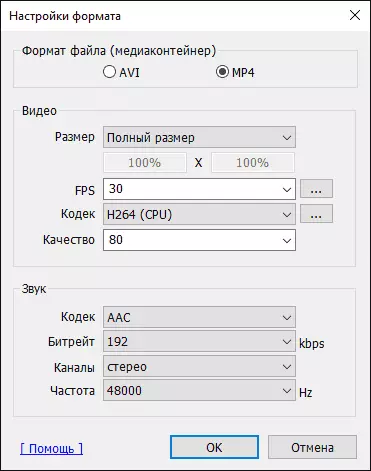
Pada pendapat saya, utiliti ini sangat baik dan agak mudah digunakan - pengguna pemula akan memenuhi sepenuhnya tetapan yang ditentukan di dalamnya sudah semasa pemasangan, dan pengguna yang lebih berpengalaman akan dengan mudah mengkonfigurasi parameter yang dikehendaki.
Tetapi, pada masa yang sama, program ini untuk merakam video dari skrin adalah mahal. Sebaliknya, jika anda memerlukan rakaman video dari skrin komputer untuk tujuan profesional - harga yang mencukupi, dan versi percuma Bandicam dengan sekatan 10 minit rakaman boleh sesuai untuk tujuan amatur.
Muat turun versi Rusia percuma Bandicam dari laman rasmi http://www.bandicam.com/ru/
Dengan cara ini, saya sendiri menggunakan utiliti untuk merakam skrin Nvidia Shadow Play, yang merupakan sebahagian daripada pengalaman GeForce.
