
या लेखात - बॅंडिकॅमच्या संभाव्यतेचा आढावा - ध्वनीसह स्क्रीनवर स्क्रीन कॅप्चर करण्यासाठी सर्वोत्कृष्ट प्रोग्रामपैकी एक, एक महत्त्वाच्या फायद्यांपैकी एक (वर्धित रेकॉर्डिंग कार्यांव्यतिरिक्त) - उच्च तुलनेने कमकुवत संगणकांवरही कार्यप्रदर्शन: म्हणजे बॅंडिसममध्ये, आपण गेममधून किंवा डेस्कटॉपवरून रेकॉर्ड करू शकता जवळजवळ जुन्या लॅपटॉपवर एकीकृत ग्राफिक्ससह देखील "ब्रेक" देखील.
मुख्य वैशिष्ट्य जो एक गैरसोंडाला मानला जाऊ शकतो - प्रोग्राम अदा केला जातो, तथापि, विनामूल्य आवृत्ती आपल्याला रोलर्सला 10 मिनिटांच्या कालावधीत रेकॉर्ड करण्याची परवानगी देते, जे लोगो (साइटचे अधिकृत पत्ता) बॅट्टीकॅम देखील ठेवते. एक मार्ग किंवा दुसरा, आपल्याला स्क्रीन रेकॉर्डिंगच्या थीममध्ये स्वारस्य असल्यास, मी प्रयत्न करण्याचा विचार करतो, आपण हे विनामूल्य करू शकता.
स्क्रीनवरून व्हिडिओ लिहिण्यासाठी बॅंडिकॅम वापरणे
प्रारंभ केल्यानंतर, आपल्याला मुख्य विंडो बॅंडिकॅम मूलभूत सेटिंग्जसह दिसेल, जेणेकरून आपण ते समजू शकाल.
शीर्ष पॅनेलमध्ये - रेकॉर्डिंग स्त्रोत निवडा: गेम (किंवा डायरेक्टएक्स प्रतिमा वापरुन कोणत्याही विंडो, विंडोज 10 मधील डायरेक्टएक्स 12 सह विंडो वापरून), डेस्कटॉप, एचडीएमआय सिग्नल स्रोत किंवा वेब कॅमेरासह. रेकॉर्डिंग सुरू करण्यासाठी किंवा स्क्रीन प्रतिमा विराम द्या आणि काढून टाकण्यासाठी तसेच बटण.
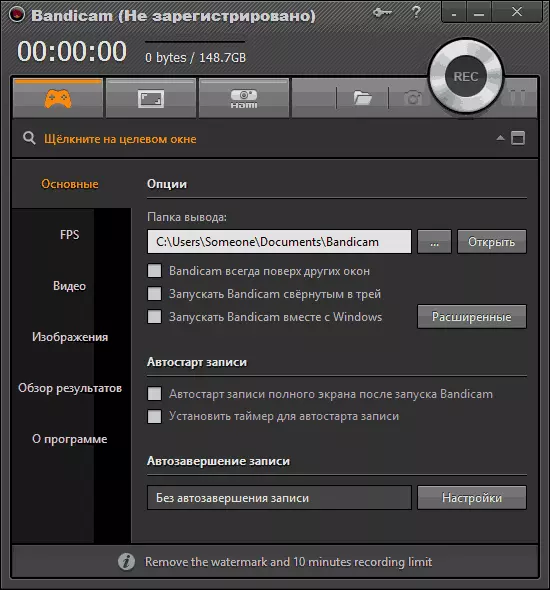
डाव्या बाजूला - कार्यक्रम सुरू करण्यासाठी मूलभूत सेटिंग्ज, गेममध्ये एफपी प्रदर्शित करणे, व्हिडिओ रेकॉर्डिंग पर्याय आणि ध्वनी रेकॉर्डिंग (वेबकॅमवरील व्हिडिओ लागू करणे शक्य आहे), गेममध्ये रेकॉर्डिंग सुरू आणि थांबविण्यासाठी हॉट की. याव्यतिरिक्त, प्रतिमा (स्क्रीन शॉट्स) जतन करणे शक्य आहे आणि "परिणाम पुनरावलोकन" विभागात आधीपासूनच व्हिडिओ घेतला आहे.
बर्याच बाबतीत, कोणत्याही संगणकावर जवळजवळ कोणत्याही स्क्रीनशॉट स्क्रिप्टसाठी त्याचे कार्यप्रदर्शन तपासण्यासाठी डीफॉल्ट प्रोग्राम सेटिंग्ज पुरेसे असतील आणि स्क्रीनवर FPS प्रदर्शित करण्यासाठी उच्च-गुणवत्तेचे व्हिडिओ मिळवा, ध्वनी आणि वास्तविक स्क्रीन रिझोल्यूशन किंवा रेकॉर्ड क्षेत्रामध्ये.
गेममधून व्हिडिओ लिहिण्यासाठी, आपण फक्त बॅंगिकॅम चालवितो, गेम सुरू करा आणि स्क्रीनवर साइन अप सुरू करण्यासाठी स्क्रीन (मानक - एफ 12) दाबा. समान की वापरणे, आपण व्हिडिओ रेकॉर्डिंग (SHIFT + F12 - विराम) थांबवू शकता.
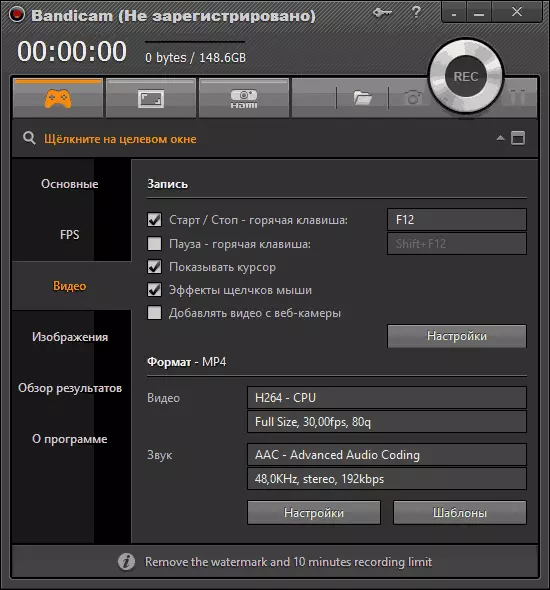
विंडोजमध्ये डेस्कटॉप लिहिण्यासाठी, आपण लिहू इच्छित असलेल्या स्क्रीन क्षेत्रास हायलाइट करण्यासाठी दिसते (किंवा पूर्ण स्क्रीन बटण क्लिक करा, आपण लिखित क्षेत्रासाठी अतिरिक्त सेटिंग्जसाठी देखील उपलब्ध आहात. ) आणि रेकॉर्ड सुरू.
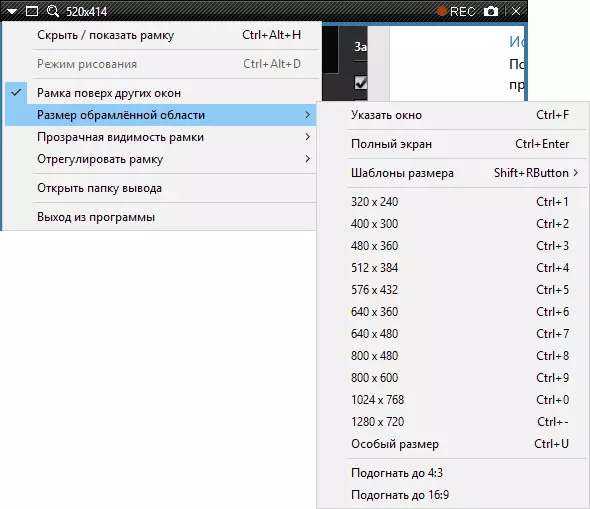
डीफॉल्टनुसार, संगणकावरील आवाज देखील रेकॉर्ड केला जाईल आणि प्रोग्रामच्या व्हिडिओ विभागातील उचित सेटिंग्जसह - माउस पॉइंटर आणि क्लिकची प्रतिमा, जे व्हिडिओ धडे रेकॉर्ड करण्यासाठी योग्य आहे.
या लेखाचा भाग म्हणून, मी बॅंडिकॅमच्या सर्व अतिरिक्त कार्ये तपशीलवार वर्णन करणार नाही, परंतु ते पुरेसे आहेत. उदाहरणार्थ, व्हिडिओ रेकॉर्डिंग सेटिंग्जमध्ये, आपण आपला लोगो व्हिडिओवरील पारदर्शकता च्या इच्छित पातळीसह जोडू शकता, बर्याच स्त्रोतांमधून एकदाच ध्वनी लिहा, डेस्कटॉपवरील माउस नेमके कसे प्रदर्शित केले जाईल ते नक्की कॉन्फिगर केले जाईल.
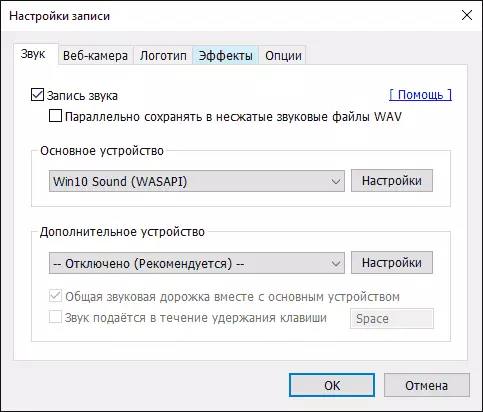
तसेच, आपण व्हिडिओ रेकॉर्ड करण्यासाठी, प्रति सेकंद फ्रेमची संख्या आणि लिहिताना स्क्रीनवरील एफपीएसचे प्रदर्शन, पूर्ण स्क्रीन मोड किंवा टाइमर एंट्रीमध्ये स्क्रीनवरून स्वयंचलित प्रारंभ व्हिडिओ रेकॉर्डिंग सक्षम करण्यासाठी कोडेक कॉन्फिगर करू शकता.
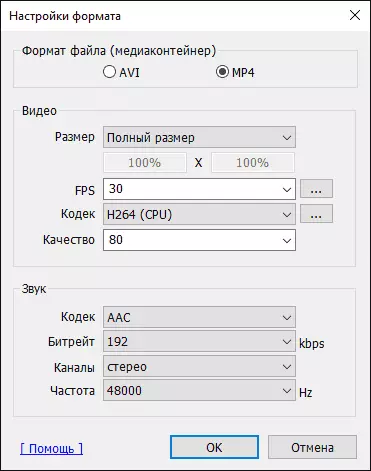
माझ्या मते, उपयुक्तता वापरण्यासाठी उत्कृष्ट आणि तुलनेने सोपी आहे - नवख्या वापरकर्ता स्थापनेदरम्यान आधीपासून निर्दिष्ट केलेल्या सेटिंग्ज पूर्ण करेल आणि अधिक अनुभवी वापरकर्ता सहज इच्छित पॅरामीटर्स कॉन्फिगर करेल.
परंतु, त्याच वेळी, स्क्रीनवरून व्हिडिओ रेकॉर्ड करण्यासाठी हा प्रोग्राम महाग आहे. दुसरीकडे, आपल्याला व्यावसायिक हेतूंसाठी संगणकाच्या स्क्रीनवरून व्हिडिओ रेकॉर्डिंगची आवश्यकता असल्यास - किंमत पुरेसे आहे आणि 10 मिनिटांच्या रेकॉर्डिंगच्या निर्बंधांसह बॅन्डिकॅमची विनामूल्य आवृत्ती हौशी उद्देशांसाठी योग्य असू शकते.
अधिकृत साइट http://www.bandicam.com/ru/ वरून विनामूल्य रशियन आवृत्ती बांडिक डाउनलोड करा
तसे, मी स्वत: ला NVIDIA छाया प्ले स्क्रीन रेकॉर्ड करण्यासाठी उपयोगिता वापरतो, जो जीफोर्स अनुभवाचा भाग आहे.
