
IP kamera ir tīkla ierīce, kas pārraida video plūsmu, izmantojot IP protokolu. Atšķirībā no analogajiem, pārveido attēlu digitālā formātā, kas paliek tik labi, pirms parādīsies monitorā. Ierīces tiek izmantotas, lai attālināti kontrolētu objektus, tāpēc mēs jums pateiks, kā izveidot IP kameru videonovērošanai datoram.
Kā savienot IP kameru
Atkarībā no ierīces veida IP kamera var tikt savienota ar datoru, izmantojot kabeli vai Wi-Fi. Pirmkārt, jums ir nepieciešams konfigurēt vietējā tīkla parametrus un jāpiesakās, izmantojot tīmekļa saskarni. To var izdarīt pats, izmantojot iebūvētos Windows rīkus vai instalējot īpašu programmatūru datorā, kas nāk ar videokameru.1. solis: kameras iestatīšana
Visas kameras, patstāvīgi izmanto datu pārsūtīšanas veidu, vispirms ir savienotas ar datoru tīkla karti. Lai to izdarītu, jums būs nepieciešams USB vai Ethernet kabelis. Kā likums, tas tiek piegādāts ar ierīci. Procedūra:
- Pievienojiet videokameru datoram, izmantojot īpašu kabeli un mainiet noklusējuma apakštīkla adresi. Lai to izdarītu, uzsākt "tīkla un kopīgo piekļuves centru". Jūs varat nokļūt šajā izvēlnē, izmantojot "vadības paneli" vai noklikšķinot uz tīkla ikonas teknē.
- Loga kreisajā pusē atrodiet un noklikšķiniet uz "Mainīt adaptera iestatījumus" virkni. Šeit parādīs datoram pieejamos savienojumus.
- Vietējā tīklā atveriet izvēlni "Rekvizīti". Logā, kas atveras, cilnē "Network" noklikšķiniet uz 4 protokola interneta versijas.
- Norādiet IP adresi, ko izmanto kamera. Informācijās ir norādīts informācija ierīces uzlīmē. Visbiežāk ražotāji izmanto 192.168.0.20, bet dažādi modeļi var atšķirties. Norādiet ierīces adresi "galvenajā vārtejas" punktā. Apakštīkla maska zaudēja (255.255.255.0), IP - atkarībā no kameras datiem. 192.168.0.20. Mainiet "20" jebkuru citu vērtību.
- Logā, kas parādās, ievadiet lietotājvārdu un paroli. Piemēram, "admin / admin" vai "admin / 1234". Precīzie autorizācijas dati ir ražotāja instrukcijās un oficiālajā tīmekļa vietnē.
- Atveriet pārlūkprogrammu un ievadiet IP kameras adrešu joslā. Turklāt norādiet autorizācijas datus (pieteikšanās, parole). Tie ir instrukcijās, uz ierīces uzlīmes (tur, kur IP).
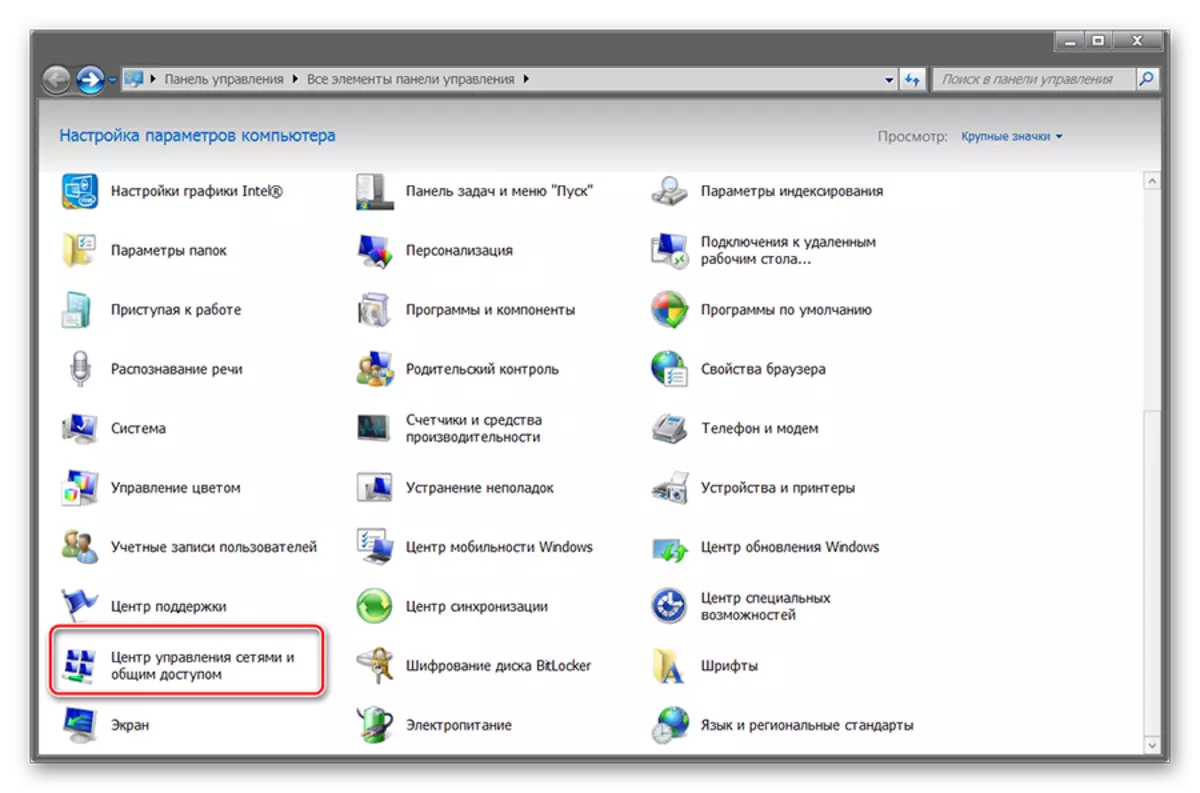
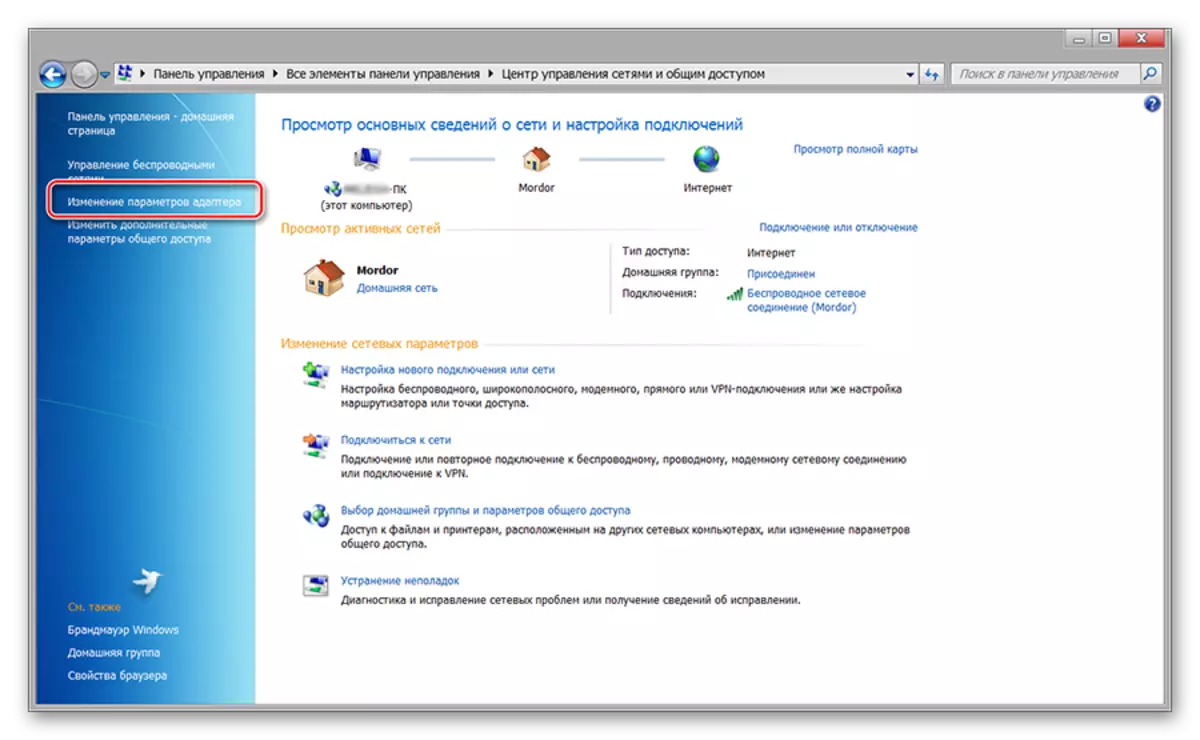



Pēc tam parādīsies tīmekļa interfeiss, kur var izsekot attēlu no kameras, mainiet pamata iestatījumus. Ja videonovērošanai ir plānotas vairākas ierīces, pievienojiet tos atsevišķi un mainīt katra IP adresi saskaņā ar apakštīkla datiem (izmantojot tīmekļa saskarni).
2. posms: attēlu apskate
Pēc tam, kad kamera ir pievienota un konfigurēta, jūs varat saņemt attēlu no tā, izmantojot pārlūku. Lai to izdarītu, tas ir pietiekami, lai ievadītu savu adresi pārlūkprogrammas virknē un piesakieties, izmantojot pieteikumvārdu, paroli. Tas ir ērtāk video novērošanai ar īpašu programmatūru. Kā to izdarīt:
- Instalējiet programmu, kas nāk ar ierīci. Visbiežāk tas ir SecureView vai IP kameras skatītājs - universāla programmatūra, ko var izmantot ar dažādām videokamerām. Ja ar draiveriem nav diskdziņu, pēc tam lejupielādējiet programmatūru no ražotāja oficiālās tīmekļa vietnes.
- Atveriet programmu un izmantojot izvēlni "Iestatījumi" vai "Iestatījumi". Pievienojiet visu tīklam pievienoto ierīci. Lai to izdarītu, izmantojiet pogu "Pievienot jaunu" vai "Pievienot kameru". Turklāt norādiet atļauju datus (kas tiek izmantoti, lai piekļūtu pārlūkprogrammā).
- Sarakstā tiks parādīts saraksts ar pieejamajiem modeļiem ar detalizētu informāciju (IP, Mac, nosaukums). Ja nepieciešams, varat izdzēst pievienoto ierīci no saraksta.
- Noklikšķiniet uz cilnes "Play", lai sāktu skatīt video plūsmu. Šeit jūs varat konfigurēt ierakstu grafiku, nosūtot paziņojumus utt.
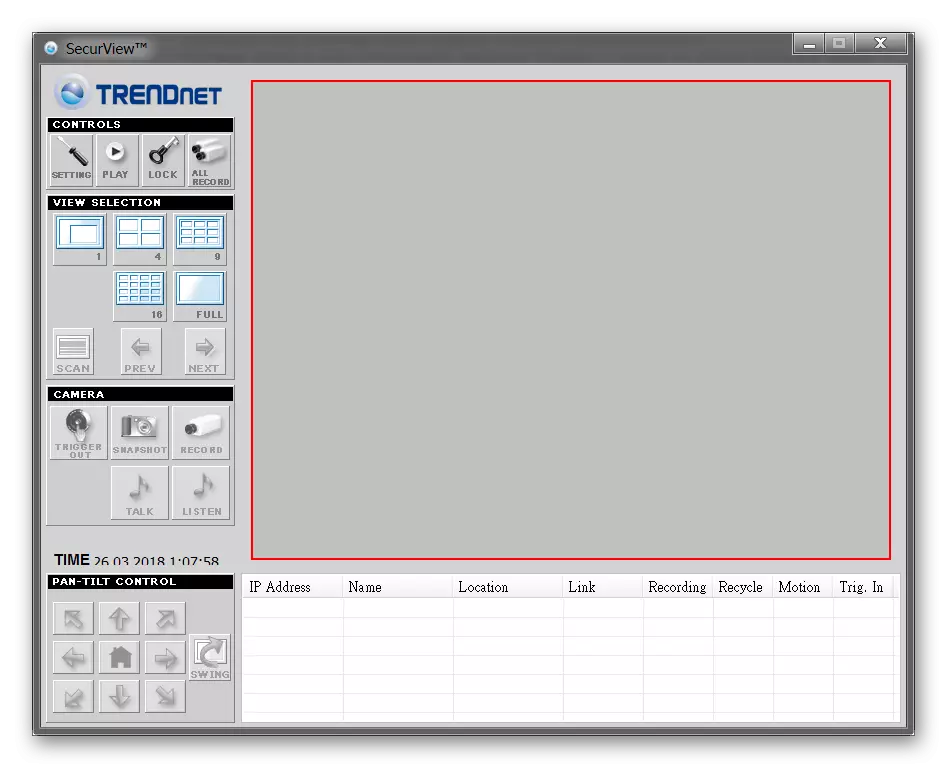
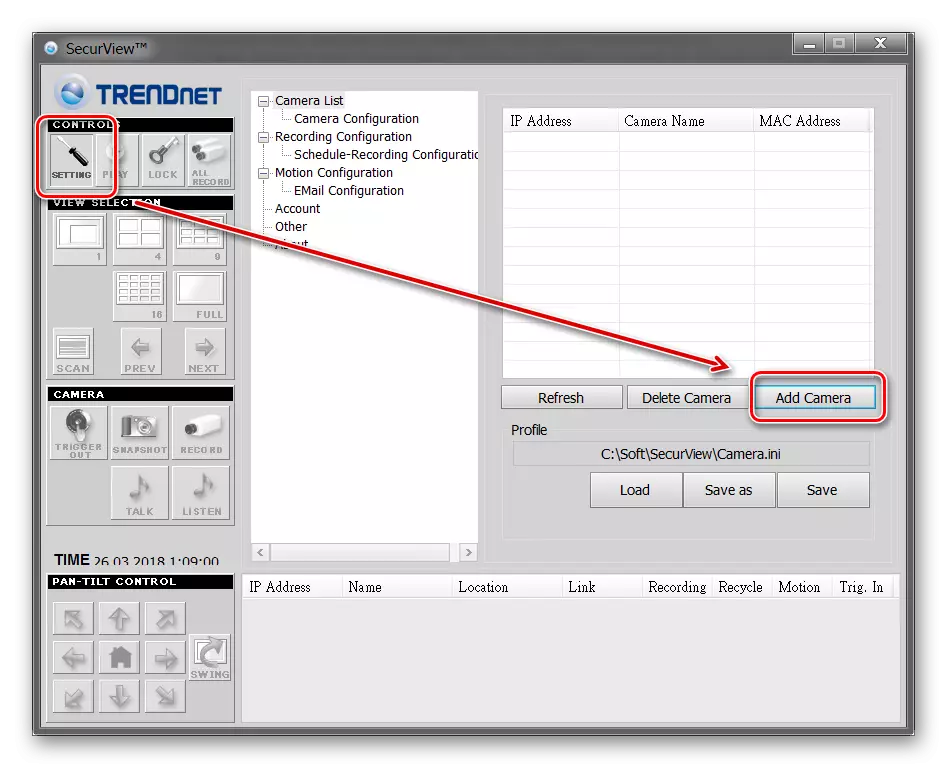
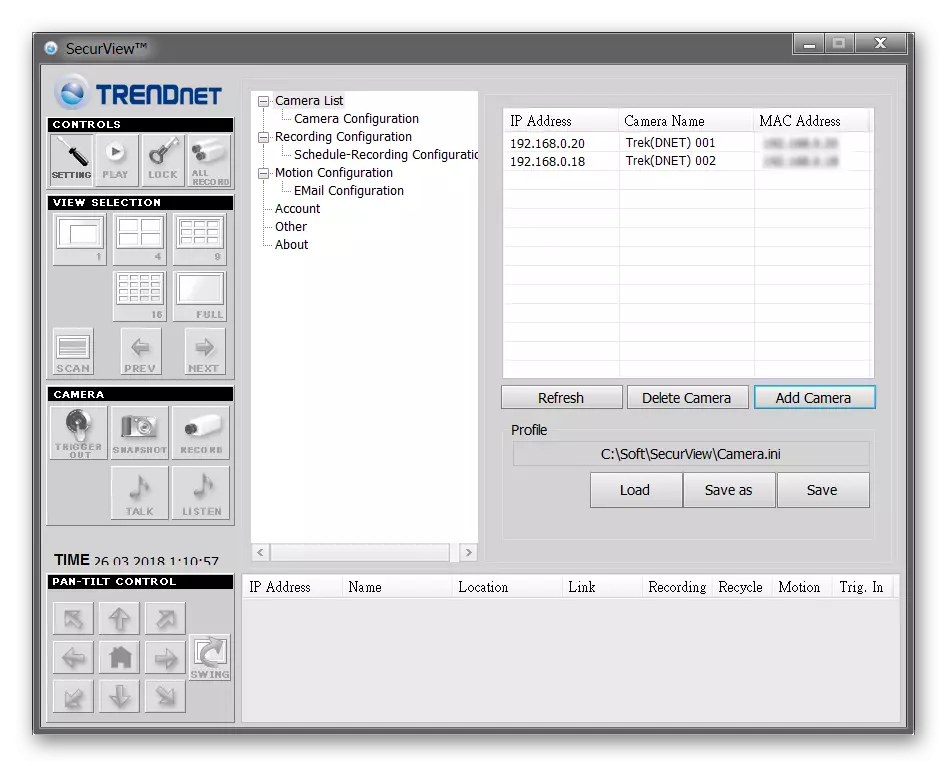
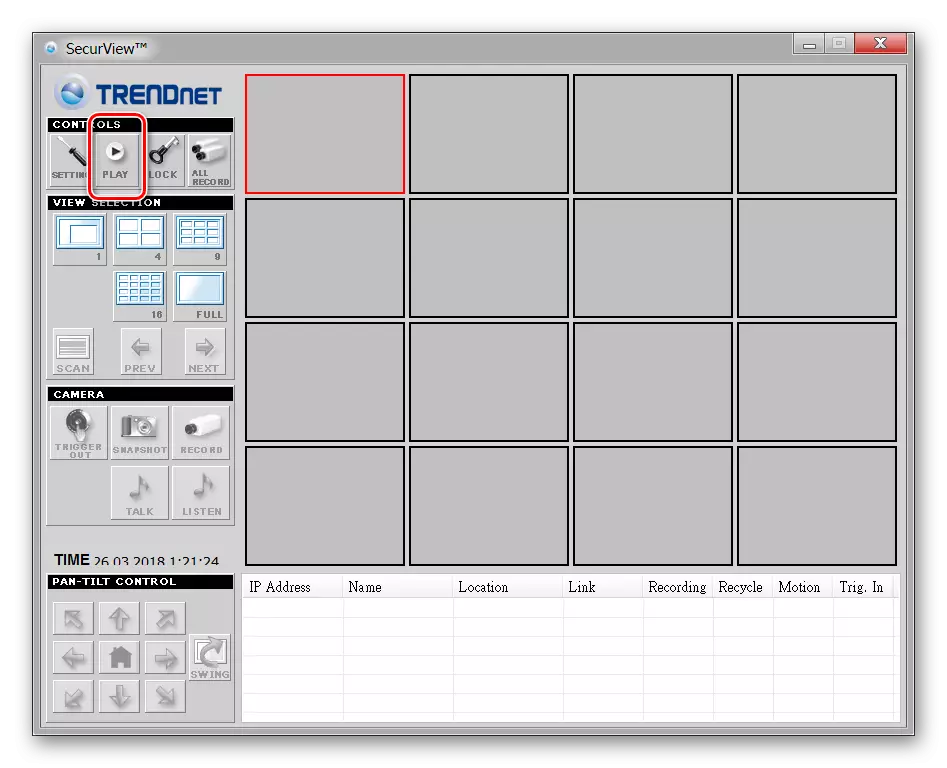
Programma automātiski atceras visas veiktās izmaiņas, tāpēc nav nepieciešams atkārtoti ievadīt informāciju. Ja nepieciešams, jūs varat konfigurēt dažādus profilus novērošanai. Tas ir ērti, ja jūs izmantojat ne vienu videokameru, bet vairākas.
Par to, IP kameras iestatījums beidzas. Ja jums ir nepieciešams pievienot jaunu aprīkojumu, izmantojot Ivideon servera galveno ekrānu. Šeit jūs varat mainīt citus parametrus.
Savienojums, izmantojot IP kameras super klientu
IP kameras Super Client - universāla programmatūra IP iekārtu pārvaldībai un videonovērošanas sistēmas izveidei. Ļauj apskatīt video plūsmu reālā laikā, uzrakstiet to datorā.
Lejupielādēt IP kameras super klientu
Savienojums:
- Palaidiet programmas izplatīšanu un turpiniet iestatījumu normālā režīmā. Izvēlieties programmatūras atrašanās vietu, apstipriniet īsceļu izveidi ātrai piekļuvei.
- Atveriet IP kameras super klientu, izmantojot darbvirsmas sākumu vai etiķeti. Parādīsies Windows drošības brīdinājums. Ļauj superipcam izveidot savienojumu ar internetu.
- Parādās galvenais IP kameras Super klients. Izmantojot USB kabeli, pievienojiet ierīci datoram un noklikšķiniet uz "Pievienot kameru".
- Parādīsies jauns logs. Noklikšķiniet uz cilnes Savienot un ievadiet ierīces datus (UID, Password). Tos var atrast instrukcijās.
- Noklikšķiniet uz cilnes "Record". Atļaut vai atspējot programmu, lai saglabātu video plūsmu uz datoru. Pēc tam noklikšķiniet uz "OK", lai piemērotu visas izmaiņas.


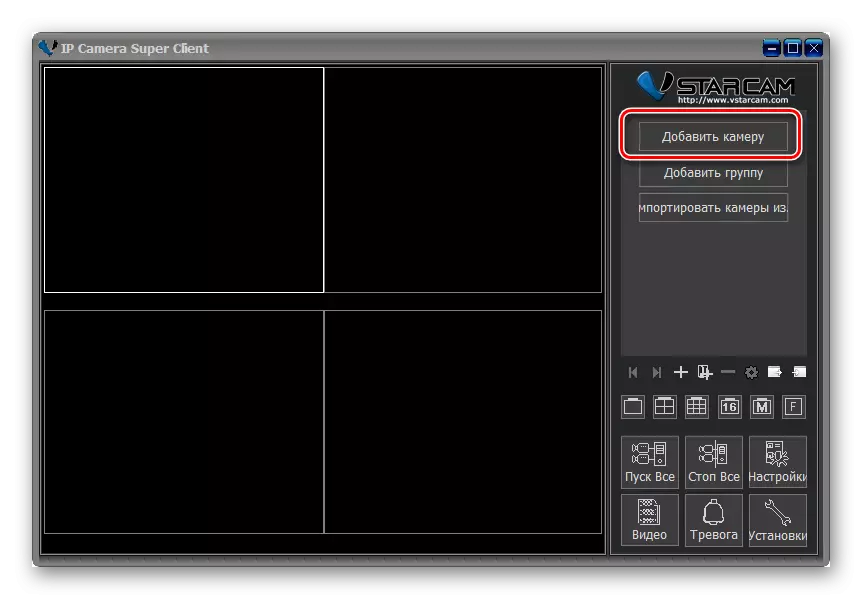
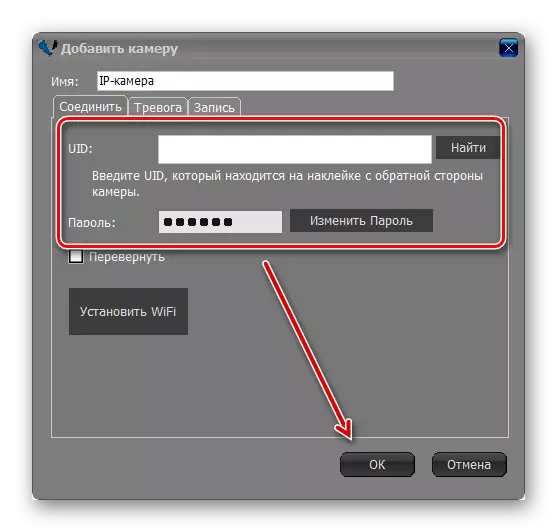
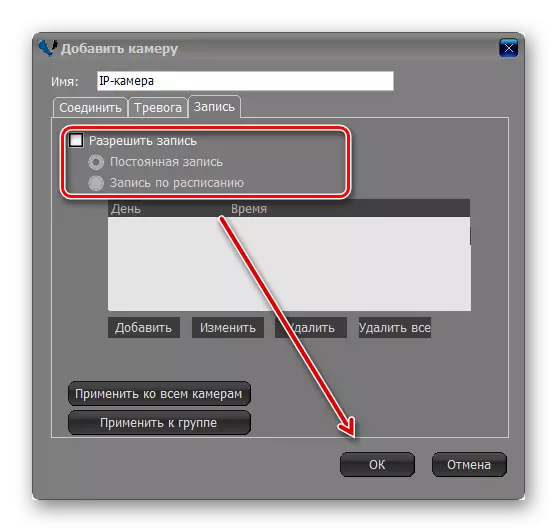
Programma ļauj apskatīt attēlu no vairākām ierīcēm. Tie tiek pievienoti tādā pašā veidā. Pēc tam attēls tiks pārraidīts galvenajā ekrānā. Šeit jūs varat pārvaldīt videonovērošanas sistēmu.
Lai savienotu IP kameru videonovērošanai, vietējā tīkla konfigurēšana ir jākonfigurē un jāreģistrē ierīce, izmantojot tīmekļa saskarni. Pēc tam attēlu var apskatīt tieši caur pārlūkprogrammu vai instalēt īpašu programmatūru datorā.
