
Neskatoties uz to, ka CD un DVD kā informācijas nesēji ir bezcerīgi novecojuši, dažos gadījumos to izmantošana ir nepieciešama. Lai lasītu datus no šiem diskiem, CD vai DVD-ROM prasa, un kā tas ir viegli uzminēt, tas ir savienots ar datoru. Šeit dažiem lietotājiem ir problēmas kā nespēja noteikt piedziņas sistēmu. Šajā rakstā mēs analizēsim veidus, kā novērst šo problēmu.
Sistēma nenosaka disku
Problēmas cēloņi ar CD vai DVD-ROM definīciju var iedalīt programmatūrā un aparatūrā. Pirmais ir vadītāja darbības traucējumi, BIOS iestatījumi, kā arī iespējami vīrusu uzbrukumi. Uz otro - fiziskās darbības traucējumiem un neuzmanību lietotājam, kad ierīce ir pievienota datoram.Iemesls 1: Savienojuma kļūdas
Drības savienošana uz mātesplati tiek veikta, izmantojot datu pārsūtīšanas cilpu. Tas var būt SATA vai IDE kabelis (vecākos modeļos).

Parastai darbībai ierīcei ir nepieciešama arī uzturs, kas nodrošina kabeli, kas nāk no BP. Šeit ir iespējamas arī divas iespējas - SATA vai Molex. Pievienojot kabeļus, jums jāpievērš uzmanība savienojuma uzticamībai, jo tieši tā ir visbiežāk sastopamais "neredzamā" diska cēlonis.

Ja jūsu disks jau ir vecumā, un ir IDE savienotāju veids, tad datu cilpa (ne-jauda) var "pakārt" divas šādas ierīces. Tā kā tie ir savienoti ar vienu ostu uz mātesplates, sistēma ir skaidri jānorāda ar atšķirībām ierīcēs - "Master" vai "vergu". Tas tiek darīts, izmantojot īpašus džemperus. Ja vienam braucienam ir "Master" īpašums, tad otrs ir savienots kā "vergs".
Vairāk: Kāpēc jums ir nepieciešams džemperis cietajā diskā

Cēlonis 2: Nepareizi BIOS iestatījumi
Situācijas, kad BIOS mātesplatē ir atvienots, situācijas, kas nav atvienots BIOS mātesplatē, pastāv diezgan bieži. Lai to iespējotu, sadaļā ir jāapmeklē atrašanās vietas un disku noteikšanas iestatījumu un atrodiet atbilstošo objektu.
Lasīt vairāk: Pievienojiet BIOS Drive
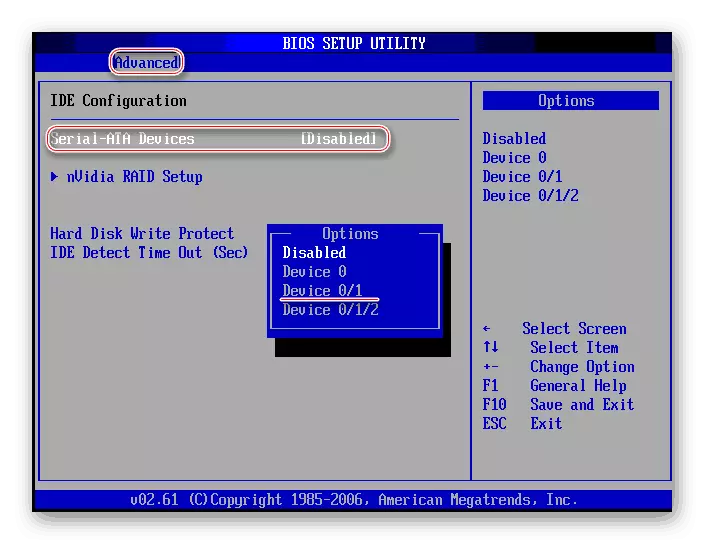
Ja problēmas tiek atrastas, meklējot vēlamo nodalījumu vai vienumu, tad pēdējais atjaunos BIOS iestatījumus uz noklusējuma stāvokli.
Lasīt vairāk: atiestatiet BIOS iestatījumus
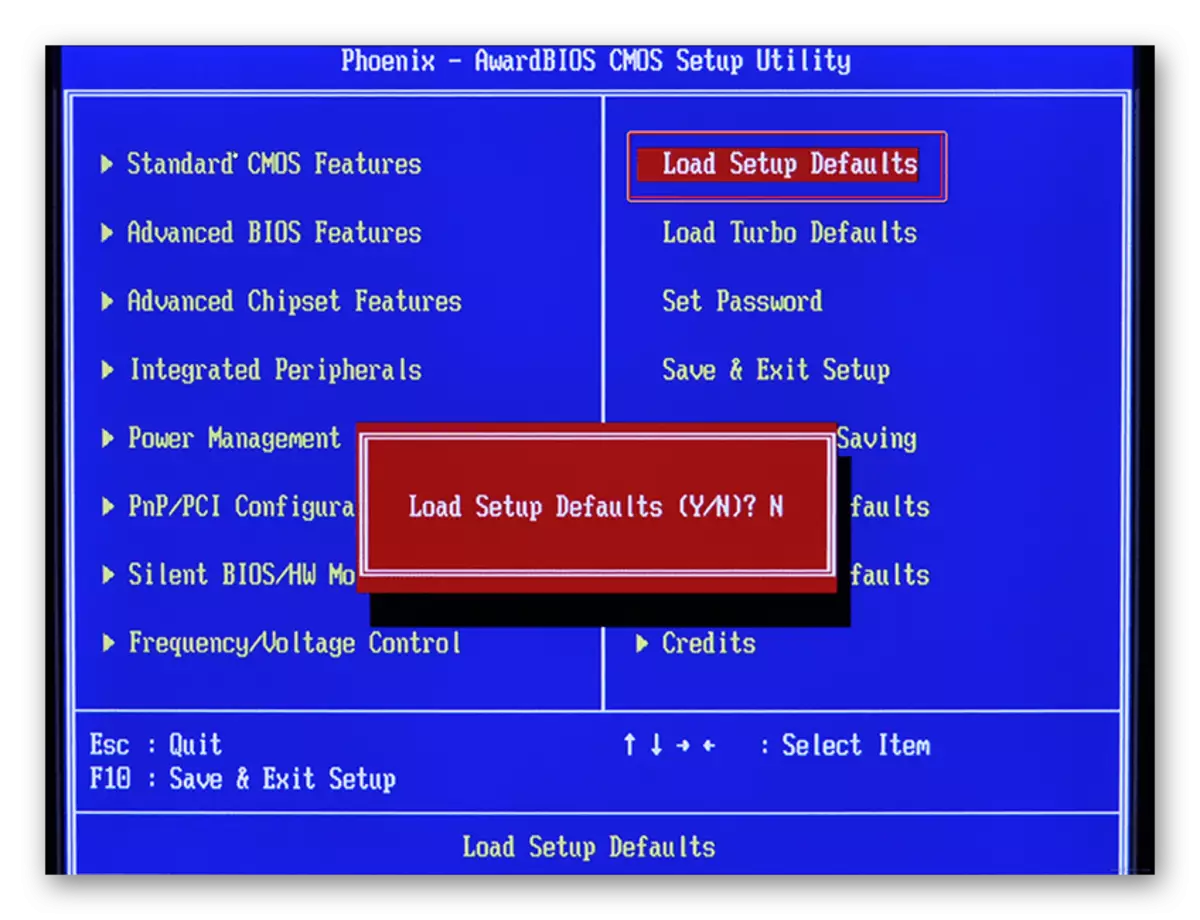
3. iemesls: trūkstošie vai novecojušie draiveri
Galvenais cēlonis problēmām, kas saistītas ar programmas daļu, ir draiveri, kas ļauj OS mijiedarboties ar aparatūru. Ja mēs sakām, ka ierīce ir atspējota, tad mēs domājam vadītāja pieturu.
Pēc diskdziņa pareizības un uzticamības pārbaudes uz "maternitātes" un BIOS parametru iestatījumiem, sazinieties ar parametru pārvaldības sistēmu.
- Noklikšķiniet uz datora ikonas uz darbvirsmas un dodieties uz "Management".
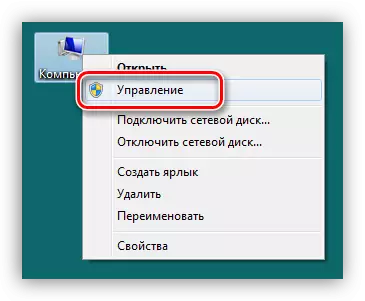
- Mēs dodamies uz sadaļu Device Manager un atveriet filiāli ar DVD un CD-ROM diskdziņiem.
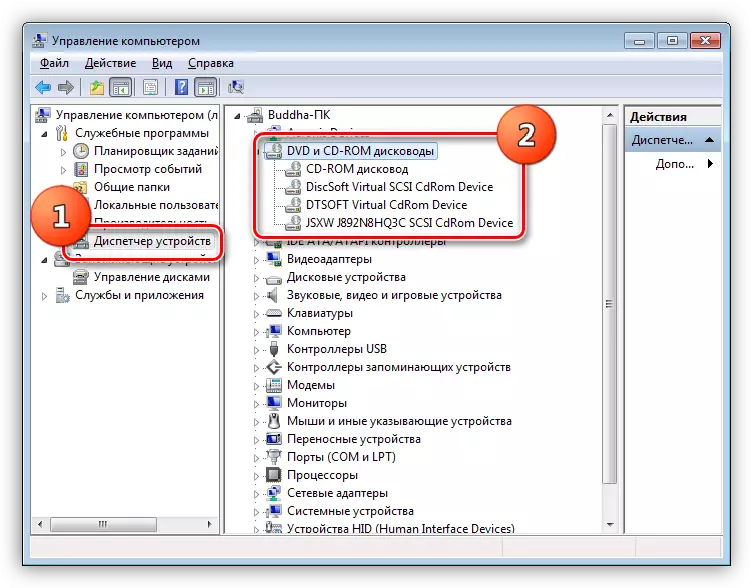
Palaist draiveri
Šeit jums ir jāpievērš uzmanība ikonas blakus ierīcēm. Ja ir bultiņa, kā ekrānuzņēmumā, tad disks ir atspējots. Jūs varat to iespējot, noklikšķinot uz PCM pēc nosaukuma un izvēloties "Enable" vienumu.
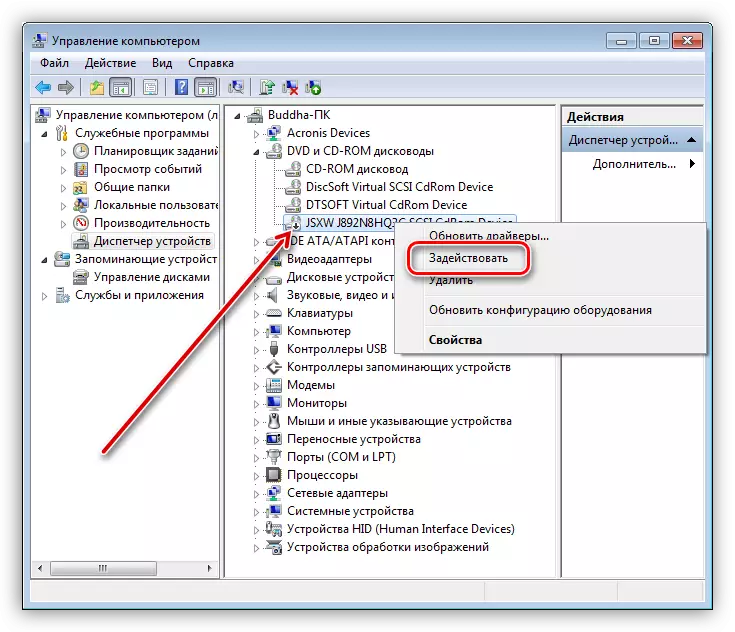
Restartēt draiveri
Gadījumā, ja dzeltenā ikona ir redzama pie diska, tas nozīmē, ka šī ir skaidra problēma ar programmatūru. Standarta draiveri vadītājiem jau ir iebūvēti operētājsistēmā, un šāds signāls saka, ka viņi strādā nepareizi vai bojāti. Restartētājs var būt šāds:
- Noklikšķiniet uz PCM ierīcē un dodieties uz tās īpašībām.
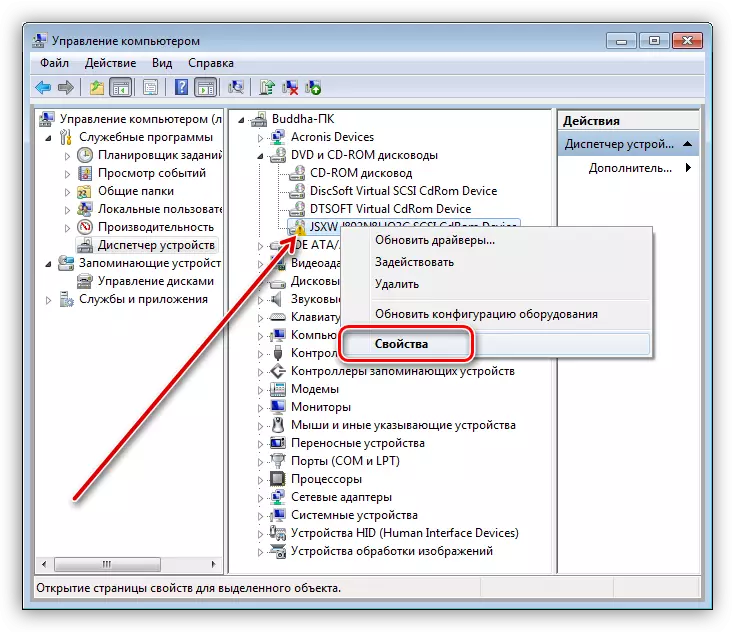
- Mēs dodamies uz cilni "Driver" un noklikšķiniet uz pogas "Dzēst". Sistēmas brīdinājums sekos, ar kuru nosacījumiem jums ir jāvienojas.
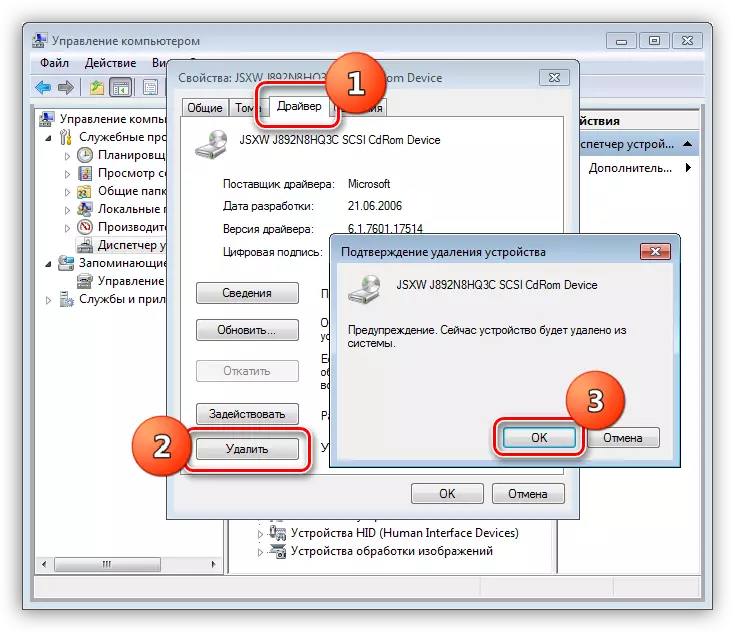
- Tālāk mēs atrodam datora ikonu ar palielināmo stiklu loga augšpusē ("Atjaunināt aparatūras konfigurāciju") un noklikšķiniet uz tā.
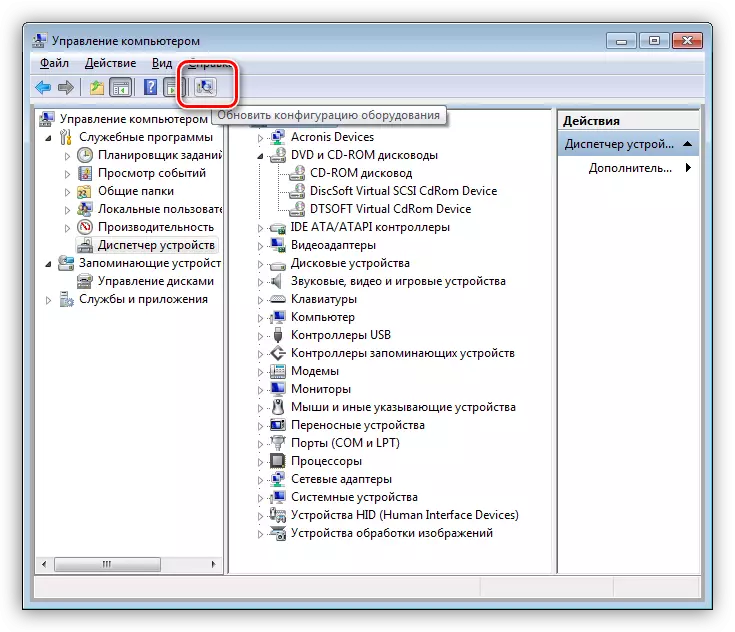
- Disks parādīsies ierīču sarakstā. Ja tas nenotiek, restartējiet mašīnu.
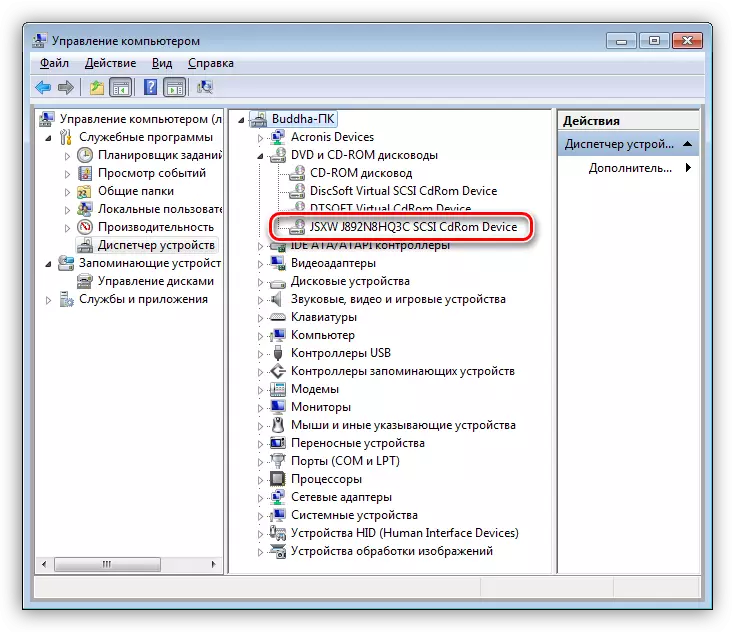
Atjaunināt
Ja iepriekš minētie soļi nav novedis pie traucējummeklēšanas, ir vērts mēģināt atjaunināt draiveri automātiskajā režīmā.
- Nospiediet ar peles labo pogu noklikšķiniet uz diska un izvēlieties "Update Draiveri".
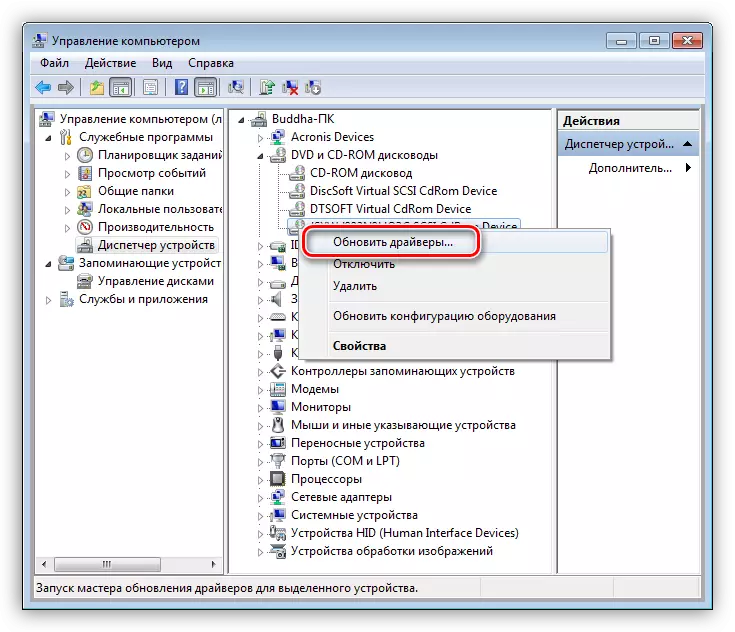
- Noklikšķiniet uz augšējās versijas - "Automātiska meklēšana".
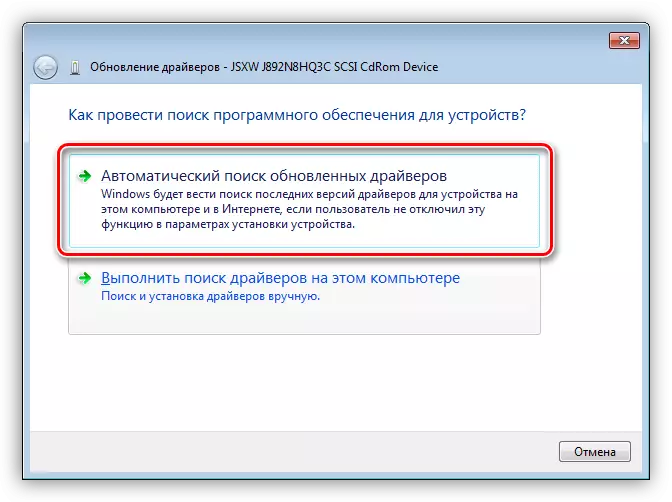
- Sistēma skenē repozitorijas tīklā un dzēš nepieciešamos failus, pēc kuriem tas instalēs tos datorā.
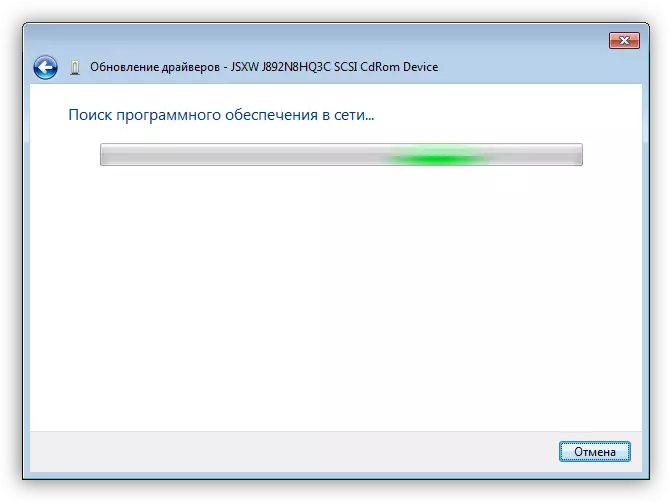
Pārstartēt kontrolierus
Vēl viens iemesls ir nepareiza SATA kontrolieru darbība un (vai) IDE draiveri. Reboot un atjaunināšana tiek veikta tādā pašā veidā kā piemērs ar disku: atveriet filiāli ar IDE ATA / ATAPI kontrolieriem un izdzēsiet visas ierīces saskaņā ar iepriekš minēto shēmu, pēc tam jūs varat atjaunināt iekārtu konfigurāciju, un tas ir labāk restartēt.
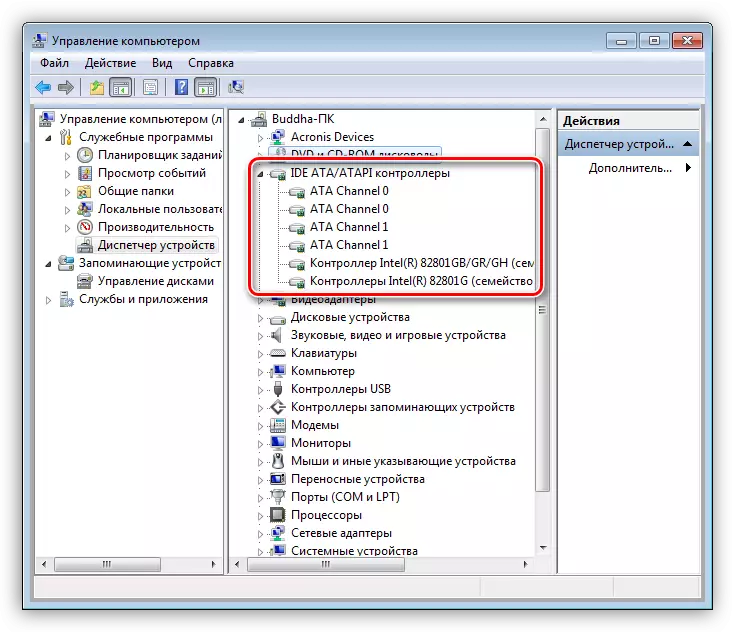
Mātesplatē
Pēdējā iespēja ir atjaunināt mikroshēmojuma vadītāju vai visu mātesplates programmatūras paketi.
Lasīt vairāk: uzziniet, kuri draiveri ir jāinstalē datorā
4. iemesls: trūkst vai nepareiza reģistra atslēgas
Šī problēma parasti notiek pēc nākamā Windows atjaunināšanas. Reģistrs ietver filtrus, kas bloķē optisko diskdziņu izmantošanu, vai, gluži pretēji, to darbībai nepieciešamās atslēgas tiek noņemtas. Visas darbības, kas tiks aprakstītas turpmāk, jāveic no administratora konta.
Dzēst parametrus
- Palaist sistēmas reģistra redaktoru, izmantojot atbilstošo komandu izvēlnē "Run" (Win + R).
regedit.
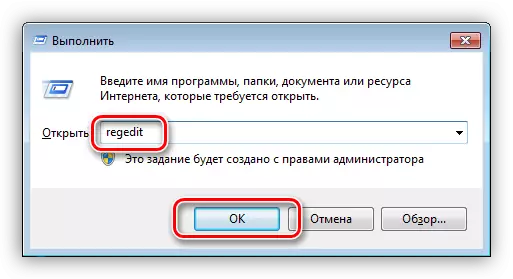
- Mēs ejam uz izvēlni "Rediģēt" un noklikšķiniet uz vienuma "Atrast".
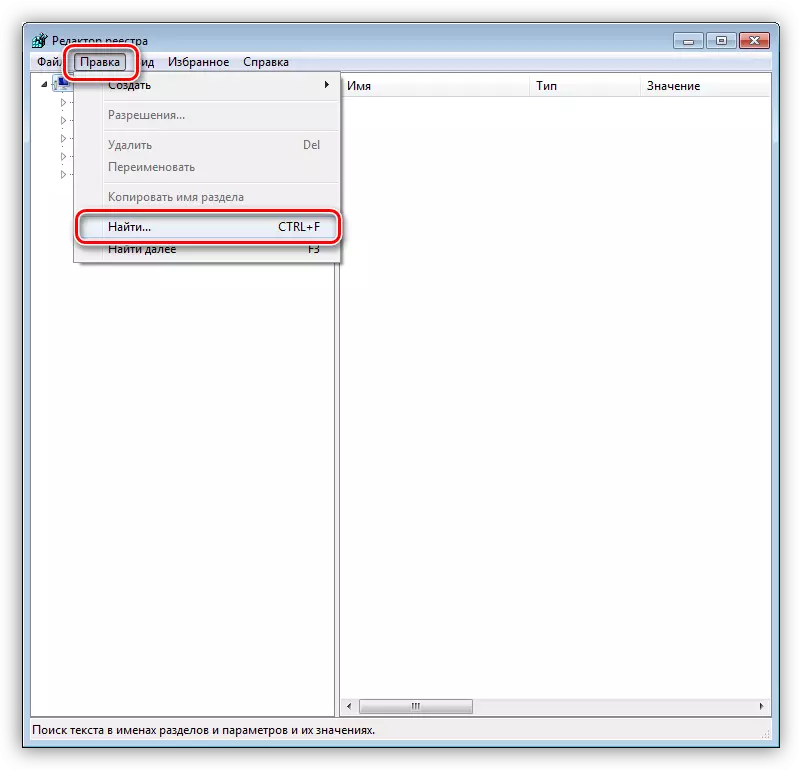
- Meklēšanas laukā mēs ievadiet šādu vērtību (jūs varat kopēt un ielīmēt):
{4D36E965-E325-11CE-BFC1-08002BE10318}
Mēs atstājam GALKA tikai pie "sadaļu nosaukumi" vienumu, un pēc tam noklikšķiniet uz "Atrast Next".
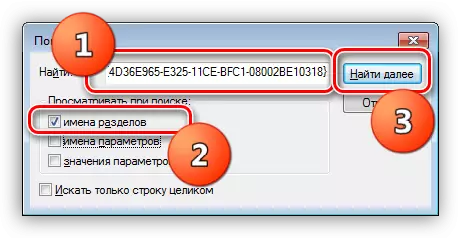
- Reģistra sadaļa tiks atrasts ar šo nosaukumu, kurā šādas atslēgas ir jānoņem:
UpperFilters.
Zemāk.
Ja sarakstā ir zemāk norādītā atslēga, tas to nepieskaras.
UpperFilters.bak.
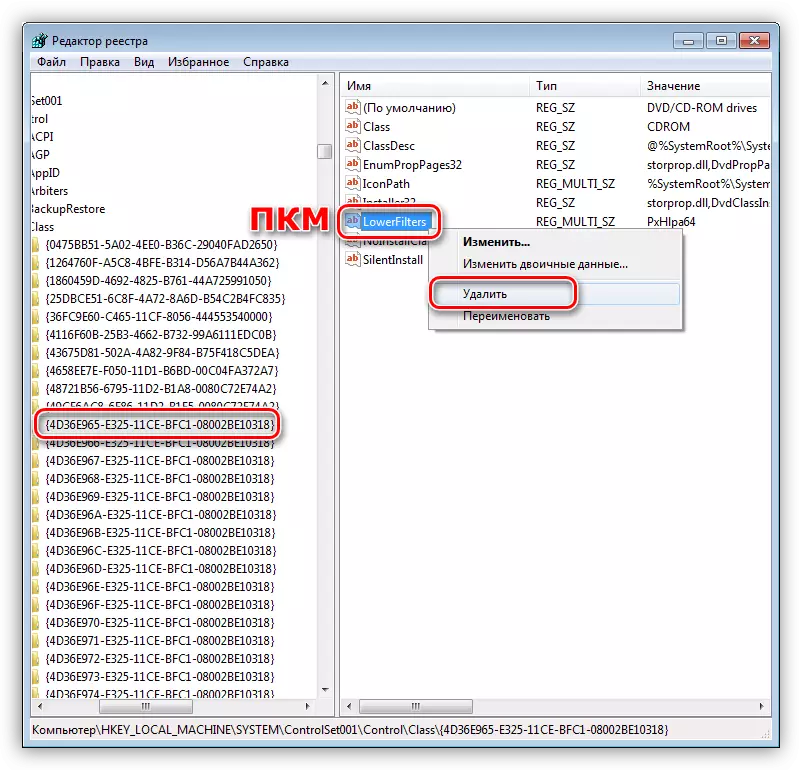
- Pēc dzēšanas (vai trūkst), atslēgas pirmajā sadaļā turpina meklēt F3 taustiņu. Mēs to darām, līdz norādītie taustiņi paliek reģistrā. Pēc procedūras pabeigšanas pārstartējiet datoru.
Ja nefaktori un zemāki parametri nav atrasts vai problēma nav atrisināta, tad pāriet uz nākamo metodi.
Parametru pievienošana
- Dodieties uz filiāli
HKEY_LOCAL_MACHINE SISTĒMA \ TURTONCONTROLSET \ PĀRVIETA ATPI
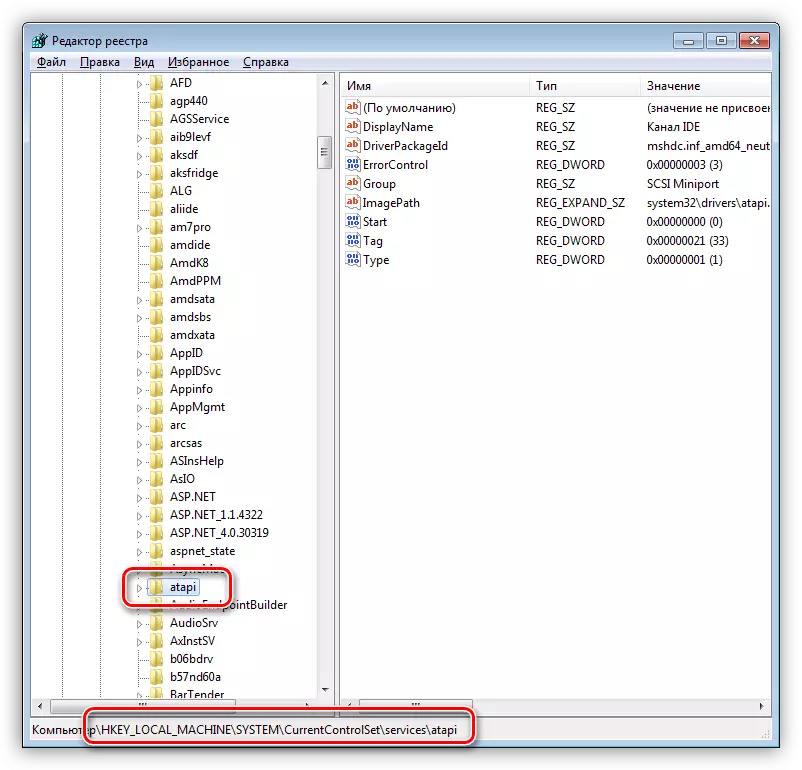
- Noklikšķiniet uz pcm uz sadaļas (mapē) un izvēlieties "Izveidot - sadaļu".
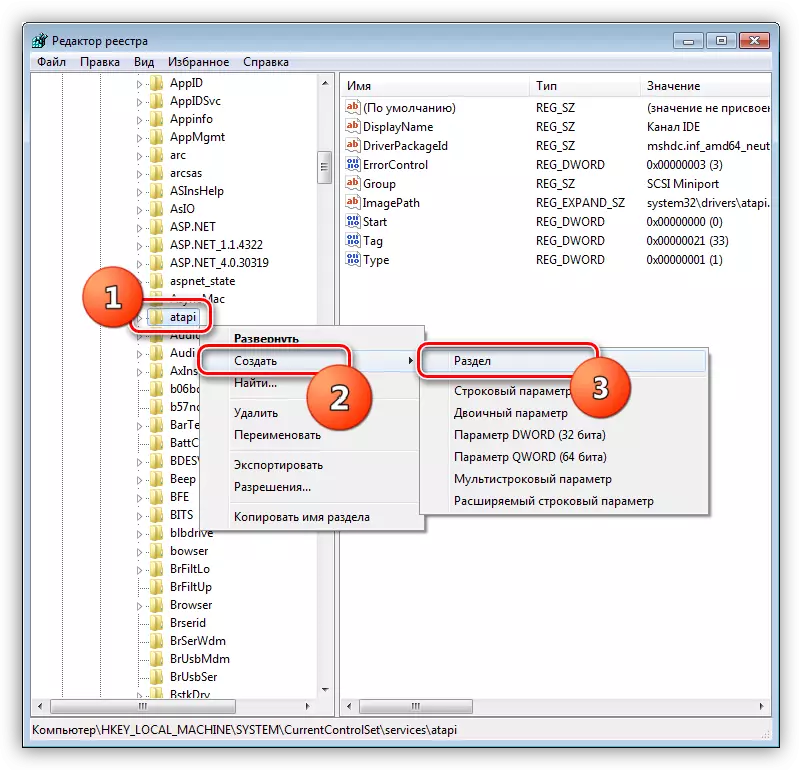
- Sniegt jaunu vienuma nosaukumu
Kontrolieris0.
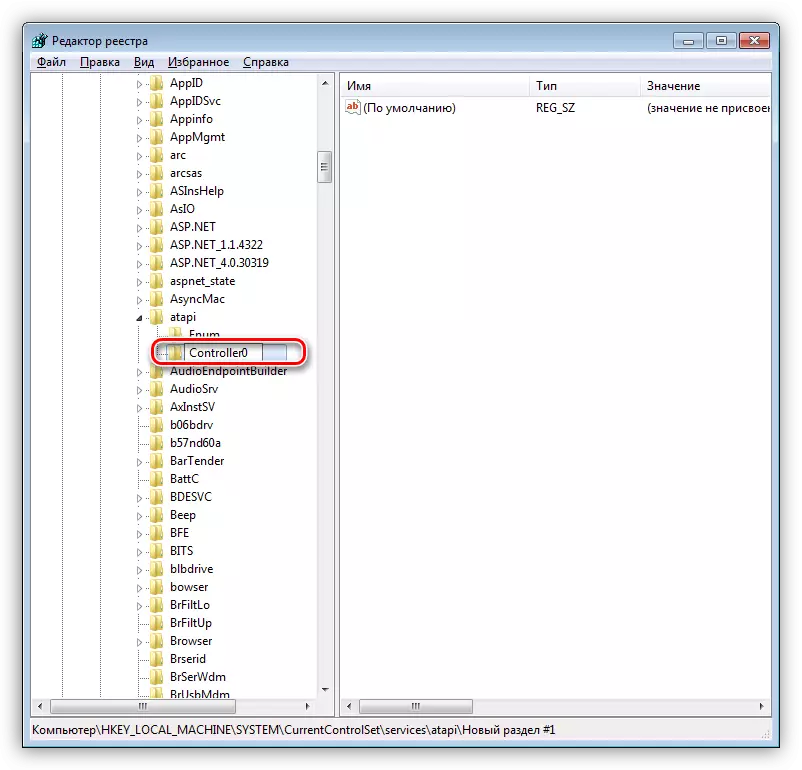
- Pēc tam noklikšķiniet uz PCM tukšā vietā labajā blokā un izveidojiet DWORD parametru (32bit).
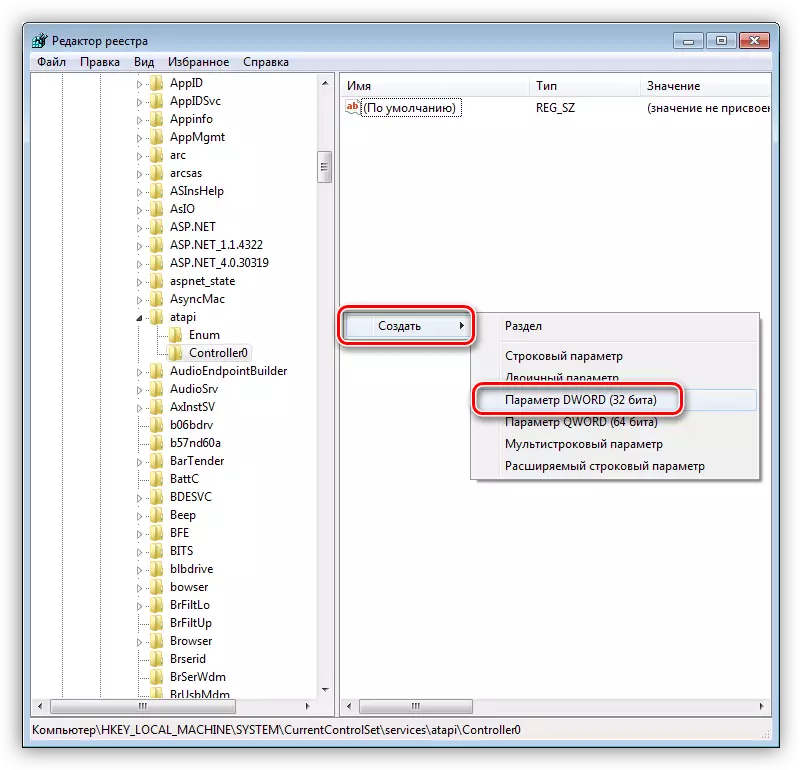
- Mēs to saucam
ENUMDEVICE1
Pēc tam dubultklikšķi uz Atvērt rekvizītiem un mainiet vērtību uz "1". Noklikšķiniet uz Labi.
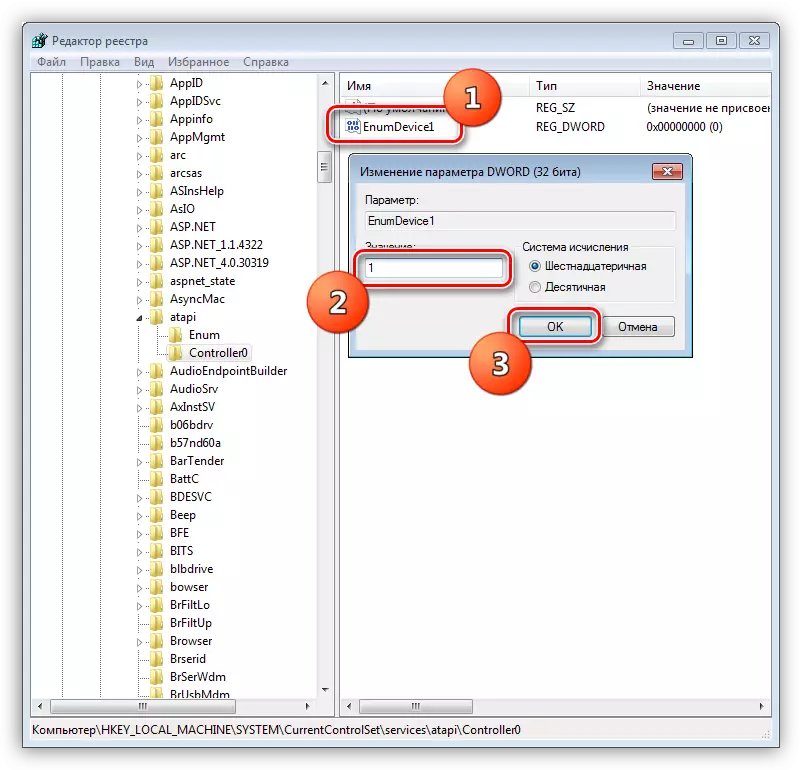
- Restartējiet mašīnu tā, lai iestatījumi stājas spēkā.
Iemesls 5: Phuch vaina
Šī iemesla būtība ir gan paša izpildmehānijas sadalījums, gan osta, uz kuru tas pašlaik ir pievienots. Jūs varat pārbaudīt diska darba spēju tikai, salīdzinot to ar citu, acīmredzot labu. Lai to izdarītu, jums būs jāatrod cita ierīce un jāpievieno to datoram. Valsts lietojamība tiek pārbaudīta vieglāka: tas ir pietiekami, lai savienotu disku uz citu līdzīgu savienotāju uz mātesplates.Ir reti gadījumi, kad BP iekšpusē, uz līnijas, uz kuru ir savienots ROM. Mēģiniet piegādāt jaudu citam kabeļam no bloka, ja tas ir pieejams.
Iemesls 6: Vīrusi
Daudzi lietotāji domā, ka ļaunprātīga programmatūra var izdzēst failus, nozagt personas datus vai šifrēt sistēmu ar turpmāku izspiešanu. Tā nav taisnība. Cita starpā vīrusi spēj īstenot vadītāju vai sabojāt tos, lai ietekmētu datora aparatūras darbību. Tas ir arī izteikts, neiespējamības noteikt diskus.
Pārbaudiet operētājsistēmu kaitēkļu klātbūtnes un, ja nepieciešams, jūs varat atbrīvoties no tiem ar specializēto programmu palīdzību, bez maksas izplatīt populāru antivīrusu izstrādātājiem. Vēl viens veids ir meklēt palīdzību brīvprātīgajiem, kas dzīvo profila resursos.
Lasīt vairāk: Cīņa pret datorvīrusiem
Secinājums
Tie ir visi ieteikumi, kurus var sniegt traucējummeklēšanas, kas saistīti ar neiespējamību noteikt lāzera diskus. Ja tas palīdzēja jums, tad visticamāk, diskdzinis neizdevās vai sistēmiskas sastāvdaļas, kas atbildīgas par šādu ierīču darbību, tas ir tik bojāts, lai palīdzētu tikai OS pārinstalēšanai. Ja nav šādas vēlmes vai iespēju, mēs iesakām jūs apskatīt ārējos USB diskus - daudz mazāk problēmu rodas ar viņiem.
