
माहिती माध्यम म्हणून सीडी आणि डीव्हीडी हे निराशाजनकपणे कालबाह्य झाले आहे, काही प्रकरणांमध्ये त्यांचे वापर आवश्यक आहे. या डिस्कमधून डेटा वाचण्यासाठी, सीडी किंवा डीव्हीडी-रॉम आवश्यक आहे आणि अंदाज करणे सोपे आहे, ते संगणकाशी कनेक्ट केलेले असणे आवश्यक आहे. येथे, काही वापरकर्त्यांना ड्राइव्ह सिस्टम निर्धारित करण्याच्या अक्षमतेच्या स्वरूपात समस्या आहेत. या लेखात आम्ही या समस्येचे निराकरण करण्याचे मार्ग विश्लेषित करू.
प्रणाली ड्राइव्ह परिभाषित करत नाही
सीडी किंवा डीव्हीडी-रॉमच्या परिभाषासह समस्या कारणे सॉफ्टवेअर आणि हार्डवेअरमध्ये विभागली जाऊ शकतात. प्रथम ड्रायव्हर गैरसोयी, BIOS सेटिंग्ज तसेच संभाव्य व्हायरल हल्ले आहे. दुसरीकडे - जेव्हा डिव्हाइस पीसीशी कनेक्ट होते तेव्हा वापरकर्त्याचे भौतिक गैरसमज आणि अनैच्छिक.कारण 1: कनेक्शन त्रुटी
डेटा हस्तांतरणासाठी लूप वापरून मदरबोर्डवर ड्राइव्ह कनेक्ट केले जाते. हे एक sata किंवा IDE केबल (जुन्या मॉडेलमध्ये) असू शकते.

सामान्य ऑपरेशनसाठी, या डिव्हाइसला पोषण आवश्यक आहे जे बीपीकडून येते जे एक केबल प्रदान करते. येथे दोन पर्याय उपलब्ध आहेत - SATA किंवा molex. केबल्स कनेक्ट केल्यावर, आपण कनेक्शनच्या विश्वासार्हतेकडे लक्ष देणे आवश्यक आहे, कारण ते "अदृश्य" ड्राइव्हचे अगदी सामान्य कारण आहे.

जर आपले ड्राइव्ह जुने वयात आहे आणि आयडीई कनेक्टरचा प्रकार आहे, तर डेटा लूप (नॉन-पॉवर) अशा दोन डिव्हाइसेस "हँग" करू शकतात. मदरबोर्डवरील एका बंदरशी ते जोडलेले असल्याने, "मास्टर" किंवा "गुलाम" डिव्हाइसेसमध्ये फरकाने सिस्टम स्पष्टपणे दर्शविला जाणे आवश्यक आहे. हे विशेष जंपर्स वापरुन केले जाते. जर एखाद्या ड्राईव्हमध्ये "मास्टर" मालमत्ता असेल तर इतर "गुलाम" म्हणून जोडलेले असणे आवश्यक आहे.
अधिक: आपल्याला हार्ड डिस्कवर जम्परची आवश्यकता का आहे?

कारण 2: चुकीची BIOS सेटिंग्ज
अशा परिस्थितीत जिथे बीओएस मदरबोर्डमध्ये अनावश्यक ड्राइव्ह डिस्कनेक्ट करण्यात आली होती, बर्याचदा असतात. ते सक्षम करण्यासाठी, आपल्याला स्थान आणि ड्राइव्ह डिटेक्शन सेटिंग्ज विभागात भेट देणे आणि तेथे संबंधित आयटम शोधण्याची आवश्यकता आहे.
अधिक वाचा: बायोस ड्राइव्ह कनेक्ट करा
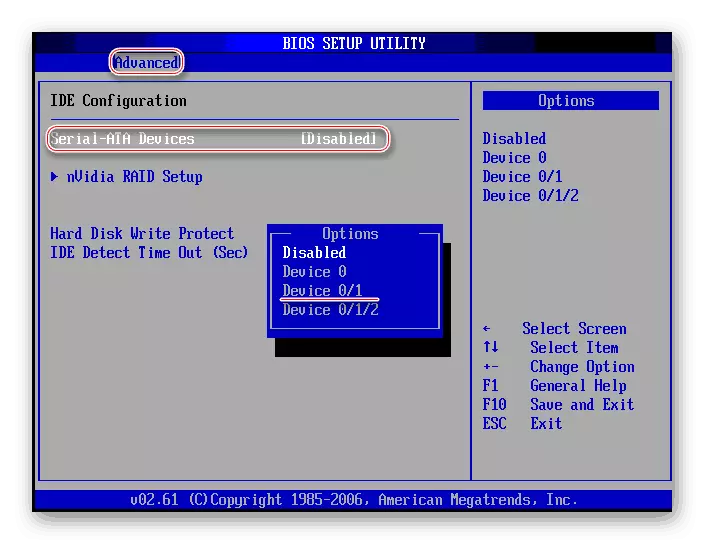
इच्छित विभाजन किंवा आयटमसाठी शोधांसह समस्या आढळल्यास, नंतरचे बीआयएस सेटिंग्ज डीफॉल्ट स्थितीवर रीसेट करेल.
अधिक वाचा: BIOS सेटिंग्ज रीसेट करा
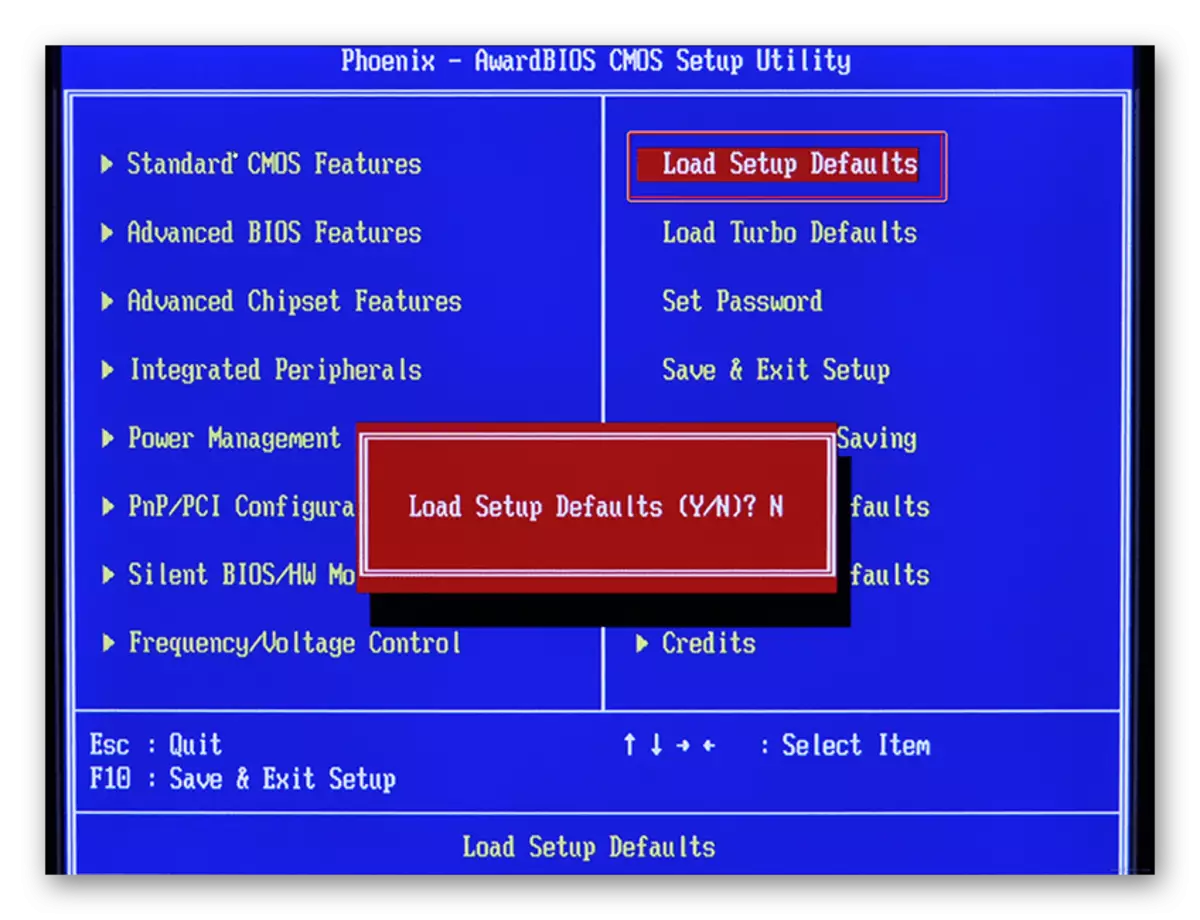
कारण 3: गहाळ किंवा कालबाह्य ड्राइव्हर्स
प्रोग्राम भागाशी संबंधित समस्यांचे मुख्य कारण म्हणजे OS हार्डवेअरशी संवाद साधण्याची परवानगी देते. जर आपण असे म्हणतो की डिव्हाइस अक्षम आहे, तर आपल्याकडे ड्रायव्हरचा स्टॉप म्हणजे.
डिस्क ड्राइव्हची शुद्धता आणि विश्वासार्हता तपासल्यानंतर "मातृत्व" आणि बायोस पॅरामीटर्सच्या सेटिंग्ज, पॅरामीटर्स मॅनेजमेंट सिस्टमशी संपर्क साधा.
- डेस्कटॉपवरील संगणक आयकॉनवर क्लिक करा आणि "व्यवस्थापन" वर जा.
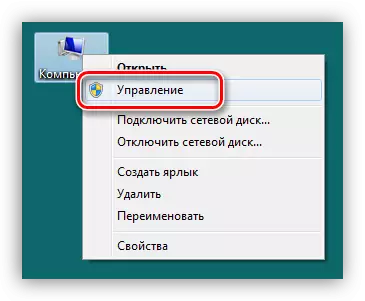
- आम्ही डिव्हाइस मॅनेजर सेक्शनवर जातो आणि डीव्हीडी आणि सीडी-रॉम ड्राइव्हसह शाखा उघडतो.
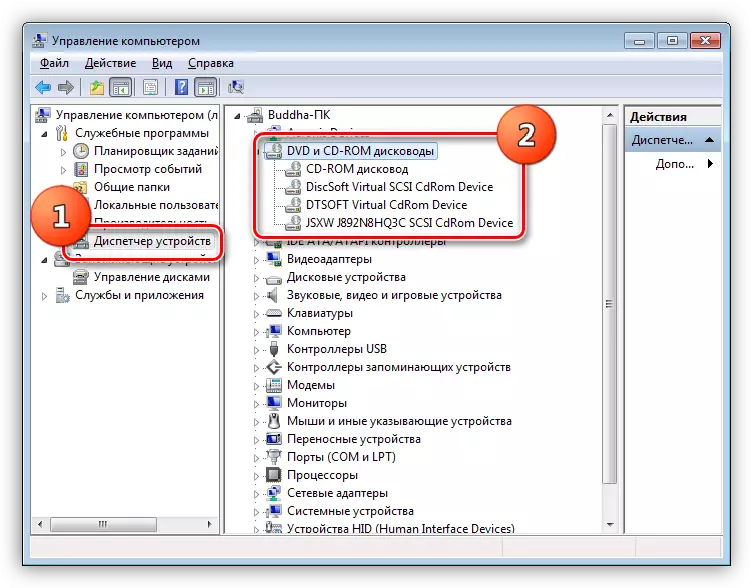
चालक सुरू करा
येथे आपल्याला डिव्हाइसेसच्या पुढील चिन्हावर लक्ष देणे आवश्यक आहे. स्क्रीनशॉटमध्ये बाण असल्यास, ड्राइव्ह अक्षम आहे. आपण पीसीएमवर क्लिक करून आणि "सक्षम" आयटम निवडून सक्षम करू शकता.
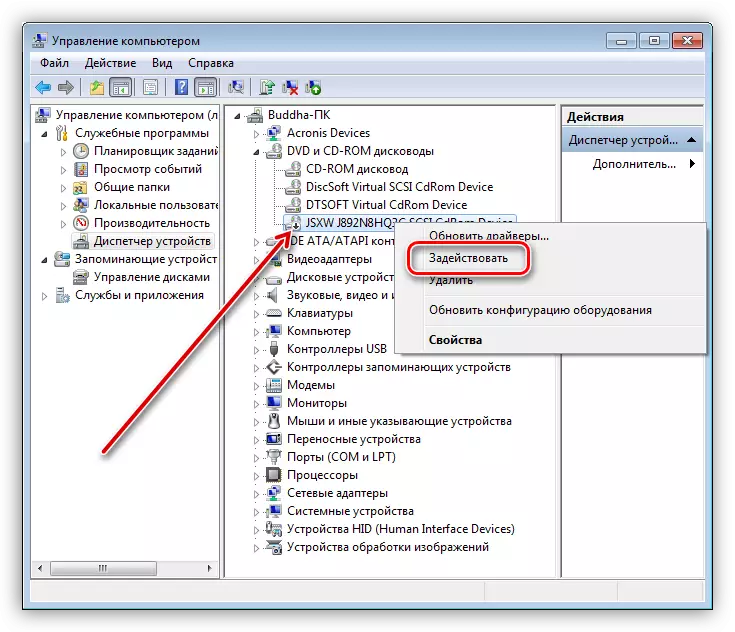
ड्रायव्हर रीस्टार्ट करा
कार्यक्रमाजवळ पिवळा चिन्ह दृश्यमान झाल्यास, याचा अर्थ असा की सॉफ्टवेअरसह ही एक स्पष्ट समस्या आहे. ड्रायव्हर्ससाठी मानक ड्राइव्हर्स आधीपासूनच ऑपरेटिंग सिस्टममध्ये तयार केले आहेत आणि असे सिग्नल म्हणते की ते चुकीचे किंवा क्षतिग्रस्त कार्य करतात. पुढीलप्रमाणे ड्राइव्हर रीस्टार्ट होऊ शकते:
- डिव्हाइसवर पीसीएम क्लिक करा आणि त्याच्या गुणधर्मांवर जा.
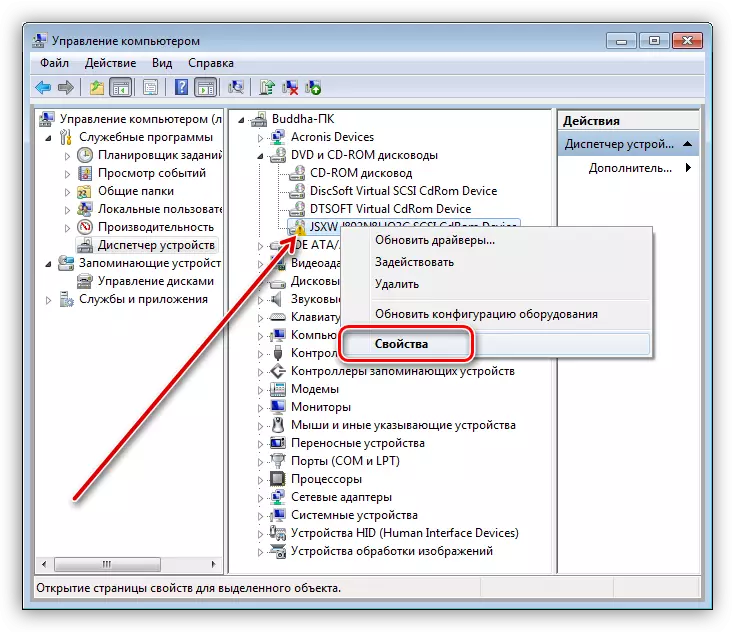
- आम्ही "ड्राइव्हर" टॅबवर जातो आणि "हटवा" बटणावर क्लिक करतो. आपण ज्या अटींशी सहमत असणे आवश्यक आहे त्या अटींसह सिस्टम चेतावणी अनुसरण करेल.
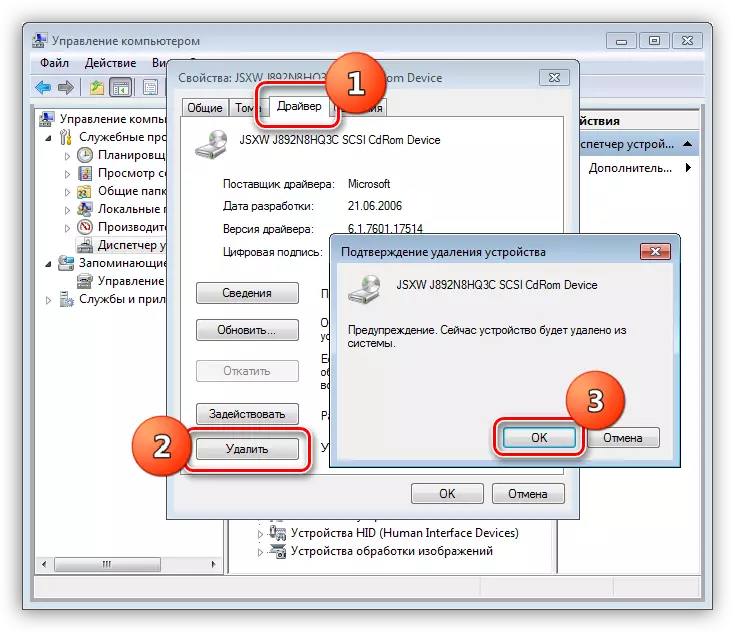
- पुढे, आम्हाला विंडोच्या शीर्षस्थानी एक विस्तृतीकारक काचेच्या सह एक संगणक चिन्ह आढळतो ("हार्डवेअर कॉन्फिगरेशन") आणि त्यावर क्लिक करा.
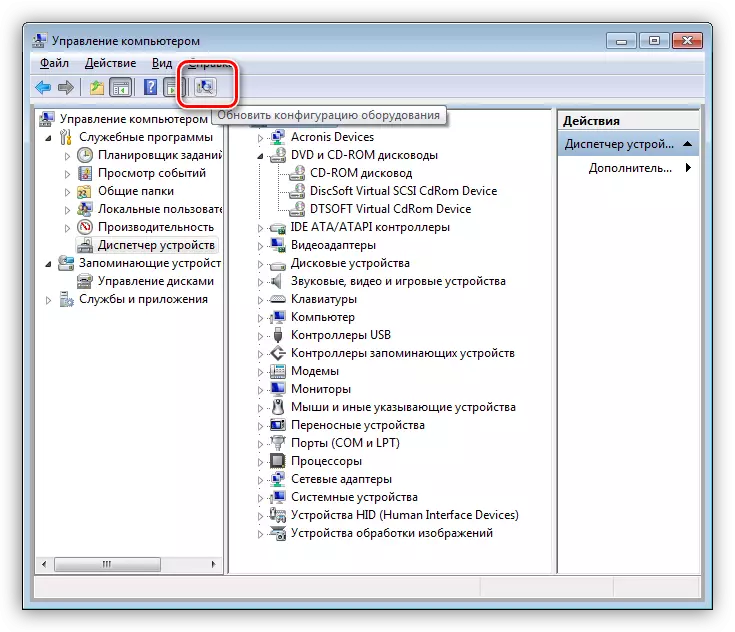
- डिव्हाइसेसच्या सूचीमध्ये ड्राइव्ह दिसेल. हे घडले नाही तर मशीन रीस्टार्ट करा.
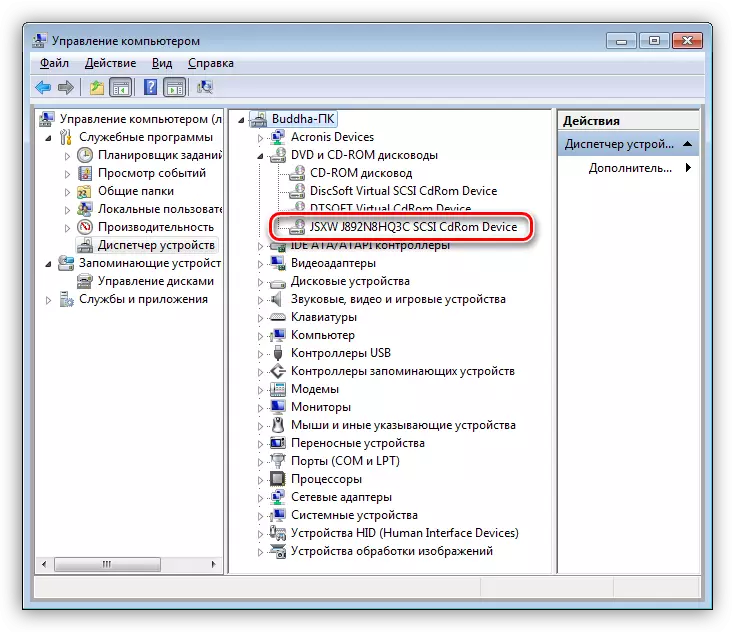
अद्यतन
उपरोक्त चरणांवर समस्यानिवारण झाल्यास, स्वयंचलित मोडमध्ये ड्राइव्हर अद्यतनित करण्याचा प्रयत्न करणे योग्य आहे.
- ड्राइव्हवर उजवे-क्लिक दाबा आणि "अद्यतन ड्राइव्हर्स" निवडा.
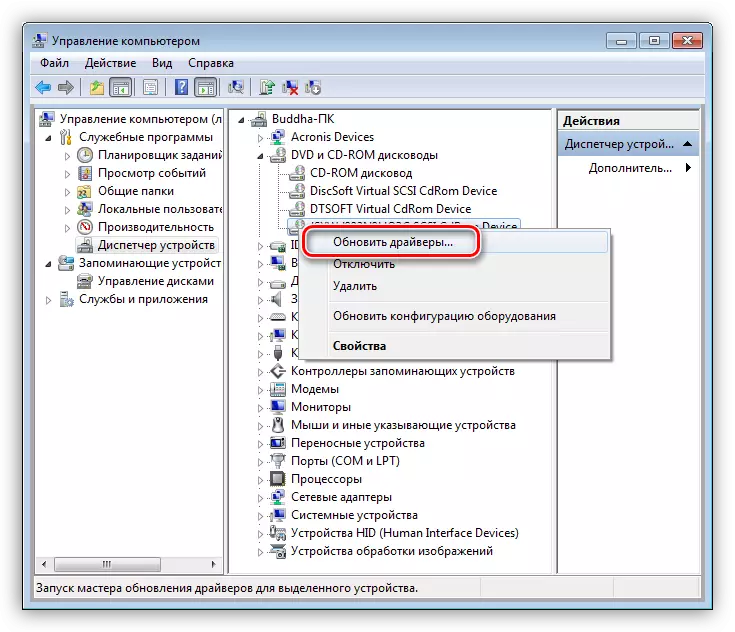
- "स्वयंचलित शोध" वर क्लिक करा - "स्वयंचलित शोध".
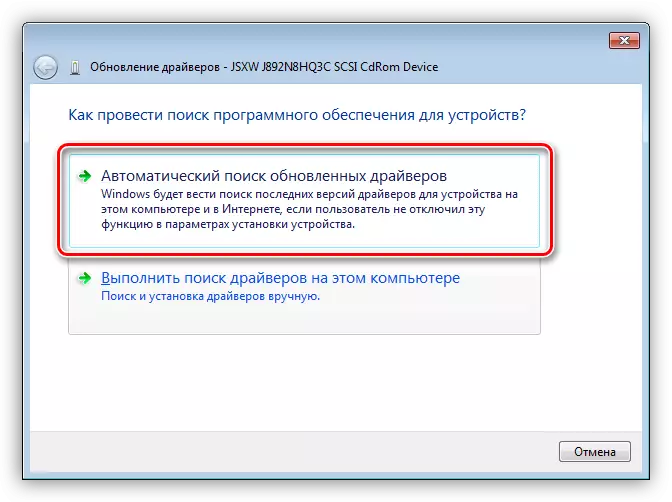
- प्रणाली नेटवर्कवरील रेपॉजिटरिज स्कॅन करते आणि आवश्यक फाइल्स हटवते, त्यानंतर ते त्यांना संगणकावर स्थापित करेल.
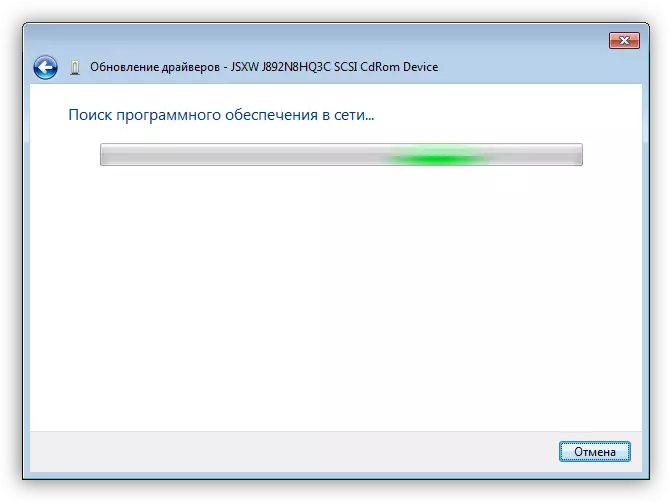
रीबूट नियंत्रक
दुसरा कारण म्हणजे सता नियंत्रक आणि (किंवा) आयडीई ड्राइव्हर्सचे चुकीचे कार्य आहे. रीबूट आणि अद्यतन त्याच प्रकारे ड्राइव्हच्या उदाहरणामध्ये केले जाते: IDE ATA / AtAPI कंट्रोलर्ससह सर्व डिव्हाइसेस उघडा आणि वरील योजनेनुसार सर्व डिव्हाइसेस हटवा, त्यानंतर आपण उपकरणे कॉन्फिगरेशन अद्यतनित करू शकता आणि ते चांगले आहे पुन्हा सुरू करा.
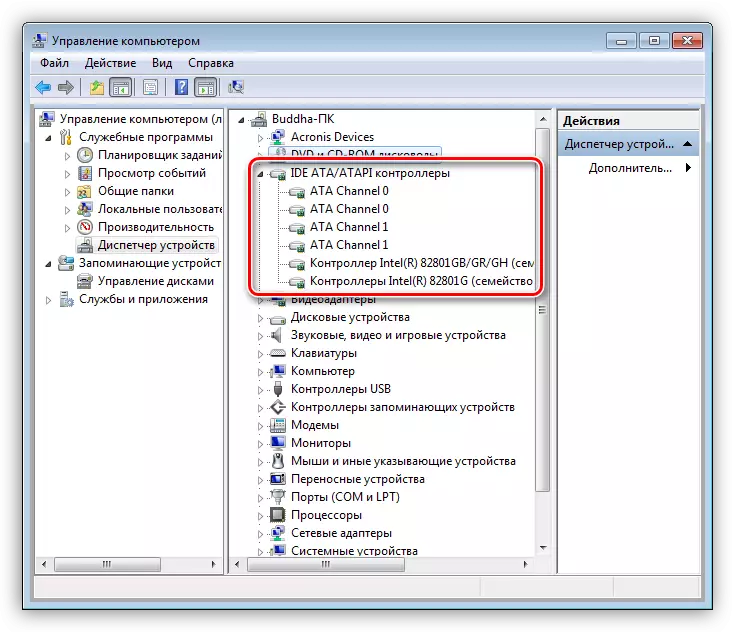
मदरबोर्डसाठी
शेवटचा पर्याय चिपसेट चालक किंवा मदरबोर्ड सॉफ्टवेअरचा संपूर्ण पॅकेज अद्यतनित करणे आहे.
अधिक वाचा: संगणकावर कोणते ड्राइव्हर्स स्थापित करणे आवश्यक आहे ते शोधा
कारण 4: गहाळ किंवा चुकीची रेजिस्ट्री की
पुढील विंडोज अपडेट नंतर ही समस्या सामान्यतः उद्भवते. रेजिस्ट्रीमध्ये फिल्टर समाविष्ट आहेत जे ऑप्टिकल ड्राइव्हचा वापर अवरोधित करतात, किंवा त्याउलट, त्यांच्या ऑपरेशनसाठी आवश्यक की काढून टाकल्या जातात. खाली वर्णन केलेल्या सर्व ऑपरेशन्स प्रशासक खात्यातून केले पाहिजे.
पॅरामीटर्स हटवा
- "चालवा" मेनू (Win + R) मधील योग्य आदेश वापरून सिस्टम रेजिस्ट्री एडिटर चालवा.
regedit.
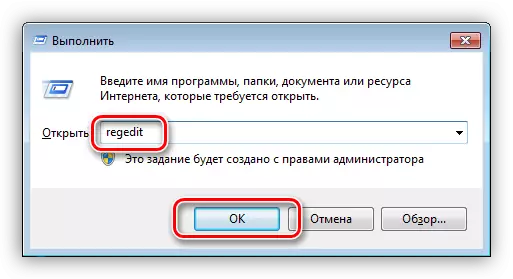
- आम्ही "एडिट" मेनूवर जातो आणि "शोधा" आयटमवर क्लिक करतो.
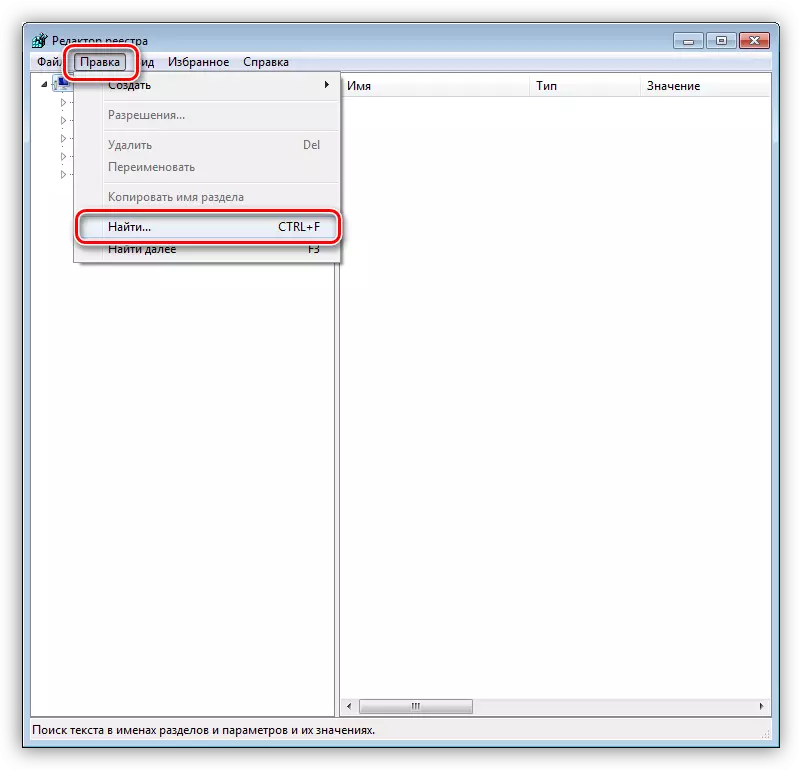
- शोध फील्डमध्ये, आम्ही अशा मूल्य प्रविष्ट करतो (आपण कॉपी आणि पेस्ट करू शकता):
{4D36E965-E325-11-bfc1-08002be10318}
आम्ही गाल्का फक्त "विभाग नाव" आयटमच्या जवळ आहे, आणि नंतर "पुढील शोधा" क्लिक करा.
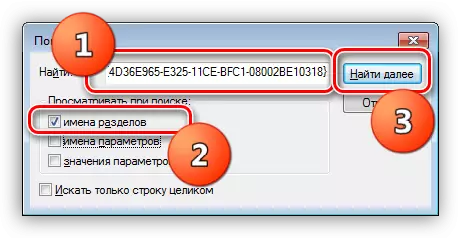
- रेजिस्ट्री विभाग या नावासह सापडेल, ज्यामध्ये खालील की काढून टाकल्या पाहिजेत:
अप्परफिल्टर.
लोअरफिलर्स
जर सूचीमध्ये खाली नावाचे की असेल तर ते स्पर्श करत नाही.
अप्परफिल्टर. बाबॅक.
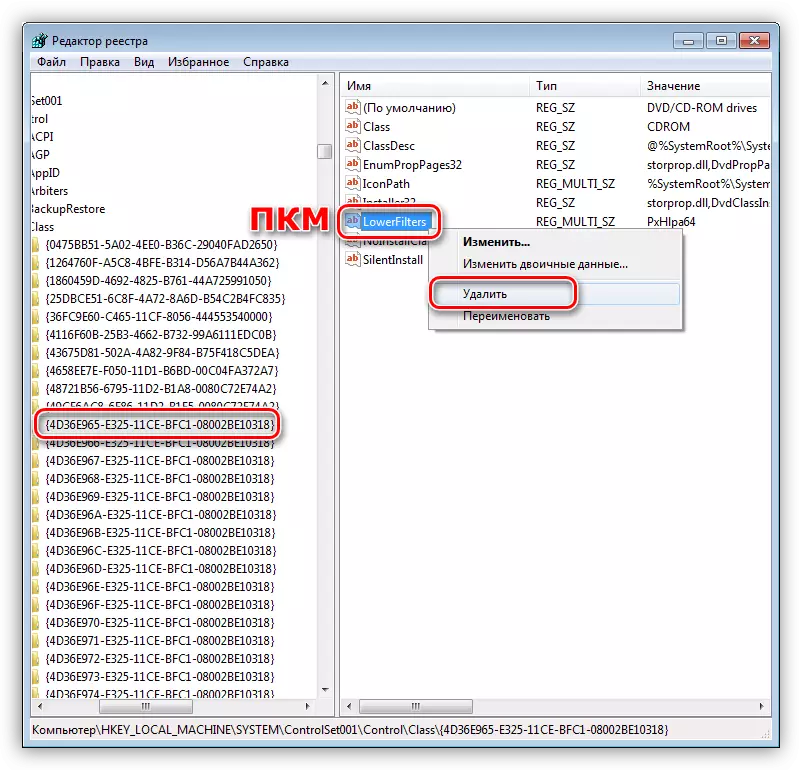
- हटविल्यानंतर (किंवा उणीव), प्रथम विभागातील कीज एफ 3 की शोधतात. निर्दिष्ट कीज रेजिस्ट्रीमध्ये राहतो तोपर्यंत आम्ही ते करतो. प्रक्रिया पूर्ण केल्यानंतर पीसी रीबूट करा.
जर अपरफिल्टर आणि लोअरफिल्टर पॅरामीटर्स आढळले नाहीत किंवा समस्या सोडविली जात नाही तर पुढील पद्धत पुढे जा.
पॅरामीटर्स जोडत आहे
- शाखा वर जा
HKEY_LOCAL_MACHINE \ सिस्टम \ curntrontrolset \ सेवा \ Atapi
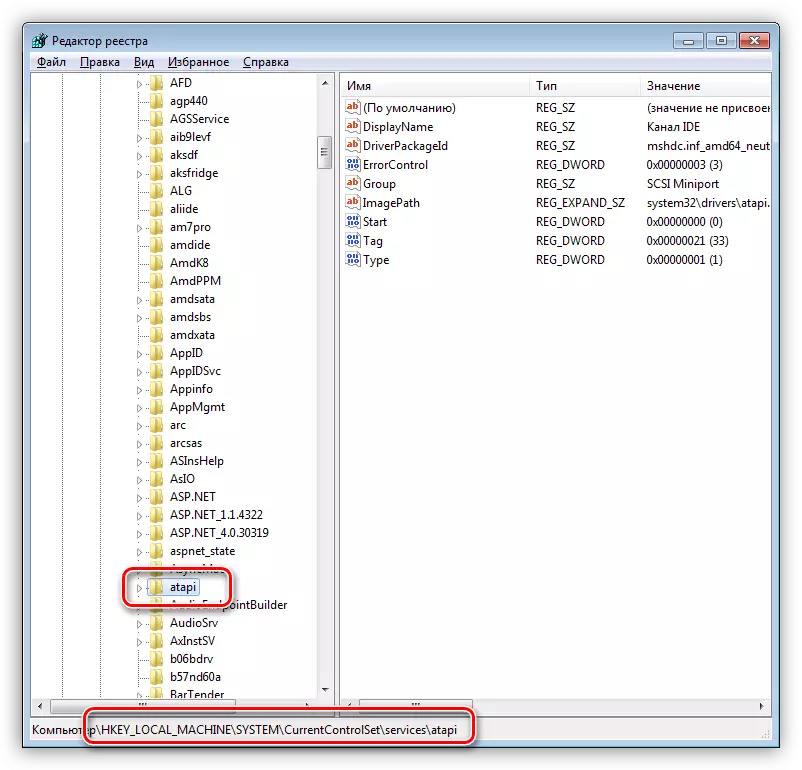
- विभाग (फोल्डर) वर पीसीएमवर क्लिक करा आणि "तयार करा - विभाग" निवडा.
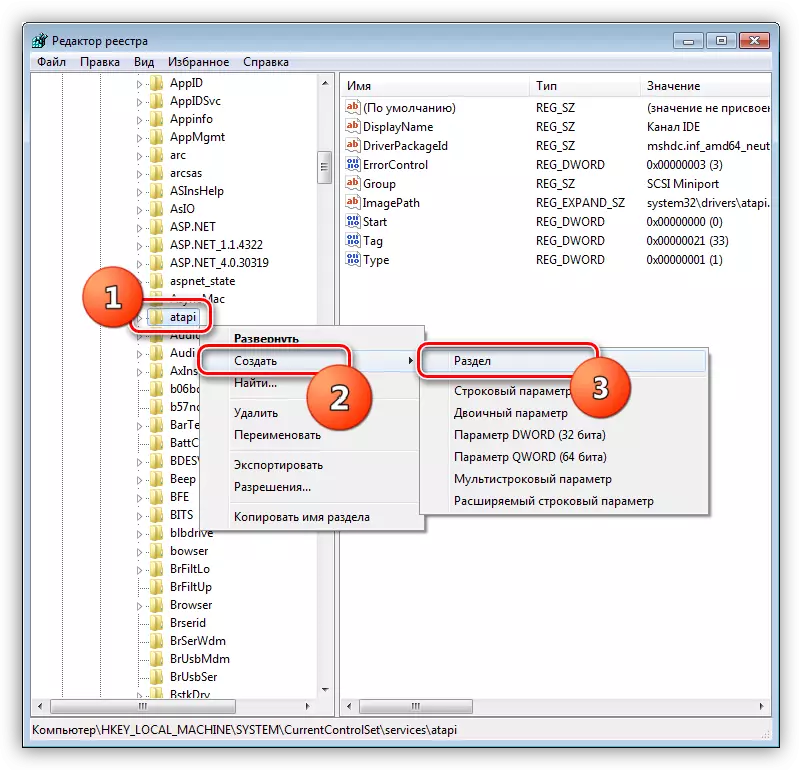
- एक नवीन आयटम नाव द्या
नियंत्रक 0.
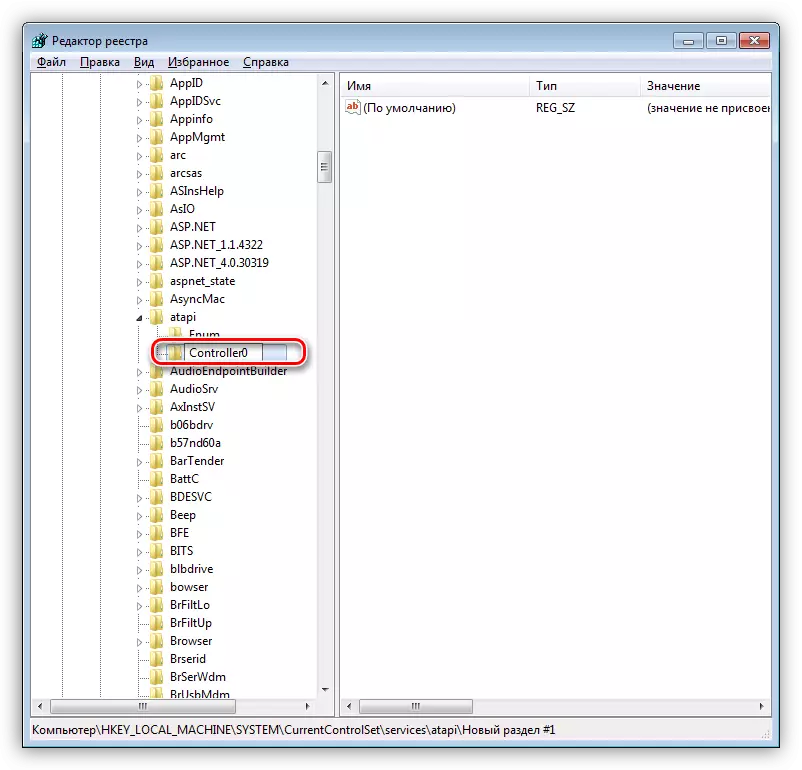
- पुढे, उजव्या ब्लॉकमध्ये रिक्त स्थानावर पीसीएमवर क्लिक करा आणि डीडब्ल्यूडी पॅरामीटर तयार करा (32बिट) तयार करा.
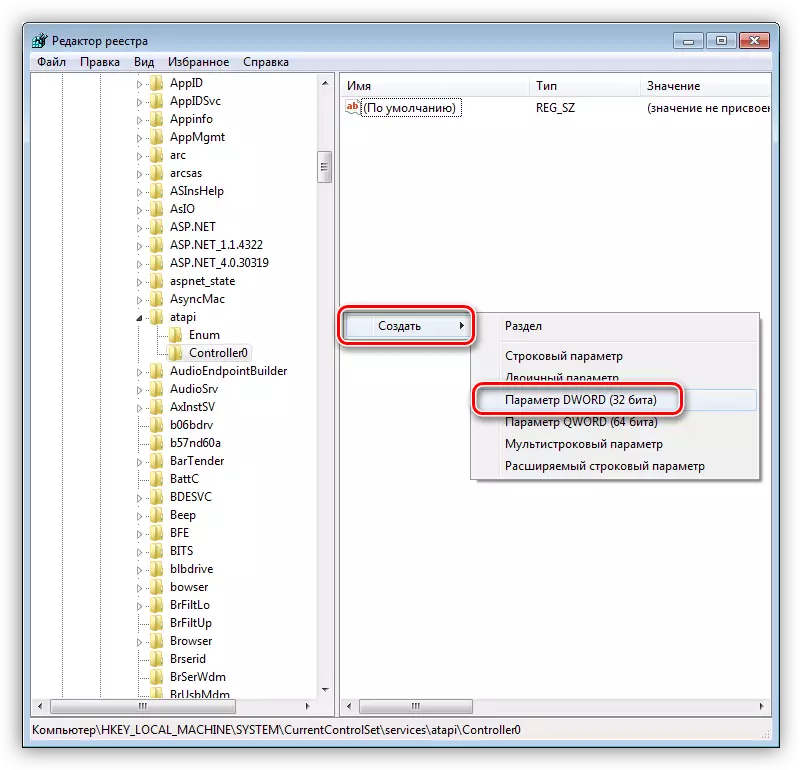
- आम्ही त्याला कॉल करतो
Enumdevice1.
नंतर ओपन गुणधर्मांवर डबल क्लिक करा आणि मूल्य बदला "1" वर बदला. ओके क्लिक करा.
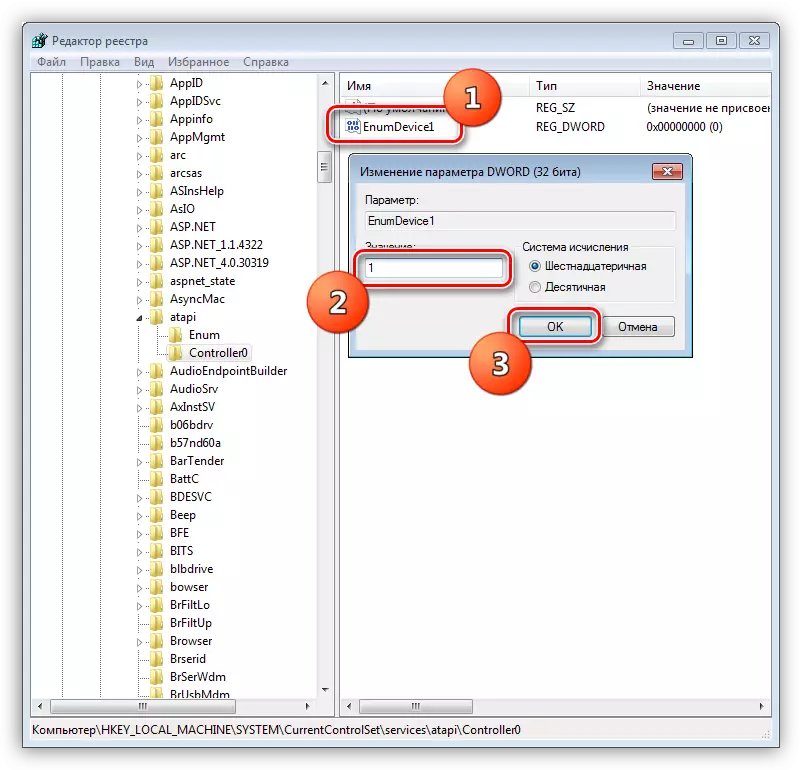
- मशीन रीस्टार्ट करा जेणेकरून सेटिंग्ज प्रभावी होतील.
कारण 5: फच फॉल्ट
या कारणाचा सार, दोन्ही ऍक्ट्युएटरचा एक खंड आणि तो सध्या कनेक्ट केलेला आहे. आपण ड्राइव्हची कार्यक्षम क्षमता केवळ दुसर्याशी तुलना करून तपासू शकता. हे करण्यासाठी आपल्याला आणखी एक डिव्हाइस शोधणे आणि ते पीसीशी कनेक्ट करावे लागेल. राज्याची सेवा सुलभतेने तपासली गेली आहे: मदरबोर्डवरील ड्राइव्हला दुसर्या समान कनेक्टरशी जोडण्यासाठी पुरेसे आहे.बीपीच्या आत ब्रेकडाउनचे दुर्मिळ प्रकरण आहेत, ज्या रॉमशी कनेक्ट केलेले आहे. जर उपलब्ध असेल तर ब्लॉकमधून दुसर्या केबलची शक्ती पुरवण्याचा प्रयत्न करा.
कारण 6: व्हायरस
बर्याच वापरकर्त्यांना असे वाटते की मालवेअर केवळ फायली हटवू शकतात, वैयक्तिक डेटा चोरू शकतात किंवा त्यानंतरच्या विस्तारासह सिस्टम एन्क्रिप्ट करू शकतात. हे खरे नाही. इतर गोष्टींबरोबरच, व्हायरस ड्रायव्हरमध्ये अंमलबजावणी करण्यास सक्षम आहे किंवा संगणकाच्या हार्डवेअरच्या ऑपरेशनवर परिणाम करण्यासाठी त्यांना नुकसान पोहोचविण्यास सक्षम आहे. हे निर्धारित केलेल्या वाहनांच्या अशक्यता देखील व्यक्त केले आहे.
ऑपरेटिंग सिस्टम तपासा की कीटकांच्या उपस्थितीसाठी आणि आवश्यक असल्यास, आपण लोकप्रिय अँटीव्हायरसच्या विकासकांद्वारे वितरीत केलेल्या विशिष्ट प्रोग्रामच्या मदतीने त्यांना मुक्त करू शकता. प्रोफाइल संसाधनांवर राहणा-या स्वयंसेवकांना मदत करण्याचा दुसरा मार्ग आहे.
अधिक वाचा: संगणक व्हायरस लढणे
निष्कर्ष
लेसर डिस्ककरिता ड्राइव्ह सिस्टम शोधण्याच्या अशक्यतेशी संबंधित समस्यानिवारण संबद्ध करताना ही सर्व शिफारसी दिली जाऊ शकतात. जर ते आपल्याला मदत करते, तर बहुतेक वेळा, अशा डिव्हाइसेसच्या ऑपरेशनसाठी जबाबदार ड्राइव्ह अयशस्वी झाले किंवा व्यवस्थित घटक, ते इतके नुकसान झाले जेणेकरून फक्त ओएस पुन्हा स्थापित होईल. अशी इच्छा किंवा शक्यता नसल्यास, आम्ही आपल्याला बाह्य यूएसबी ड्राईव्ह पाहण्याची सल्ला देतो - त्यांच्याबरोबर कमी कमी समस्या उद्भवतात.
