
Annak ellenére, hogy a CD és DVD-k információs médiaként reménytelenül elavultak, egyes esetekben használatuk szükséges. Olvasni az adatokat ezek a lemezek, CD-n vagy DVD-ROM igényel, és milyen könnyű kitalálni, hogy kell csatlakoztatni a számítógéphez. Itt egyes felhasználóknak problémái vannak a meghajtó rendszer meghatározására. Ebben a cikkben elemezzük a probléma kiküszöbölését.
A rendszer nem határozza meg a meghajtót
A probléma okai A CD vagy DVD-ROM definíciójával feloszthatók szoftverek és hardverek. Az első az illesztőprogram hibás működése, a BIOS beállításai, valamint a lehetséges vírusos támadások. A második - fizikai meghibásodások és a felhasználó figyelmen kívül hagyása, amikor a készülék csatlakozik a számítógéphez.1. ok: Csatlakozási hibák
A meghajtó csatlakoztatása az alaplapra az adatátvitelhez tartozó hurok segítségével történik. Ez lehet SATA vagy IDE kábel (régebbi modellekben).

Normál működés esetén az eszköz olyan táplálkozást is igényel, amely a BP-ből származó kábelt biztosít. Itt is lehetséges két lehetőség - SATA vagy MOLEX. A kábelek összekapcsolásakor figyelmet kell fordítania a kapcsolat megbízhatóságára, mivel pontosan a "láthatatlan" meghajtó leggyakoribb oka.

Ha a meghajtó már öregkorban van, és az IDE csatlakozók típusát, akkor az adathurok (nem teljesítmény) két ilyen eszközzel "lóghat". Mivel az alaplap egy portjához kapcsolódnak, a rendszert kifejezetten az eszközökön belüli különbségek jelzik - "Master" vagy "Slave". Ez speciális jumperekkel történik. Ha egy meghajtó rendelkezik a "mester" tulajdonsággal, akkor a másiknak "slave" -ként kell csatlakoztatnia.
További: Miért van szüksége egy jumperre a merevlemezen

2. ok: Helytelen BIOS beállítások
Helyzetekben, amikor a meghajtó felesleges leválasztották a BIOS-ban az alaplap, van elég gyakran. Ahhoz, hogy engedélyezze, meg kell látogatnia a hely és a meghajtó észlelési beállításait, és keresse meg a megfelelő elemet.
Bővebben: Csatlakoztassa a BIOS meghajtót
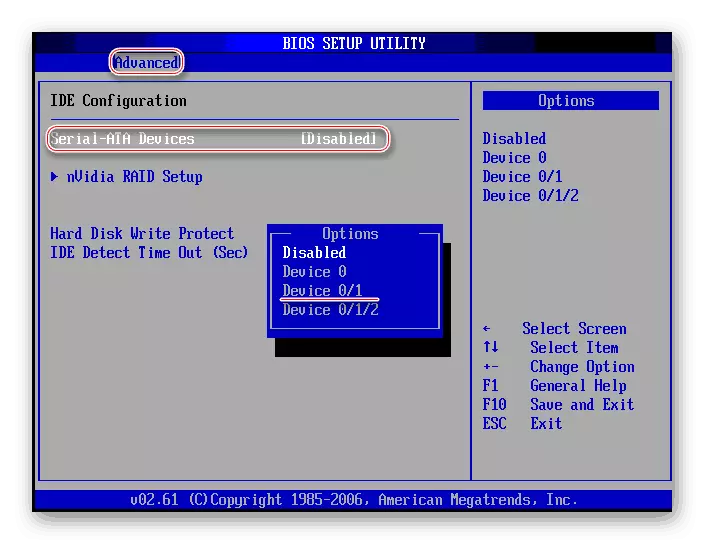
Ha problémák találhatók a kívánt partíció vagy elem keresésével, akkor az utóbbi visszaállítja a BIOS beállításait az alapértelmezett állapotra.
Bővebben: Reset BIOS beállítások
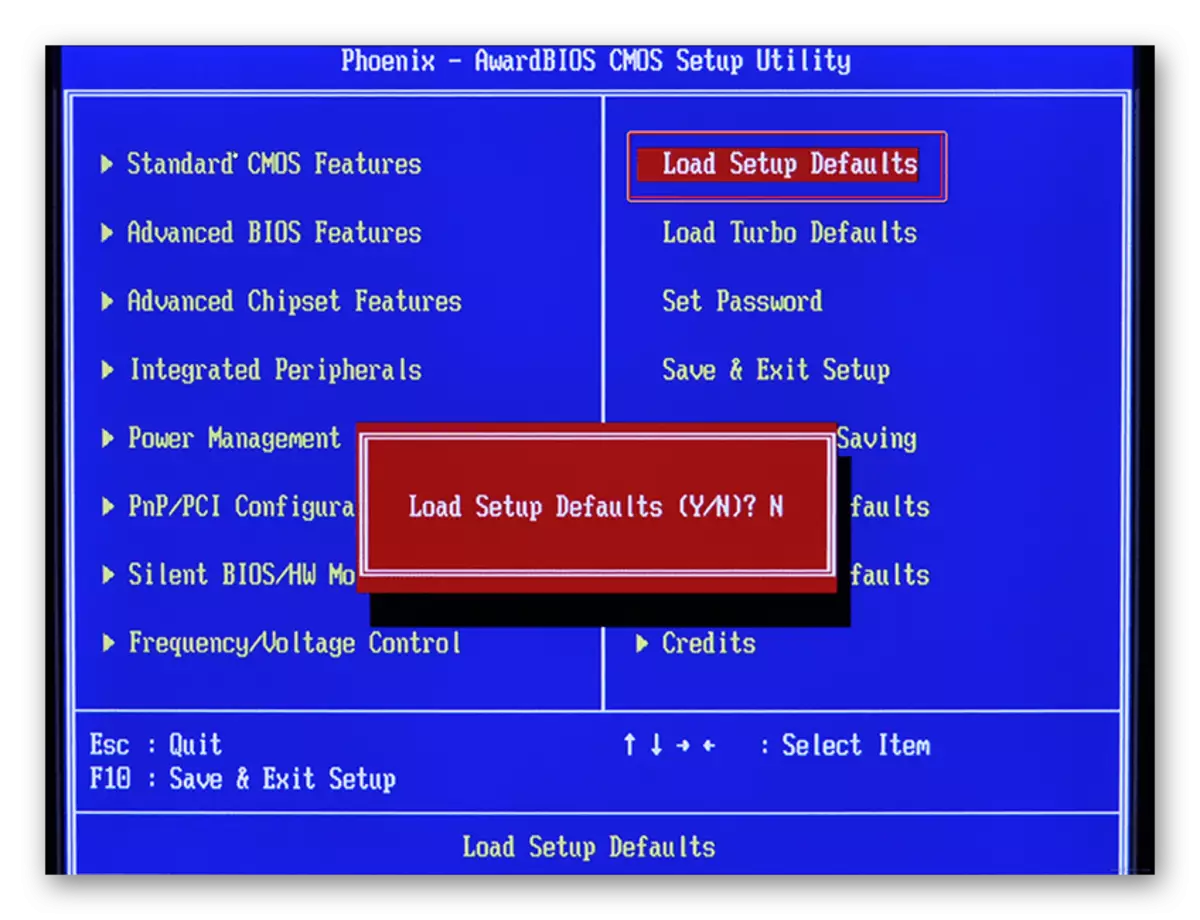
3: hiányzó vagy elavult illesztőprogramok
A programrészhez kapcsolódó problémák fő oka az a járművezetők, amelyek lehetővé teszik, hogy az OS kölcsönhatásba léphessen a hardverrel. Ha azt mondjuk, hogy a készülék le van tiltva, akkor a meghajtó megállóját jelenti.
A lemezmeghajtó helyességének és megbízhatóságának ellenőrzése után a "anyaság" és a BIOS paraméterek beállításaihoz forduljon a paraméterek kezelési rendszerhez.
- Kattintson a számítógép ikonjára az asztalon, és menjen a "menedzsment".
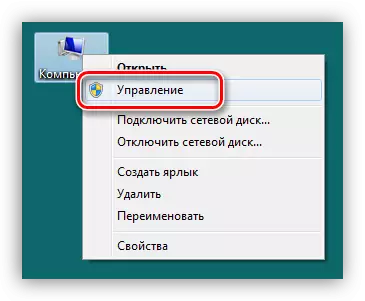
- Elmegyünk az Eszközkezelő részre, és megnyitunk egy fióktelepet DVD-vel és CD-ROM meghajtókkal.
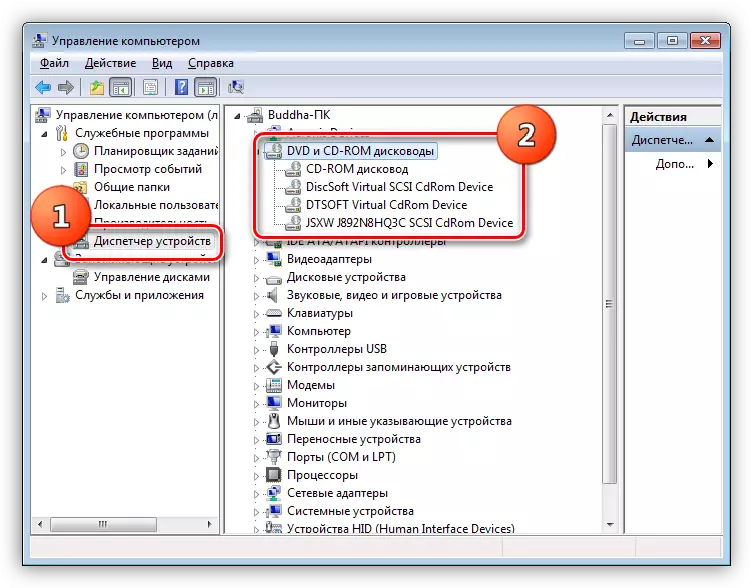
Indító illesztőprogram
Itt figyelnie kell az eszközök melletti ikonokra. Ha van egy nyíl, mint a képernyőképen, akkor a meghajtó le van tiltva. Engedélyezheti, ha a PCM-re kattint, és kiválaszthatja az "Engedélyezés" elemet.
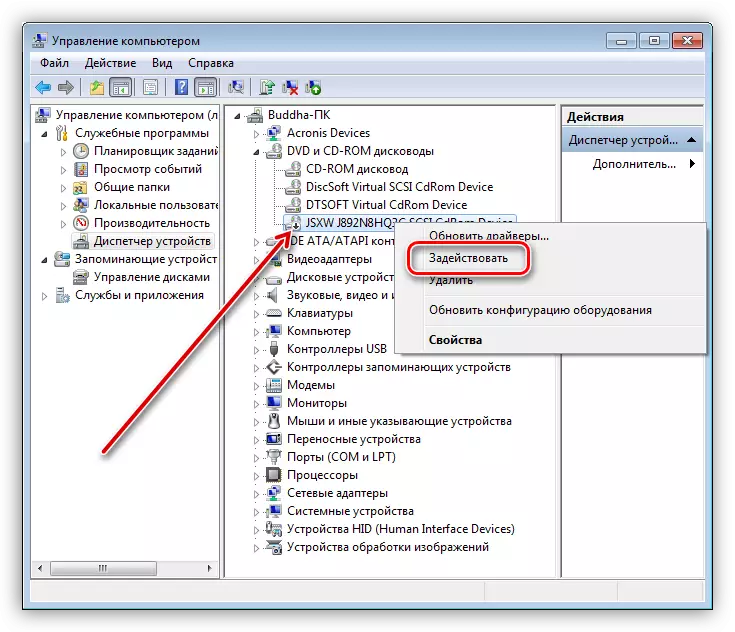
Indítsa újra az illesztőprogramot
Abban az esetben, ha a sárga ikon látható a meghajtó közelében, ez azt jelenti, hogy ez egy explicit probléma a szoftverrel. Az illesztőprogramok szabványos illesztőprogramjai már beépülnek az operációs rendszerbe, és egy ilyen jel azt mondja, hogy helytelenül vagy sérültek. Indítsa újra az illesztőprogramot a következők:
- Kattintson a PCM elemre az eszközön, és menjen a tulajdonságaihoz.
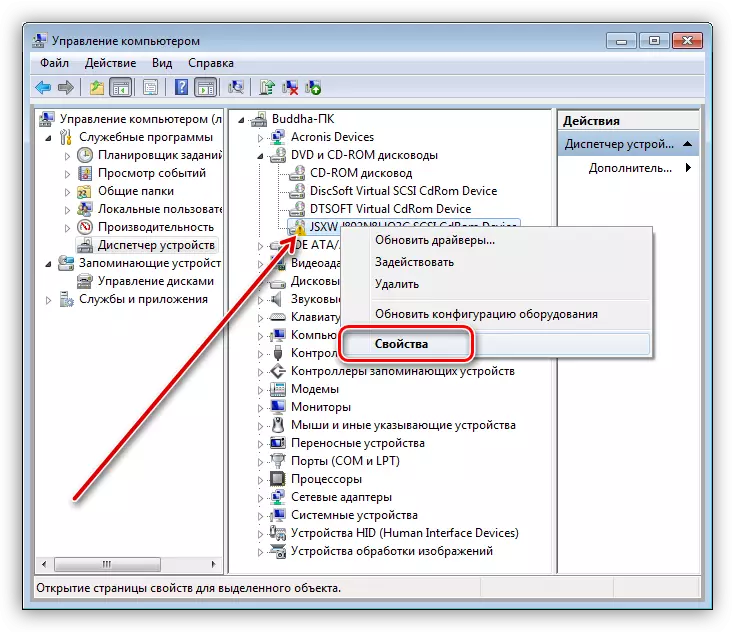
- Elmegyünk az "Illesztőprogram" fülre, és kattintunk a "Törlés" gombra. A rendszer figyelmeztetés fog követni, amellyel meg kell értened.
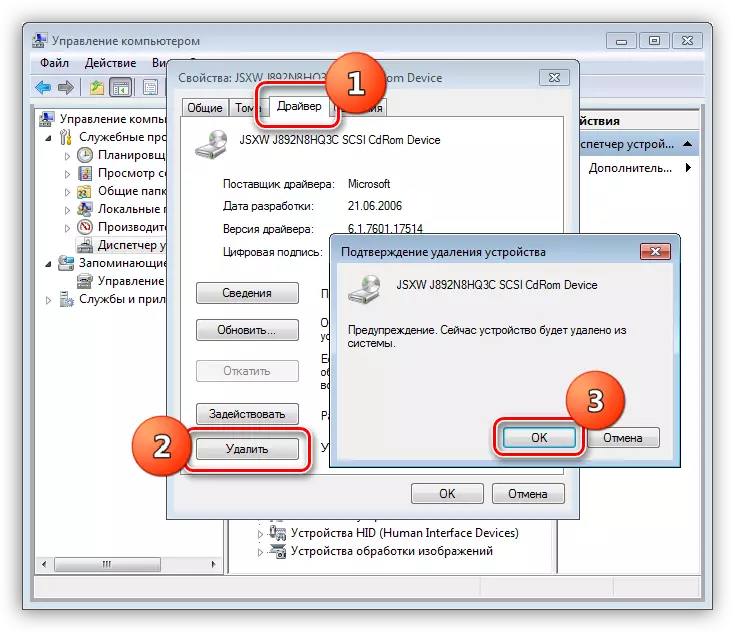
- Ezután találunk egy számítógépes ikont egy nagyítóval az ablak tetején ("A hardverkonfiguráció frissítése"), és kattintson rá.
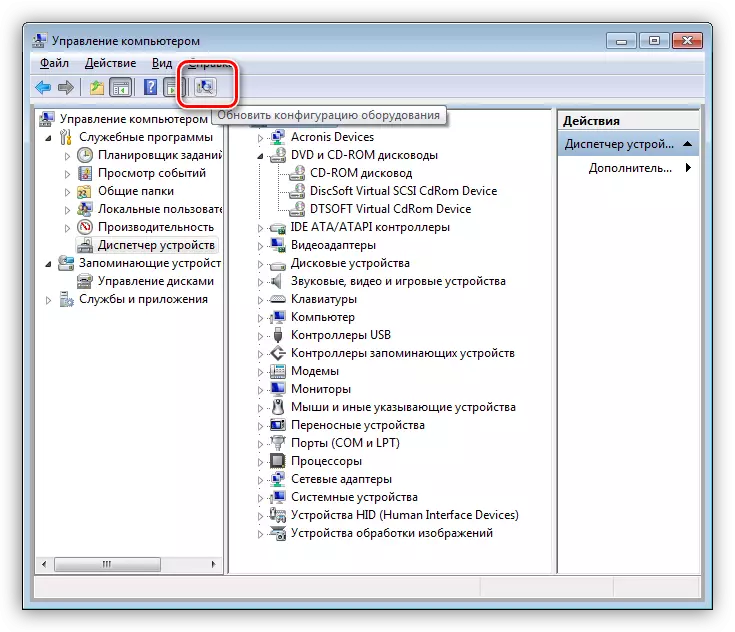
- A meghajtó megjelenik az eszközök listájában. Ha ez nem történt meg, indítsa újra a gépet.
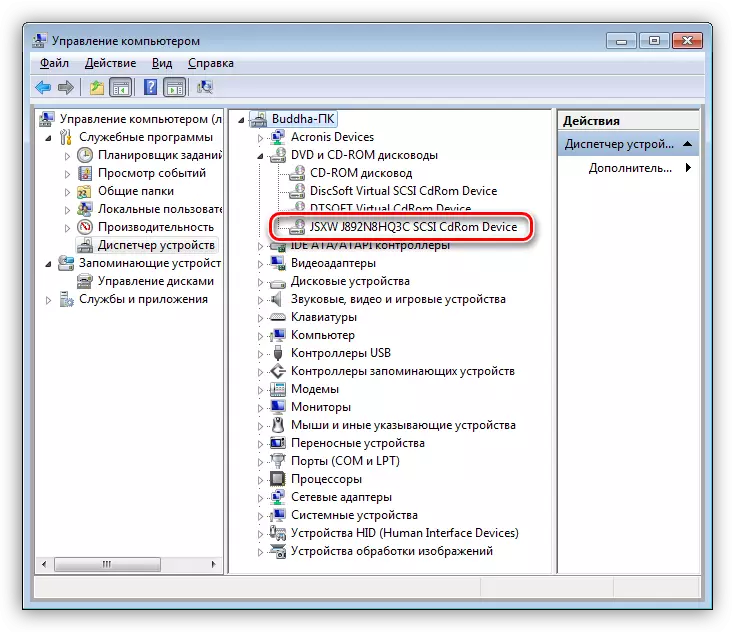
Frissítés
Ha a fenti lépések nem vezetnek hibaelhárításhoz, érdemes megpróbálta frissíteni az illesztőprogramot automatikus üzemmódban.
- Nyomja meg a jobb egérgombbal kattintson a meghajtóra, és válassza a "Illesztőprogramok frissítése" lehetőséget.
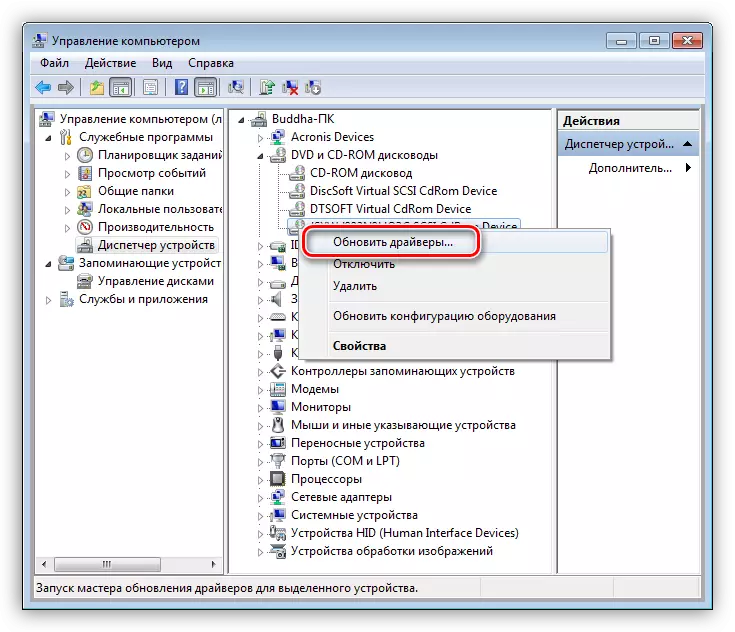
- Kattintson a felső verzióra - "Automatikus keresés".
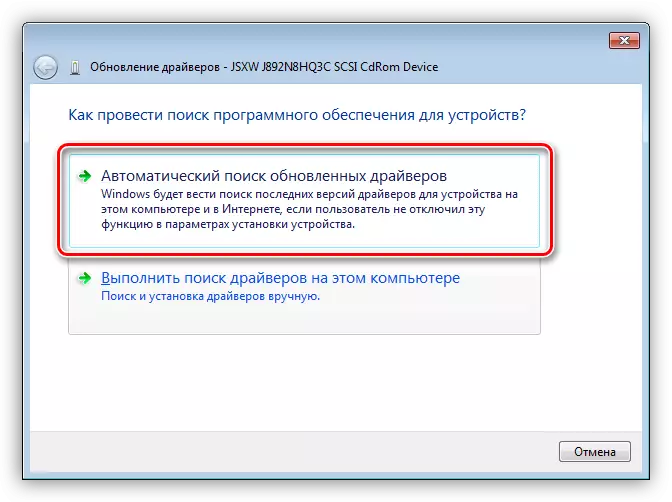
- A rendszer beolvassa a hálózati tárhelyeket, és törli a szükséges fájlokat, majd a számítógépre telepíti őket.
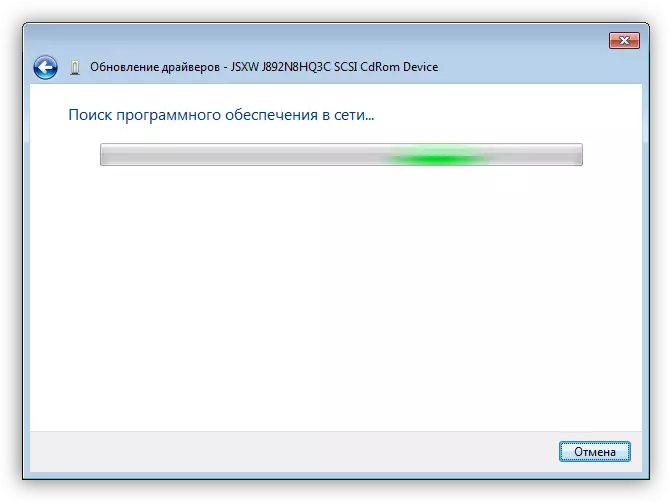
Indítsa újra a vezérlőket
Egy másik ok a SATA vezérlők és (vagy) IDE illesztőprogramok helytelen működése. Az újraindítás és a frissítés ugyanúgy történik, mint a meghajtóban szereplő példában: Nyissa meg az ágot IDE ATA / ATAPI vezérlőkkel, és törölje az összes eszközt a fenti séma szerint, majd frissítheti a berendezés konfigurációját, és jobb újrakezd.
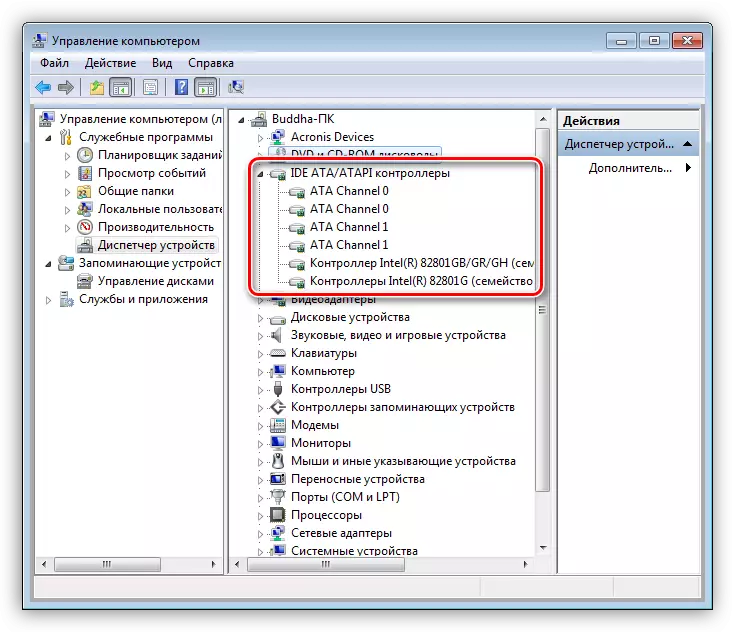
Alaplapra
Az utolsó lehetőség az, hogy frissítse a chipset illesztőprogramot vagy az alaplapi szoftver teljes csomagját.
Bővebben: Ismerje meg, hogy mely illesztőprogramokat kell telepíteni a számítógépen
Ok 4: hiányzó vagy hibás rendszerleíró kulcsok
Ez a probléma általában a következő Windows Update után fordul elő. A rendszerleíró adatbázis olyan szűrőket tartalmaz, amelyek blokkolják az optikai meghajtók használatát, vagy éppen ellenkezőleg, a működésükhez szükséges kulcsokat eltávolítják. Az alábbiakban leírt összes műveletet az adminisztrátori fiók keretében kell elvégezni.
Paraméterek törlése
- Futtassa a Rendszer Rendszerleíróadatbázis-szerkesztőt a "Run" menü megfelelő parancsával (WIN + R).
regedit.
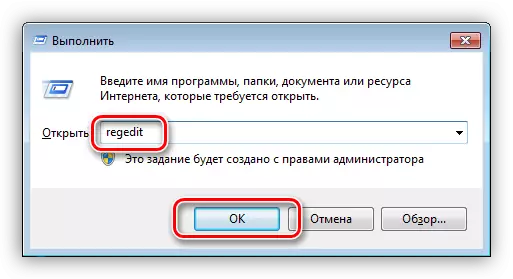
- Menjünk a "Szerkesztés" menübe, és kattintunk a "Keresés" elemre.
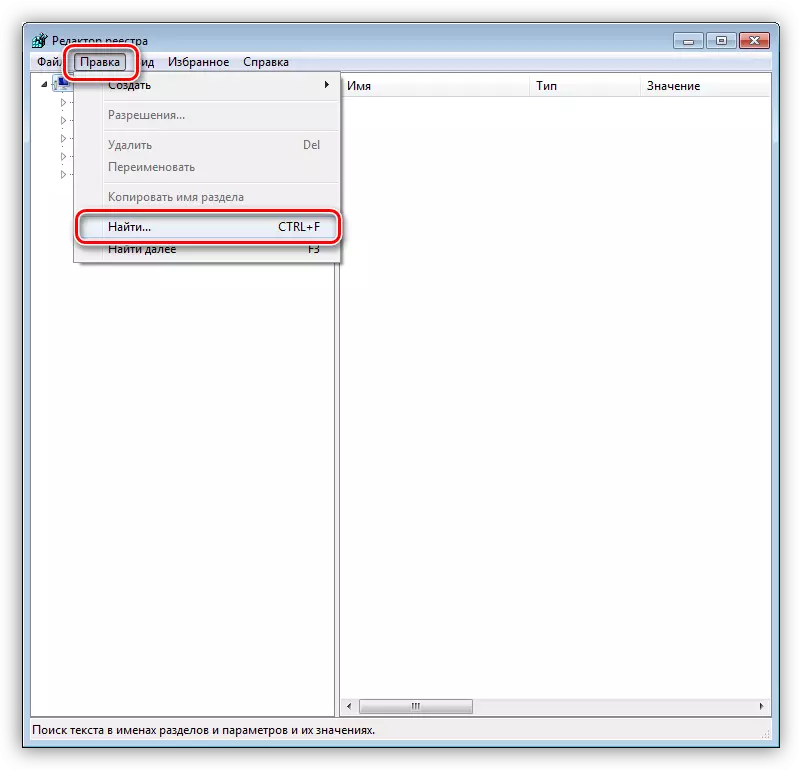
- A Keresés mezőben adunk meg ilyen értéket (másolhat és beilleszthet):
{4D36E965-E325-11CE-BFC1-08002BE10318}
A GALKA-t csak a "szekciónevek" elem közelében hagyjuk, majd kattintson a "Keresés következő" gombra.
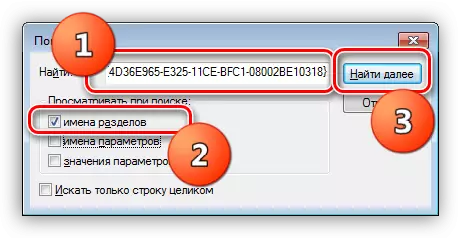
- A rendszerleíró adatbázis ezen névvel megtalálható, amelyben a következő kulcsokat el kell távolítani:
Felsőfokú.
Alsófilletők.
Ha a lista az alábbi kulcsot tartalmazza, nem érinti meg.
Upperfilters.bak.
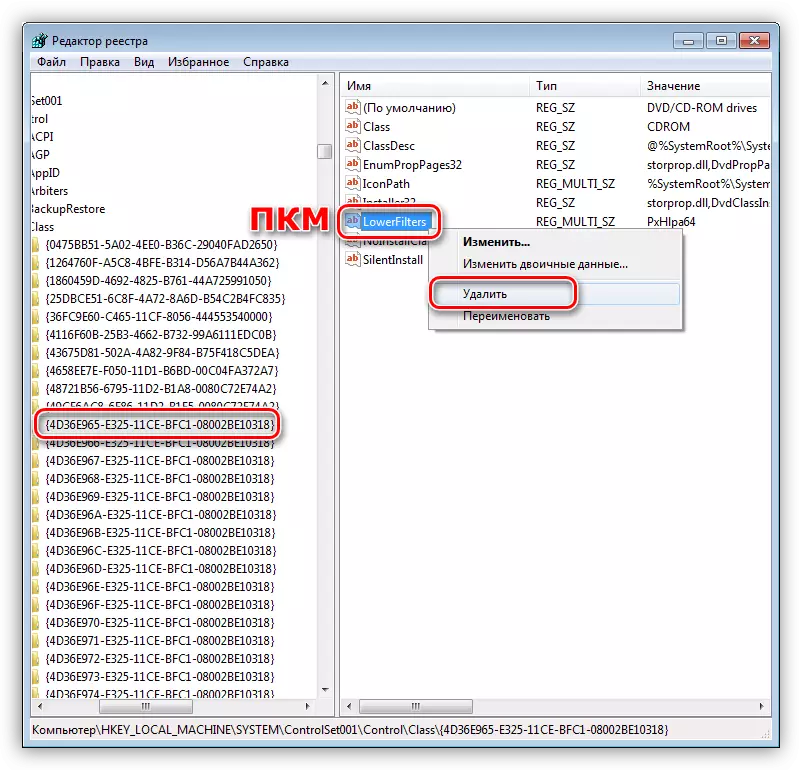
- A törlés (vagy hiánya) után az első részben szereplő kulcsok továbbra is keresik az F3 kulcsot. Mindaddig megteszünk, amíg a megadott kulcsok nem maradnak a rendszerleíró adatbázisban. Az eljárás befejezése után indítsa újra a PC-t.
Ha a felsőbb lapok és az alsó lapok paraméterei nem találhatók, vagy a probléma nem oldódik meg, majd folytassa a következő módszert.
Paraméterek hozzáadása
- Menj az ághoz
HKEY_LOCAL_MACHINE \ SYSTEM \ CHREATHCONTROLSET \ SERVICES \ ATAPI
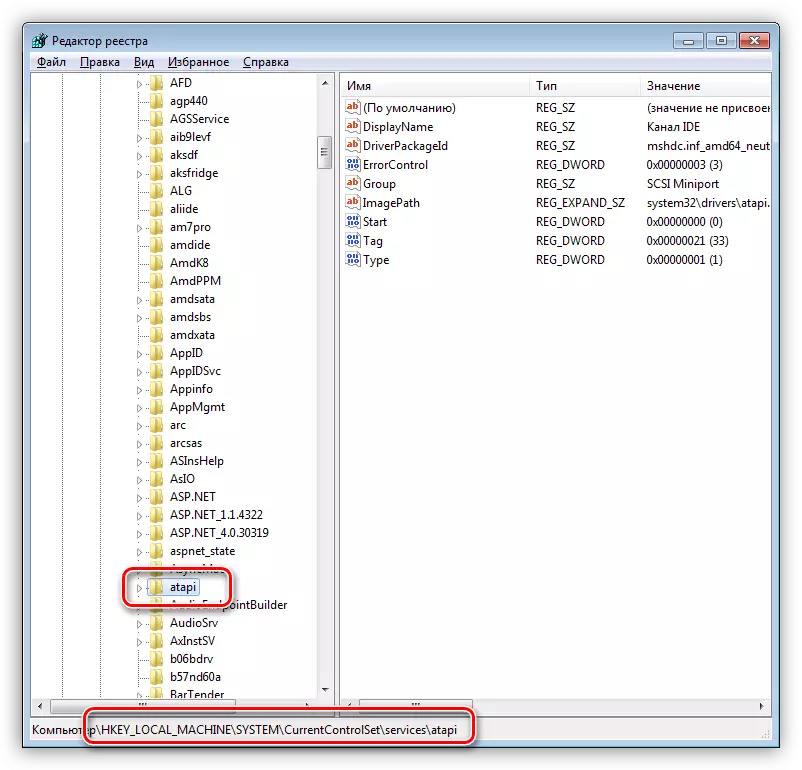
- Kattintson a PCM-re a szakaszon (mappa), és válassza a "Create - szakasz" parancsot.
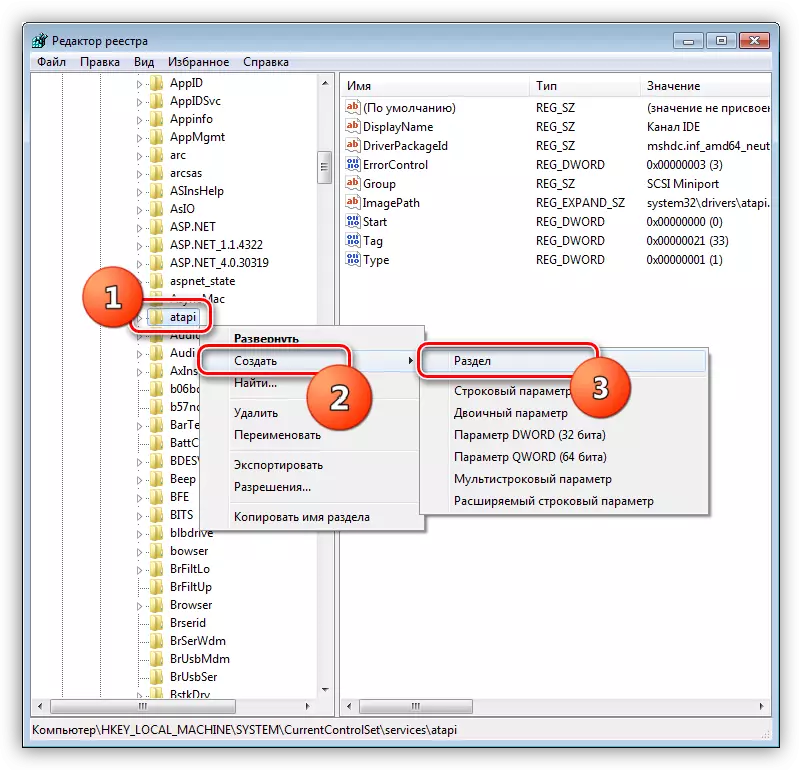
- Adjon új elemet
Vezérlő0.
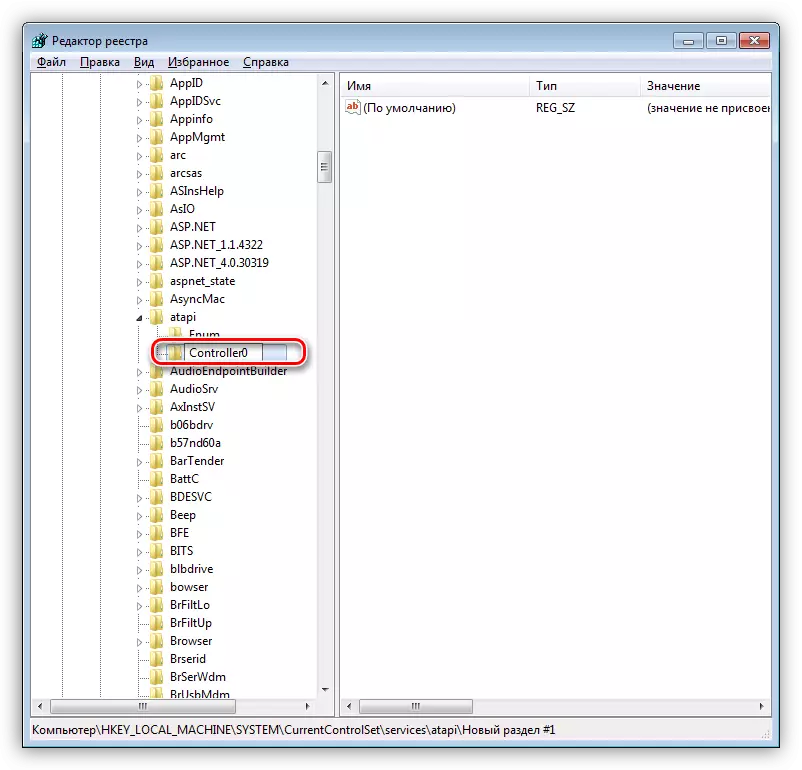
- Ezután kattintson a PCM-re egy üres helyen a jobb oldali blokkban, és hozzon létre a dword paramétert (32 bit).
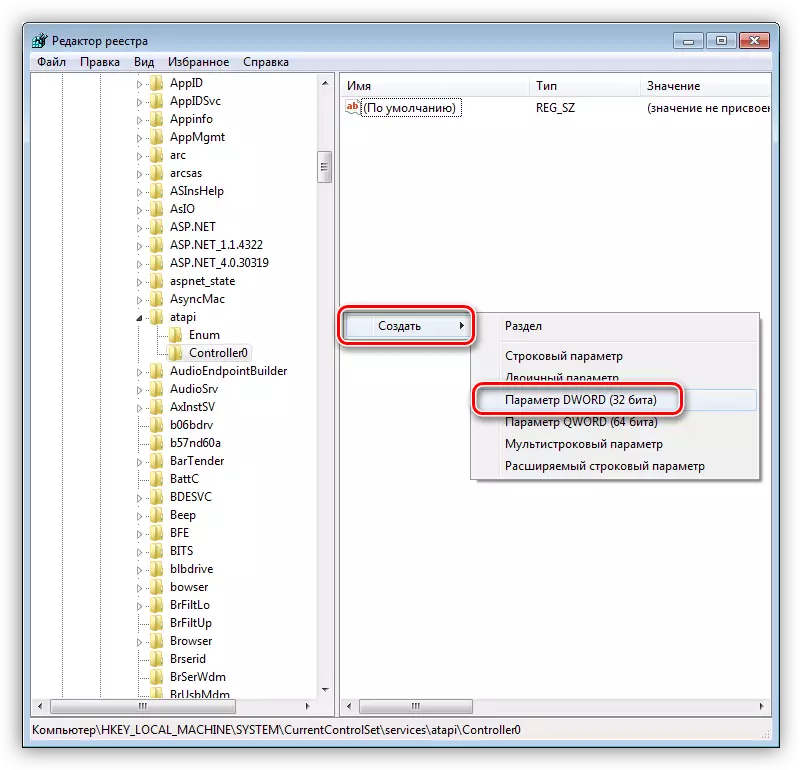
- Nevezzük
Enumdevice1
Ezután kattintson duplán a Megnyitás tulajdonságokra, és módosítsa az értéket "1" értékre. Kattintson az OK gombra.
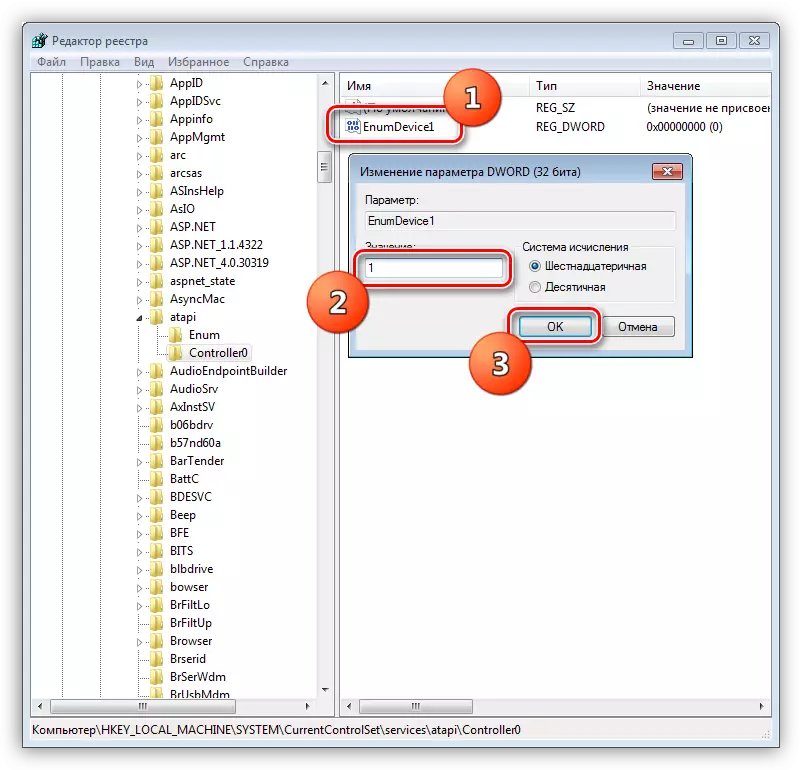
- Indítsa újra a gépet, hogy a beállítások érvénybe lépjenek.
5: Phuch hiba
Ennek az oknak a lényege, hogy mind a működtetőszerkezet, mind a kikötő, amelyhez jelenleg csatlakozik. Ellenőrizheti a meghajtó munkaképességét csak úgy, hogy összehasonlítva egy másik, nyilvánvalóan jó. Ehhez egy másik eszközt kell találnia, és csatlakoztassa a számítógéphez. Az állam üzemmódja könnyebben ellenőrizhető: elegendő a meghajtó csatlakoztatása egy másik hasonló csatlakozóhoz az alaplapon.Vannak ritka esetben üzemzavarok belső BP, a vonal, amely ROM csatlakozik. Próbálja meg a készüléket egy másik kábellel ellátni a blokkból, ha rendelkezésre áll.
6: vírusok
Sok felhasználó úgy gondolja, hogy a rosszindulatú programok csak fájlokat törölhetnek, ellopják a személyes adatokat, vagy a későbbi zsarolással titkosítják a rendszert. Ez nem igaz. Többek között a vírusok képesek megvalósítani a vezetőbe, vagy károsíthatják őket, hogy befolyásolják a számítógép hardver működését. Ezt a meghajtók meghatározásának lehetetlenségében is kifejezik.
Ellenőrizze az operációs rendszert a kártevők jelenlétéhez, és szükség esetén megszabaduljon róluk speciális programok segítségével, ingyenesen elosztva a népszerű víruskeresők fejlesztői. Egy másik módja annak, hogy segítséget kérjen a profilforrásokon élő önkéntesek számára.
Bővebben: Computer vírusok elleni küzdelem
Következtetés
Ezek mind az ajánlásokat lehet adni, ha hibaelhárítás kapcsolódó lehetetlen kimutatni a hajtásrendszer kivezetésével. Ha segített neked, akkor valószínűleg a meghajtó sikertelen vagy szisztémás alkatrészek felelősek az ilyen eszközök működéséért, így olyan sérült, hogy csak az OS újratelepítése segít. Ha nincs ilyen vágy vagy lehetőség, azt javasoljuk, hogy nézze meg a külső USB meghajtókat - sokkal kevésbé merül fel velük.
