
હકીકત એ છે કે સીડી અને ડીવીડી માહિતી માધ્યમોમાં નિરાશાજનક રીતે જૂની છે, કેટલાક કિસ્સાઓમાં તેમના ઉપયોગની આવશ્યકતા છે. આ ડિસ્કમાંથી ડેટા વાંચવા માટે, સીડી અથવા ડીવીડી-રોમની જરૂર છે, અને તે કેવી રીતે અનુમાન લગાવવું સરળ છે, તે કમ્પ્યુટરથી કનેક્ટ થવું આવશ્યક છે. અહીં, કેટલાક વપરાશકર્તાઓને ડ્રાઇવ સિસ્ટમ નિર્ધારિત કરવામાં અસમર્થતાના સ્વરૂપમાં સમસ્યાઓ હોય છે. આ લેખમાં આપણે આ સમસ્યાને દૂર કરવાના રસ્તાઓનું વિશ્લેષણ કરીશું.
સિસ્ટમ ડ્રાઇવને વ્યાખ્યાયિત કરતી નથી
સીડી અથવા ડીવીડી-રોમની વ્યાખ્યા સાથે સમસ્યાના કારણોને સૉફ્ટવેર અને હાર્ડવેરમાં વિભાજિત કરી શકાય છે. પ્રથમ ડ્રાઇવર માલફંક્શન, BIOS સેટિંગ્સ તેમજ સંભવિત વાયરલ હુમલાઓ છે. સેકન્ડમાં - જ્યારે ઉપકરણ પીસીથી કનેક્ટ થાય ત્યારે વપરાશકર્તાના ભૌતિક ખામીઓ અને અપમાનજનક.કારણ 1: કનેક્શન ભૂલો
મેટબોર્ડ પર ડ્રાઇવને કનેક્ટ કરવું ડેટા ટ્રાન્સફર માટે લૂપનો ઉપયોગ કરીને કરવામાં આવે છે. તે એક SATA અથવા IDE કેબલ (જૂના મોડેલ્સમાં) હોઈ શકે છે.

સામાન્ય કામગીરી માટે, ઉપકરણને પોષણની પણ જરૂર છે જે બીપીથી આવેલી કેબલ પ્રદાન કરે છે. અહીં પણ બે વિકલ્પો પણ છે - SATA અથવા મોલેક્સ. જ્યારે કેબલ્સને કનેક્ટ કરતી વખતે, તમારે કનેક્શનની વિશ્વસનીયતા તરફ ધ્યાન આપવું આવશ્યક છે, કારણ કે તે "અદ્રશ્ય" ડ્રાઇવનું સૌથી સામાન્ય કારણ છે.

જો તમારી ડ્રાઇવ પહેલેથી જ વૃદ્ધાવસ્થામાં છે અને તે IDE કનેક્ટર્સનો પ્રકાર છે, તો ડેટા લૂપ (નોન-પાવર) બે પ્રકારના ઉપકરણોને અટકી શકે છે. કારણ કે તેઓ મધરબોર્ડ પર એક બંદરથી જોડાયેલા હોવાથી, સિસ્ટમમાં ડિવાઇસમાં તફાવતો દ્વારા સ્પષ્ટપણે સૂચવવામાં આવશ્યક છે - "માસ્ટર" અથવા "સ્લેવ". આ ખાસ જમ્પર્સનો ઉપયોગ કરીને કરવામાં આવે છે. જો એક ડ્રાઇવમાં "માસ્ટર" પ્રોપર્ટી હોય, તો બીજાને "સ્લેવ" તરીકે જોડાયેલું હોવું જોઈએ.
વધુ: તમારે હાર્ડ ડિસ્ક પર જમ્પરની શા માટે જરૂર છે

કારણ 2: ખોટી BIOS સેટિંગ્સ
એવી પરિસ્થિતિઓ જ્યાં બિનજરૂરી તરીકે ડ્રાઇવ બિનજરૂરી BIOS મધરબોર્ડમાં ડિસ્કનેક્ટ થઈ હતી, ઘણી વાર ત્યાં છે. તેને સક્ષમ કરવા માટે, તમારે સ્થાનની મુલાકાત લેવાની અને શોધ સેટિંગ્સ વિભાગને ડ્રાઇવ કરવાની જરૂર છે અને ત્યાં અનુરૂપ વસ્તુને શોધો.
વધુ વાંચો: BIOS ડ્રાઇવને કનેક્ટ કરો
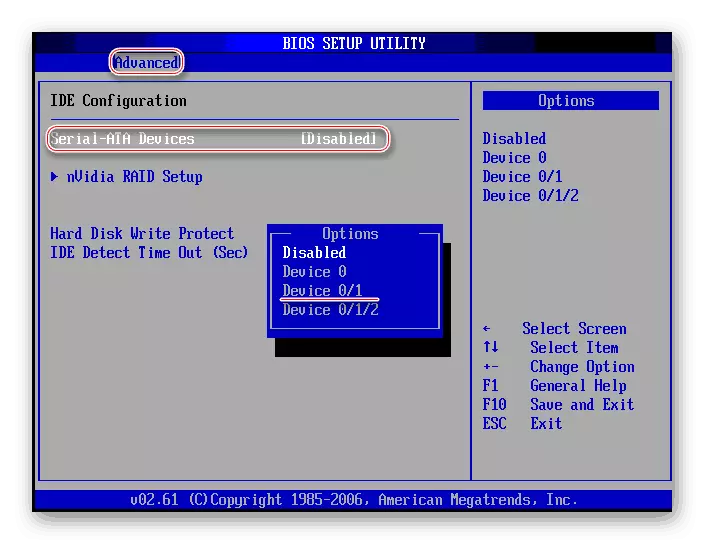
જો ઇચ્છિત પાર્ટીશન અથવા આઇટમની શોધ સાથે સમસ્યાઓ મળી આવે છે, તો પછીથી BIOS સેટિંગ્સને ડિફૉલ્ટ સ્થિતિમાં ફરીથી સેટ કરશે.
વધુ વાંચો: BIOS સેટિંગ્સને ફરીથી સેટ કરો
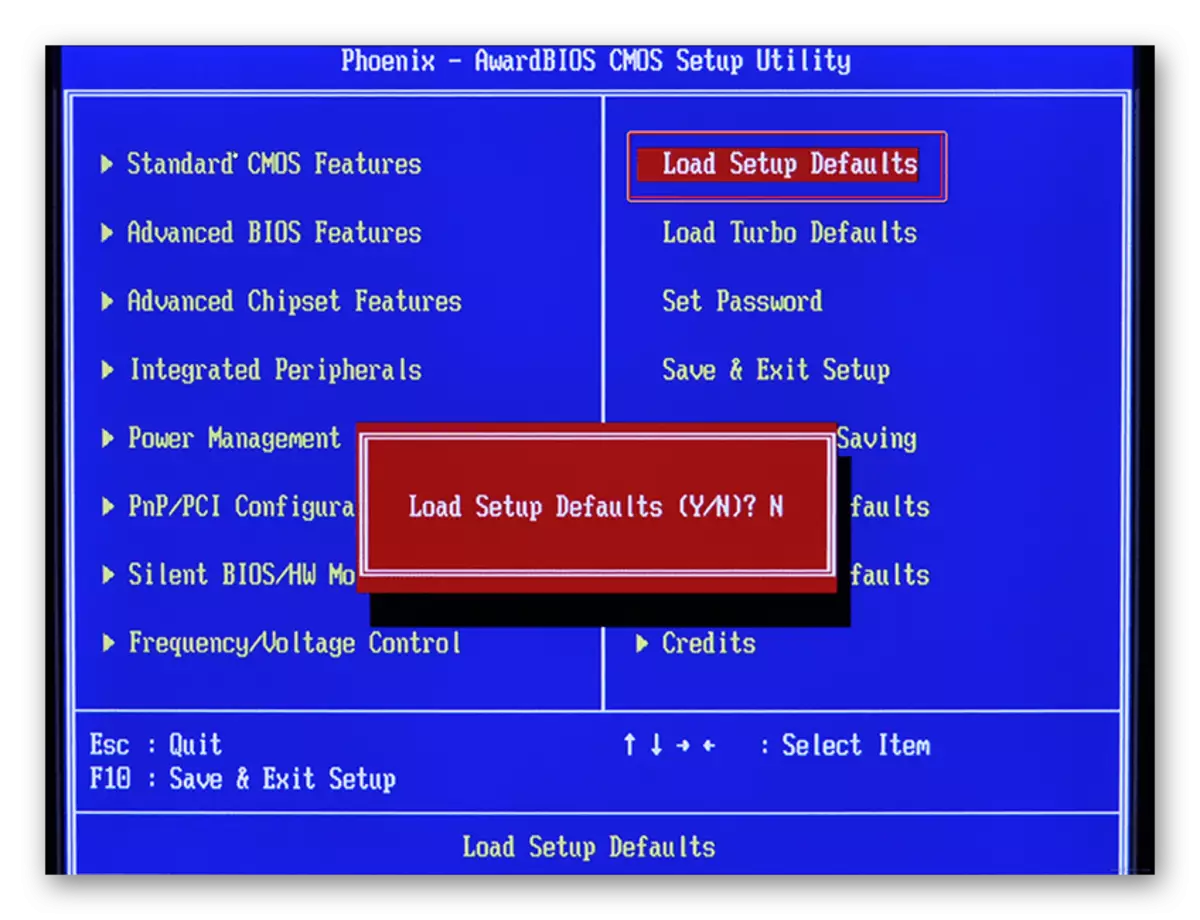
કારણ 3: ગુમ અથવા જૂના ડ્રાઇવરો
પ્રોગ્રામ ભાગ સાથે સંકળાયેલ સમસ્યાઓના મુખ્ય કારણ એ ડ્રાઇવરો છે જે OS ને હાર્ડવેર સાથે વાર્તાલાપ કરવાની મંજૂરી આપે છે. જો આપણે કહીએ કે ઉપકરણ અક્ષમ છે, તો પછી તેનો અર્થ એ છે કે ડ્રાઇવરનો સ્ટોપ.
"મેટરનિટી" પર ડિસ્ક ડ્રાઈવની સાચીતા અને વિશ્વસનીયતા અને BIOS પરિમાણોની સેટિંગ્સને ચકાસવા પછી, પરિમાણો વ્યવસ્થાપન સિસ્ટમનો સંપર્ક કરો.
- ડેસ્કટૉપ પર કમ્પ્યુટર આયકન પર ક્લિક કરો અને "મેનેજમેન્ટ" પર જાઓ.
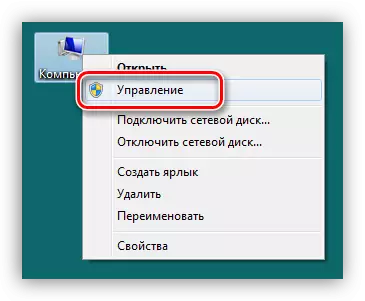
- અમે ઉપકરણ મેનેજર વિભાગમાં જઈએ છીએ અને ડીવીડી અને સીડી-રોમ ડ્રાઇવ્સ સાથે શાખા ખોલીએ છીએ.
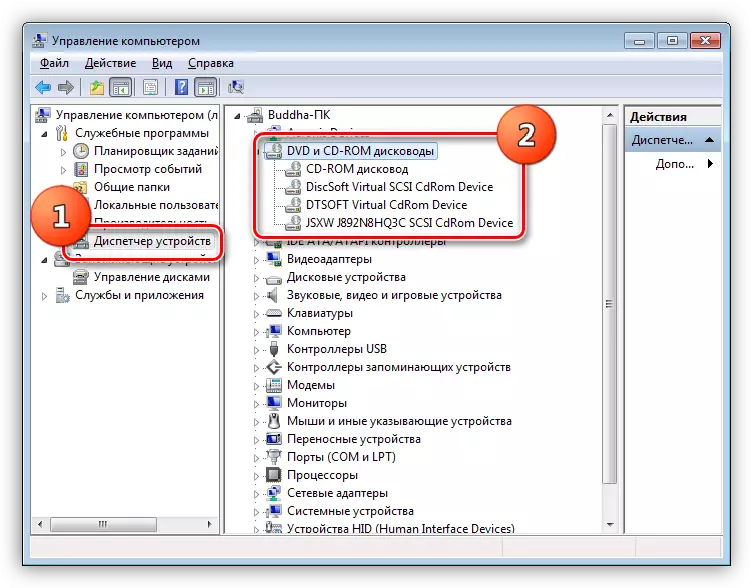
લોન્ચ ડ્રાઈવર
અહીં તમારે ઉપકરણોની બાજુના ચિહ્નો પર ધ્યાન આપવાની જરૂર છે. જો ત્યાં એક તીર હોય, તો સ્ક્રીનશૉટમાં, પછી ડ્રાઇવ અક્ષમ છે. તમે તેને નામ દ્વારા PCM પર ક્લિક કરીને અને "સક્ષમ" આઇટમ પસંદ કરીને તેને સક્ષમ કરી શકો છો.
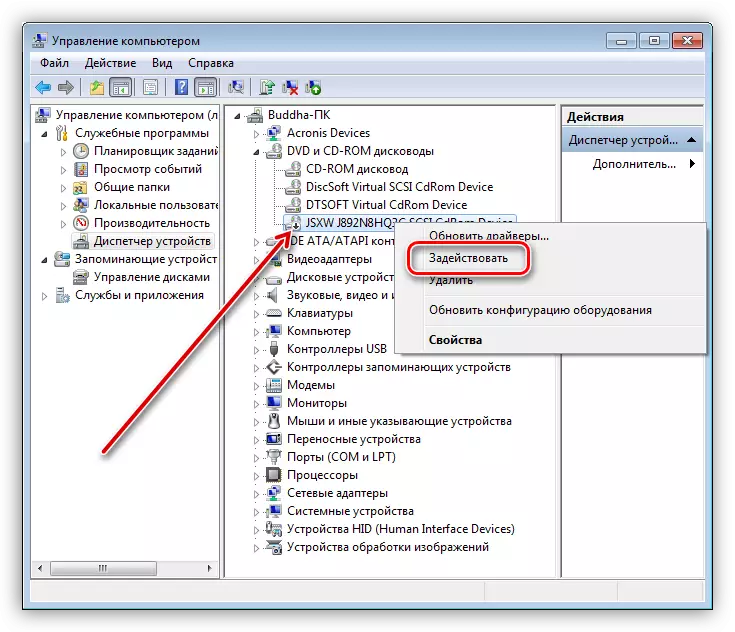
ડ્રાઈવર ફરીથી શરૂ કરો
ઇવેન્ટમાં પીળા આયકન ડ્રાઇવની નજીક દેખાય છે, તેનો અર્થ એ છે કે આ સૉફ્ટવેર સાથે એક સ્પષ્ટ સમસ્યા છે. ડ્રાઇવરો માટેના માનક ડ્રાઇવરો પહેલેથી જ ઑપરેટિંગ સિસ્ટમમાં બાંધવામાં આવે છે અને આવા સિગ્નલ કહે છે કે તેઓ ખોટી રીતે અથવા નુકસાન કરે છે. ડ્રાઇવરને ફરીથી પ્રારંભ કરો નીચે પ્રમાણે હોઈ શકે છે:
- ઉપકરણ પર PCM પર ક્લિક કરો અને તેના ગુણધર્મો પર જાઓ.
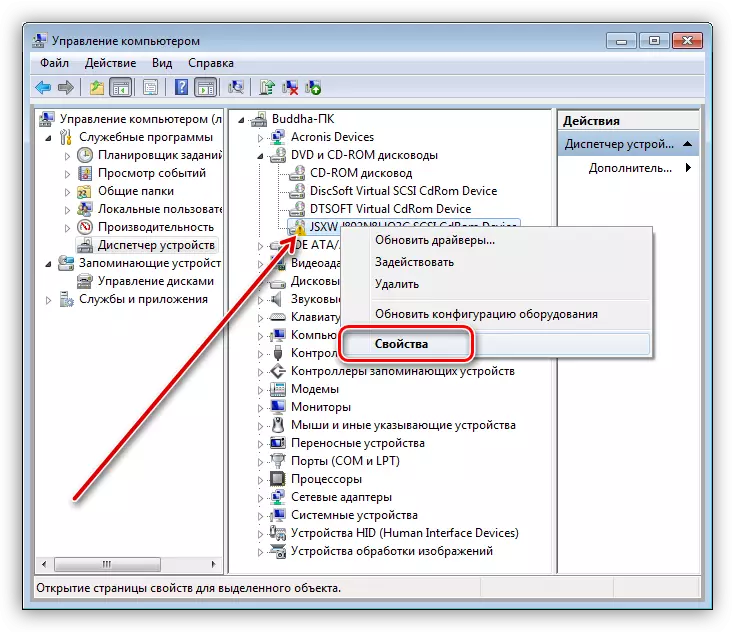
- અમે "ડ્રાઈવર" ટેબ પર જઈએ છીએ અને "કાઢી નાખો" બટન પર ક્લિક કરીએ છીએ. એક સિસ્ટમ ચેતવણી તમને અનુસરવાની જરૂર છે, જેની શરતોને તમારે સંમત થવાની જરૂર છે.
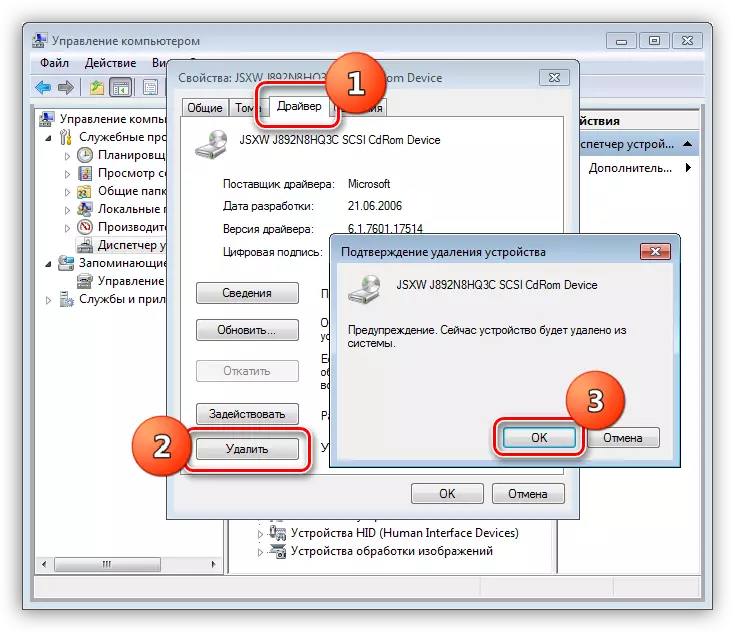
- આગળ, અમને વિંડોની ટોચ પર એક બૃહદદર્શક ગ્લાસ સાથે કમ્પ્યુટર આયકન મળે છે ("હાર્ડવેર ગોઠવણીને અપડેટ કરો") અને તેના પર ક્લિક કરો.
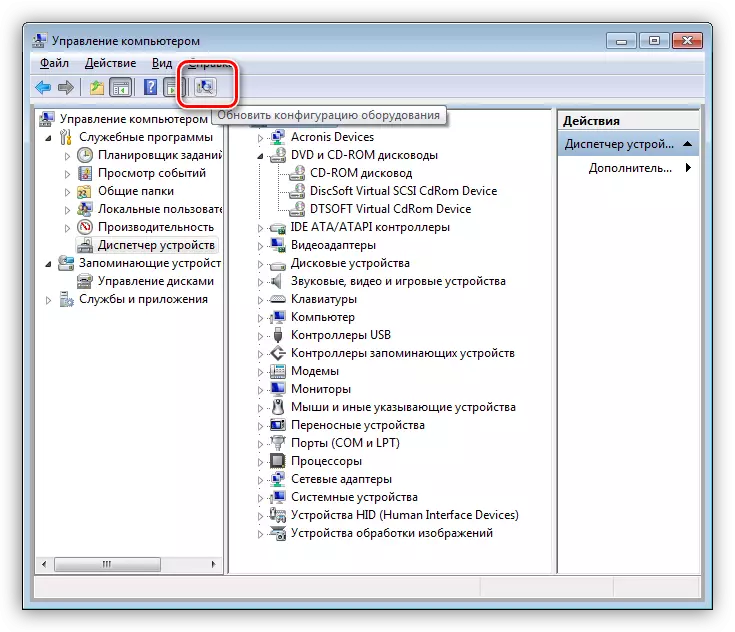
- ડ્રાઇવ ઉપકરણોની સૂચિમાં દેખાશે. જો આ ન થાય, તો મશીનને ફરીથી પ્રારંભ કરો.
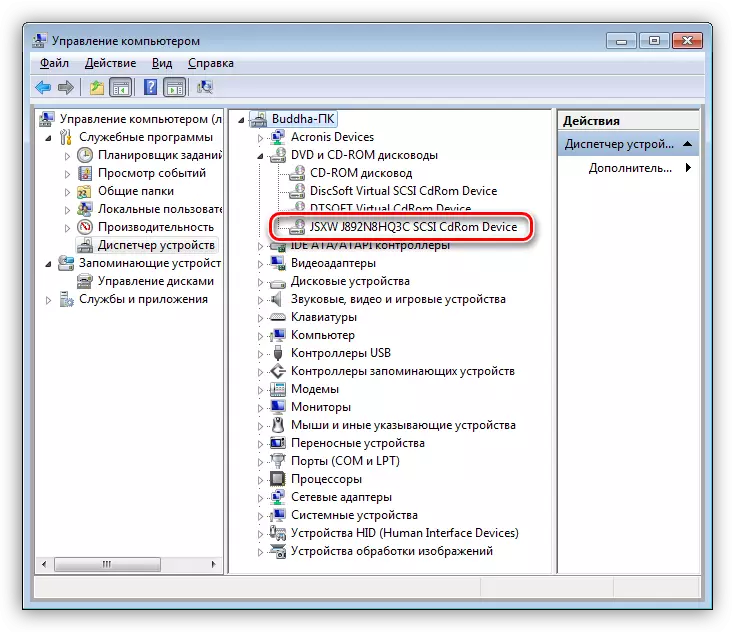
અપડેટ
જો ઉપરોક્ત પગલાંને મુશ્કેલીનિવારણ તરફ દોરી જાય, તો તે આપમેળે મોડમાં ડ્રાઇવરને અપડેટ કરવાનો પ્રયાસ કરવો યોગ્ય છે.
- ડ્રાઇવ પર જમણું-ક્લિક દબાવો અને "ડ્રાઇવરોને અપડેટ કરો" પસંદ કરો.
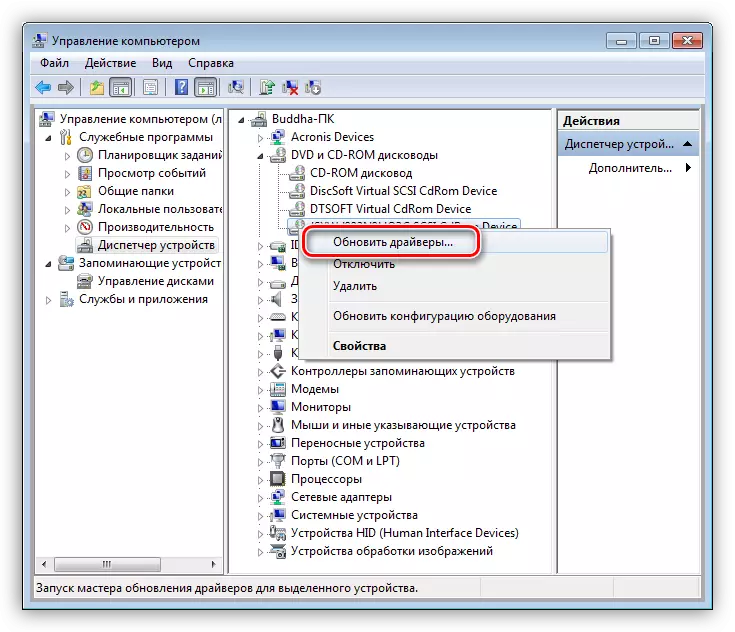
- ઉપલા સંસ્કરણ પર ક્લિક કરો - "સ્વચાલિત શોધ".
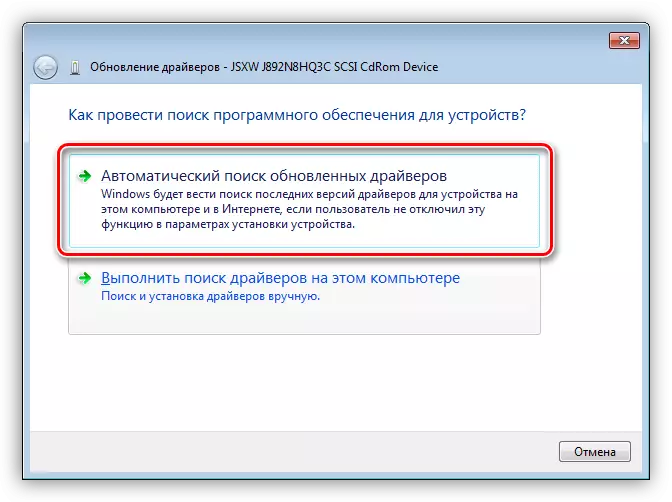
- સિસ્ટમ નેટવર્ક પર રિપોઝીટરીઝને સ્કેન કરે છે અને આવશ્યક ફાઇલોને કાઢી નાખે છે, જેના પછી તે તેમને કમ્પ્યુટર પર ઇન્સ્ટોલ કરશે.
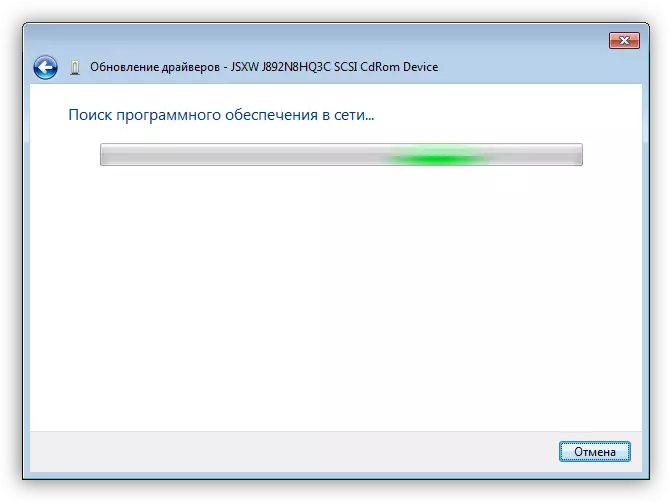
રીબુટ કરો નિયંત્રકો
બીજું કારણ એ SATA નિયંત્રકો અને (અથવા) આઇડીઇ ડ્રાઇવરોનું ખોટું સંચાલન છે. રીબુટ અને અપડેટ એ જ રીતે ડ્રાઇવ સાથેના ઉદાહરણમાં કરવામાં આવે છે: IDA ATA / ATAPI નિયંત્રકો સાથેની શાખા ખોલો અને ઉપરોક્ત યોજના અનુસાર બધા ઉપકરણોને કાઢી નાખો, જેના પછી તમે સાધન ગોઠવણીને અપડેટ કરી શકો છો, અને તે વધુ સારું છે ફરી થી શરૂ કરવું.
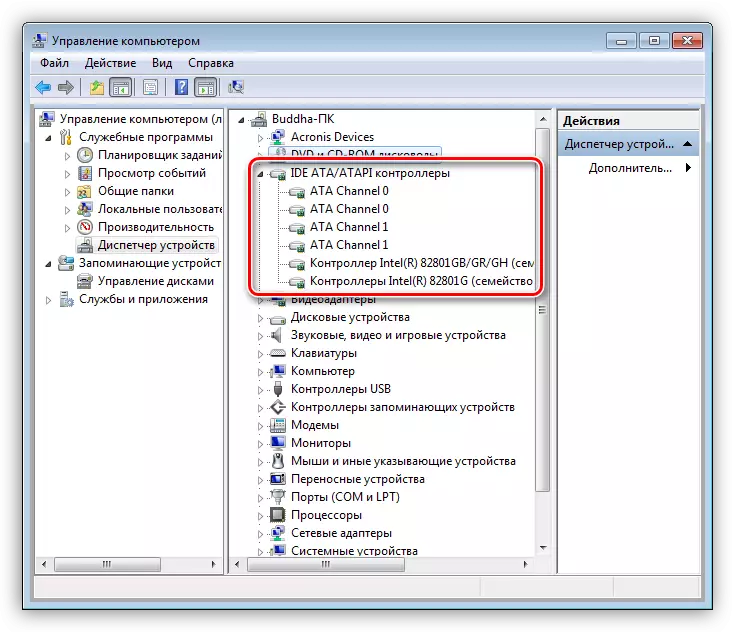
મધરબોર્ડ માટે
છેલ્લો વિકલ્પ ચિપસેટ ડ્રાઈવર અથવા મધરબોર્ડ સૉફ્ટવેરના સંપૂર્ણ પેકેજને અપડેટ કરવાનો છે.
વધુ વાંચો: કમ્પ્યુટર પર કયા ડ્રાઇવરોને ઇન્સ્ટોલ કરવાની જરૂર છે તે શોધો
કારણ 4: ગુમ અથવા ખોટી રજિસ્ટ્રી કીઓ
આ સમસ્યા સામાન્ય રીતે આગામી વિન્ડોઝ અપડેટ પછી થાય છે. રજિસ્ટ્રીમાં ફિલ્ટર્સ શામેલ છે જે ઑપ્ટિકલ ડ્રાઇવ્સનો ઉપયોગ કરે છે, અથવા તેનાથી વિપરીત, તેમના ઑપરેશન માટે જરૂરી કીઓ દૂર કરવામાં આવે છે. બધા ઓપરેશન્સ જે નીચે વર્ણવવામાં આવશે તે એડમિનિસ્ટ્રેટર એકાઉન્ટ હેઠળથી કરવામાં આવશ્યક છે.
કાઢી નાખો પરિમાણો
- "રન" મેનુ (વિન + આર) માં યોગ્ય આદેશનો ઉપયોગ કરીને સિસ્ટમ રજિસ્ટ્રી એડિટર ચલાવો.
regedit.
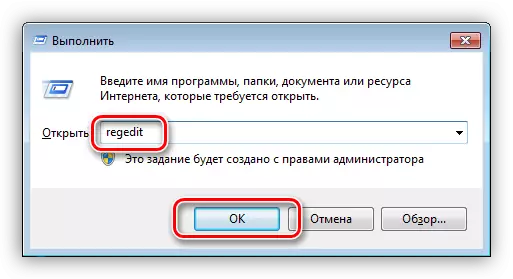
- અમે "એડિટ" મેનુ પર જઈએ છીએ અને "શોધો" આઇટમ પર ક્લિક કરીએ છીએ.
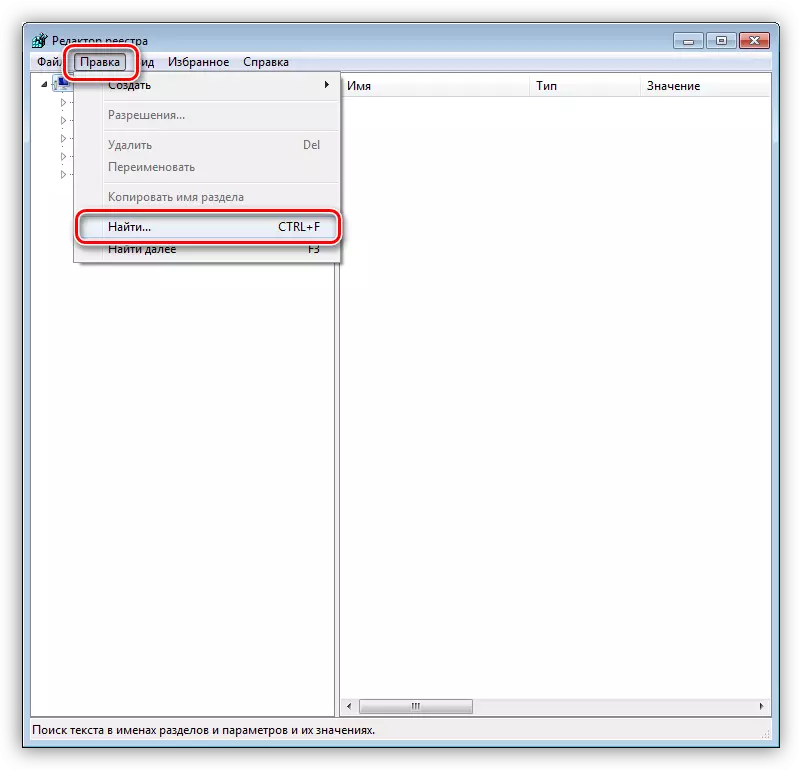
- શોધ ક્ષેત્રમાં, અમે આવા મૂલ્ય દાખલ કરીએ છીએ (તમે કૉપિ અને પેસ્ટ કરી શકો છો):
{4 ડી 36E965-E325-11CE-BFC1-08002BE10318}
અમે ફક્ત "વિભાગ નામો" આઇટમની નજીક ગાલકા છોડીએ છીએ, અને પછી "આગળ શોધો" ક્લિક કરીએ છીએ.
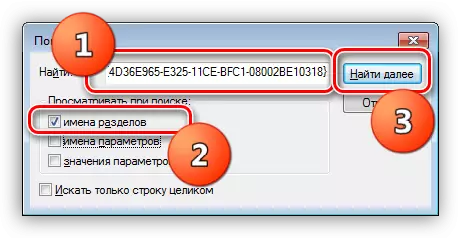
- રજિસ્ટ્રી વિભાગ આ નામથી મળી આવશે, જેમાં નીચેની કીઓ દૂર કરવી આવશ્યક છે:
અપરફિલ્ટર્સ.
લોઅરફિલ્ટર્સ.
જો સૂચિમાં નીચેની કી શામેલ હોય, તો તે તેને સ્પર્શતું નથી.
Upperfilters.bak.
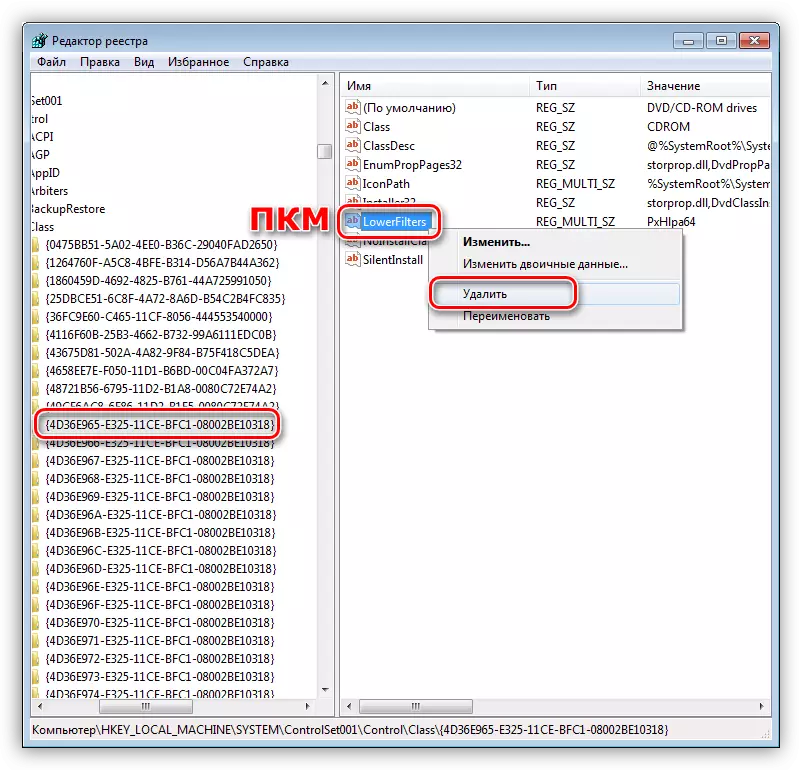
- કાઢી નાખવું (અથવા અભાવ) પછી, પ્રથમ વિભાગમાંની કીઓ એફ 3 કી શોધવાનું ચાલુ રાખે છે. જ્યાં સુધી ઉલ્લેખિત કીઓ રજિસ્ટ્રીમાં રહે ત્યાં સુધી અમે તે કરીએ. પ્રક્રિયા પૂર્ણ કર્યા પછી, પીસી રીબુટ કરો.
જો અપરફિલ્ટર્સ અને લોઅરફિલ્ટર્સ પરિમાણો મળી નથી અથવા સમસ્યા હલ થઈ નથી, તો પછીની પદ્ધતિ પર આગળ વધો.
પરિમાણો ઉમેરી રહ્યા છે
- શાખા પર જાઓ
HKEY_LOCAL_MACHINE \ સિસ્ટમ \ rencentcontrotrolset \ સેવાઓ \ ATAPI
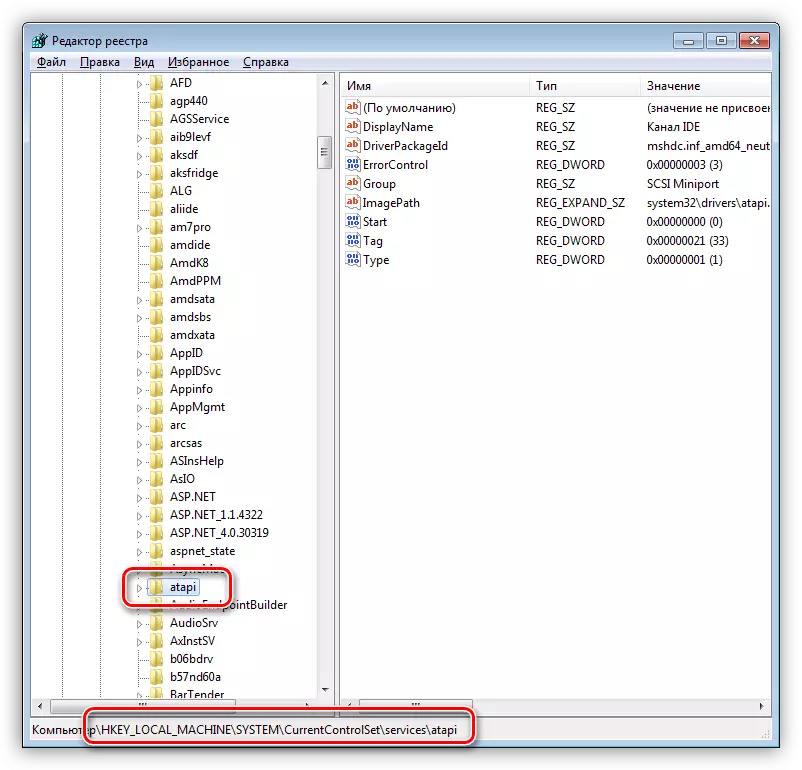
- વિભાગ (ફોલ્ડર) પર પીસીએમ પર ક્લિક કરો અને "બનાવો - વિભાગ" પસંદ કરો.
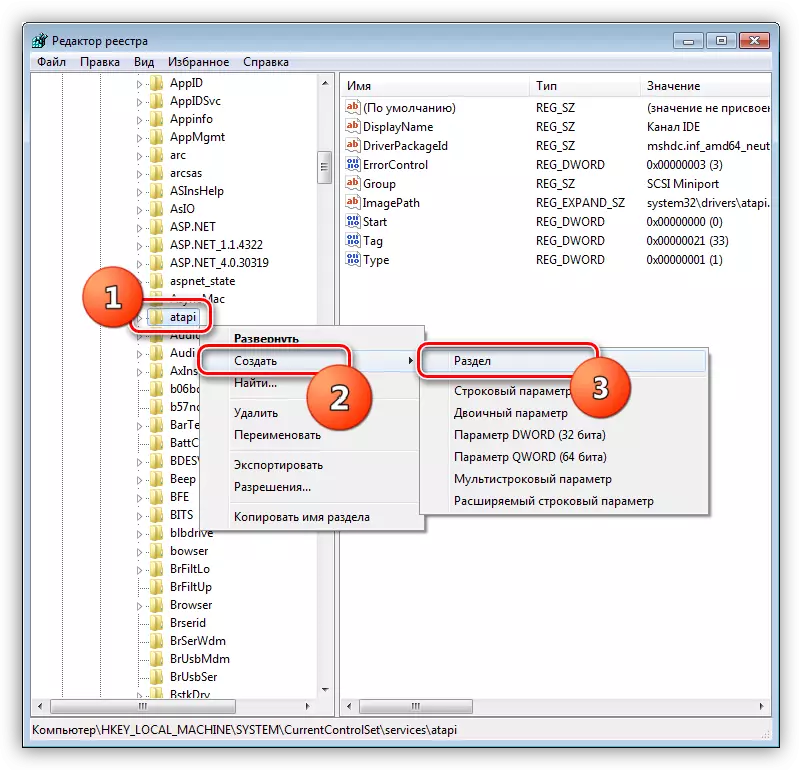
- નવું વસ્તુ નામ આપો
નિયંત્રક 0.
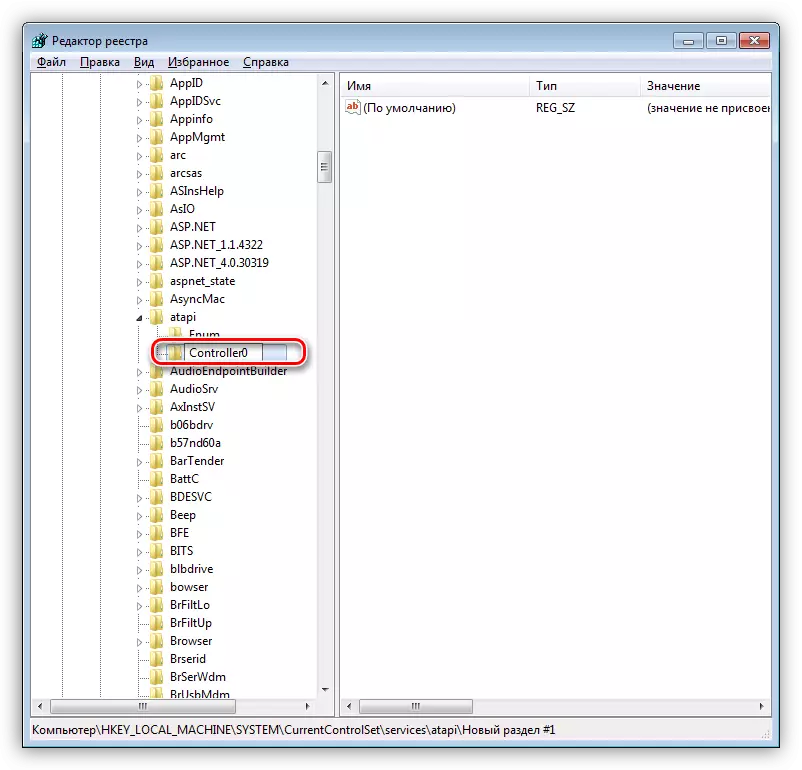
- આગળ, ખાલી બ્લોકમાં ખાલી જગ્યા પર પીસીએમ પર ક્લિક કરો અને ડોર્ડ પેરામીટર (32bit) બનાવો.
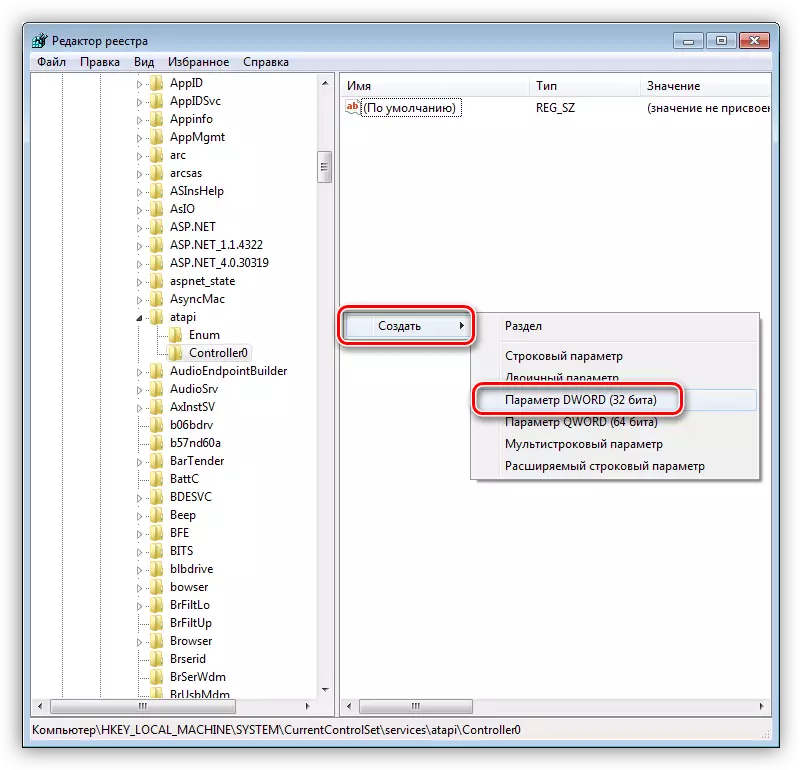
- અમે તેને બોલાવીએ છીએ
Enumdevice1
પછી ખુલ્લા ગુણધર્મોને ડબલ ક્લિક કરો અને મૂલ્યને "1" પર બદલો. ઠીક ક્લિક કરો.
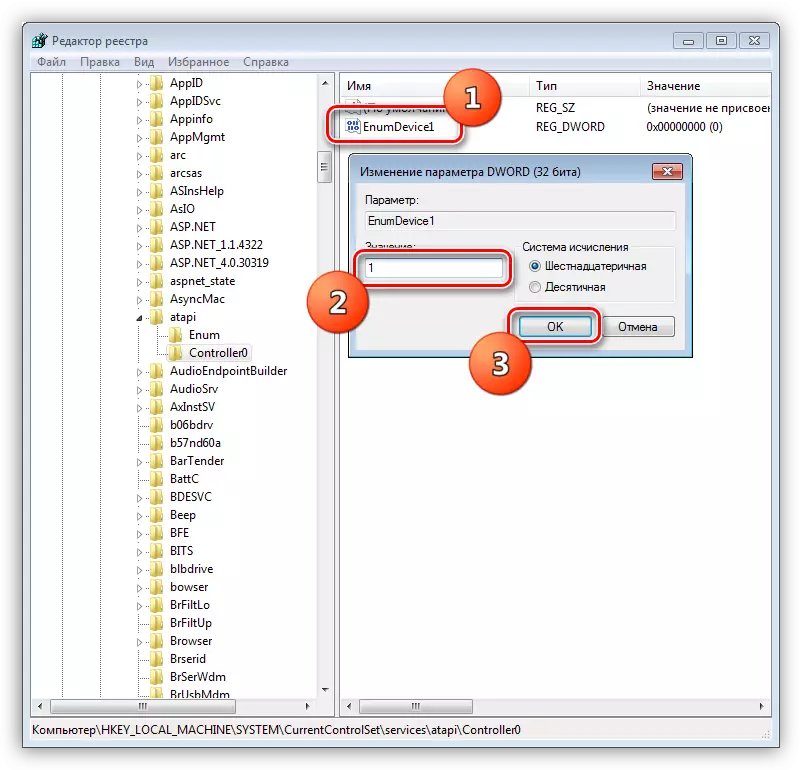
- મશીનને ફરીથી પ્રારંભ કરો જેથી સેટિંગ્સ પ્રભાવિત થાય.
કારણ 5: ફીચ ફોલ્ટ
આ કારણનો સાર એ એક્ટ્યુએટર પોતે અને તે બંદરનો ભંગાણ છે જે તે હાલમાં જોડાયેલ છે. તમે ફક્ત બીજા સાથે સરખામણી કરીને ડ્રાઇવની કાર્યકારી ક્ષમતાને જોઈ શકો છો, દેખીતી રીતે સારું. આ કરવા માટે, તમારે બીજું ઉપકરણ શોધવું પડશે અને તેને પીસી પર કનેક્ટ કરવું પડશે. રાજ્યની સર્વિસિલીટી તપાસ સરળ છે: મધરબોર્ડ પર ડ્રાઇવને બીજા સમાન કનેક્ટરમાં કનેક્ટ કરવા માટે તે પૂરતું છે.બી.પી.ની અંદર બ્રેકડાઉનના દુર્લભ કિસ્સાઓ છે, જેમાં રોમ જોડાયેલ છે. જો તે ઉપલબ્ધ હોય તો બ્લોકમાંથી બીજી કેબલને પાવર સપ્લાય કરવાનો પ્રયાસ કરો.
કારણ 6: વાયરસ
ઘણા વપરાશકર્તાઓ વિચારે છે કે મૉલવેર ફક્ત ફાઇલોને કાઢી નાખી શકે છે, વ્યક્તિગત ડેટાને ચોરી કરી શકે છે અથવા પછીની ગેરવસૂલી સાથે સિસ્ટમને એન્ક્રિપ્ટ કરે છે. આ સાચુ નથી. અન્ય વસ્તુઓમાં, વાયરસ ડ્રાઇવરમાં અમલમાં મૂકવા સક્ષમ છે અથવા કમ્પ્યુટરના હાર્ડવેરના ઑપરેશનને અસર કરવા માટે તેમને નુકસાન પહોંચાડે છે. આ ડ્રાઈવો નક્કી કરવાની અશક્યતામાં પણ વ્યક્ત કરવામાં આવે છે.
જંતુઓની હાજરી માટે ઑપરેટિંગ સિસ્ટમ તપાસો અને જો જરૂરી હોય, તો તમે વિશિષ્ટ પ્રોગ્રામ્સની સહાયથી તેમને છુટકારો મેળવી શકો છો, જે લોકપ્રિય એન્ટિવાયરસના વિકાસકર્તાઓ દ્વારા વિતરિત કરવામાં આવે છે. પ્રોફાઇલ સંસાધનો પર રહેતા સ્વયંસેવકોને મદદ લેવી એ બીજી રીત છે.
વધુ વાંચો: કમ્પ્યુટર વાયરસ લડાઈ
નિષ્કર્ષ
લેસર ડિસ્ક્સ માટે ડ્રાઇવ સિસ્ટમને શોધી કાઢવાની અશક્યતા સાથે સંકળાયેલ મુશ્કેલીનિવારણ સાથે આ બધી ભલામણો છે જે આપી શકાય છે. જો તે તમને મદદ કરે છે, તો મોટાભાગે સંભવતઃ, ડ્રાઇવને આવા ઉપકરણોના સંચાલન માટે જવાબદાર અથવા વ્યવસ્થિત ઘટકો નિષ્ફળ થયું, તે એટલું નુકસાન થયું છે કે ફક્ત OS ફક્ત ફરીથી ઇન્સ્ટોલ કરવામાં મદદ કરશે. જો આવી કોઈ ઇચ્છા અથવા શક્યતા નથી, તો અમે તમને બાહ્ય યુએસબી ડ્રાઇવ્સને જોવાની સલાહ આપીએ છીએ - તેમની સાથે ઘણી ઓછી સમસ્યાઓ ઊભી થાય છે.
