
แม้จะมีความจริงที่ว่าซีดีและดีวีดีเป็นสื่อสารสนเทศที่ล้าสมัยอย่างสิ้นหวังในบางกรณีการใช้งานของพวกเขา ในการอ่านข้อมูลจากแผ่นดิสก์เหล่านี้ต้องใช้ซีดีหรือดีวีดี ROM และวิธีการเดาง่าย ๆ มันจะต้องเชื่อมต่อกับคอมพิวเตอร์ ที่นี่ผู้ใช้บางคนมีปัญหาในรูปแบบของการไร้ความสามารถในการกำหนดระบบไดรฟ์ ในบทความนี้เราจะวิเคราะห์วิธีการกำจัดปัญหานี้
ระบบไม่ได้กำหนดไดรฟ์
สาเหตุของปัญหาเกี่ยวกับคำจำกัดความของซีดีหรือ DVD-ROM สามารถแบ่งออกเป็นซอฟต์แวร์และฮาร์ดแวร์ สิ่งแรกคือการทำงานผิดปกติของไดรเวอร์การตั้งค่า BIOS รวมถึงการโจมตีของไวรัสที่เป็นไปได้ ถึงที่สอง - ความผิดปกติทางกายภาพและการไม่ตั้งใจของผู้ใช้เมื่ออุปกรณ์เชื่อมต่อกับพีซีสาเหตุที่ 1: ข้อผิดพลาดการเชื่อมต่อ
การเชื่อมต่อไดรฟ์ไปยังเมนบอร์ดจะดำเนินการโดยใช้ลูปสำหรับการถ่ายโอนข้อมูล มันสามารถเป็นสายเคเบิล SATA หรือ IDE (ในรุ่นเก่า)

สำหรับการทำงานปกติอุปกรณ์นี้ยังต้องการสารอาหารที่ให้สายเคเบิลที่มาจาก BP ที่นี่เป็นไปได้สองตัวเลือก - SATA หรือ Molex เมื่อเชื่อมต่อสายเคเบิลคุณต้องใส่ใจกับความน่าเชื่อถือของการเชื่อมต่อเนื่องจากเป็นสาเหตุที่พบบ่อยที่สุดของไดรฟ์ "มองไม่เห็น"

หากไดรฟ์ของคุณอยู่ในวัยชราอยู่แล้วและมีตัวเชื่อมต่อ IDE แล้วลูปข้อมูล (ไม่ใช่พลังงาน) สามารถ "แขวน" สองอุปกรณ์ดังกล่าว เนื่องจากมีการเชื่อมต่อกับพอร์ตเดียวบนเมนบอร์ดระบบจะต้องระบุอย่างชัดเจนโดยความแตกต่างของอุปกรณ์ - "Master" หรือ "Slave" สิ่งนี้ทำโดยใช้จัมเปอร์พิเศษ หาก One Drive มีคุณสมบัติ "Master" จากนั้นอื่น ๆ จะต้องเชื่อมต่อเป็น "Slave"
เพิ่มเติม: ทำไมคุณต้องมีจัมเปอร์บนฮาร์ดดิสก์

สาเหตุที่ 2: การตั้งค่า BIOS ไม่ถูกต้อง
สถานการณ์ที่ไดรฟ์ที่ไม่จำเป็นถูกตัดการเชื่อมต่อในเมนบอร์ด BIOS มีค่อนข้างบ่อย ในการเปิดใช้งานคุณต้องไปที่ส่วนการตั้งค่าการตั้งค่าตำแหน่งและไดรฟ์และค้นหารายการที่เกี่ยวข้องที่นั่น
อ่านเพิ่มเติม: เชื่อมต่อไดรฟ์ BIOS
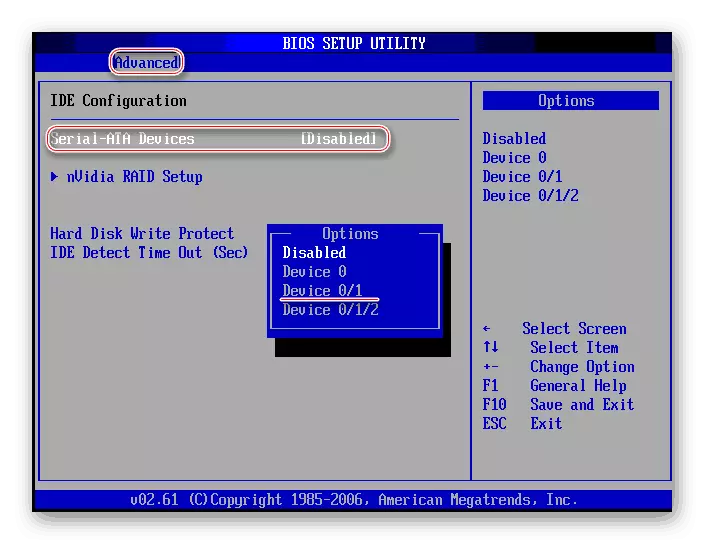
หากพบปัญหาในการค้นหาพาร์ติชันหรือรายการที่ต้องการหลังจะรีเซ็ตการตั้งค่า BIOS เป็นสถานะเริ่มต้น
อ่านเพิ่มเติม: รีเซ็ตการตั้งค่า BIOS
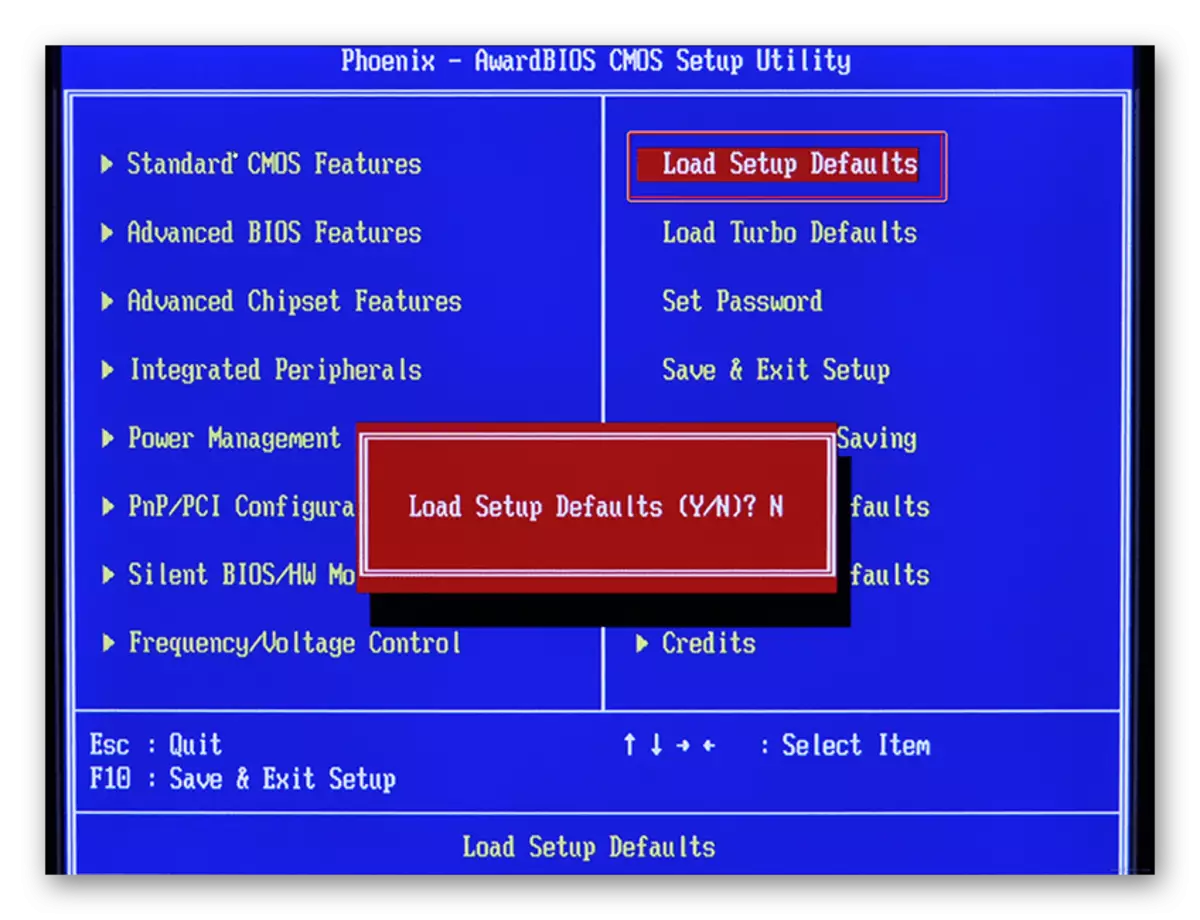
สาเหตุที่ 3: ไดรเวอร์ที่หายไปหรือล้าสมัย
สาเหตุหลักของปัญหาที่เกี่ยวข้องกับส่วนโปรแกรมคือไดรเวอร์ที่อนุญาตให้ระบบปฏิบัติการโต้ตอบกับฮาร์ดแวร์ ถ้าเราบอกว่าอุปกรณ์ถูกปิดใช้งานแล้วเราหมายถึงการหยุดของไดรเวอร์
หลังจากตรวจสอบความถูกต้องและความน่าเชื่อถือของดิสก์ไดรฟ์ไปยัง "คลอดบุตร" และการตั้งค่าของพารามิเตอร์ BIOS ติดต่อระบบการจัดการพารามิเตอร์
- คลิกที่ไอคอนคอมพิวเตอร์บนเดสก์ท็อปและไปที่ "การจัดการ"
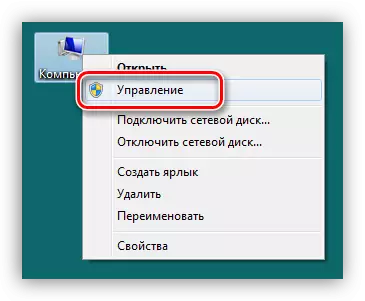
- เราไปที่ส่วนผู้จัดการอุปกรณ์และเปิดสาขาด้วยไดรฟ์ DVD และ DVD และซีดีรอม
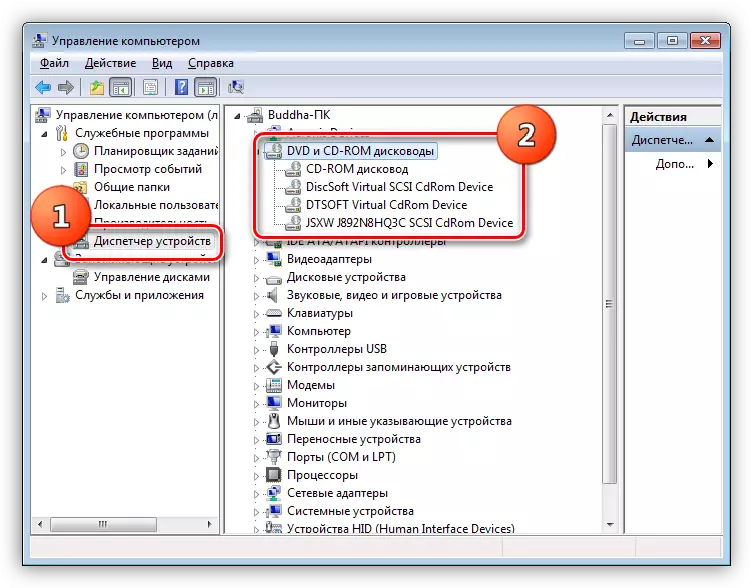
เปิดตัวไดรเวอร์
ที่นี่คุณต้องใส่ใจกับไอคอนถัดจากอุปกรณ์ หากมีลูกศรเช่นเดียวกับในภาพหน้าจอจากนั้นไดรฟ์จะถูกปิดใช้งาน คุณสามารถเปิดใช้งานได้โดยคลิกที่ PCM ตามชื่อและเลือกรายการ "เปิดใช้งาน"
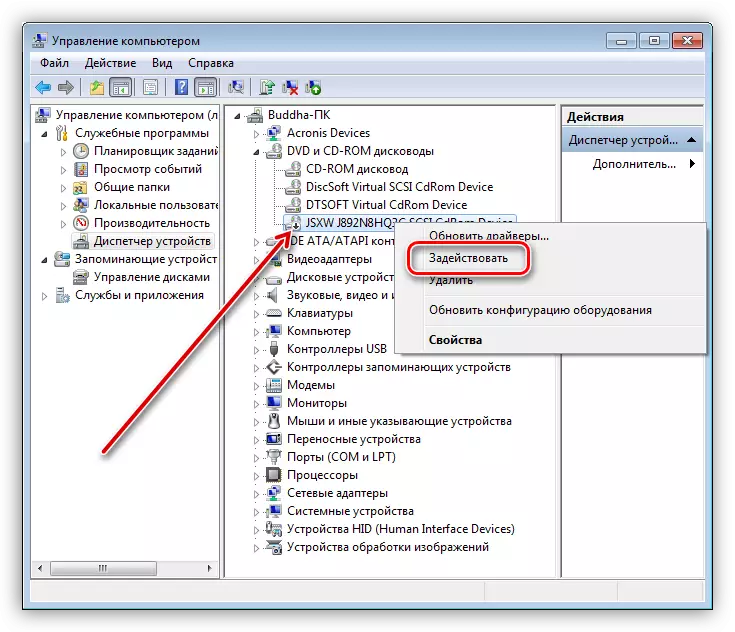
รีสตาร์ทไดรเวอร์
ในกรณีที่มีไอคอนสีเหลืองสามารถมองเห็นได้ใกล้กับไดรฟ์หมายความว่านี่เป็นปัญหาที่ชัดเจนกับซอฟต์แวร์ ไดรเวอร์มาตรฐานสำหรับไดรเวอร์ถูกสร้างขึ้นในระบบปฏิบัติการแล้วและสัญญาณดังกล่าวบอกว่าพวกเขาทำงานอย่างไม่ถูกต้องหรือเสียหาย รีสตาร์ทไดรเวอร์สามารถเป็นดังนี้:
- คลิก PCM บนอุปกรณ์และไปที่คุณสมบัติของมัน
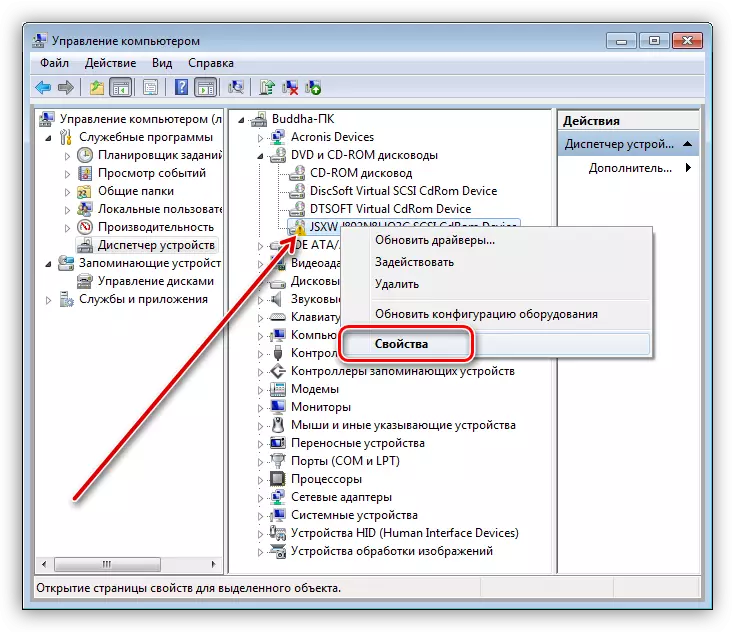
- เราไปที่แท็บ "ไดรเวอร์" แล้วคลิกที่ปุ่ม "ลบ" คำเตือนระบบจะเป็นไปตามข้อกำหนดที่คุณต้องยอมรับ
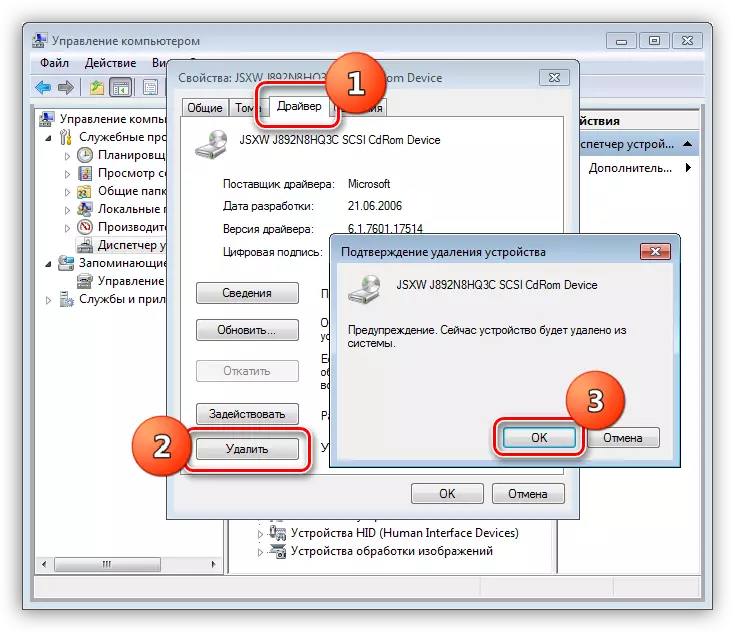
- ต่อไปเราพบไอคอนคอมพิวเตอร์ที่มีแว่นขยายที่ด้านบนของหน้าต่าง ("อัปเดตการกำหนดค่าฮาร์ดแวร์") และคลิกที่มัน
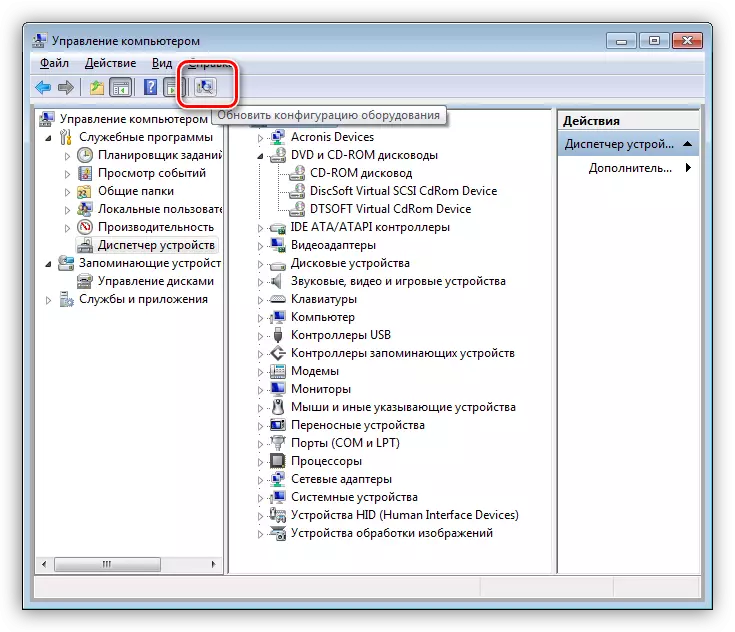
- ไดรฟ์จะปรากฏในรายการอุปกรณ์ หากสิ่งนี้ไม่ได้เกิดขึ้นให้รีสตาร์ทเครื่อง
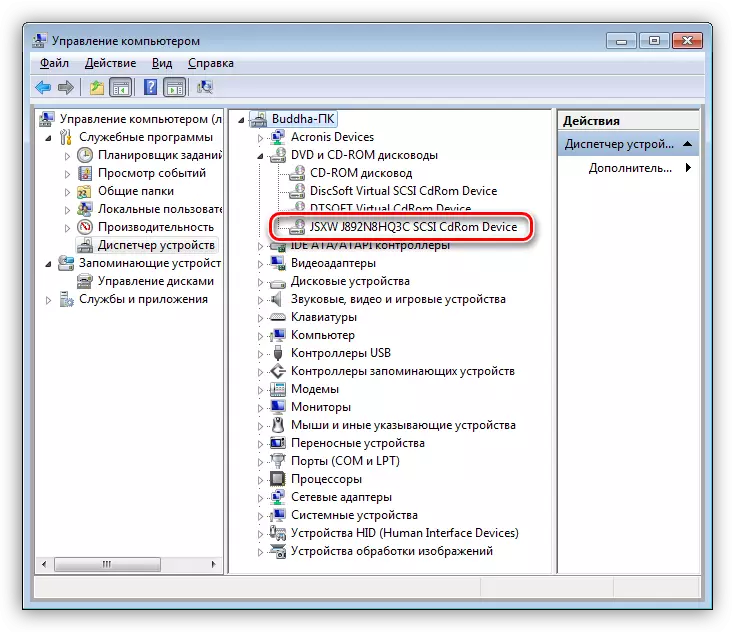
อัปเดต
หากขั้นตอนข้างต้นไม่ได้นำไปสู่การแก้ไขปัญหามันคุ้มค่าที่จะพยายามอัปเดตไดรเวอร์ในโหมดอัตโนมัติ
- กดคลิกขวาที่ไดรฟ์และเลือก "อัปเดตไดรเวอร์"
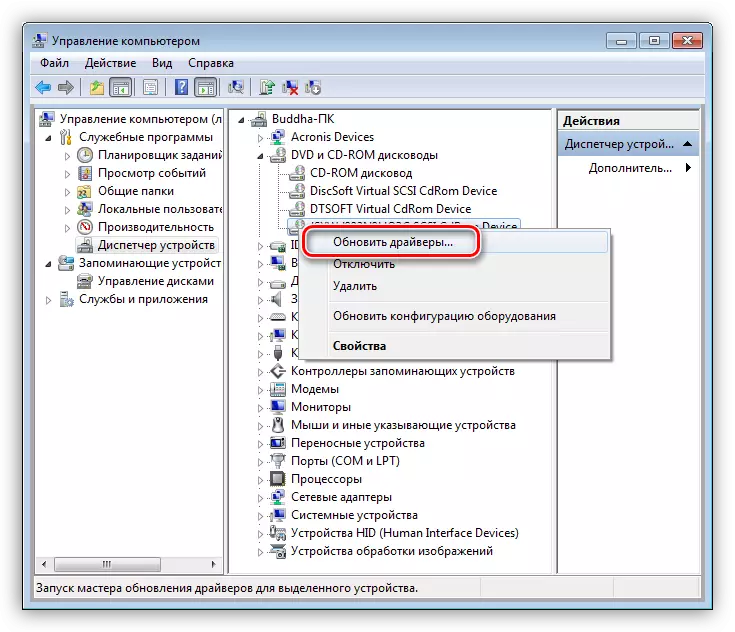
- คลิกที่รุ่นบน - "การค้นหาอัตโนมัติ"
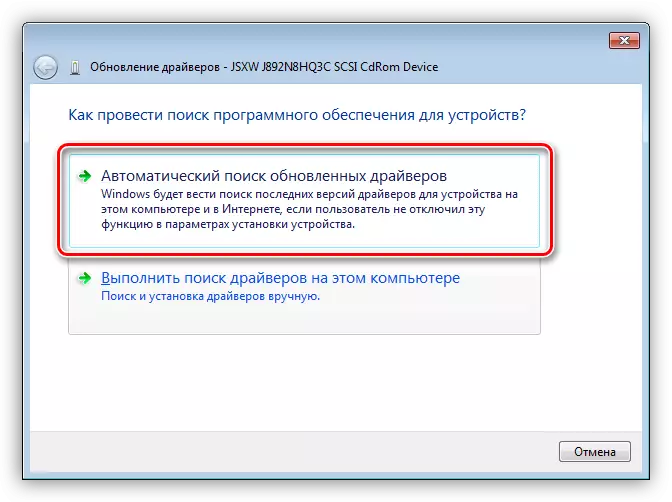
- ระบบสแกนที่เก็บข้อมูลบนเครือข่ายและลบไฟล์ที่จำเป็นหลังจากนั้นจะติดตั้งบนคอมพิวเตอร์
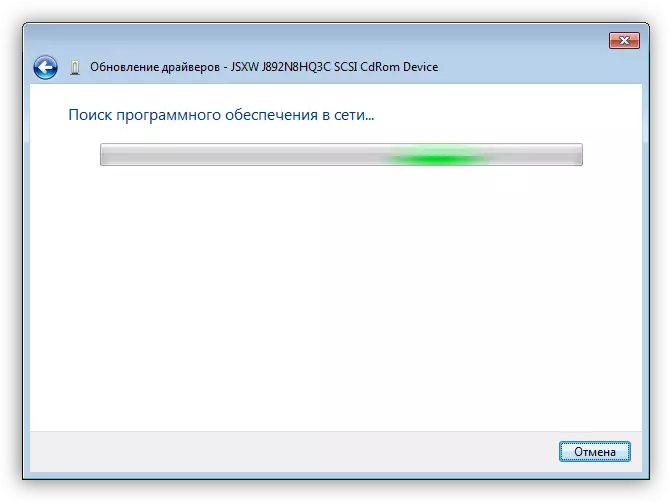
รีบูทคอนโทรลเลอร์
อีกเหตุผลหนึ่งคือการทำงานที่ไม่ถูกต้องของตัวควบคุม SATA และไดรเวอร์ IDE (หรือ) การรีบูตและอัปเดตจะดำเนินการในลักษณะเดียวกับในตัวอย่างที่มีไดรฟ์: เปิดสาขาด้วยคอนโทรลเลอร์ IDE ATA / Atapi และลบอุปกรณ์ทั้งหมดตามรูปแบบข้างต้นหลังจากที่คุณสามารถอัปเดตการกำหนดค่าอุปกรณ์และดีกว่า เริ่มต้นใหม่.
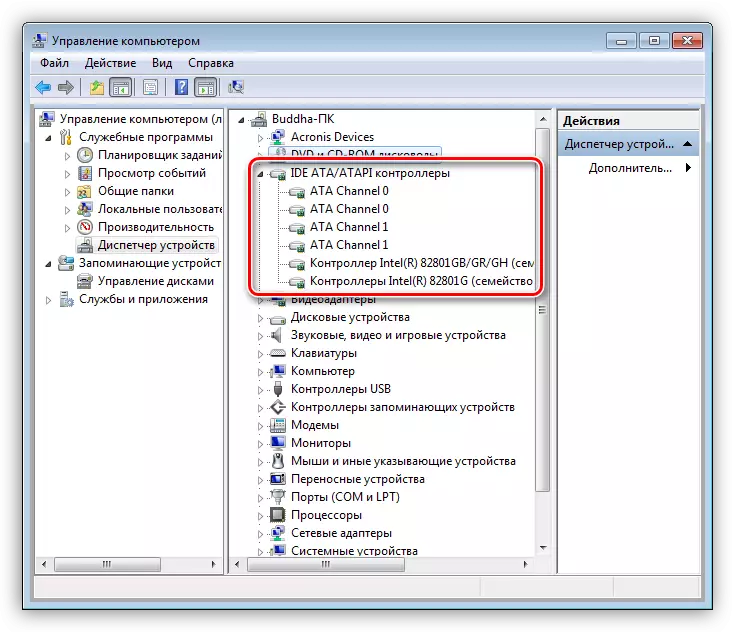
สำหรับเมนบอร์ด
ตัวเลือกสุดท้ายคือการอัพเดตไดรเวอร์ชิปเซ็ตหรือแพคเกจทั้งหมดของซอฟต์แวร์เมนบอร์ด
อ่านเพิ่มเติม: ค้นหาว่าต้องติดตั้งไดรเวอร์ใดในคอมพิวเตอร์
สาเหตุที่ 4: คีย์รีจิสทรีที่หายไปหรือไม่ถูกต้อง
ปัญหานี้มักจะเกิดขึ้นหลังจากการอัปเดต Windows ถัดไป รีจิสทรีมีตัวกรองที่บล็อกการใช้งานของไดรฟ์ออปติคอลหรือในทางตรงกันข้ามปุ่มที่จำเป็นสำหรับการดำเนินการของพวกเขาจะถูกลบออก การดำเนินงานทั้งหมดที่จะอธิบายด้านล่างจะต้องดำเนินการจากภายใต้บัญชีผู้ดูแลระบบ
ลบพารามิเตอร์
- เรียกใช้โปรแกรมแก้ไขรีจิสทรีของระบบโดยใช้คำสั่งที่เหมาะสมในเมนู "Run" (Win + R)
regedit
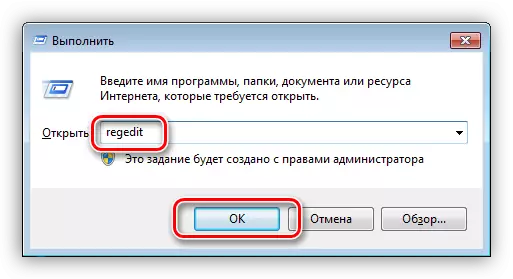
- เราไปที่เมนู "แก้ไข" แล้วคลิกที่รายการ "ค้นหา"
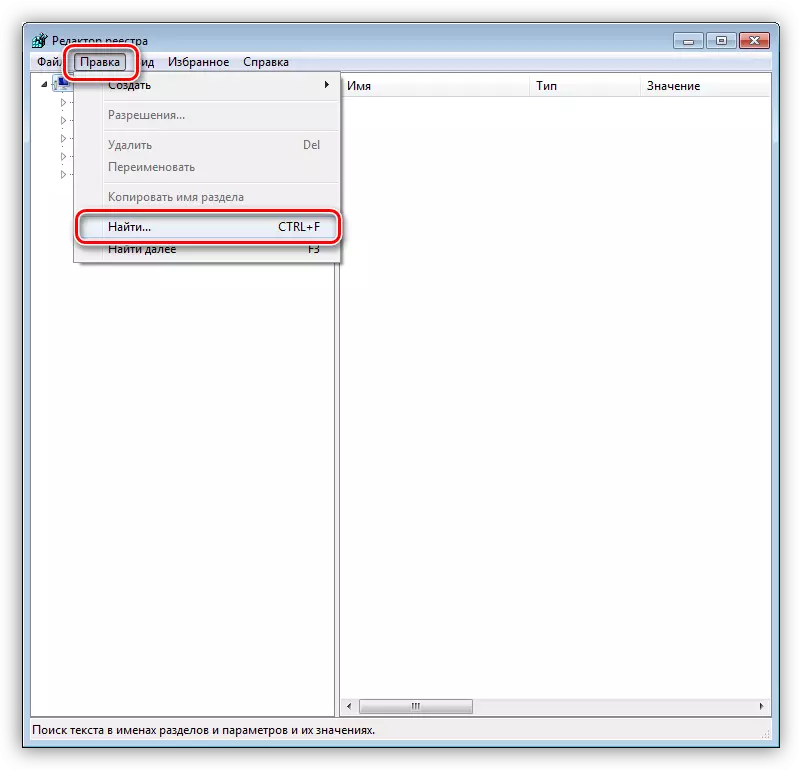
- ในช่องค้นหาเราป้อนค่าดังกล่าว (คุณสามารถคัดลอกและวาง):
{4d36e965-E325-11CE-BFC1-08002BE10318}
เราออกจาก Galka ใกล้กับรายการ "ชื่อส่วน" เท่านั้นจากนั้นคลิก "ค้นหาต่อไป"
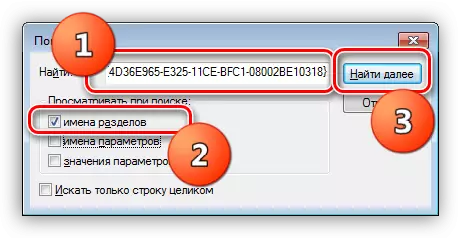
- ส่วนรีจิสทรีจะพบกับชื่อนี้ซึ่งจะต้องลบคีย์ต่อไปนี้:
uponfilters
Lowerfilters
หากรายการมีคีย์ที่มีชื่อด้านล่างจะไม่แตะต้อง
uponfilters.bak
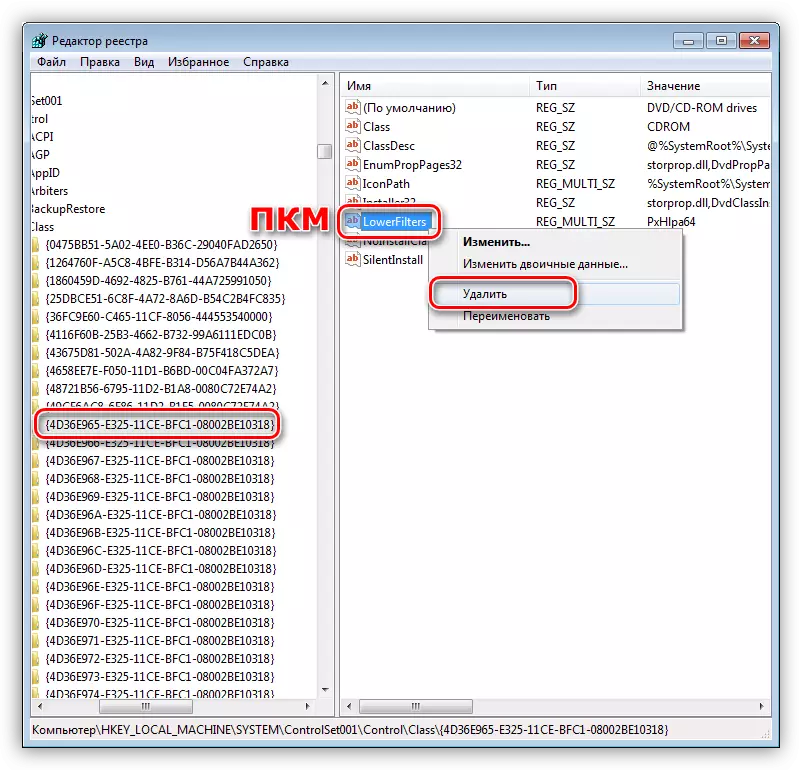
- หลังจากลบ (หรือขาด) ปุ่มในส่วนแรกยังคงค้นหาคีย์ F3 เราทำจนกว่าปุ่มที่ระบุจะยังคงอยู่ในรีจิสทรี หลังจากเสร็จสิ้นขั้นตอนการรีบูตพีซี
หากไม่พบพารามิเตอร์ UpperFilters และ LowerFilters หรือปัญหาไม่ได้รับการแก้ไขแล้วดำเนินการต่อไปยังวิธีถัดไป
เพิ่มพารามิเตอร์
- ไปที่สาขา
HKEY_LOCAL_MACHINE \ SYSTEM \ CurrentControlset \ Services \ Atapi
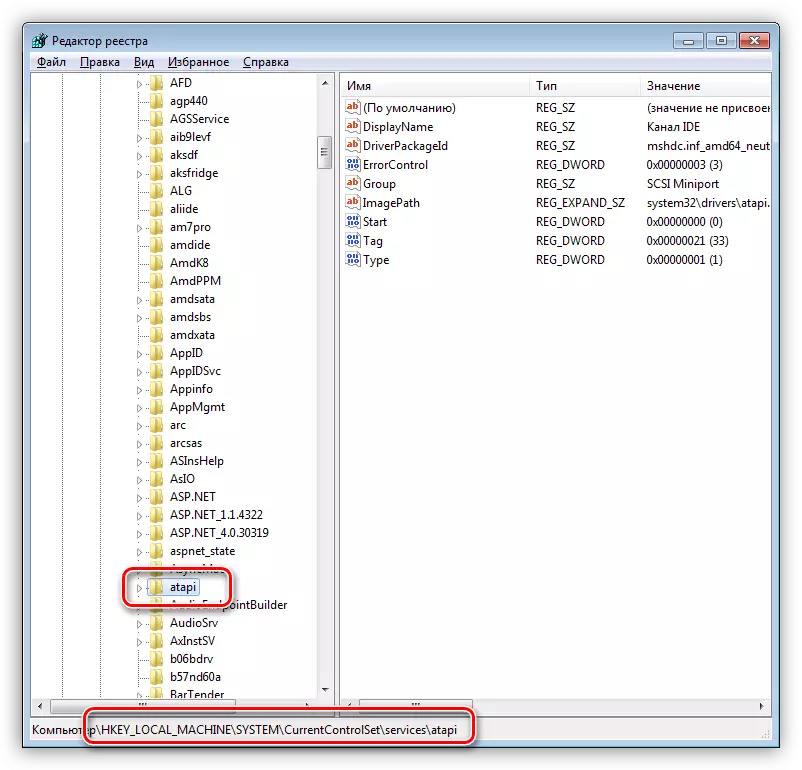
- คลิกที่ PCM ในส่วน (โฟลเดอร์) แล้วเลือก "สร้าง - ส่วน"
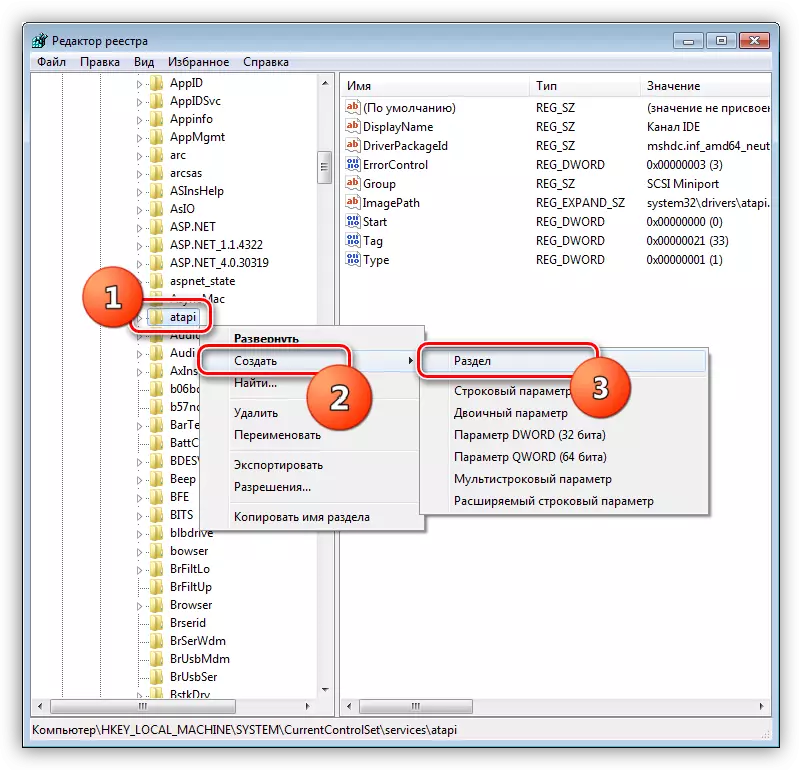
- ให้ชื่อรายการใหม่
ควบคุม 0
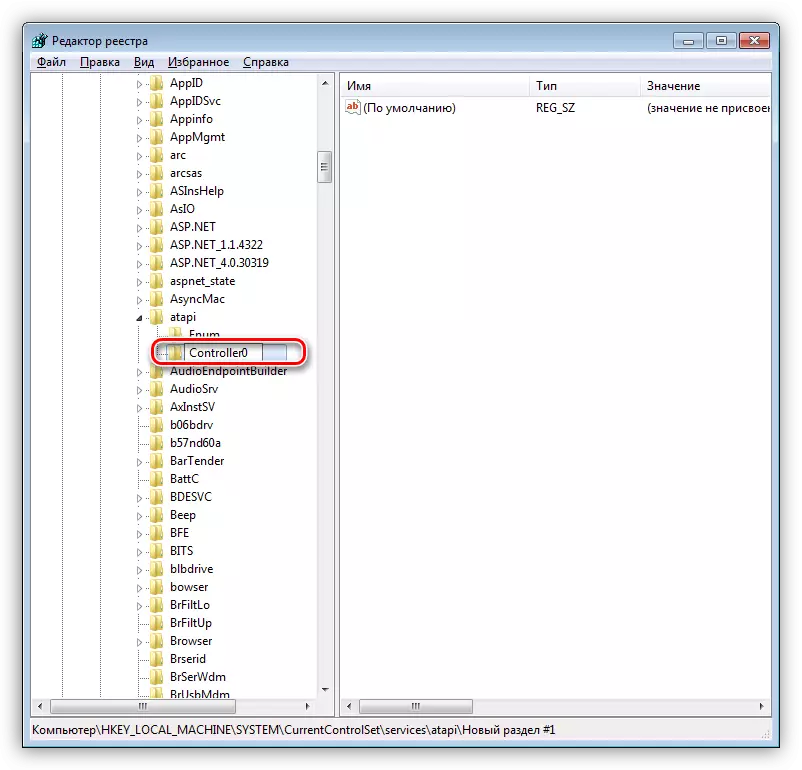
- ถัดไปคลิกที่ PCM บนที่ว่างในบล็อกที่ถูกต้องและสร้างพารามิเตอร์ DWORD (32 บิต)
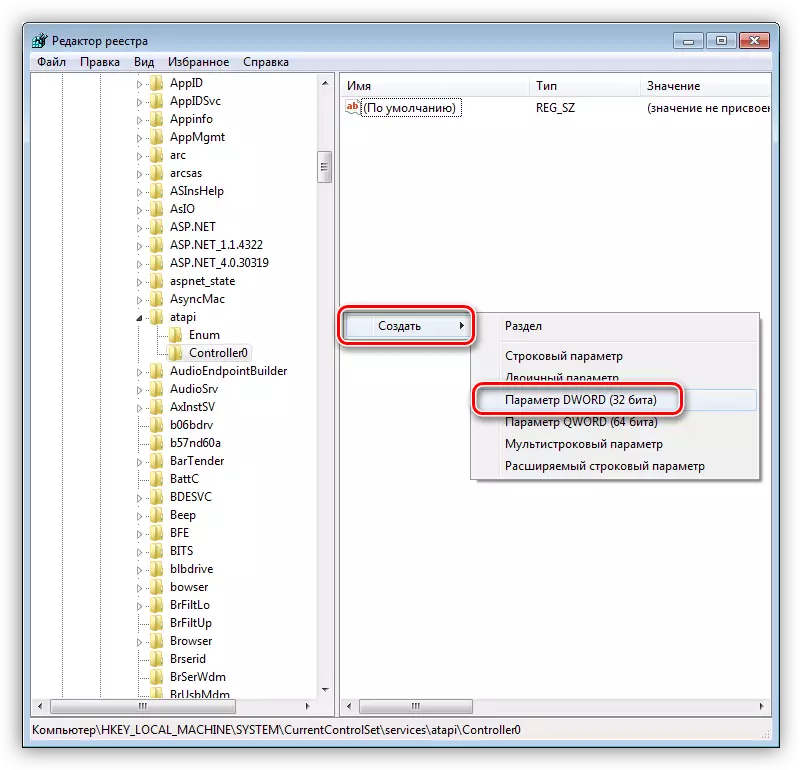
- เราเรียกมันว่า
enumdevice1
จากนั้นดับเบิลคลิกเปิดคุณสมบัติและเปลี่ยนค่าเป็น "1" คลิกตกลง
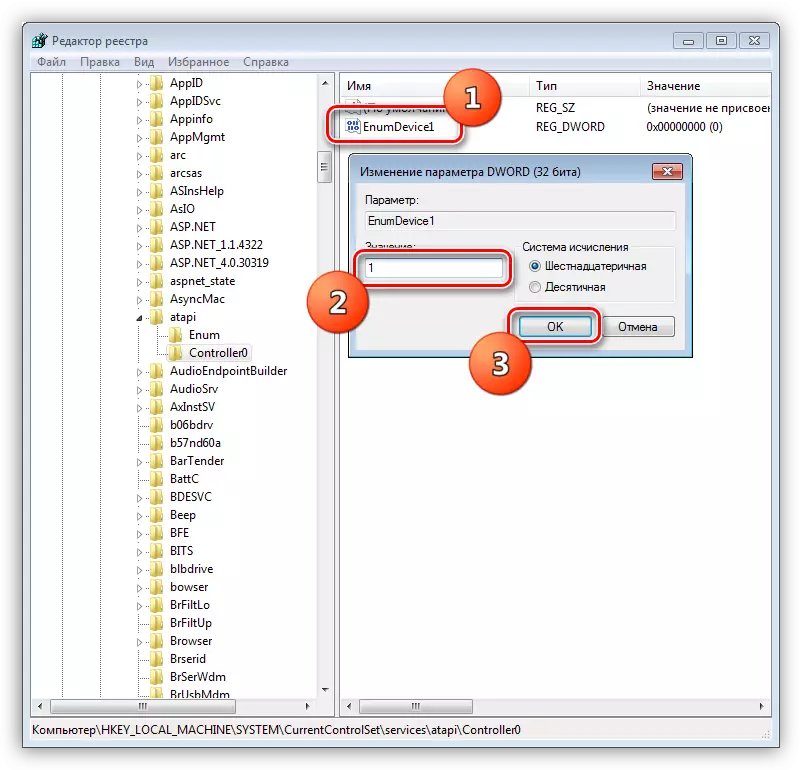
- รีสตาร์ทเครื่องเพื่อให้การตั้งค่ามีผล
สาเหตุที่ 5: Phuch Fault
สาระสำคัญของสาเหตุนี้คือการสลายตัวของตัวกระตุ้นทั้งสองตัวเองและพอร์ตที่เชื่อมต่ออยู่ในปัจจุบัน คุณสามารถตรวจสอบความสามารถในการทำงานของไดรฟ์เท่านั้นโดยการเปรียบเทียบกับอีกอย่างเห็นได้ชัดว่าดี ในการทำเช่นนี้คุณจะต้องหาอุปกรณ์อื่นและเชื่อมต่อกับพีซี การให้บริการของรัฐได้รับการตรวจสอบง่ายขึ้น: เพียงพอที่จะเชื่อมต่อไดรฟ์ไปยังตัวเชื่อมต่อที่คล้ายกันที่คล้ายกันบนเมนบอร์ดมีบางกรณีที่หายากของการพังทลายภายใน BP บนบรรทัดที่มีการเชื่อมต่อ ROM พยายามจัดหาพลังงานไปยังสายเคเบิลอื่นจากบล็อกหากมีอยู่
สาเหตุที่ 6: ไวรัส
ผู้ใช้หลายคนคิดว่ามัลแวร์สามารถลบไฟล์เท่านั้นขโมยข้อมูลส่วนบุคคลหรือเข้ารหัสระบบด้วยการกรรโชกที่ตามมา นี่ไม่เป็นความจริง. เหนือสิ่งอื่นใดไวรัสมีความสามารถในการใช้งานในไดรเวอร์หรือสร้างความเสียหายให้กับพวกเขาเพื่อส่งผลต่อการทำงานของฮาร์ดแวร์ของคอมพิวเตอร์ สิ่งนี้ยังแสดงออกถึงความเป็นไปไม่ได้ในการกำหนดไดรฟ์
ตรวจสอบระบบปฏิบัติการเพื่อการปรากฏตัวของศัตรูพืชและหากจำเป็นคุณสามารถกำจัดพวกเขาด้วยความช่วยเหลือของโปรแกรมพิเศษฟรีผู้พัฒนาโปรแกรมป้องกันไวรัสยอดนิยม อีกวิธีหนึ่งคือการขอความช่วยเหลือเกี่ยวกับอาสาสมัครที่อาศัยอยู่ในทรัพยากรโปรไฟล์
อ่านเพิ่มเติม: ต่อสู้กับไวรัสคอมพิวเตอร์
บทสรุป
นี่คือคำแนะนำทั้งหมดที่สามารถให้ได้เมื่อการแก้ไขปัญหาที่เกี่ยวข้องกับความเป็นไปไม่ได้ในการตรวจจับระบบไดรฟ์สำหรับดิสก์เลเซอร์ หากช่วยให้คุณเป็นไปได้มากว่าเป็นไปได้มากที่สุดไดรฟ์ล้มเหลวหรือส่วนประกอบที่เป็นระบบที่รับผิดชอบในการทำงานของอุปกรณ์ดังกล่าวมันเสียหายดังนั้นการติดตั้งระบบปฏิบัติการเท่านั้นที่จะช่วยได้ หากไม่มีความปรารถนาหรือความเป็นไปได้ดังกล่าวเราขอแนะนำให้คุณดูไดรฟ์ USB ภายนอก - ปัญหาน้อยกว่ามากเกิดขึ้นกับพวกเขา
