
Въпреки факта, че CD и DVD дискове, като носители на информация са безнадеждно остарели, а в някои случаи се налага използването им. За четене на данни от тези дискове, компакт диск или DVD-ROM изисква и как е лесно да се отгатне, тя трябва да бъде свързан към компютър. Ето, някои потребители имат проблеми под формата на невъзможността да се определи системата диск. В тази статия ние ще анализираме начини за премахване на този проблем.
Системата не определя устройството
Причините за проблема с определянето на CD или DVD-ROM може да бъде разделена на софтуер и хардуер. Първият е неизправен водача, настройките на BIOS, както и възможни вирусни атаки. За втория - физически неизправности и невнимание на потребителя, когато устройството е свързано към компютъра.Причина 1: Connection Грешки
Свързване на устройството към дънната платка се извършва с помощта на линия за предаване на данни. Тя може да бъде SATA или IDE кабел (в по-старите модели).

За нормална работа, устройството също изисква храна, която осигурява кабел, който идва от BP. Тук също са възможни два варианта - SATA или MOLEX. При свързване на кабели, трябва да се обърне внимание на надеждността на връзката, тъй като тя е точно най-честата причина за "невидим" диск.

Ако вашата кола е вече в напреднала възраст и има вида на IDE конектора, а след това линия за данни (без захранване) може да "виси" две такива устройства. Тъй като те са свързани с един порт на дънната платка, системата трябва да бъде изрично посочено от разликите в устройства - "магистър" или "Slave". Това се прави с помощта на специални мостчета. Ако една кола има "магистър" имота, после другия трябва да бъде свързан като "роб".
Още: Защо ви е нужен джъмпер на твърдия диск

Причина 2: Неправилно BIOS Settings
Ситуации, в които устройството като ненужно се разкачат на дънната платка BIOS, има доста често. За да го активирате, трябва да посетите раздела за местоположение и диск настройки за откриване и намерите съответния елемент там.
Прочетете още: Свързване на BIOS диск
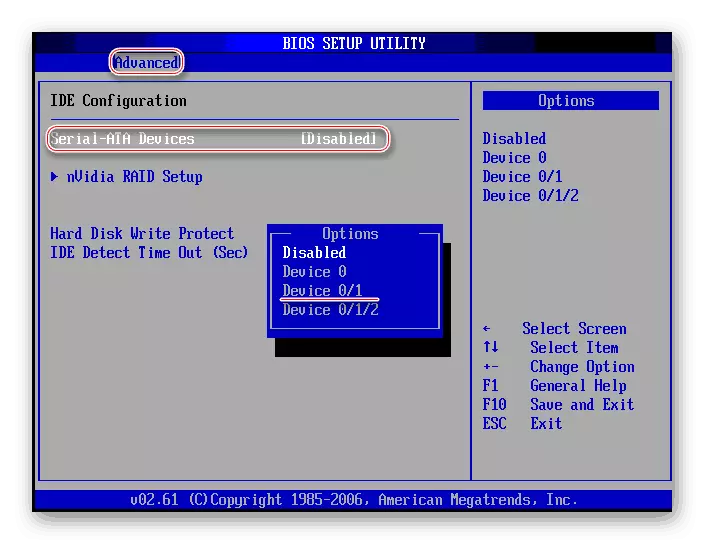
Ако бъдат открити проблеми с търсенето на желаната част или елемент, тогава последният ще се нулира настройките на BIOS за състоянието по подразбиране.
Прочетете повече: Нулиране на настройките на BIOS
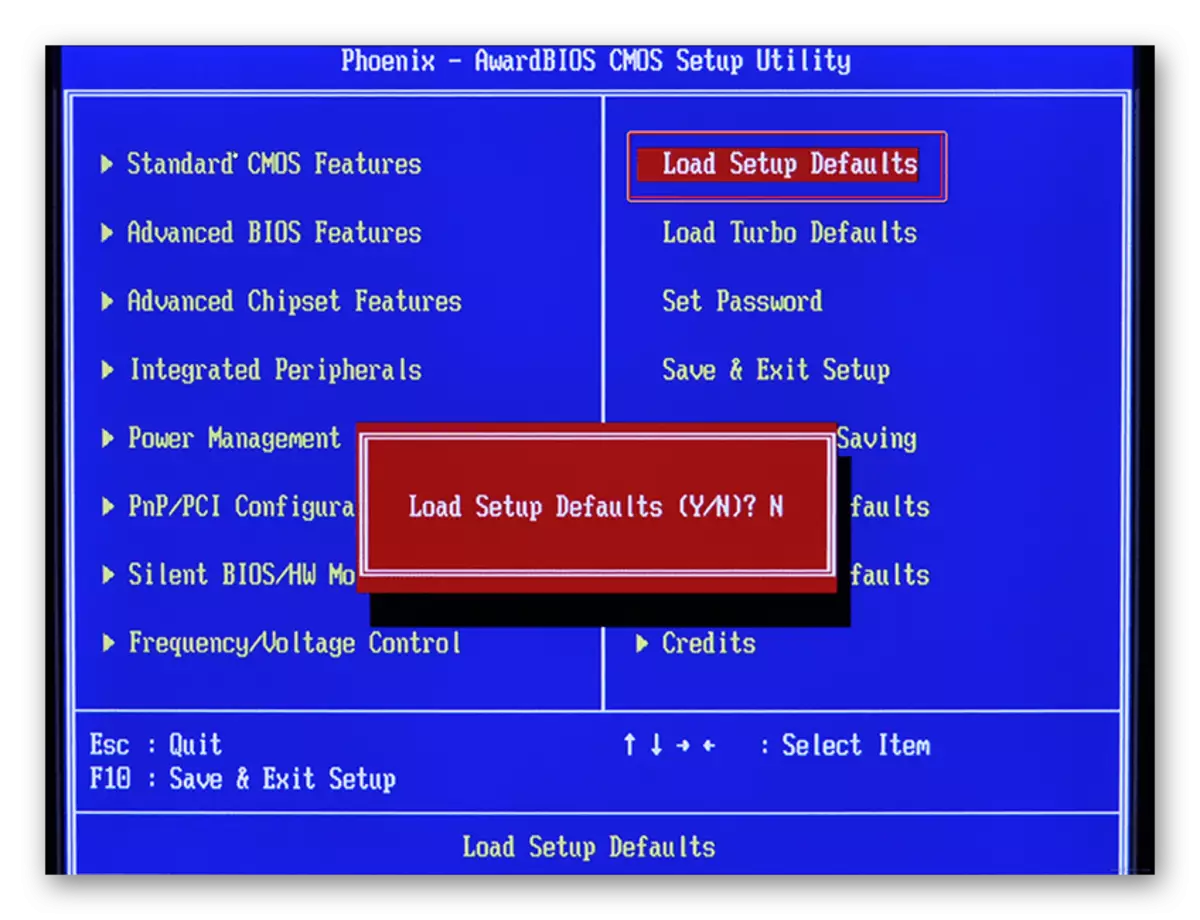
Причина 3: липсва или стари драйвери
Основната причина за проблеми, свързани с частта на програмата е водачите, които позволяват на операционната система, за да взаимодействат с хардуер. Ако кажем, че устройството е изключено, то имаме предвид спирката на шофьора.
След проверка на коректността и надеждността на дисковото устройство на "майчинството" и настройките на параметрите на BIOS, се обърнете към системата за управление на параметрите на.
- Кликнете върху иконата на компютъра на работния плот и да преминете към дирекция "Управление".
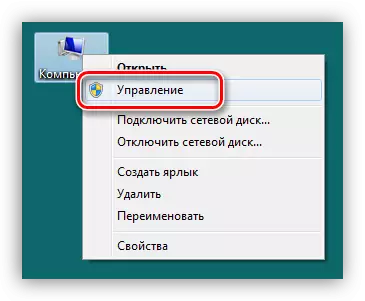
- Ние отидете в секцията Диспечер на устройствата и да открива клон с DVD и CD-ROM дискове.
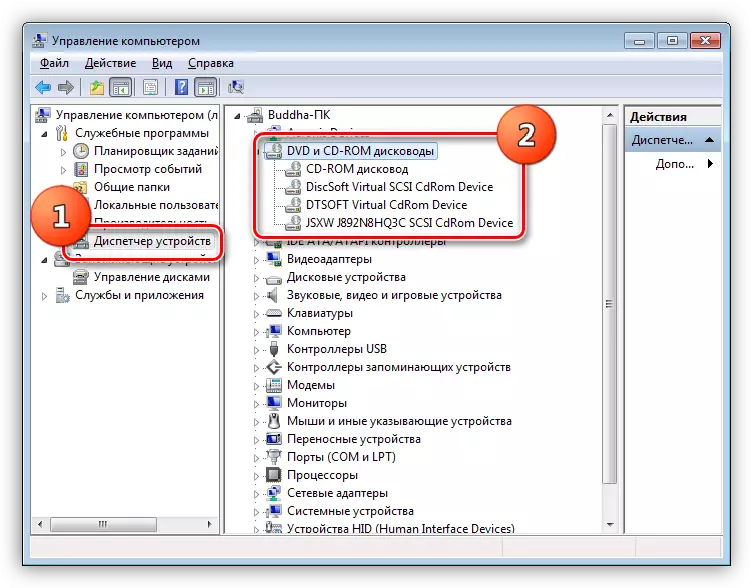
Стартиране на драйвери
Тук трябва да се обърне внимание на икони до устройствата. Ако има стрелка, както е на снимката по-, а след това устройството е изключено. Можете да го активирате, като кликнете върху PCM по име и изберете опцията "Enable" елемент.
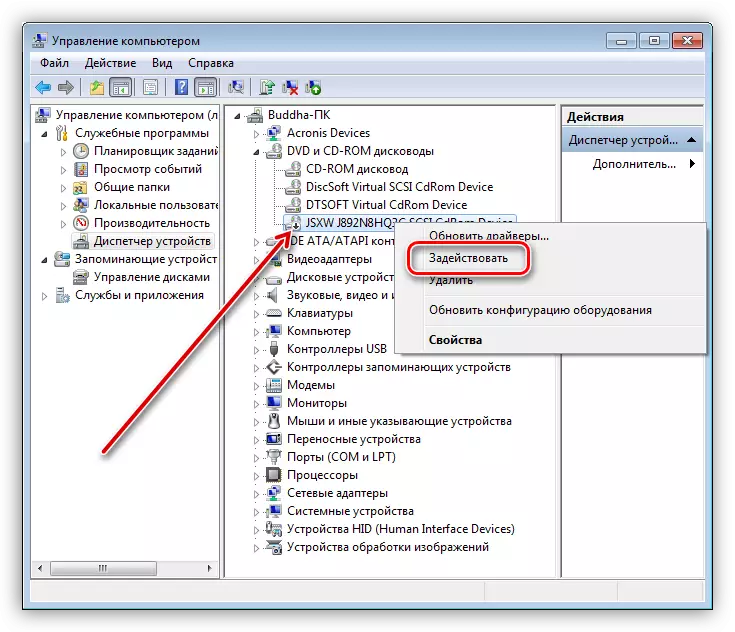
Рестарт на драйвери
В случай, че жълтата иконата се вижда близо до устройството, това означава, че това е изрично проблем със софтуера. Стандартни драйвери за водачи, които вече са вградени в операционната система и такъв сигнал се казва, че те работят неправилно или повреден. Рестартирайте на водача може да бъде, както следва:
- Кликнете PCM на устройството и да преминете към неговите качества.
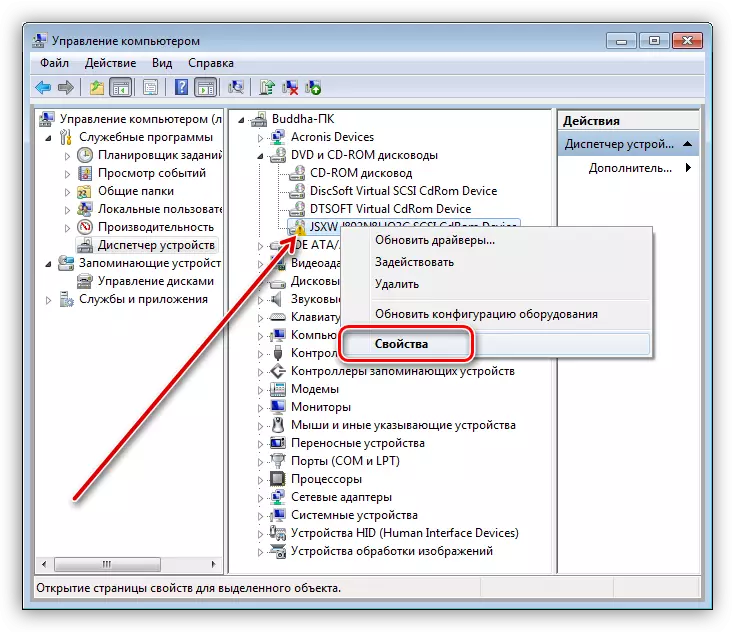
- Отиваме в "Шофьор" в раздела и кликнете на бутона "Изтрий". системно предупреждение ще последва, с условията на които трябва да се споразумеят.
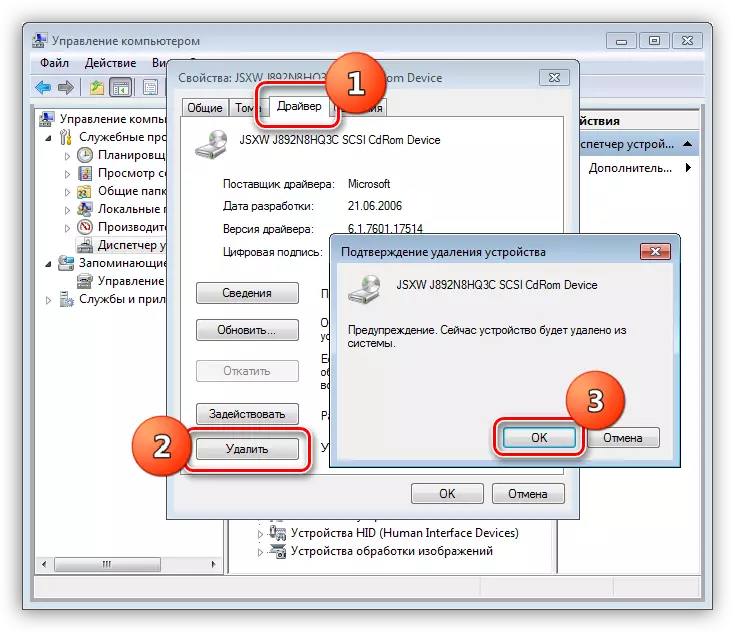
- На следващо място, ние откриваме, икона на компютър с лупа в горната част на прозореца ( "да се актуализира хардуерна конфигурация") и кликнете върху него.
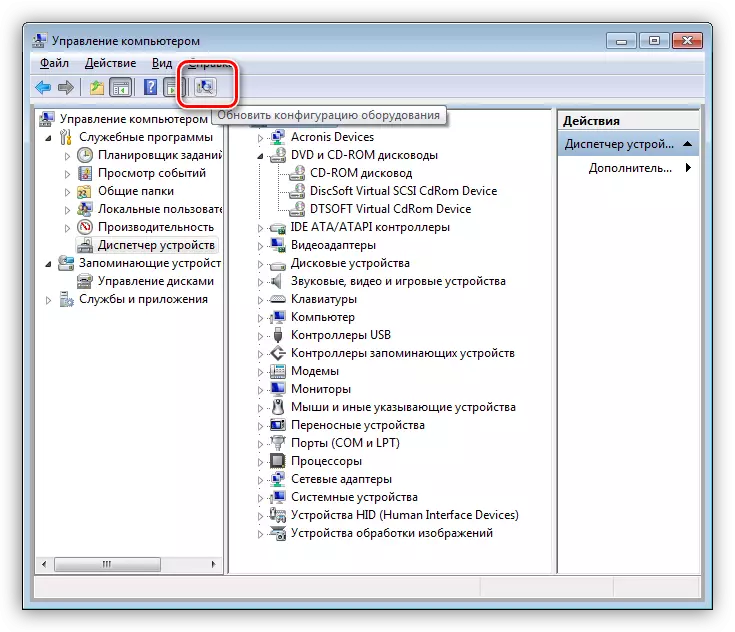
- Устройството ще се появи в списъка с устройства. Ако това не се случи, рестартирайте машината.
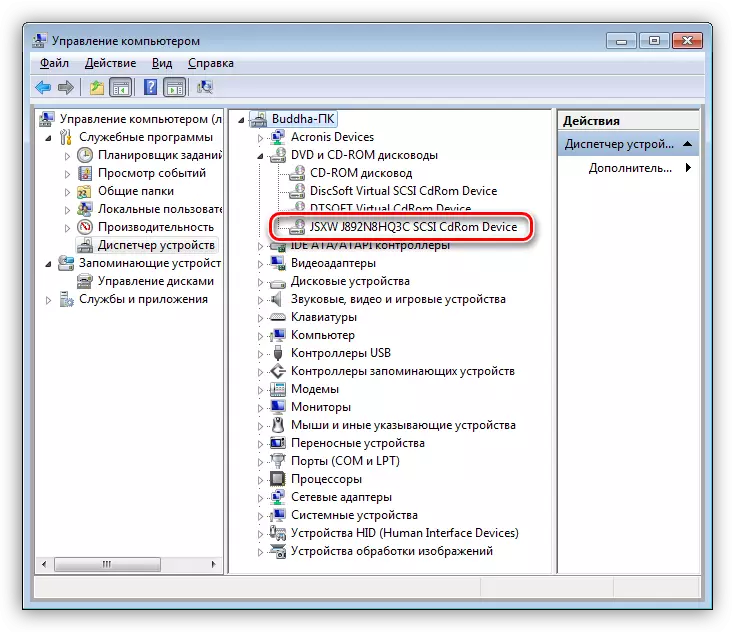
Актуализация
Ако горните стъпки не са довели до отстраняване на проблеми, струва си да се опитва да актуализирате драйвера в автоматичен режим.
- Натиснете десния бутон на мишката върху устройството и изберете "Update Drivers".
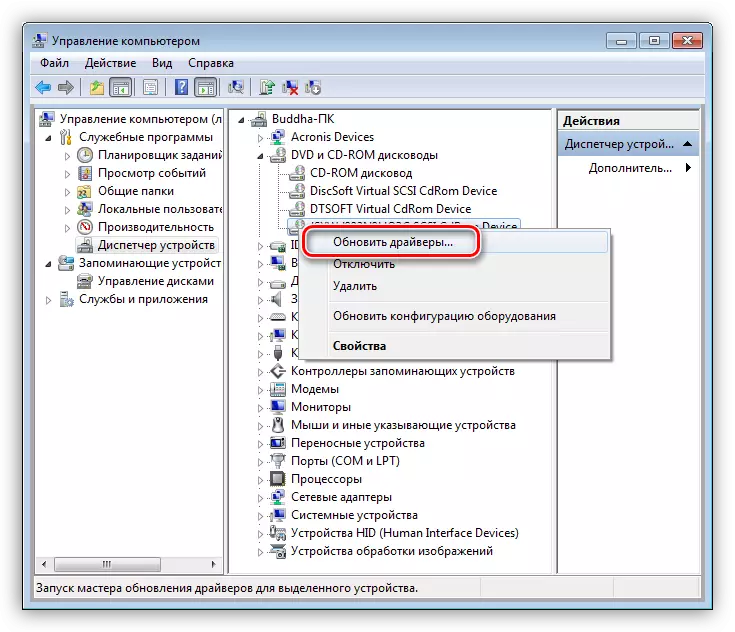
- Кликнете върху горната версия - "Автоматично търсене".
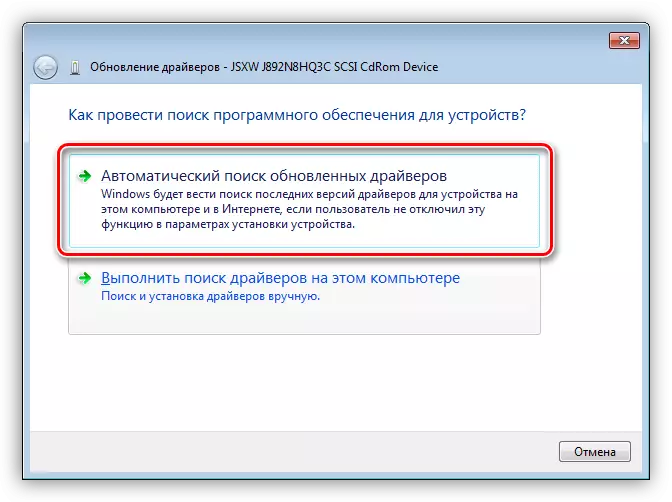
- Системата сканира хранилищата в мрежата и изтрива необходимите файлове, след което тя ще ги инсталирате на компютъра.
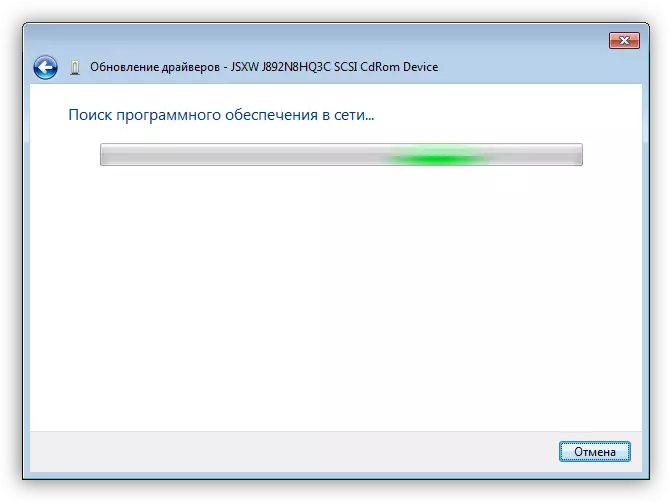
на рестартиране контролери
Друга причина е неправилната работа на контролерите на SATA и (или) IDE драйвери. Рестартирането и актуализацията се извършва по същия начин, както в примера с устройството: отворете клон с IDE ATA / ATAPI контролери и изтрийте всички устройства съгласно горната схема, след което можете да актуализирате конфигурацията на оборудването и е по-добре рестартирам.
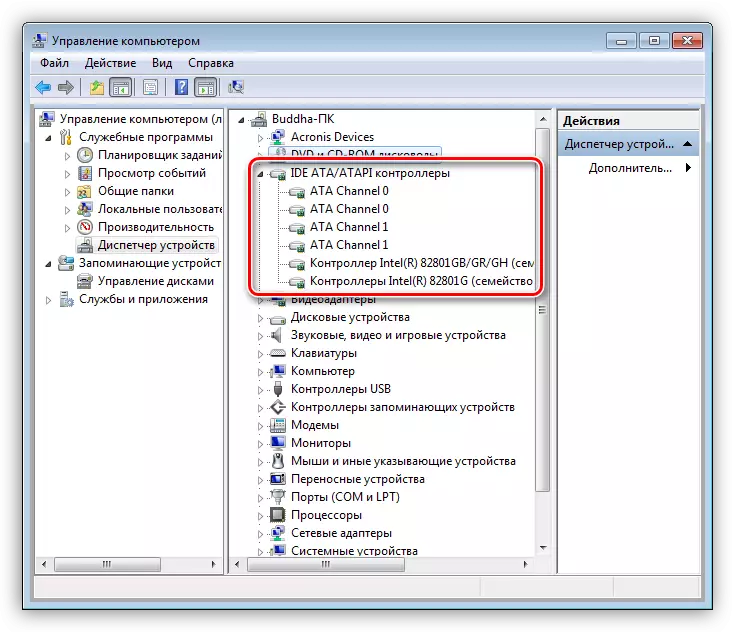
За дънната платка
Последната опция е да актуализирате драйвера на чипсет или целия пакет от софтуер на дънната платка.
Прочетете повече: Разберете кои драйвери трябва да бъдат инсталирани на компютър
Причина 4: липсващи или неправилни бутони за регистрация
Този проблем обикновено се случва след следващата актуализация на Windows. Регистърът включва филтри, които блокират използването на оптични устройства или, напротив, ключовете, необходими за тяхната работа, се отстраняват. Всички операции, които ще бъдат описани по-долу трябва да се извършват под администраторски акаунт.
Изтрийте параметрите
- Стартирайте редактора на системния регистър, като използвате съответната команда в менюто "Run" (Win + R).
regedit.
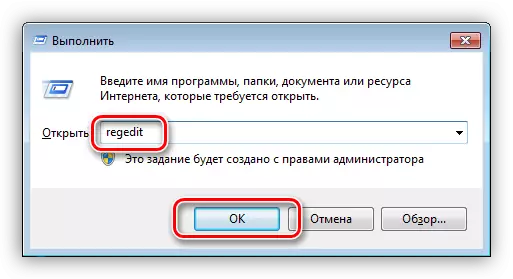
- Отиваме в менюто "Редактиране" и кликнете върху "Търсене".
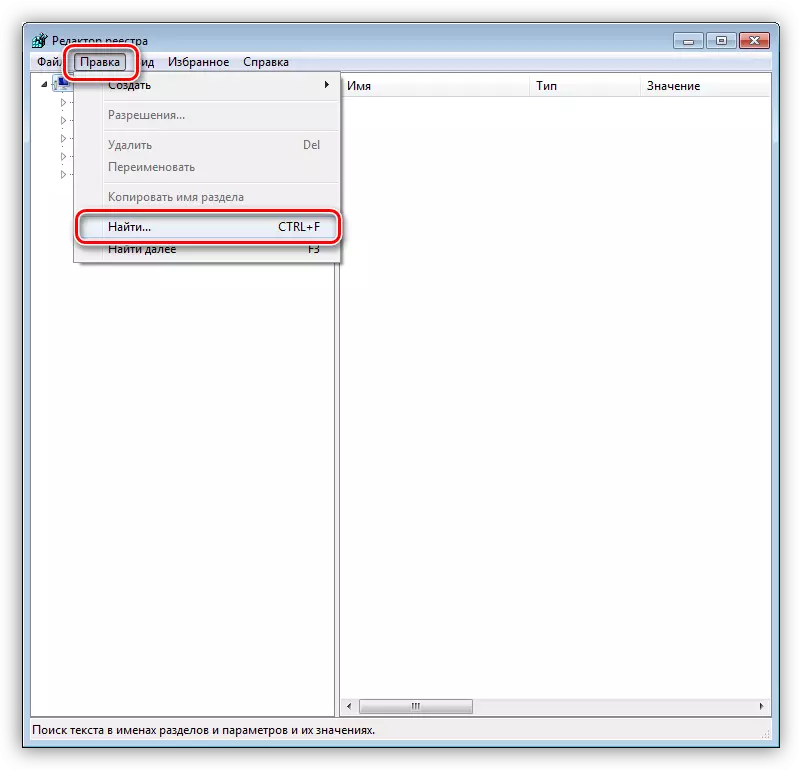
- В полето за търсене, ние въведете такава стойност (можете да копирате и поставите):
{4D36E965-E325-11CE-BFC1-08002BE10318}
Ние оставяме Galka само в близост до елемента "Секционни имена" и след това кликнете върху "Намерете следващия".
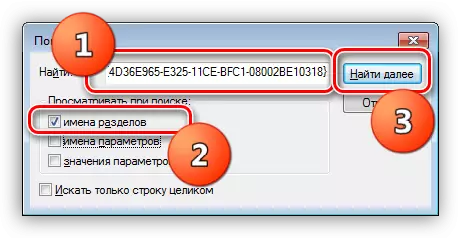
- Разделът на регистъра ще бъде намерен с това име, в което трябва да бъдат премахнати следните ключове:
Ourtfilters.
По-ниски.
Ако списъкът съдържа ключа, посочен по-долу, той не го докосва.
Ourdfilters.bak.
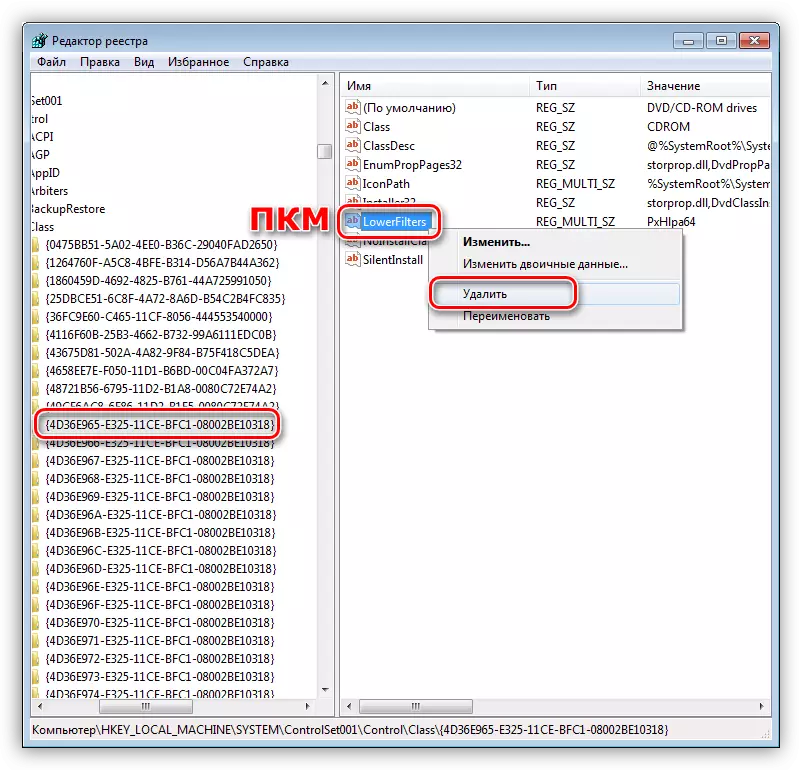
- След изтриване (или липса), клавишите в първия раздел продължават да търсят ключа F3. Ние го правим, докато посочените ключове останат в системния регистър. След завършване на процедурата, рестартирайте компютъра.
Ако по-горните параметри и параметрите на по-ниските линии не са намерени или проблемът не е решен, след това преминете към следващия метод.
Добавяне на параметри
- Отивам в клона
HKEY_LOCAL_MACHINE Система токколторсет услуги atapi
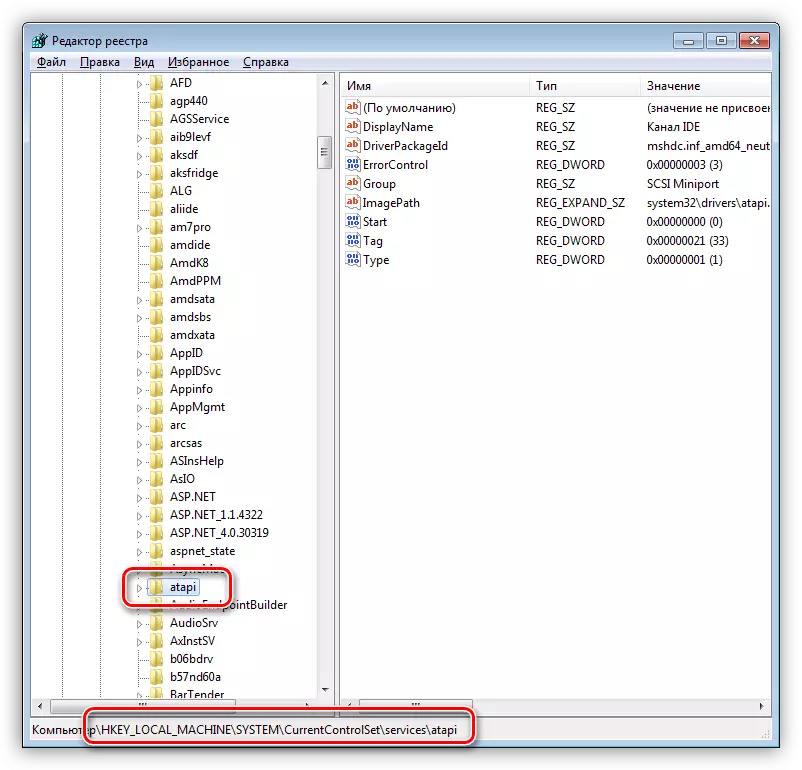
- Кликнете върху PCM в раздела (папка) и изберете "Създаване - раздел".
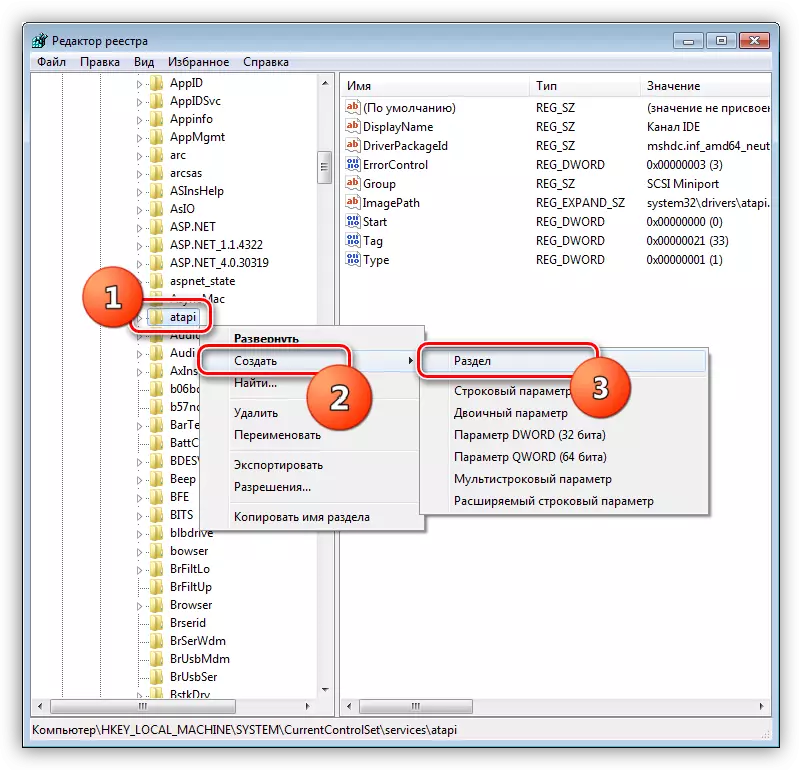
- Дайте ново име на елемента
Контролер0.
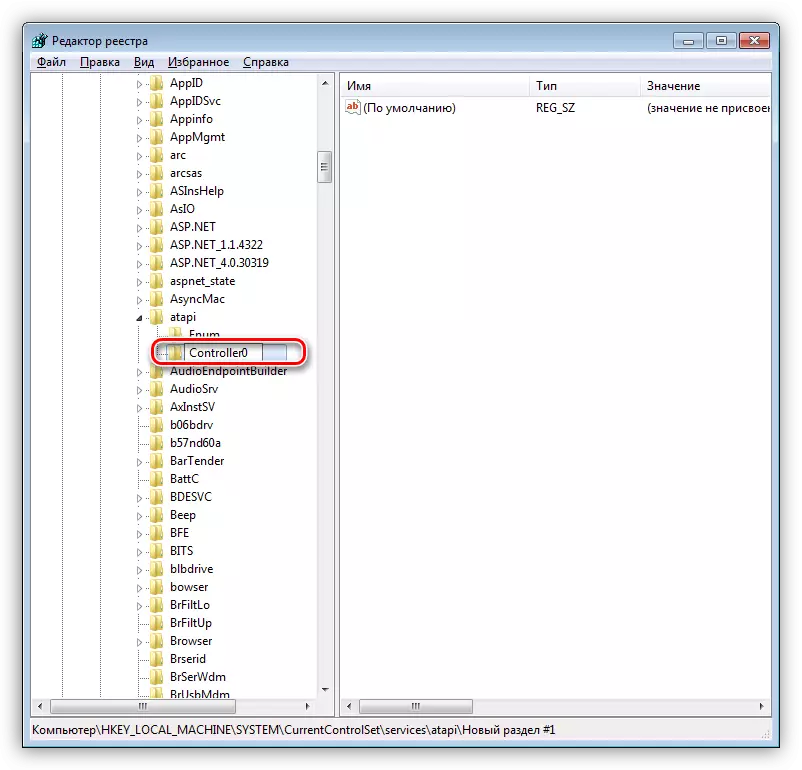
- След това кликнете върху PCM на празно място в десния блок и създайте параметъра DWORD (32bit).
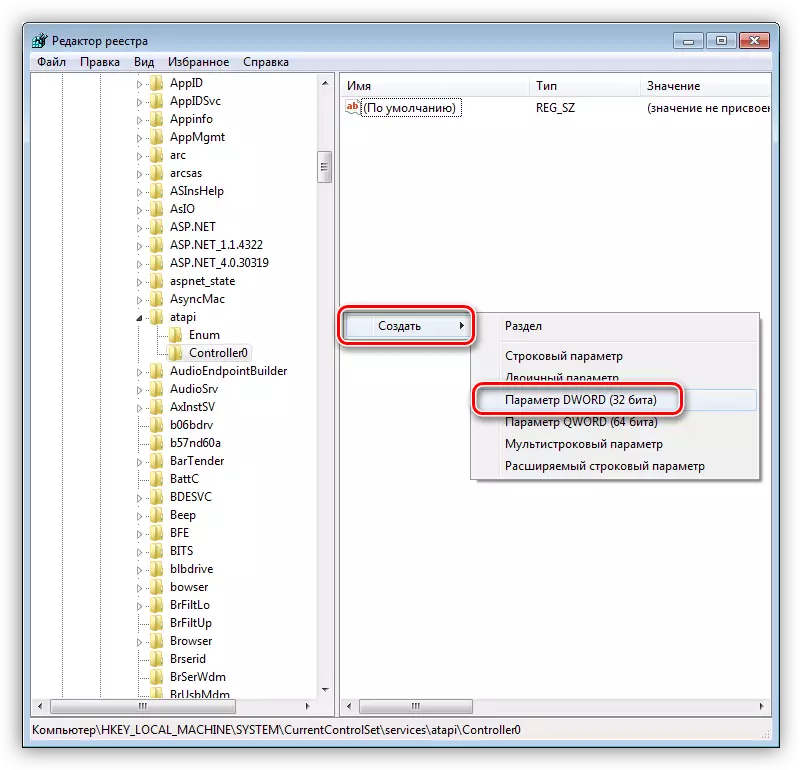
- Ние го наричаме
Enumdevice1.
След това кликнете два пъти върху отворените свойства и променете стойността на "1". Кликнете върху OK.
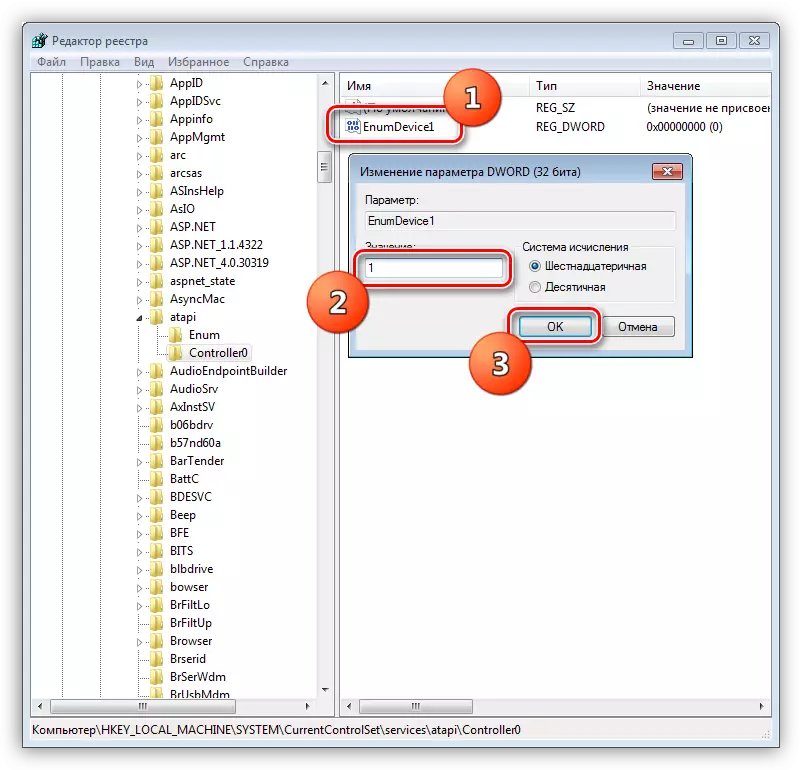
- Рестартирайте машината, така че настройките да влязат в сила.
Причина 5: phuch fault
Същността на тази причина е разбивка както на самия задвижващ механизъм, така и на пристанището, към което в момента е свързан. Можете да проверите работната мощност на устройството само като го сравнявате с друг, очевидно добър. За да направите това, ще трябва да намерите друго устройство и да го свържете към компютъра. Работата на държавата се проверява по-лесно: достатъчно е да се свърже устройството към друг подобен конектор на дънната платка.Има редки случаи на разбивки в BP, на линията, към която е свързан ROM. Опитайте се да задавате захранването на друг кабел от блока, ако е наличен.
Причина 6: вируси
Много потребители смятат, че зловредният софтуер може да изтрива само файлове, да крадат лични данни или да шифроват системата с последващо изнудване. Това не е истина. Наред с други неща, вирусите могат да прилагат в драйвера или да ги повредят, за да повлияят на хардуера на компютъра. Това също е изразено в невъзможността за определяне на задвижванията.
Проверете операционната система за наличие на вредители и, ако е необходимо, можете да се отървете от тях с помощта на специализирани програми, безплатно разпределени от разработчиците на популярни антивируси. Друг начин е да се потърси помощ на доброволците, живеещи в ресурсите на профилите.
Прочетете повече: Борба с компютърни вируси
Заключение
Това са всички препоръки, които могат да бъдат дадени при отстраняване на неизправности, свързани с невъзможността за откриване на задвижващата система за лазерни дискове. Ако ви помогна, тогава най-вероятно устройството се провали или системни компоненти, отговорни за работата на такива устройства, тя е толкова повредена, така че само инсталацията на операционната система ще помогне. Ако няма такова желание или възможност, ние Ви съветваме да разгледате външни USB устройства - с тях възникват много по-малко проблеми.
