
CD және DVD дискілер мен DVD дискілерінің ақпараты бойынша ескіргеніне қарамастан, кейбір жағдайларда оларды пайдалану қажет. Осы дискілерден деректерді оқу үшін, CD немесе DVD-ROM қажет және оны қалай оңай болжау керек, оны компьютерге қосу керек. Мұнда кейбір пайдаланушылар диск жүйесін анықтай алмау түрінде қиындықтарға тап болады. Бұл мақалада біз бұл мәселені жою жолдарын талдаймыз.
Жүйе дискіні анықтамайды
CD немесе DVD-ROM анықтамасындағы мәселенің себептері бағдарламалық және аппараттық құралдарға бөлінеді. Біріншісі - драйвердің ақаулары, BIOS параметрлері, сонымен қатар вирустық шабуылдар. Екінші - физикалық ақаулар және пайдаланушының компьютерге қосылған кезде пайдаланушыға индотитулеу.1-ші себеп: байланыс қателері
Дискіні аналық тақтаға қосу деректерді беру үшін цикл арқылы жүзеге асырылады. Бұл SATA немесе IDE кабелі болуы мүмкін (Үлкен модельдерде).

Қалыпты жұмыс істеу үшін, құрылғы сонымен қатар BP-ден келетін кабельді қамтамасыз ететін тамақтануды қажет етеді. Мұнда екі нұсқа - SATA немесе MOLEX мүмкін. Кабельдерді қосқан кезде сіз қосылымның сенімділігіне назар аударуыңыз керек, өйткені ол «көрінбейтін» дискінің ең көп таралған себебі болса керек.

Егер сіздің дискіңіз қартайған болса және IDE коннекторларының түрі болса, онда деректер циклі (қуатсыз) осындай құрылғыны «ілулі» бола алады. Олар аналық платадағы бір портқа қосылғандықтан, жүйе құрылғылардың айырмашылығымен - «Мастер» немесе «құл» айырмашылығы арқылы көрсетілуі керек. Бұл арнайы секіргіштер көмегімен жасалады. Егер бір драйверде «Master» мүлкі болса, онда екіншісі «құл» ретінде қосылуы керек.
Толығырақ: Неліктен сізге қатты дискіде секіргіш керек?

2-ші себеп: дұрыс емес BIOS параметрлері
Жетек қажетсіз деп егер биос аналық тақтада қажетсіз болса, онда жиі кездеседі. Оны қосу үшін сіз Орынға және Drive Drive Drive Settings бөліміне кіріп, онда сәйкес элементті таба аласыз.
Толығырақ: BIOS дискісін қосыңыз
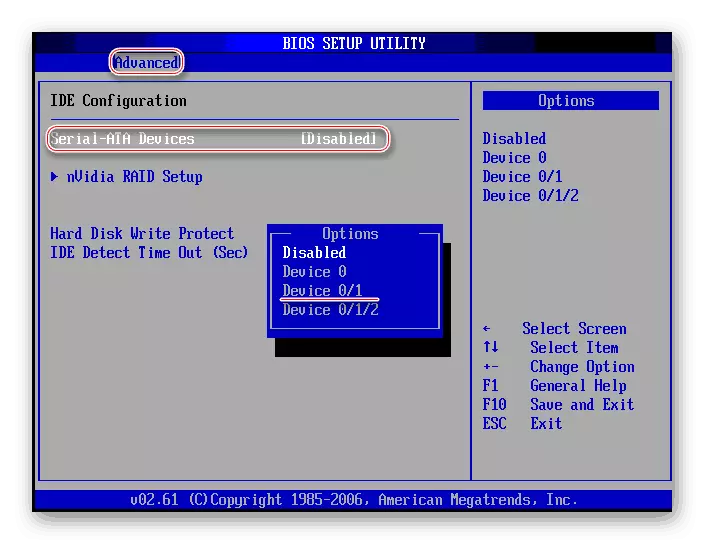
Егер проблемалар қалаған бөлімді немесе элементті іздеумен табылса, онда олар BIOS параметрлерін әдепкі күйге келтіреді.
Толығырақ: BIOS параметрлерін қалпына келтіріңіз
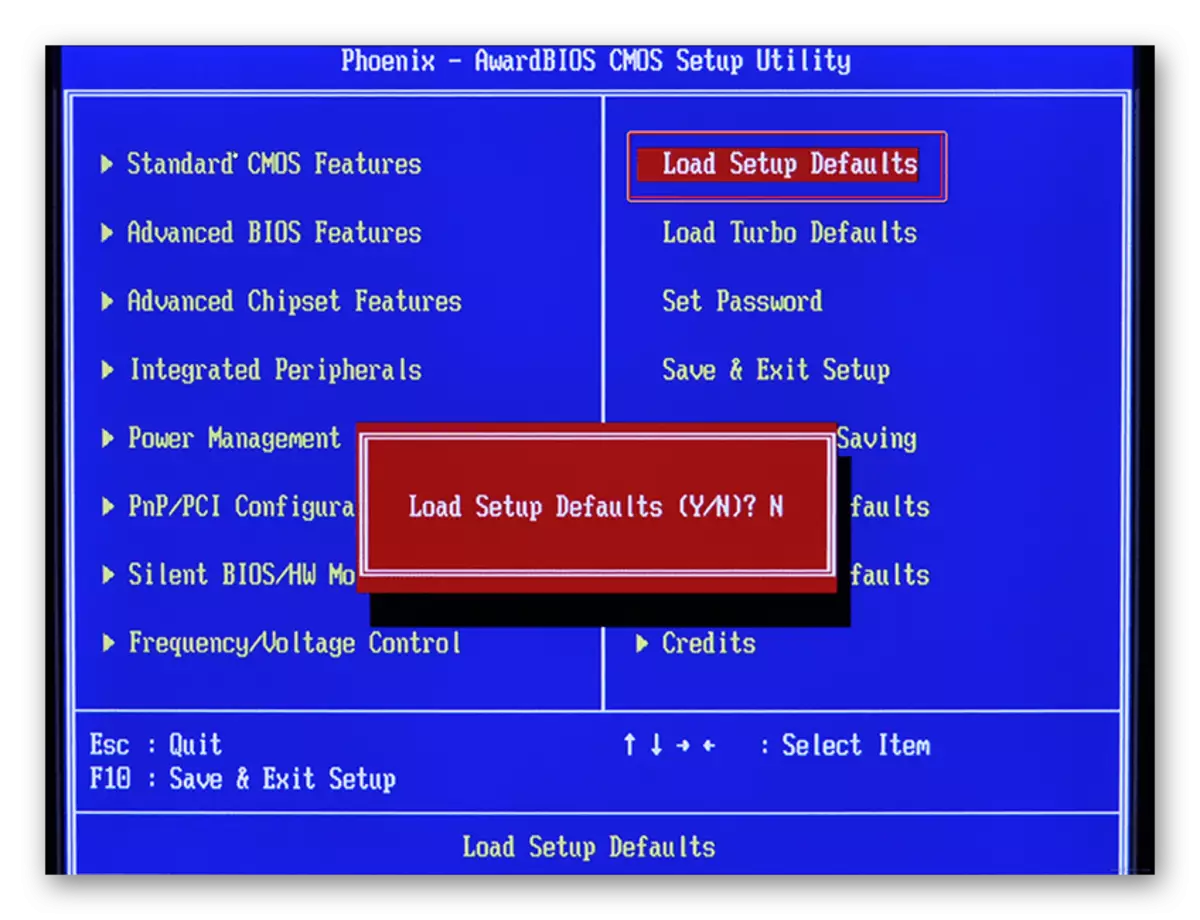
3-себеп: жоқ немесе ескірген драйверлер
Бағдарламаның бөлігімен байланысты мәселелердің негізгі себебі ОЖ-ға аппараттық құралдармен өзара әрекеттесуге мүмкіндік беретін драйверлер болып табылады. Егер біз құрылғы өшірілгенін айтсақ, онда біз жүргізушінің аялдамасын айтамыз.
Диск жетегінің дұрыстығы мен сенімділігін тексергеннен кейін «ана» және «BIOS» параметрлерінің параметрлері мен параметрлері параметрлерін басқару жүйесіне хабарласыңыз.
- Жұмыс үстеліндегі компьютер белгішесін нұқып, «Менеджмент» тармағына өтіңіз.
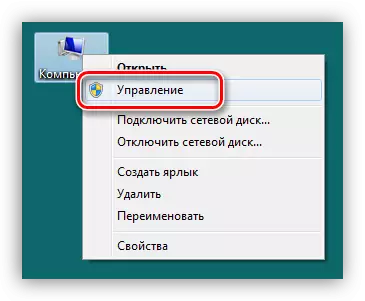
- Біз DVD және CD-ROM дискілерімен құрылғы менеджері бөліміне барамыз және филиалын ашамыз.
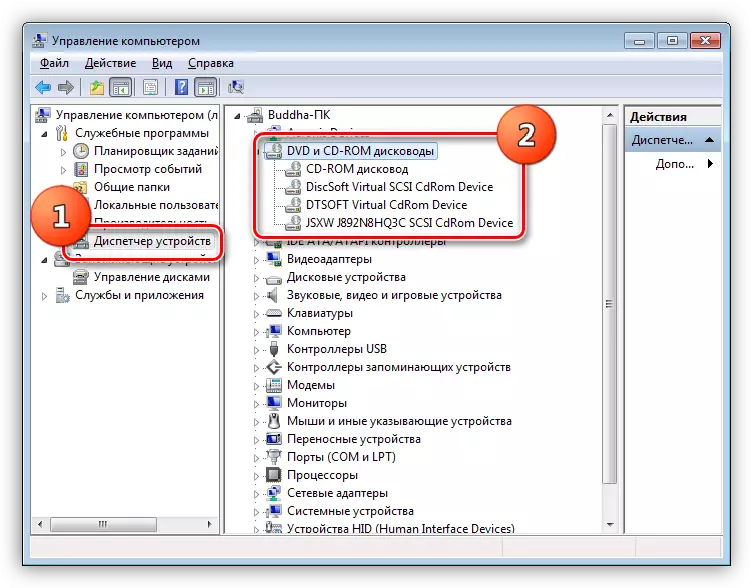
Жүргізуші іске қосу
Мұнда сіз құрылғылардың жанындағы белгішелерге назар аударуыңыз керек. Егер скриншотта сияқты көрсеткі болса, онда диск өшірілген. Сіз оны PCM-ді басу арқылы және «Қосу» элементін таңдау арқылы қосуға болады.
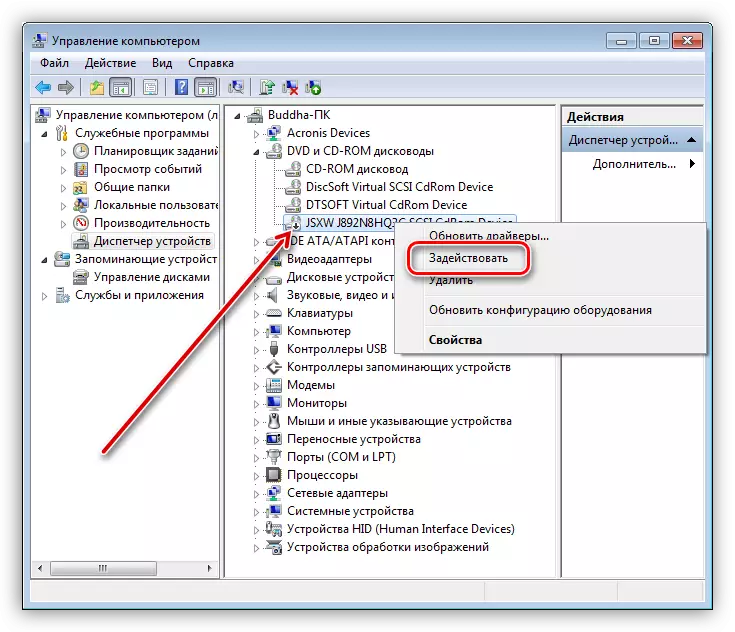
Жүргізушіні қайта іске қосыңыз
Сары белгіше драйвтың жанында көрінетін жағдайда, бұл бағдарламалық жасақтамамен нақты проблема екенін білдіреді. Жүргізушілерге арналған стандартты драйверлер амалдық жүйеге салынған және мұндай сигнал дұрыс жұмыс істемейтін немесе зақымдалған дейді. Қайта іске қосу Жүргізуші келесідей болуы мүмкін:
- Құрылғыдағы PCM түймесін басып, оның қасиеттеріне өтіңіз.
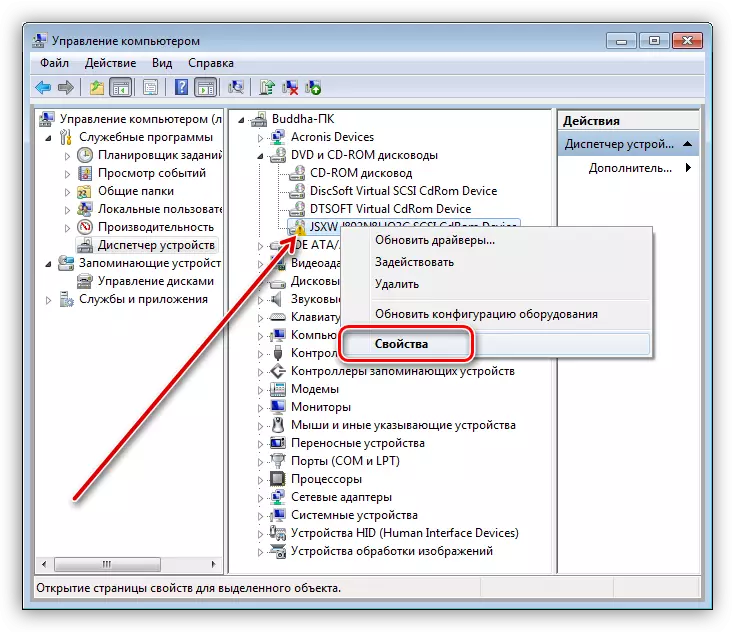
- Біз «Драйвер» қойындысына барып, «Жою» түймесін басыңыз. Сізбен келісуіңіз керек жүйенің ескертуі болады.
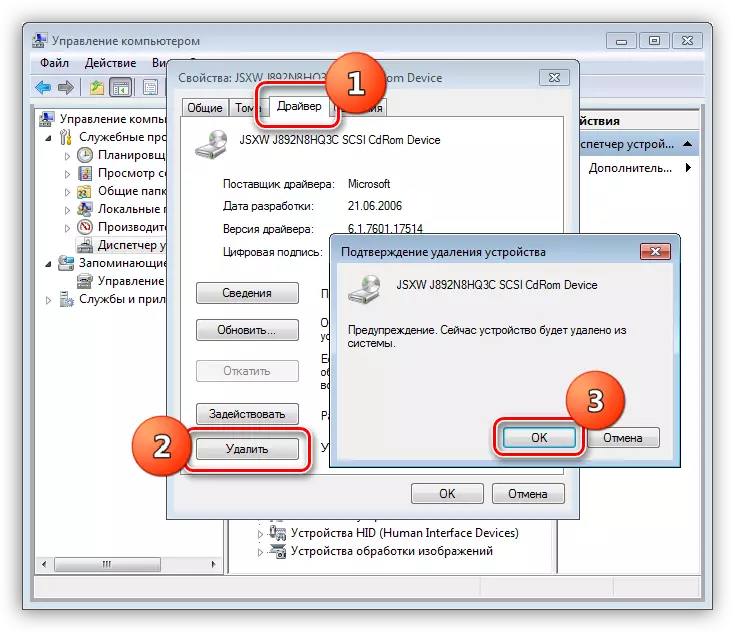
- Әрі қарай, біз терезенің жоғарғы жағында үлкейту әйнегі бар компьютер белгішесін табамыз («Жабдық конфигурациясын жаңартыңыз») және оны нұқыңыз.
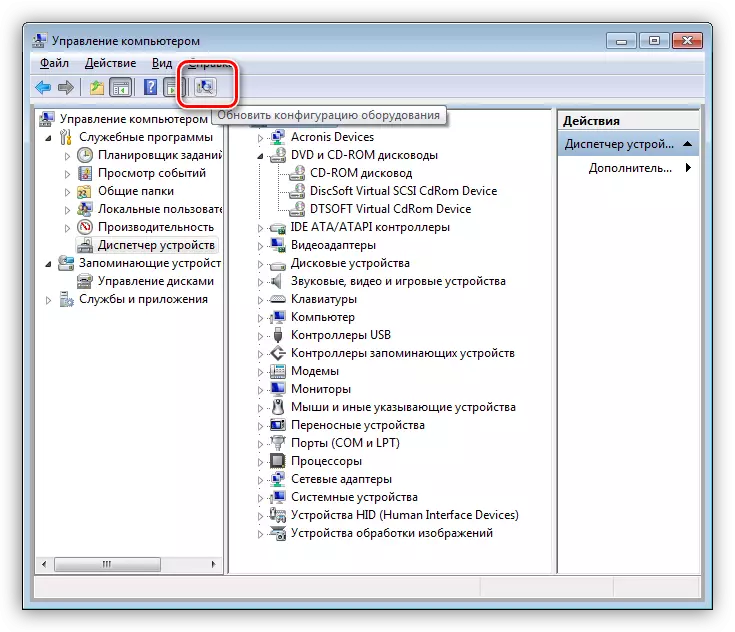
- Жетек құрылғылар тізімінде пайда болады. Егер бұл болмаса, машинаны қайта қосыңыз.
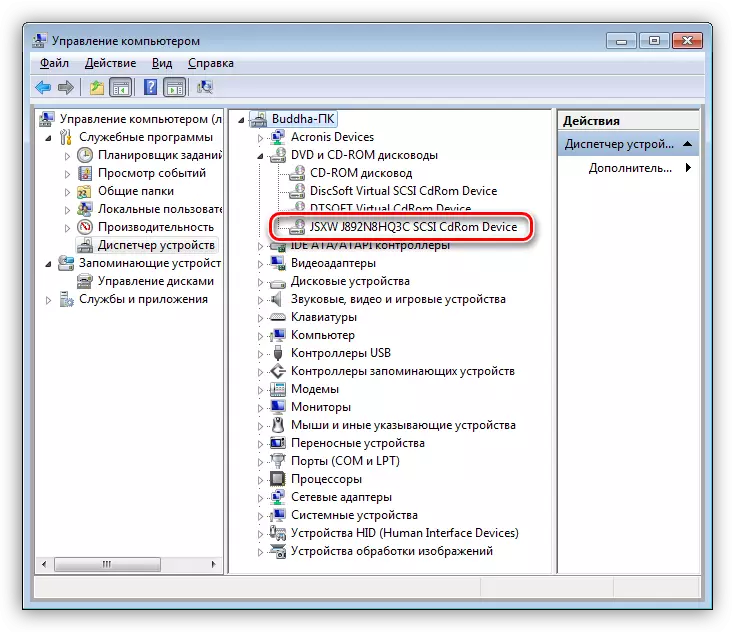
Жаңарту
Егер жоғарыда аталған қадамдар ақаулықтарды жоюға жол берілмесе, драйверді автоматты режимде жаңартуға тырысу керек.
- Дискіні тінтуірдің оң жақ түймешігімен нұқып, «Жөндеу драйверлері» тармағын таңдаңыз.
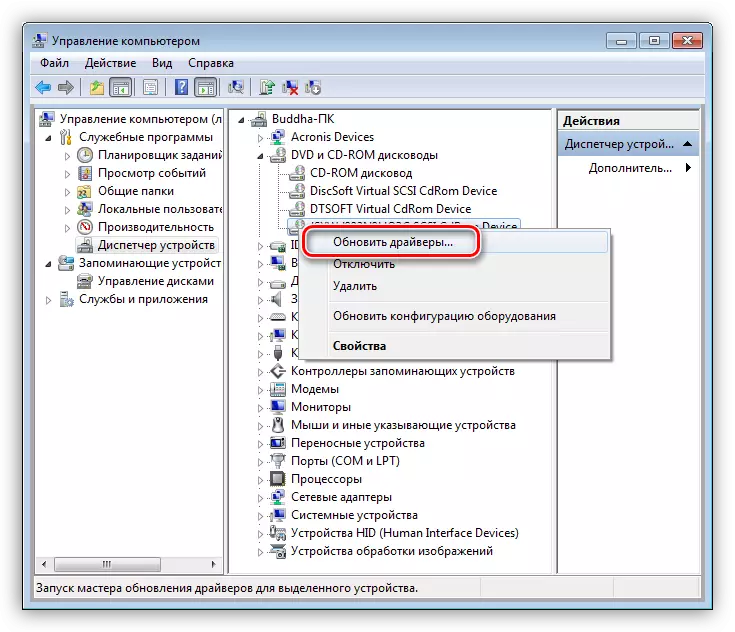
- Жоғарғы нұсқаны - «Автоматты іздеу» түймесін басыңыз.
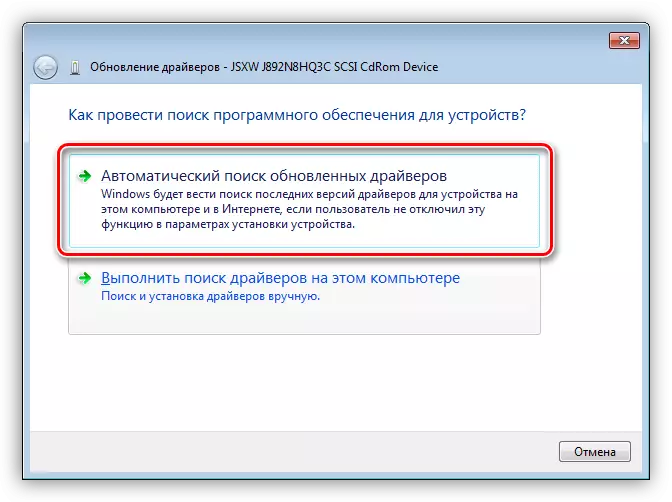
- Жүйе желідегі репозиторийлерді сканерлейді және қажетті файлдарды жояды, содан кейін оларды компьютерге орнатады.
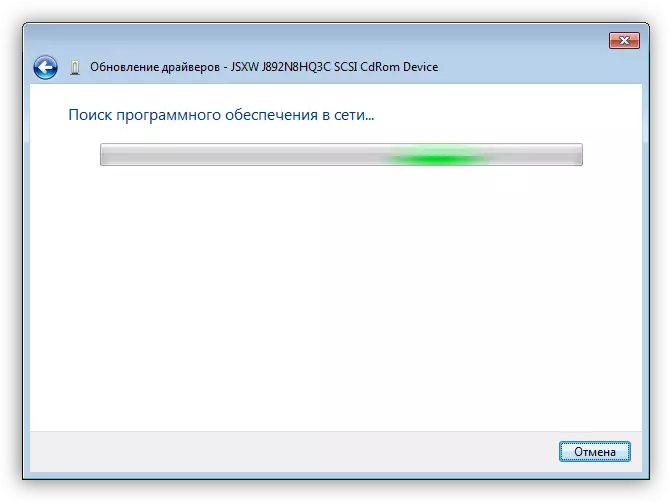
Қайта жүктеу
Тағы бір себебі - SATA контроллері және (немесе) иде-драйверлердің дұрыс емес жұмысы. Қайта жүктеу және жаңарту Дискпен мысалдағыдай орындалады: IDE ATA / ATAPI контроллері бар, содан кейін барлық құрылғыларды ашыңыз, содан кейін сіз жабдықтың конфигурациясын жаңарта аласыз және ол жақсырақ қайтадан қосу.
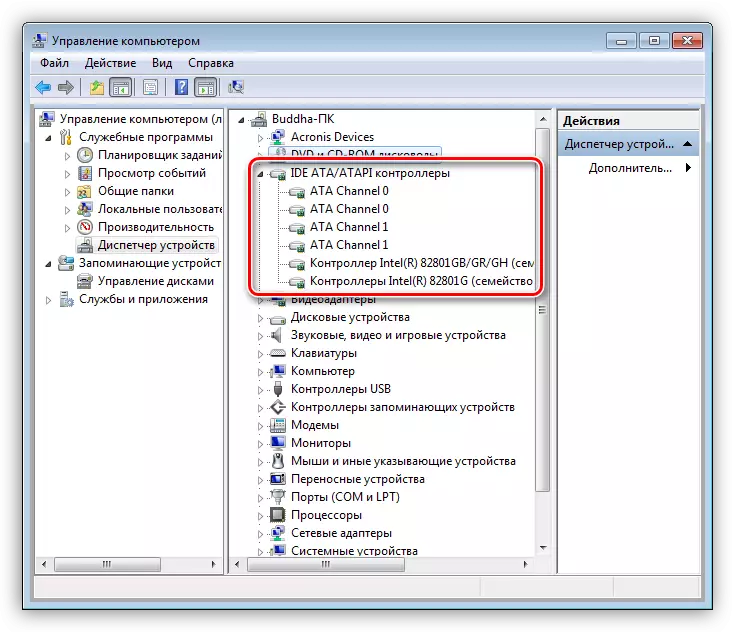
Аналық плата үшін
Соңғы опция - чипсет драйверін немесе аналық топтың барлық бағдарламаларын жаңарту.
Толығырақ: Компьютерде қандай драйверлерді орнату керек екенін біліңіз
4-ші себеп: жоқ немесе дұрыс емес тіркеу кілттері
Бұл мәселе әдетте келесі Windows жаңартуынан кейін пайда болады. Тіркеуде оптикалық дискілерді қолданатын сүзгілер бар, немесе, керісінше, олардың жұмыс істеуі үшін қажетті пернелер алынып тасталады. Төменде сипатталатын барлық операциялар әкімші тіркелгісінен орындалуы керек.
Параметрлерді жою
- «Іске қосу» мәзіріндегі тиісті пәрменді пайдаланып, жүйелік тізбені өңдегішін іске қосыңыз (Win + R).
regedit.
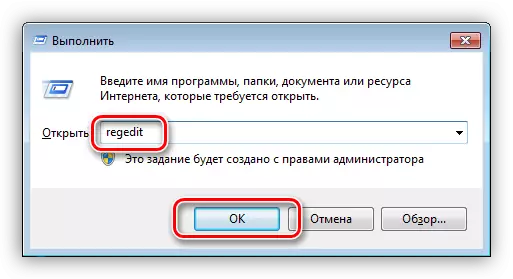
- Біз «Өңдеу» мәзіріне барып, «Табу» элементін нұқыңыз.
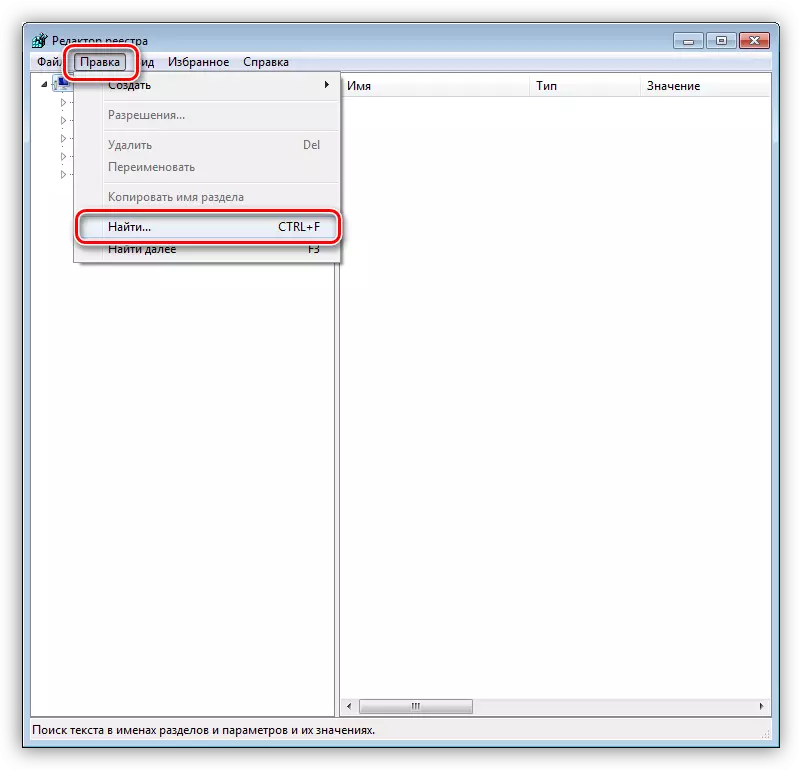
- Іздеу өрісіне біз осындай мәнді енгіземіз (сіз көшіруге және қоюға болады):
{4D36E965-e325-11CE-bfc1-08002b10318}
Біз Галканы тек «Бөлім атаулары» элементінің жанында қалдырамыз, содан кейін «Келесі» түймесін басыңыз.
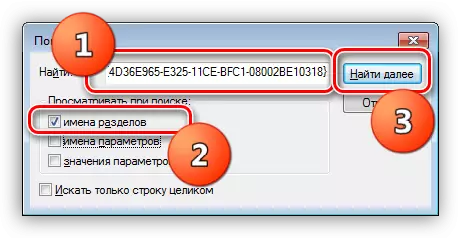
- Тіркеу бөлімі осы атаумен кездеседі, онда келесі пернелер алынып тасталуы керек:
Жоғарғы файлы.
Төменгі файлдар.
Егер тізімде төменде аталатын кілт болса, ол оған тиіспейді.
Жоғарғыфилтерлер.bak.
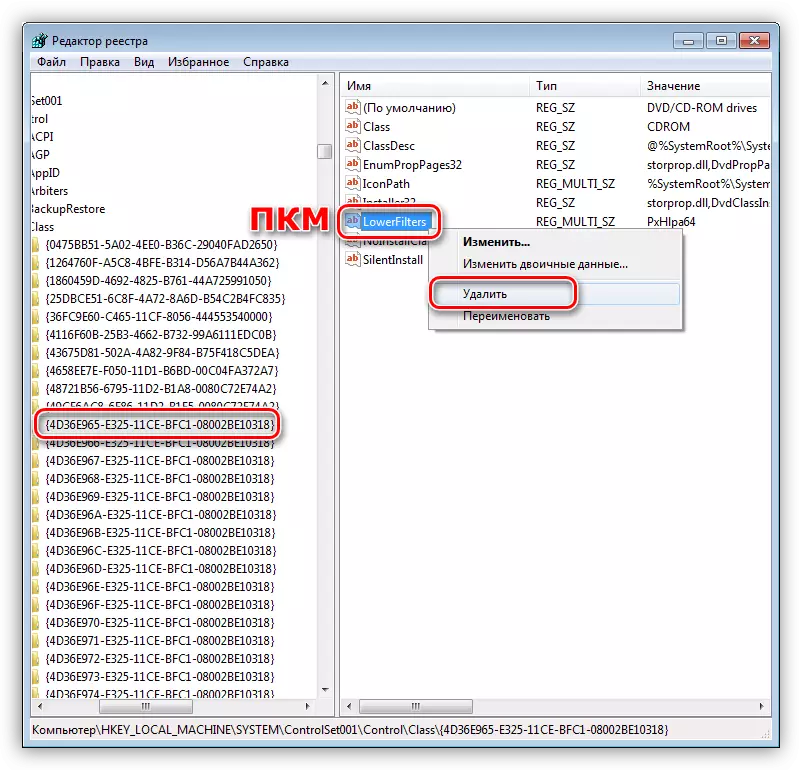
- Жойылғаннан кейін (немесе болмағаннан кейін), бірінші бөлімдегі пернелер F3 пернесін іздеуді жалғастырады. Біз мұны көрсетілген пернелер тізілімде қалмайынша жасаймыз. Процедураны аяқтағаннан кейін компьютерді қайта жүктеңіз.
Егер жоғарғы файлдар мен төменгі параметрлер параметрлері табылмаса немесе мәселе шешілмесе, келесі әдісті орындаңыз.
Параметрлерді қосу
- Филиалға барыңыз
HKEY_LOCAL_MACHINE \ System \ CurrentControlset \ Services \ Atapi
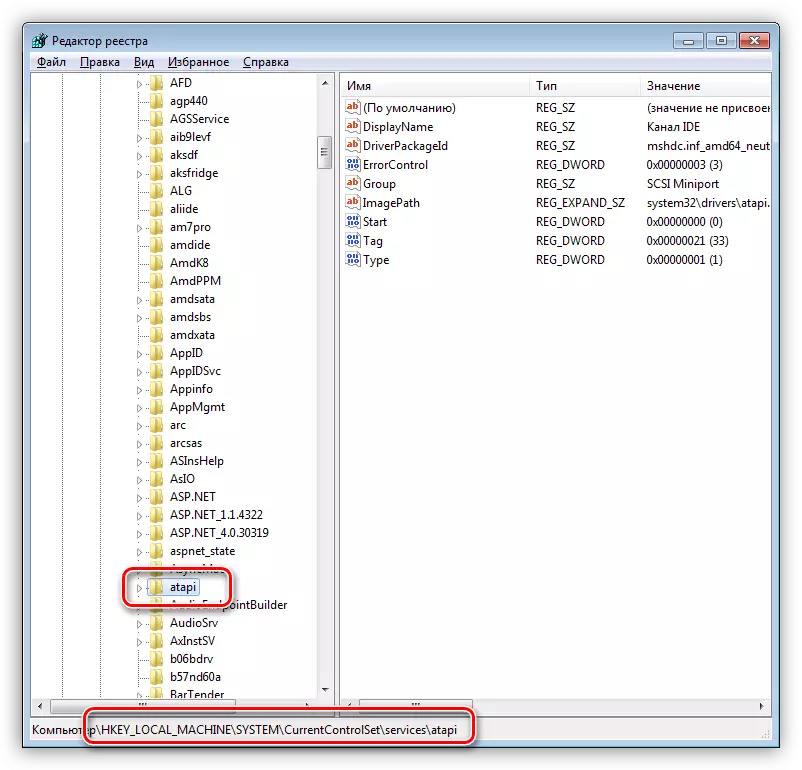
- Бөлімдегі PCM түймесін басыңыз (қалта) және «Жасау» бөлімін таңдаңыз.
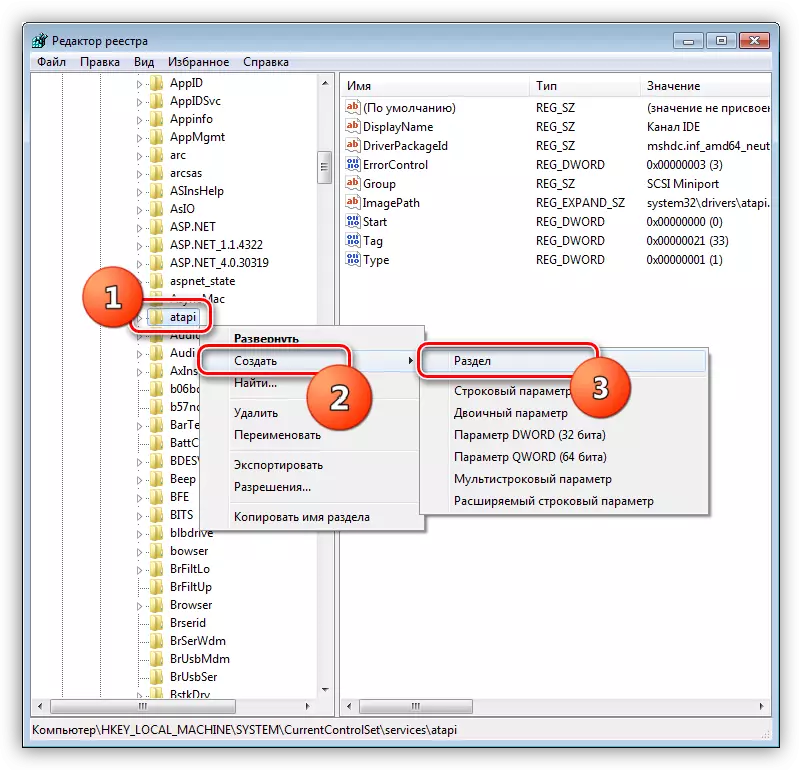
- Жаңа зат атауын беріңіз
Контроллер0.
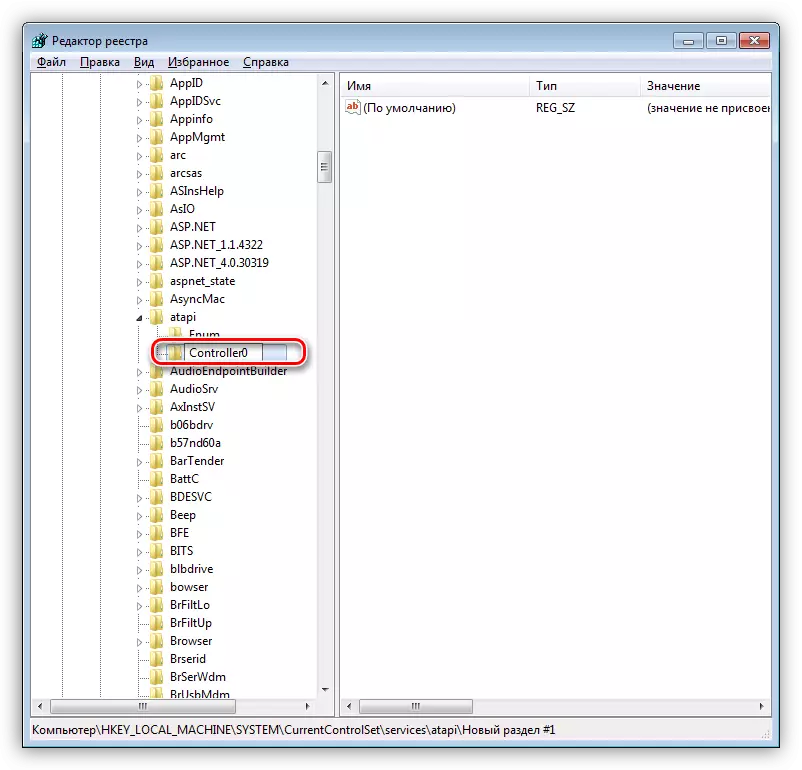
- Әрі қарай, оң жақ блоктағы бос жердегі PCM түймесін басыңыз және DWORD параметрін (32бит) жасаңыз.
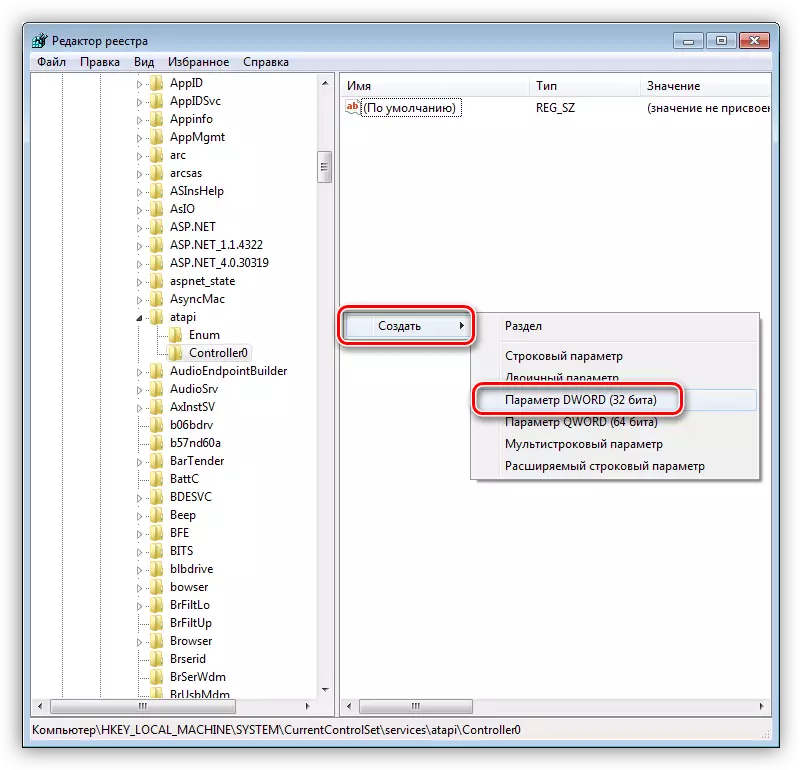
- Біз оны шақырамыз
EnumDevice1
Содан кейін екі рет «Сипаттар» нұқыңыз және мәнді «1» күйіне өзгертіңіз. OK түймесін басыңыз.
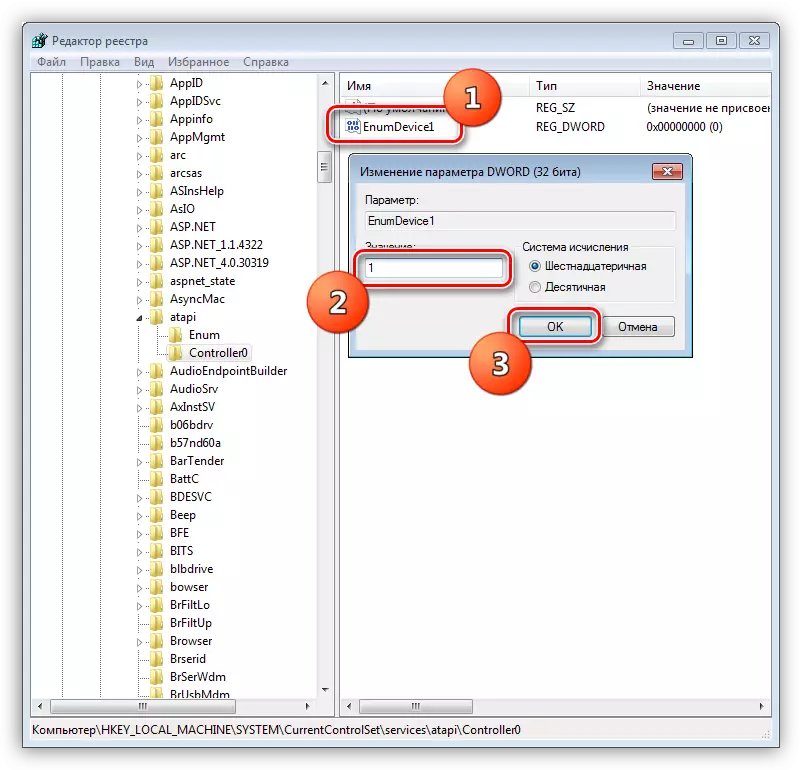
- Параметрлер күшіне енуі үшін машинаны қайта іске қосыңыз.
5-себеп: Қару
Бұл себептің мәні - бұл актуатордың да, қазіргі уақытта қосылған портының бөлінуі. Сіз дискінің жұмыс қабілеттілігін тек басқасымен салыстыра отырып, басқамен салыстыра аласыз. Мұны істеу үшін сіз басқа құрылғыны тауып, оны компьютерге қосуға тура келеді. Мемлекеттің қызмет ету қабілеттілігі оңай тексеріледі: дискіні аналық платадағы басқа ұқсас коннекторға қосу жеткілікті.BP ішінде бұзылулардың сирек кездесетін жағдайлар бар, оған ROM қосылады. Қол жетімді болса, блоктан басқа кабельге қуат беріп көріңіз.
Себебі 6: Вирустар
Көптеген пайдаланушылар зиянды бағдарлама тек файлдарды жоя алады, жеке деректерді ұрлап, оларды кейіннен қорлау арқылы шифрлай алады деп ойлайды. Бұл олай емес. Басқа заттардың қатарында вирустар драйверде жүзеге асыра алады немесе оларды компьютердің жабдықтарының жұмысына әсер етуі мүмкін. Бұл сонымен қатар дискілерді анықтау мүмкін еместігінде көрсетілген.
Зиянкестердің бар-жоғын тексеріп, қажет болған жағдайда сізден арылуға болады, сіз олардан арылуға болады, сіз танымал вирус жасаушыларды жасаушылар таратқан мамандандырылған бағдарламалар көмегімен арыла аласыз. Тағы бір әдіс - профиль ресурстарында тұратын еріктілерге көмек сұраңыз.
Толығырақ: Компьютерлік вирустармен күрес
Қорытынды
Бұл барлық ұсыныстар, егер драйвер жүйесін лазерлі дискілерге анықтамау мүмкін еместігімен байланысты болса, барлық ұсыныстар. Егер бұл сізге көмектескен болса, онда бұл құрылғылардың жұмыс істемеуі немесе жүйелік компоненттер, мұндай құрылғылардың жұмысына жауап бермеуі мүмкін, сондықтан оны қайта орнатуға көмектесетіні соншалықты зақымдалған. Егер мұндай тілек немесе мүмкіндік болмаса, біз сізге сыртқы USB дискілерін қарауға кеңес береміз - олармен проблемалар азырақ.
