
Нягледзячы на тое што CD і DVD-дыскі як носьбіты інфармацыі безнадзейна састарэлі, у некаторых выпадках патрабуецца іх выкарыстанне. Для чытання дадзеных з гэтых дыскаў патрабуецца CD ці DVD-ROM, і як няцяжка здагадацца, яго неабходна падключыць да кампутара. Вось тут у некаторых карыстальнікаў і могуць узнікнуць праблемы ў выглядзе немагчымасці вызначэння дыскавода сістэмай. У гэты артыкуле разбяром спосабы ліквідацыі гэтай непаладкі.
Сістэма не вызначае дыскавод
Прычыны ўзнікнення праблемы з вызначэннем CD ці DVD-ROM можна ўмоўна падзяліць на праграмныя і апаратныя. Да першых адносяцца непаладкі драйвераў, налады БИОС а таксама магчымыя вірусныя атакі. Да другіх - фізічныя няспраўнасці і няўважлівасць карыстальніка пры падключэнні прылады да ПК.Прычына 1: Памылкі пры падключэнні
Падключэнне дыскавода да матчынай платы ажыццяўляецца з дапамогай шлейфу для перадачы дадзеных. Гэта можа быць кабель SATA або IDE (у больш старых мадэлях).

Для нармальнай працы прылады таксама патрабуецца харчаванне, якое забяспечвае кабель, які ідзе ад БП. Тут таксама магчымыя два варыянты - SATA або molex. Пры падключэнні кабеляў неабходна звярнуць увагу на надзейнасць злучэння, так як менавіта гэта найбольш распаўсюджаная прычына «нябачнага» дыскавода.

Калі ваш прывад ўжо ў сталым узросце і мае тып раздымаў IDE, то на шлейфе дадзеных (не харчавання) можа «вісець» два такія прылады. Паколькі яны падключаюцца да аднаго порце на матчынай плаце, сістэме неабходна відавочна паказаць на адрозненні ў прыладах - «master» або «slave». Робіцца гэта з дапамогай спецыяльных перамычак. Калі адзін прывад валодае ўласцівасцю «master», то іншы ў абавязковым парадку трэба падключаць як «slave».
Чытаць далей: Навошта патрэбна перамычка на цвёрдым дыску

Прычына 2: Некарэктныя налады БИОС
Сітуацыі, калі дыскавод за непатрэбнасцю быў адключаны ў BIOS мацярынскай платы, сустракаюцца даволі часта. Для яго ўключэння неабходна наведаць раздзел налад выяўлення носьбітаў і прывадаў і знайсці там адпаведны пункт.
Чытаць далей: Падлучальны дыскавод ў BIOS
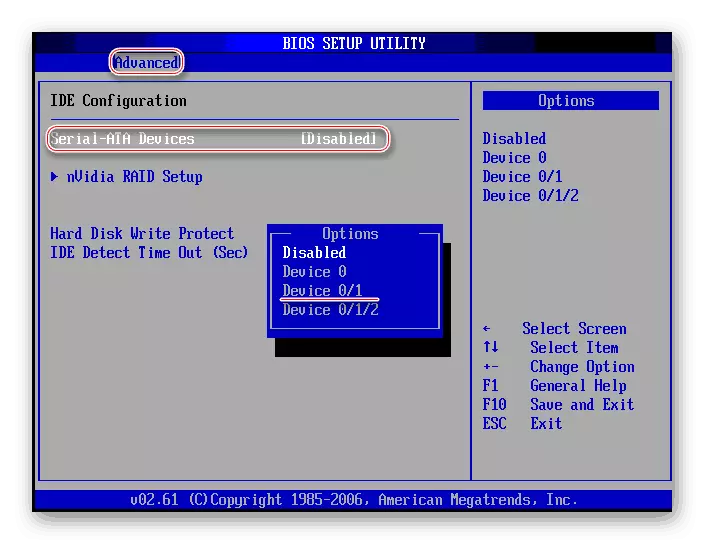
Калі з пошукам патрэбнага падзелу або пункта паўсталі праблемы, то апошнім сродкам будзе скід налад БИОС да дэфолтных стане.
Чытаць далей: скідаецца налады BIOS
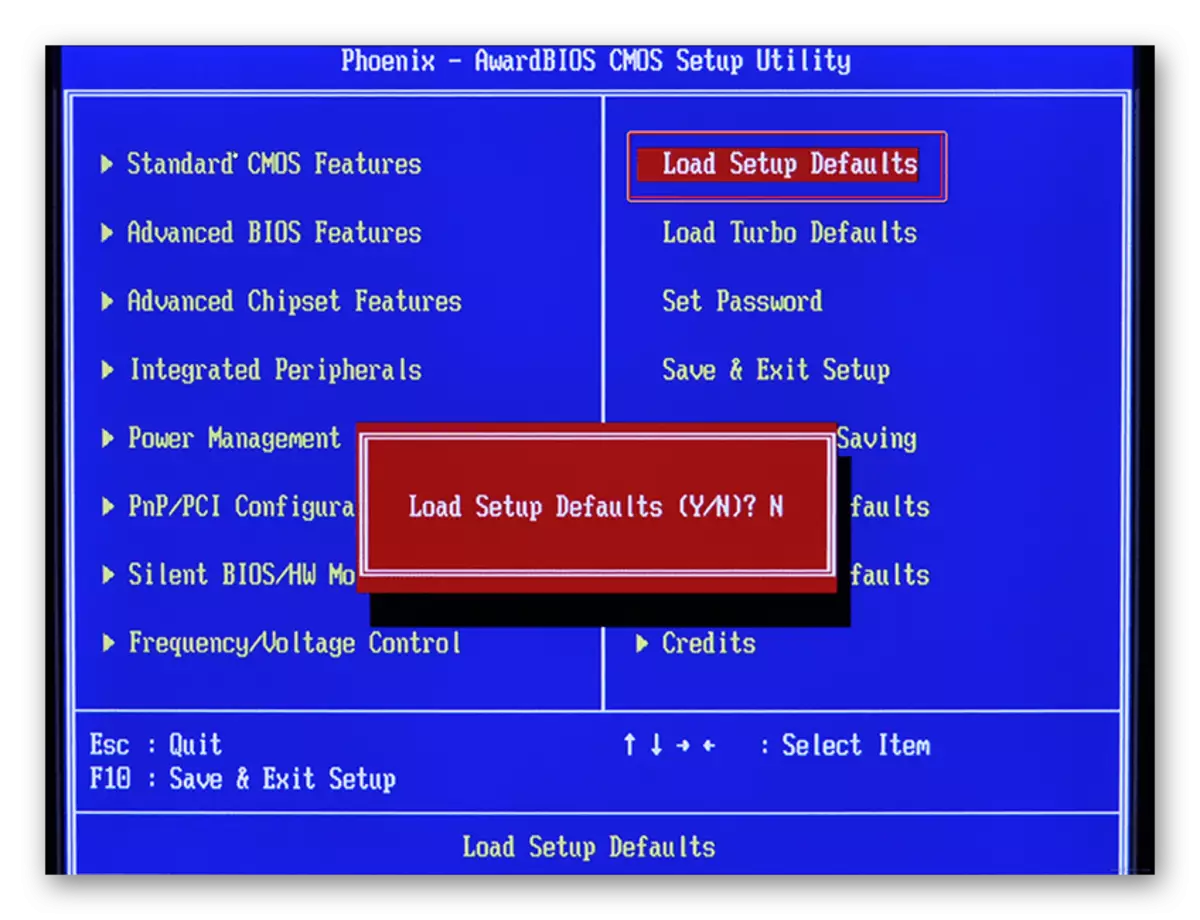
Прычына 3: Адсутныя або састарэлыя драйвера
Асноўнай прычынай непаладак, звязаных з праграмнай часткай, з'яўляюцца драйвера, якія дазваляюць АС ўзаемадзейнічаць з апаратным забеспячэннем. Калі мы кажам, што прылада адключана, то маем на ўвазе прыпынак драйвера.
Пасля праверкі правільнасці і надзейнасці падключэння дыскавода да «мацярынцы» і налады параметраў БИОС варта звярнуцца да сістэмных сродках кіравання параметрамі.
- Клікаем па значку кампутара на працоўным стале і пераходзім да пункта «Упраўленне».
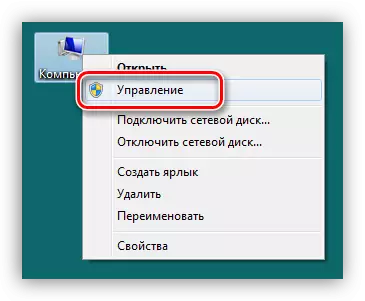
- Ідзем у раздзел «Дыспетчар прылад» і адкрываем галінку з DVD і CD-ROM дыскаводамі.
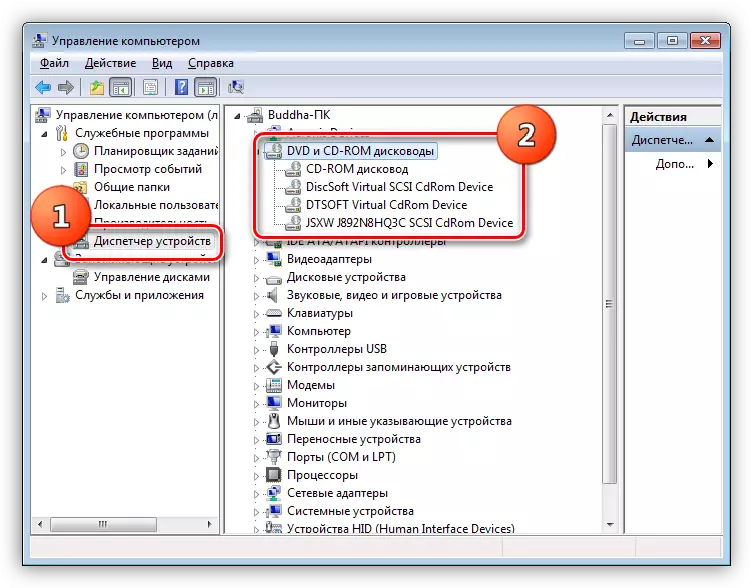
запуск драйвера
Тут неабходна звярнуць увагу на значкі побач з прыладамі. Калі там стаіць стрэлка, як на скрыншоце, значыць, прывад адключаны. Ўключыць яго можна, клікнуўшы ПКМ па назве і выбраўшы пункт «Задзейнічаць».
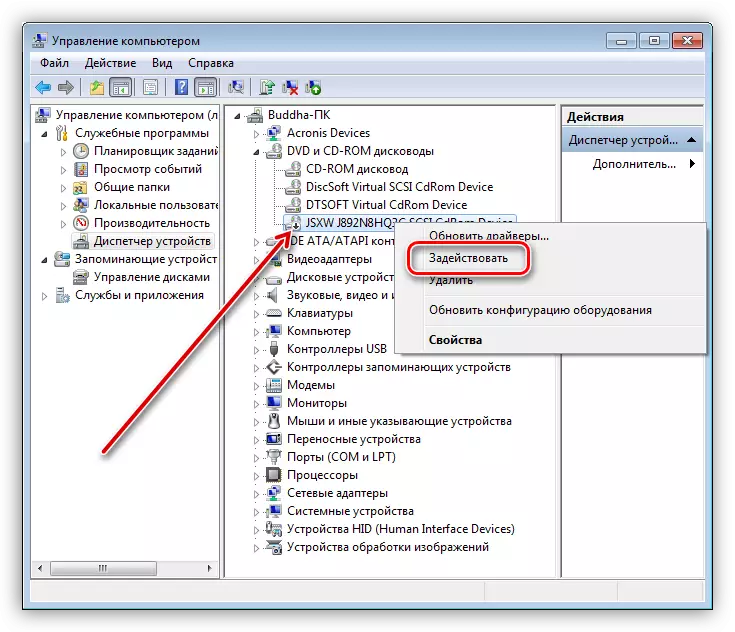
перазагрузка драйвера
У тым выпадку, калі каля прывада бачны жоўты значок, значыць, гэта відавочная праблема з праграмным забеспячэннем. Стандартныя драйвера для прывадаў ўжо ўбудаваныя ў аперацыйную сістэму і такі сігнал кажа пра тое, што яны працуюць некарэктна або пашкоджаны. Перазапусціць драйвер можна наступным чынам:
- Клікаем ПКМ па прыладзе і пераходзім да яго уласцівасцях.
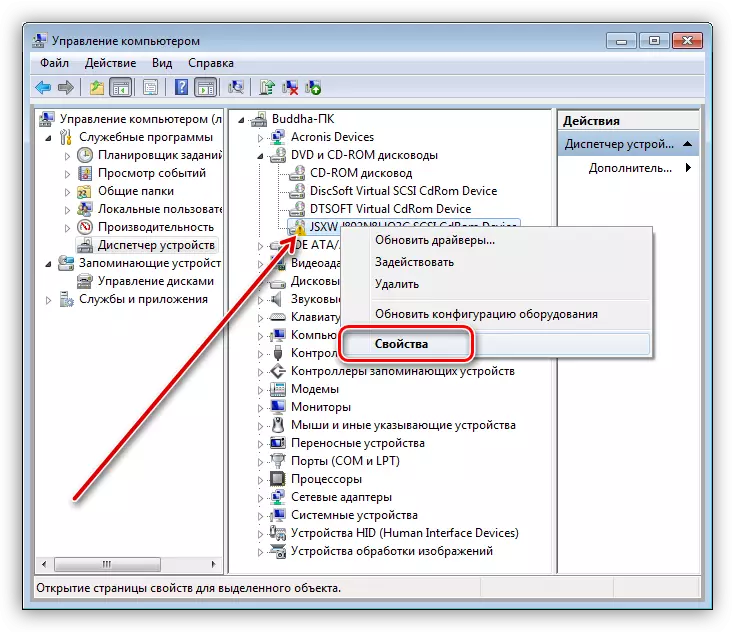
- Ідзем на ўкладку «Драйвер» і ціснем на кнопку «Выдаліць». Рушыць услед сістэмнае папярэджанне, з умовамі якога трэба пагадзіцца.
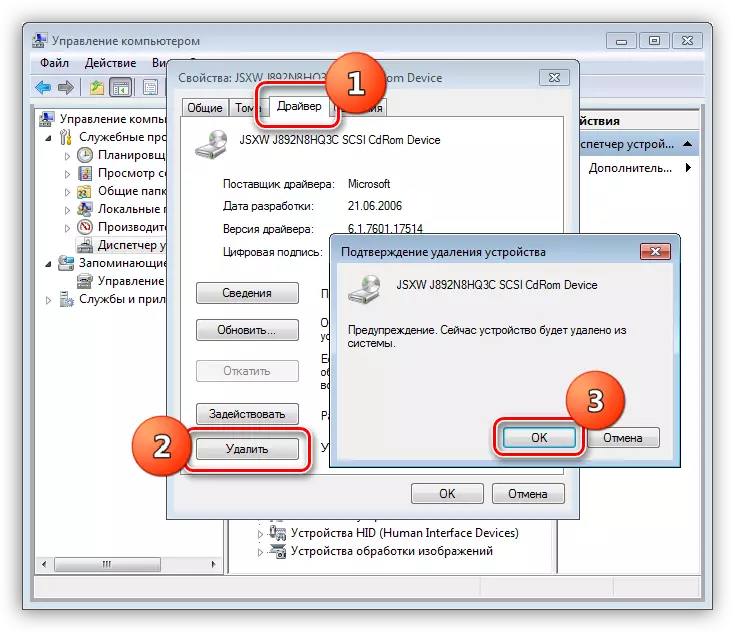
- Далей знаходзім значок кампутара з лупай у верхняй частцы акна ( «Абнавіць канфігурацыю абсталявання") і націскаем на яго.
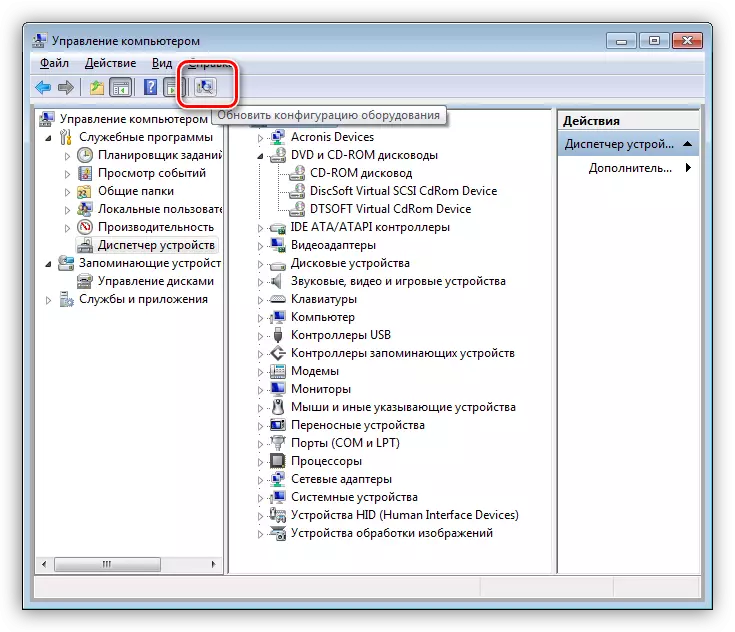
- Прывад зноў з'явіцца ў спісе прыладаў. Калі гэтага не адбылося, перазагрузіце машыну.
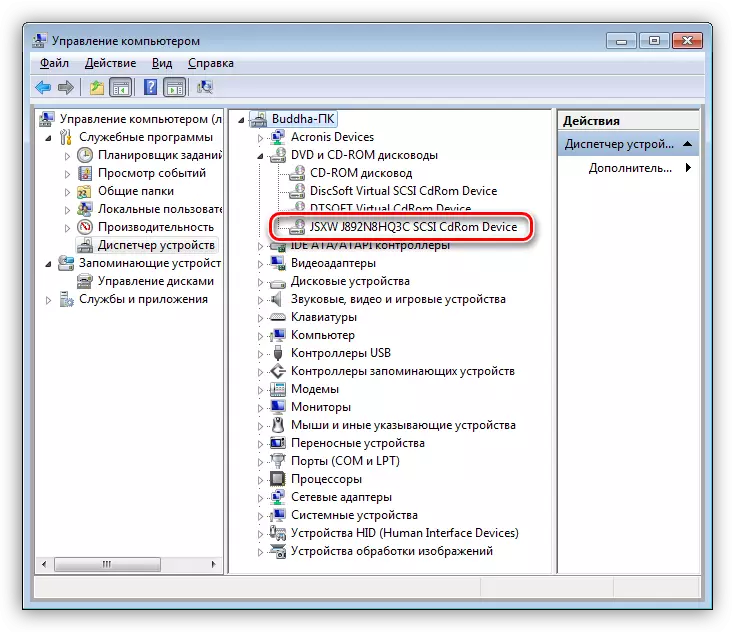
абнаўленне
Калі названыя вышэй дзеянні не прывялі да ліквідацыі праблемы, то варта паспрабаваць абнавіць драйвер ў аўтаматычным рэжыме.
- Націскаем правай кнопкай мышы на прывад і выбіраем «Абнавіць драйверы».
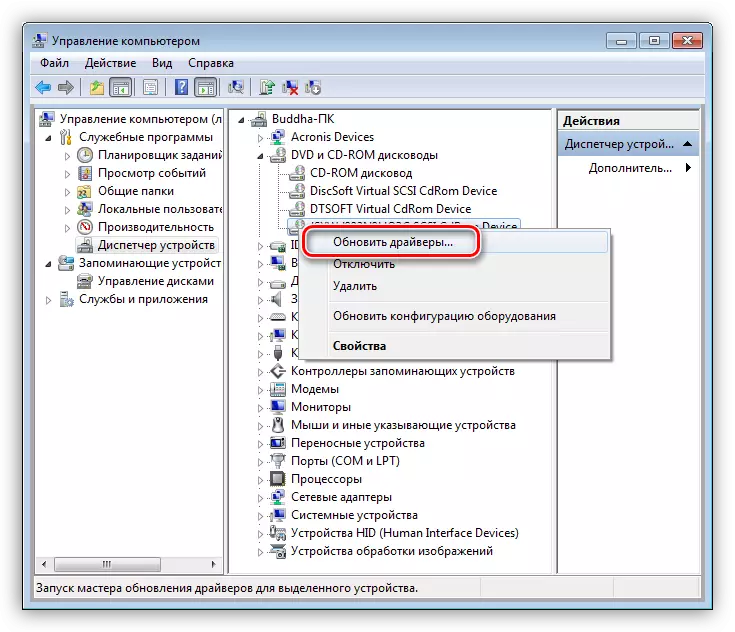
- Клікаем па верхнім варыянту - «Аўтаматычны пошук».
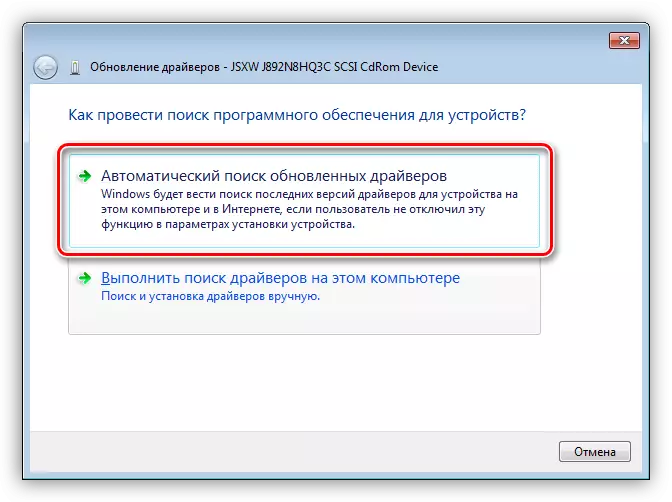
- Сістэма праскануюць рэпазітары ў сеткі і адшукае неабходныя файлы, пасля чаго самастойна ўсталюе іх на кампутар.
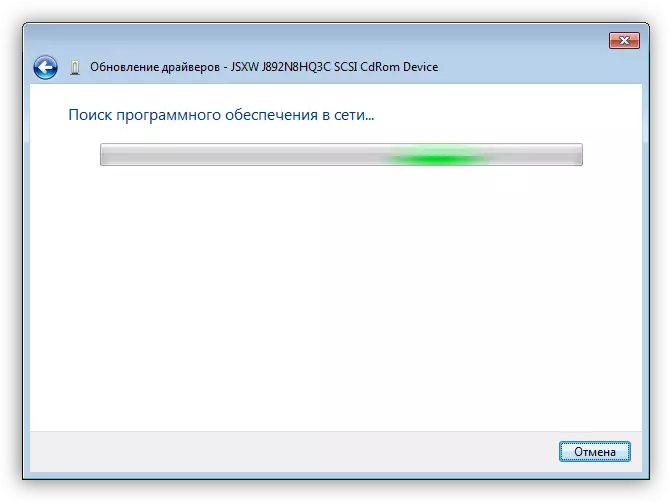
перазагрузка кантролераў
Яшчэ адна прычына - некарэктная праца драйвераў кантролераў SATA і (або) IDE. Перазагрузка і абнаўленне выконваецца сапраўды гэтак жа, як і ў прыкладзе з прывадам: адкрываем галінку з IDE ATA / ATAPI кантролерамі і выдаляем ўсе прылады па прыведзенай вышэй схеме, пасля чаго можна абнавіць канфігурацыю абсталявання, а лепш выканаць перазагрузку.
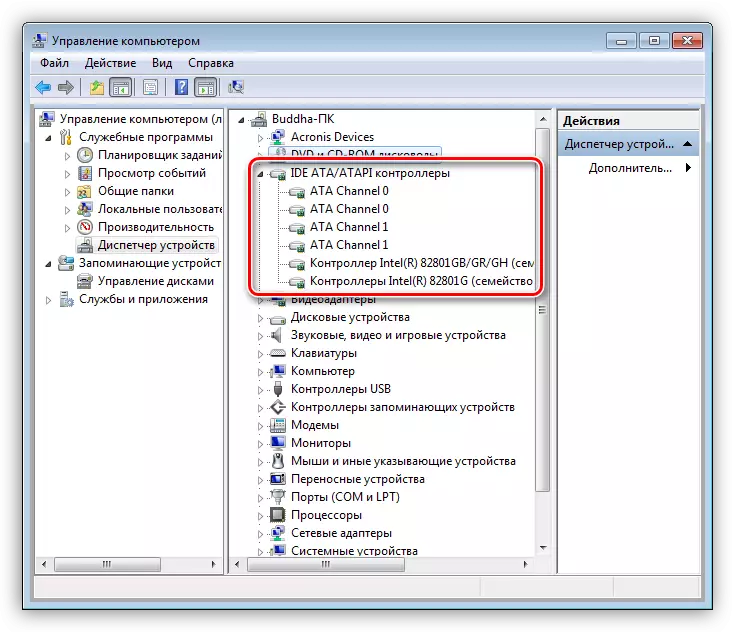
ПА для мацярынскай платы
Апошні варыянт - абнавіць драйвер чыпсэта або ўвесь пакет праграмнага забеспячэння мацярынскай платы.
Чытаць далей: Даведаемся, якія драйвера трэба ўсталяваць на кампутар
Прычына 4: Адсутныя або няслушныя ключы рэестра
Гэтая праблема звычайна ўзнікае пасля чарговага абнаўлення Windows. У рэестр ўносяцца фільтры, блакавальныя выкарыстанне аптычных прывадаў, або, наадварот, выдаляюцца неабходныя для іх працы ключы. Усе аперацыі, якія будуць апісаны ніжэй, трэба выконваць з-пад ўліковага запісу адміністратара.
выдаленне параметраў
- Запускаем рэдактар сістэмнага рэестра з дапамогай ўводу адпаведнай каманды ў меню «Выканаць» (Win + R).
regedit
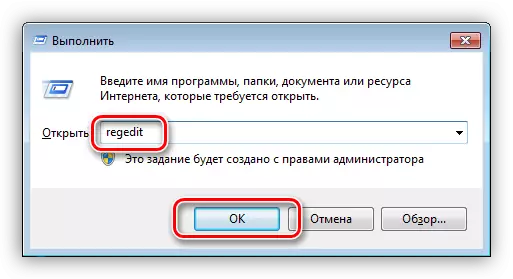
- Ідзем у меню «Праўка» і націскаем на пункт "Знайсці".
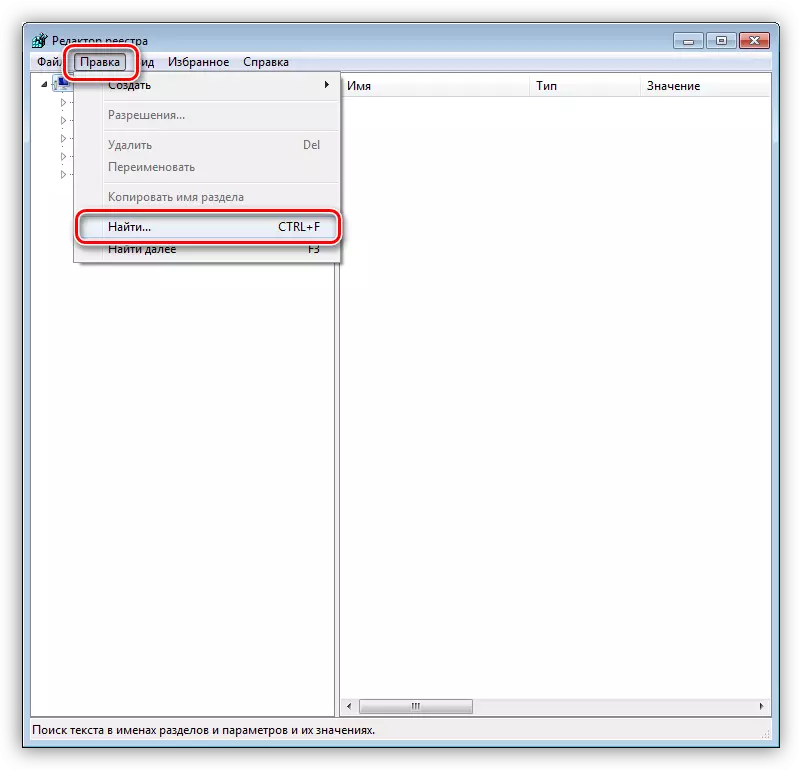
- У поле пошуку ўводзім такое значэнне (можна скапіяваць і ўставіць):
{4D36E965-E325-11CE-BFC1-08002BE10318}
Пакідаем каўку толькі каля пункта «Імёны падзелаў», а затым ціснем «Знайсці далей».
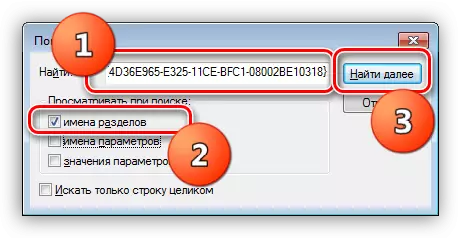
- Будзе знойдзены падзел рэестра з гэтай назвай, у якім неабходна выдаліць наступныя ключы:
UpperFilters
LowerFilters
Калі ў спісе маецца ключ з імем, названым ніжэй, то яго ня чапаем.
UpperFilters.bak
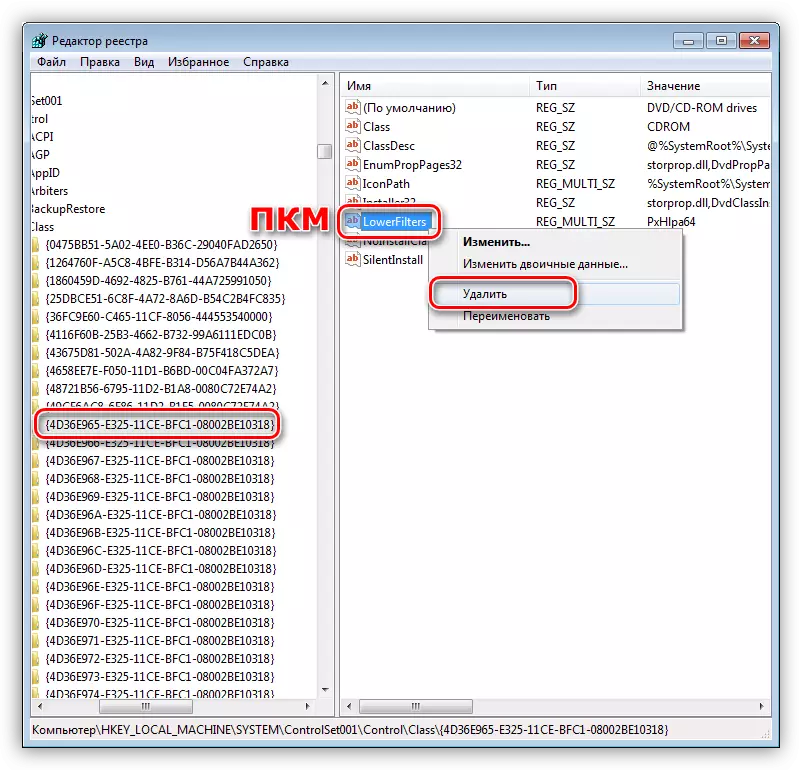
- Пасля выдалення (або адсутнасці) ключоў у першым раздзеле працягваем пошук клавішай F3. Робім гэта да таго часу, пакуль у рэестры не застанецца названых ключоў. Пасля завяршэння працэдуры перазагружаем ПК.
Калі параметры UpperFilters і LowerFilters не знойдзены або праблема не вырашана, то пераходзім да наступнага спосабу.
даданне параметраў
- Ідзем у галінку
HKEY_LOCAL_MACHINE \ SYSTEM \ CurrentControlSet \ Services \ atapi
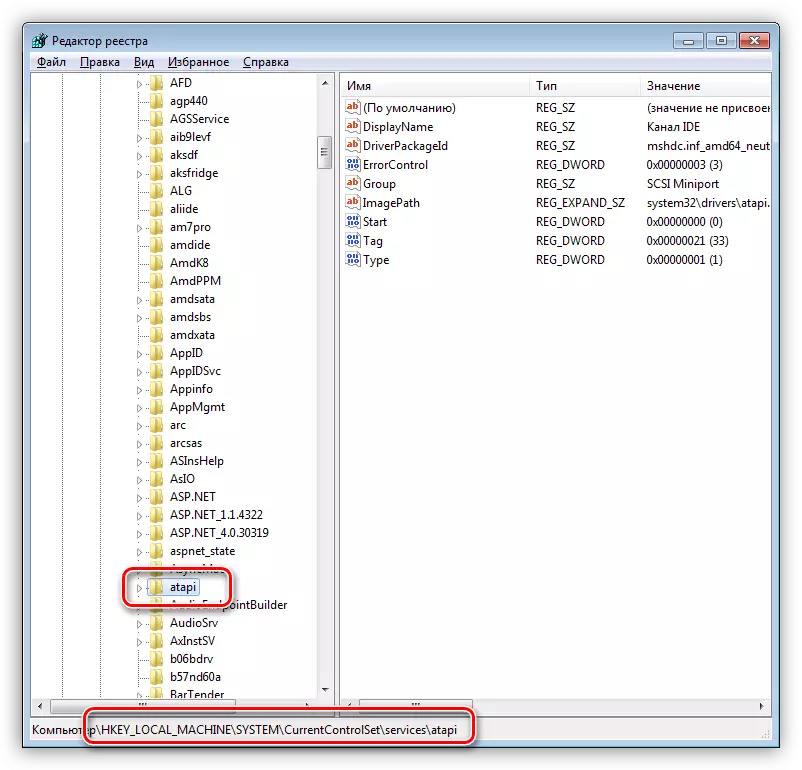
- Клікаем ПКМ па раздзеле (тэчцы) і выбіраем «Стварыць - Раздзел».
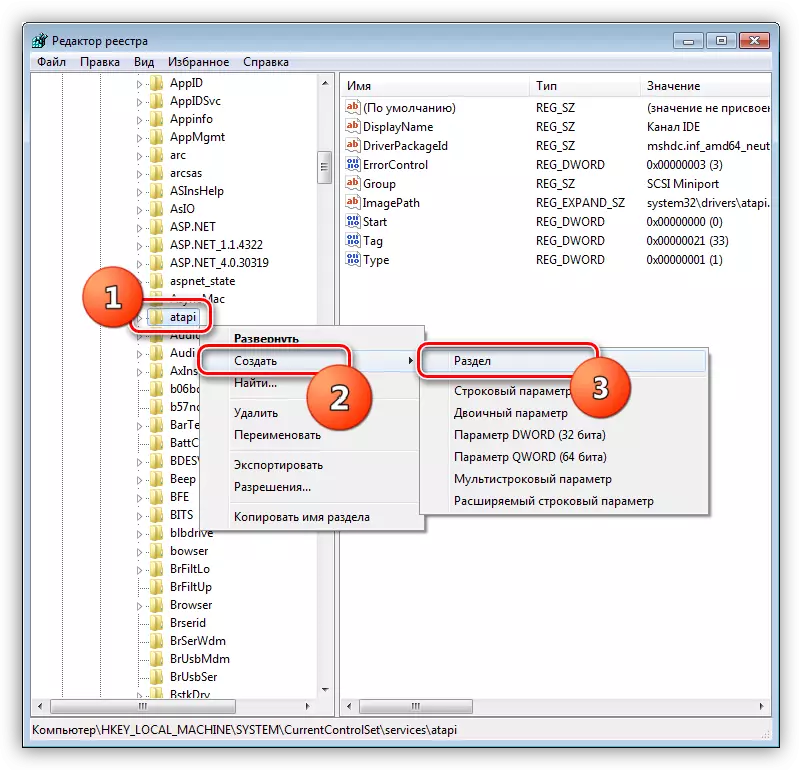
- Даем новаму элементу імя
Controller0
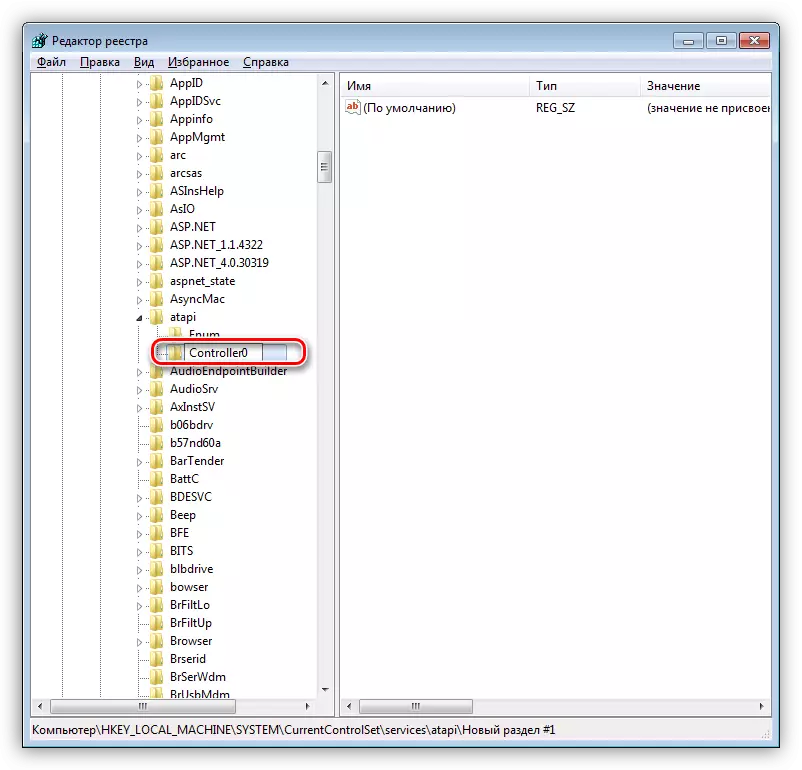
- Далей клікаем ПКМ па пустым месцы ў правым блоку і ствараем параметр DWORD (32bit).
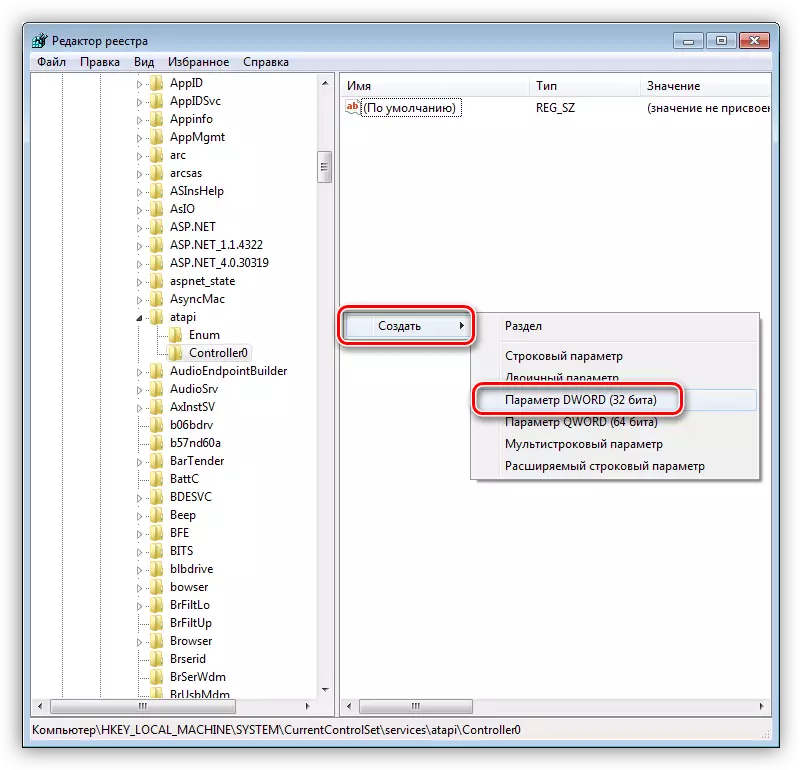
- называем яго
EnumDevice1
Затым падвойным клікам адкрываем ўласцівасці і мяняем значэнне на "1". Ціснем ОК.
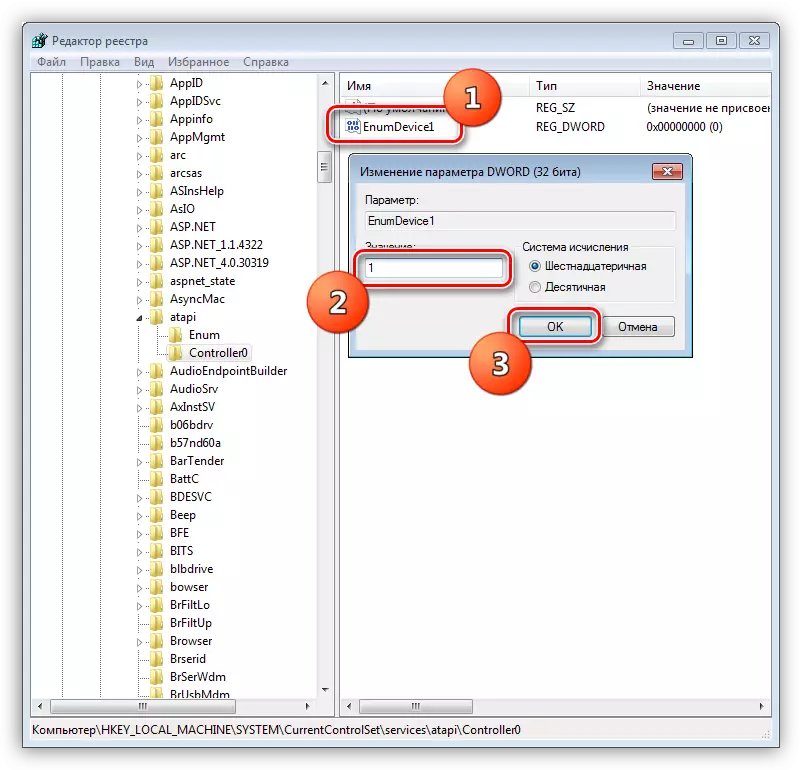
- Перазагружаем машыну, каб налады ўступілі ў сілу.
Прычына 5: Фізічныя няспраўнасці
Сутнасць гэтай прычыны заключаецца ў паломцы як самога прывада, так і порта, да якога ён падлучаны ў дадзены момант. Праверыць працаздольнасць дыскавода можна толькі шляхам параўнання яго з іншым, заведама спраўным. Для гэтага прыйдзецца адшукаць іншую прыладу і падлучыць яго да ПК. Спраўнасць партоў правяраецца прасцей: дастаткова падключыць прывад да іншага аналагічнага раздыма на матчынай плаце.Бываюць і рэдкія выпадкі паломак ўнутры БП, на той лініі, да якой падлучаны ROM. Паспрабуйце падвесці харчаванне іншым выходзяць з блока кабелем, калі ён маецца ў наяўнасці.
Прычына 6: Вірусы
Многія карыстальнікі думаюць, што шкоднасныя праграмы могуць толькі выдаляць файлы, красці асабістыя дадзеныя або шыфраваць сістэму з наступным вымагальніцтвам. Гэта не так. Апроч іншага, вірусы здольныя пры дапамозе ўкаранення ў драйвера ці іх пашкоджання ўплываць на працу апаратнай часткі кампутара. Гэта выяўляецца ў тым ліку і ў немагчымасці вызначэння прывадаў.
Праверыць аперацыйную сістэму на наяўнасць шкоднікаў і, пры неабходнасці, пазбавіцца ад іх можна з дапамогай спецыялізаваных праграм, бясплатна распаўсюджваных распрацоўшчыкамі папулярных антывірусаў. Яшчэ адзін спосаб - звярнуцца па дапамогу да валанцёраў, што жыве на профільных рэсурсах.
Чытаць далей: Барацьба з кампутарнымі вірусамі
заключэнне
Гэта ўсё рэкамендацыі, якія можна даць пры ўзнікненні непаладак, звязаных з немагчымасцю выяўлення сістэмай прывада для лазерных дыскаў. Калі вам нічога не дапамагло, то, хутчэй за ўсё, дыскавод выйшаў з ладу або сістэмныя кампаненты, якія адказваюць за працу такіх прылад, пашкоджаны настолькі, што дапаможа толькі пераўсталёўка АС. Калі такога жадання ці магчымасці няма, то раім прыгледзецца да знешніх USB прывадах - з імі ўзнікае значна менш праблем.
