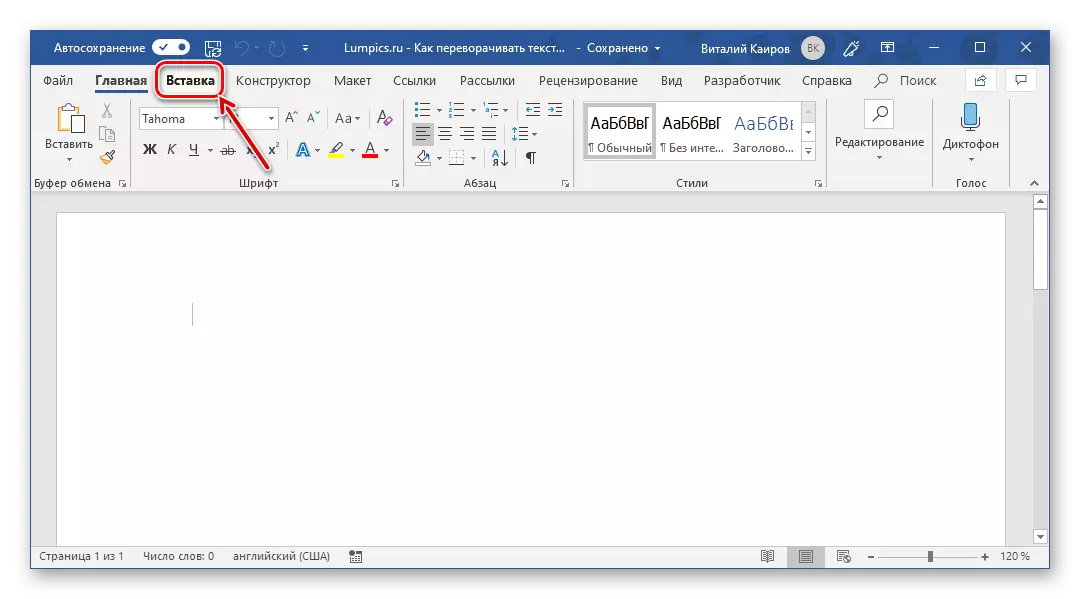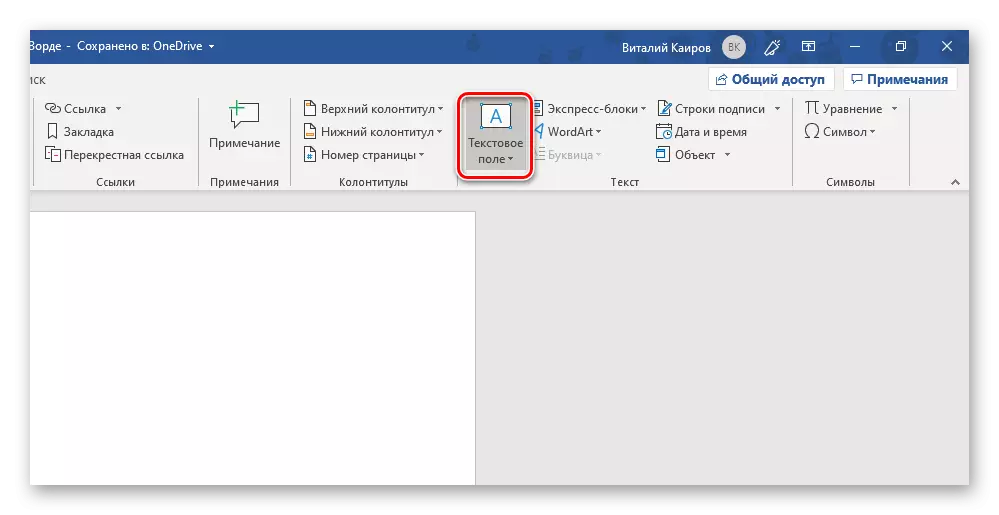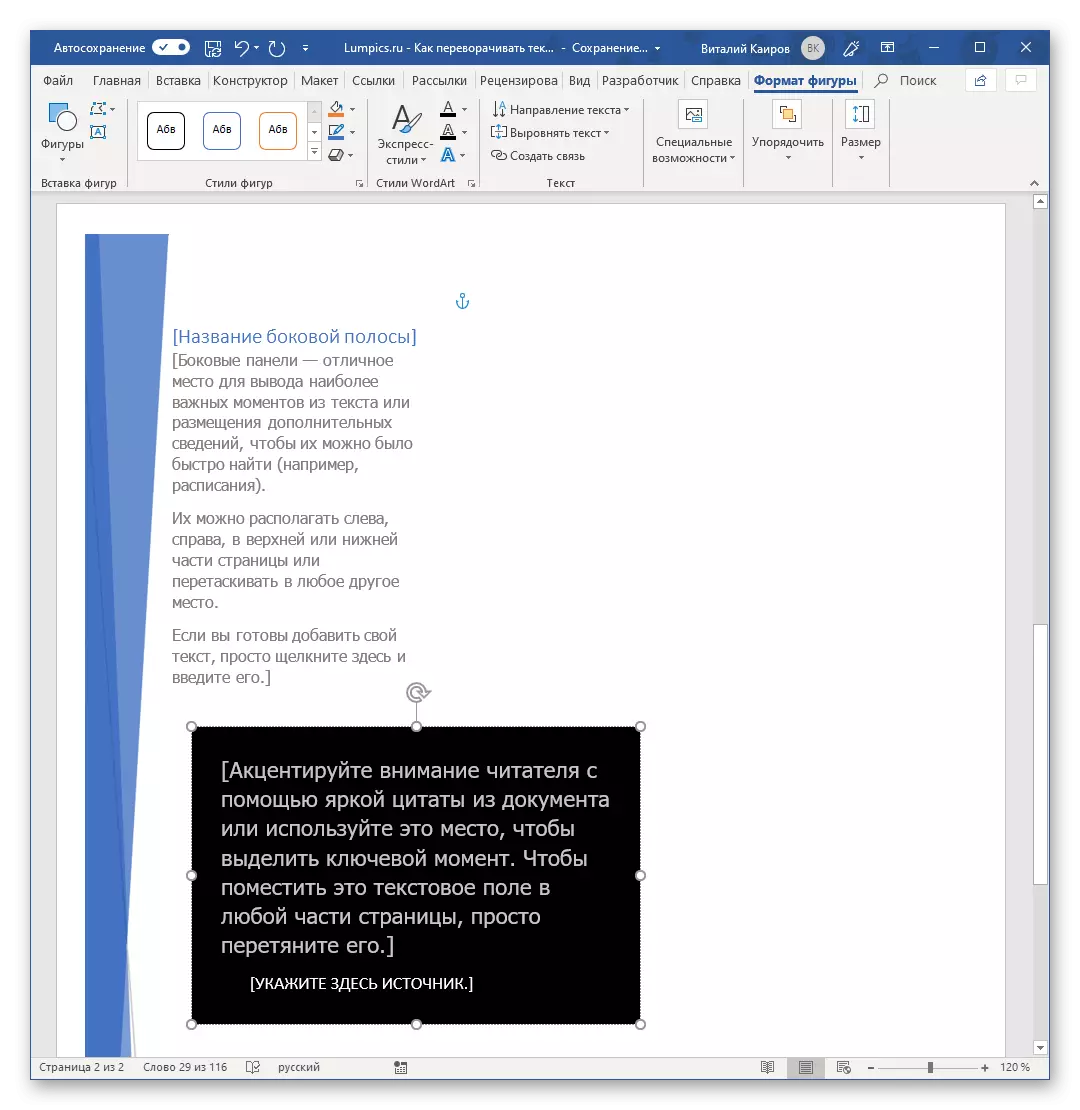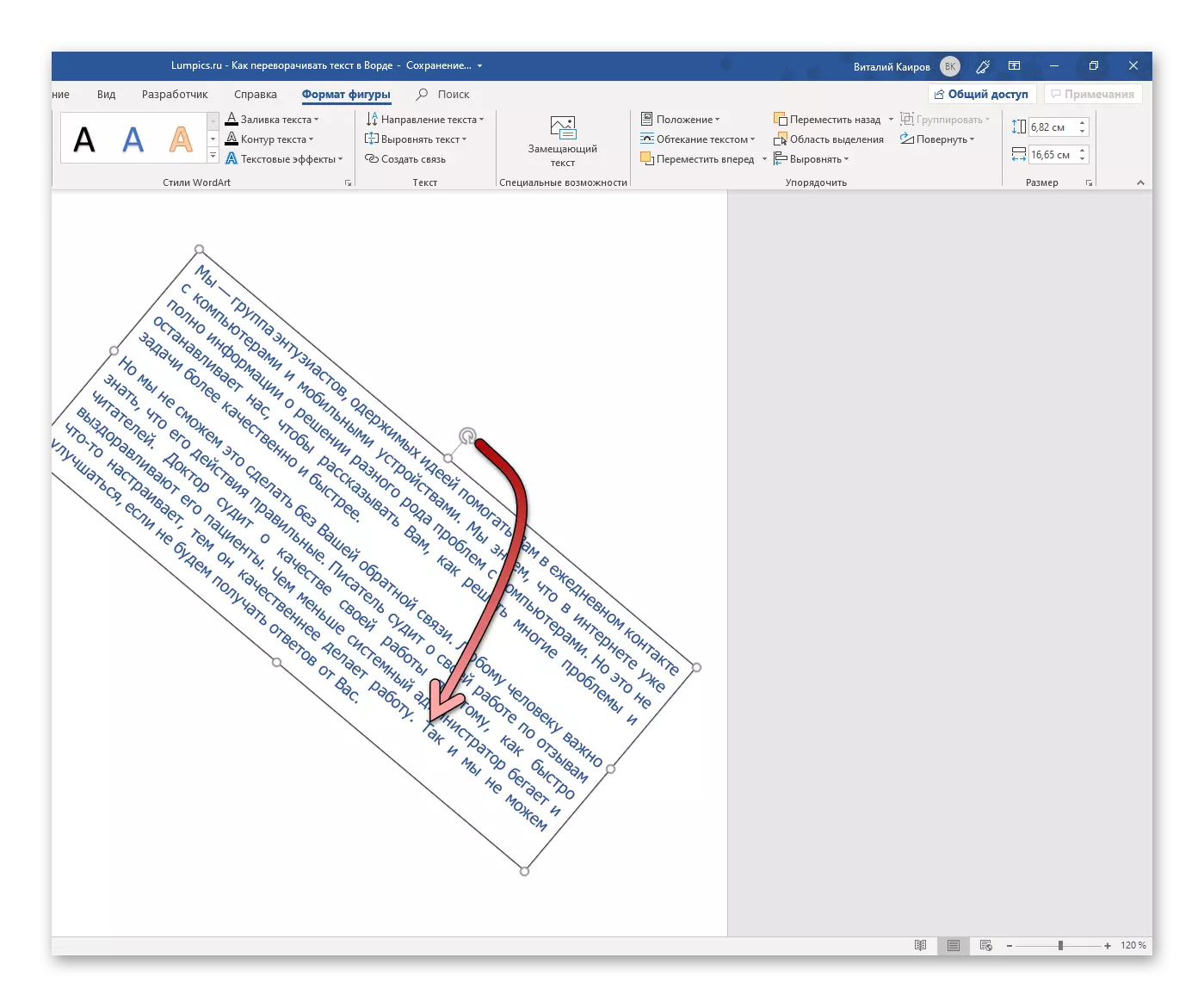Dažreiz procesā strādājot ar teksta dokumentiem, jūs varat saskarties ar diezgan dīvainu uzdevumu - nepieciešamību pagriezties, un pilnu teksta apvērstu. Par to, kā tas tiek darīts Microsoft Word programmā, pastāstiet man šodien.
Pagrieziet tekstu vārdos
Tāpat kā lielākā daļa uzdevumu, ko Microsoft Word var saskarties, uzsist tekstu vairākos veidos. Visi no tiem ir daudz kopīgu, un atšķirības sastāv tikai tikai papildu līdzekļos, kas tiks izmantoti, lai sasniegtu vēlamo rezultātu.1. metode: teksta lauks
Vienkāršākais veids, kā pabeigt teksta teksta tekstā, ir tā "garantēšana" teksta laukā - tas ir šis objekts teksta redaktorā, kas var tikt pagriezts jebkurā virzienā, ieskaitot tos interesējošos mūsdienās 180.
- No "Mājas" cilnes vārda teksta redaktoru, dodieties uz cilni "Ievietot".
- "Teksta" grupā (priekšpēdējā bloks uz lentes ar rīkiem), atrodiet pogu "Teksta lauks" un noklikšķiniet uz tā, lai atvērtu pieejamo opciju izvēlni.
- Pēc tam izvēlieties atbilstošo teksta veidu.
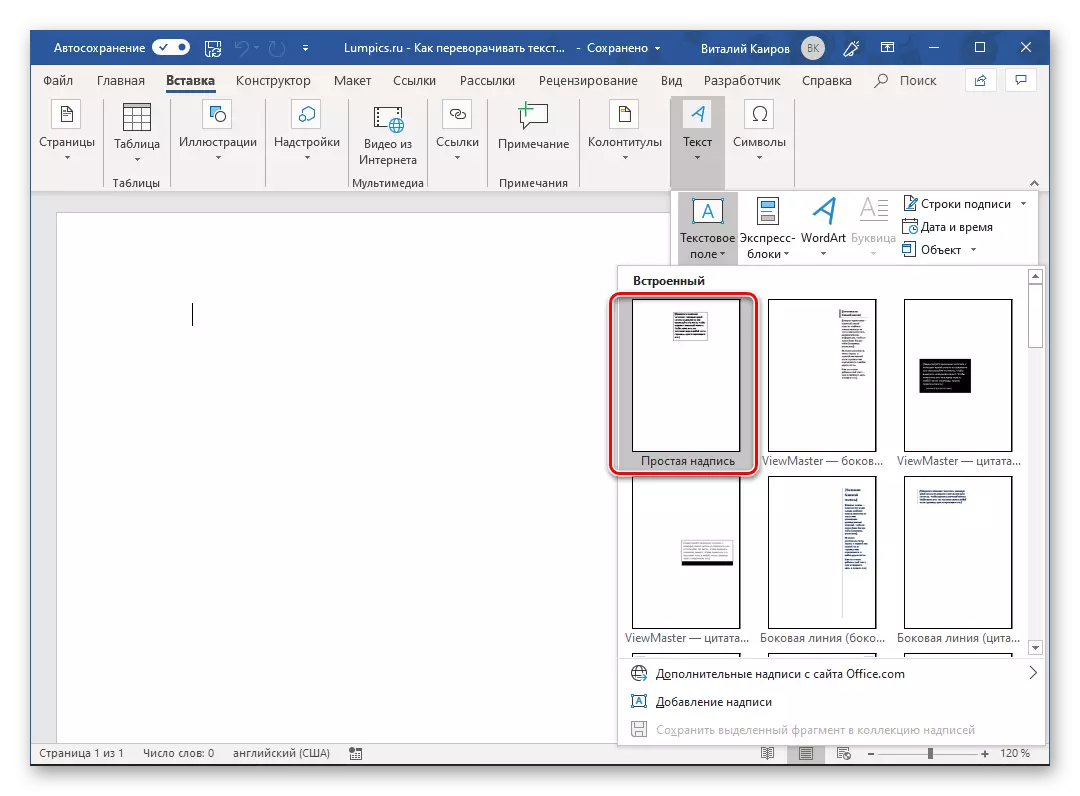
Iespēja "Vienkāršā uzraksts" (pirmais sarakstā) ir ieteicams gadījumos, kad jums ir nepieciešams neitrāls bloks, lai ievadītu / ievietotu tekstu, ar kuru jūs varat turpināt.
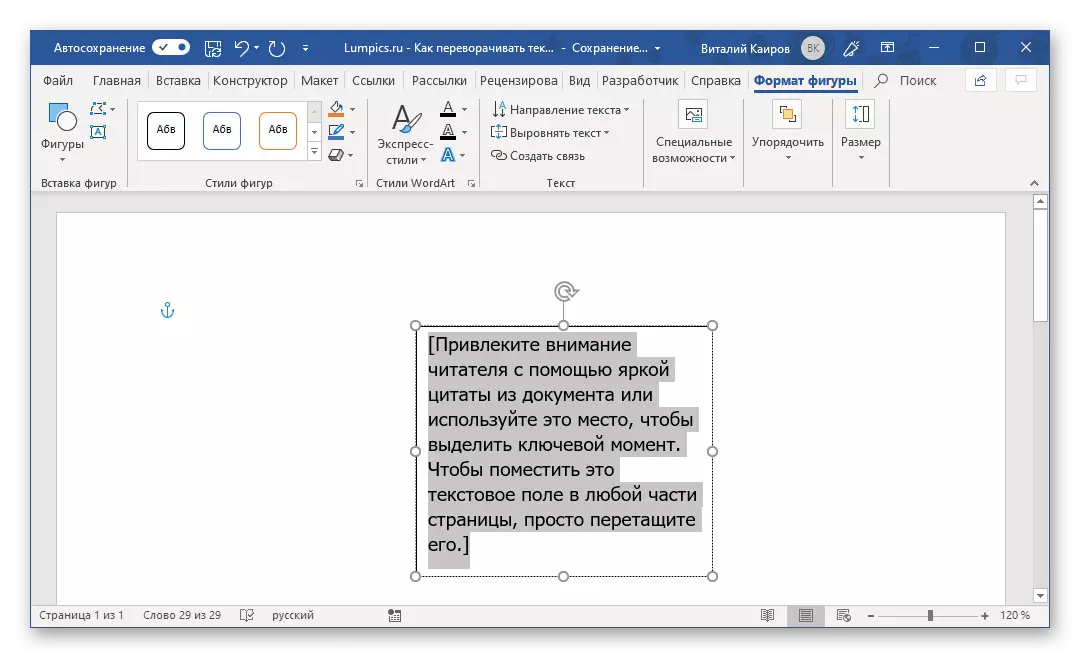
Ja jums ir nepieciešams doties uz redzamo tekstu uz redzamo rāmi un / vai novietojiet to uz kādu fonu, dodiet tai īpašu dizaina stilu un formatējumu, izlīdzināšanu utt. Izvēlieties atbilstošu iespēju, piemēram, trešo (melno fonu ) vai septītā (puse sloksne ar savu vizuālo dizainu) iegulto modeļu sarakstā.
- Jums parādīsies teksta lauks ar veidnes tekstu, kas var brīvi aizstāt tekstu, kuru vēlaties uzsvērt. Noņemiet to un ievadiet vajadzīgo ierakstu vai kopēšanu un ielīmējiet to, ja jau ir pieejama jau.
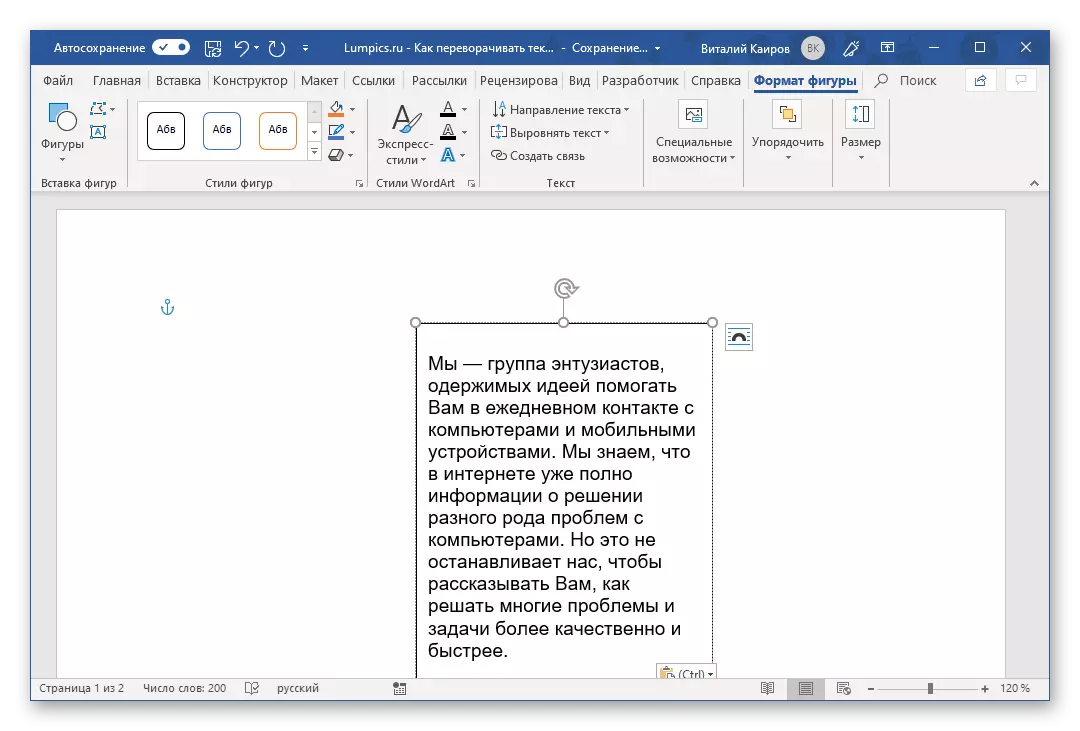
Piezīme: Ja izvēlētais teksts netiek ievietots attēlā, mainiet tā lielumu. To var izdarīt ar vienkāršu lauka robežu vilkšanu ("turiet", jums ir nepieciešams punktiem marķieriem) uz sāniem.
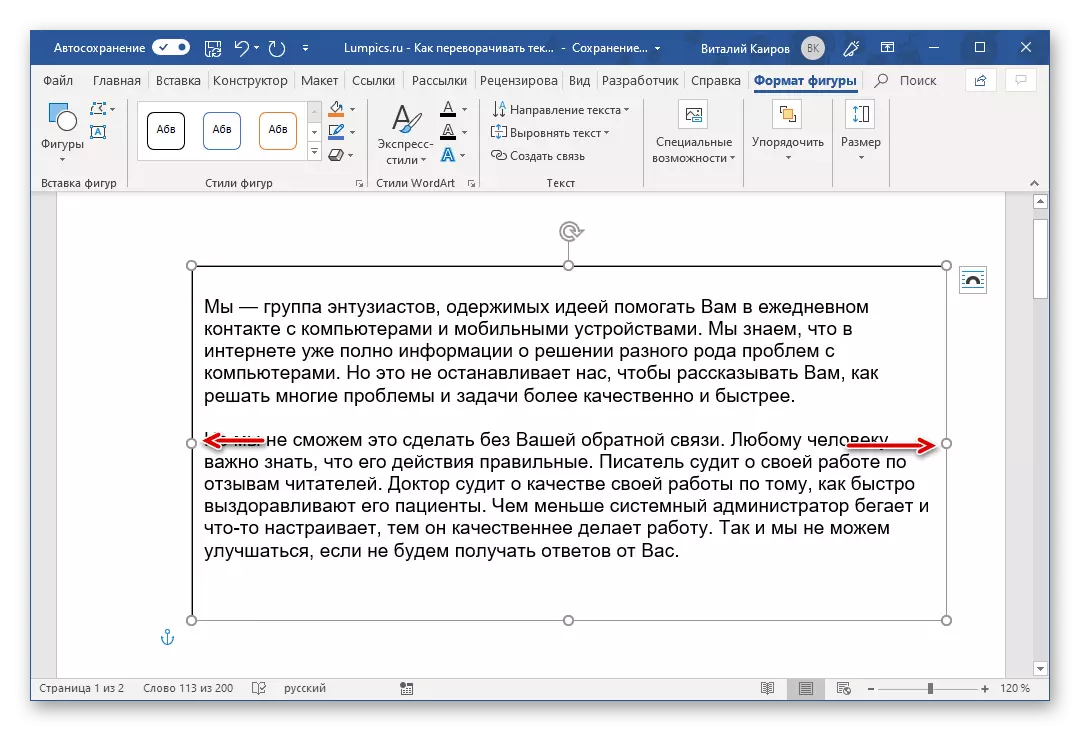
Turklāt, ja ir šāda vajadzība, formatēt teksta formatējumu, mainot tā fontu, izmēru un pozīciju formā. Mūsu individuālais raksts palīdzēs to.
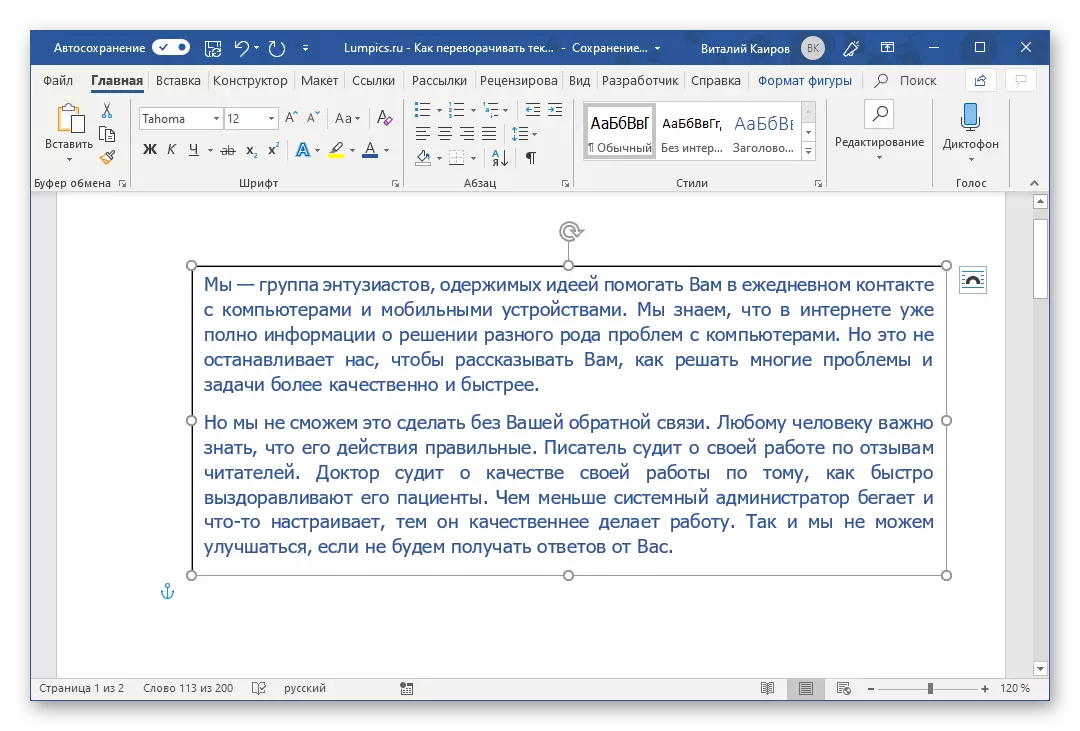
Lasīt vairāk: teksta formatēšana Word
- Tagad dodieties uz interesantāko - tiešo apvērsuma tekstu. Lai to izdarītu, pārliecinieties, vai teksta lauks, kas nozīmē, ka iekšpusē ietvertais uzraksts ir iezīmēts, un dodieties uz cilni "Format formātu", ja jūs tagad esat citā. Pasūtījuma rīkjoslā skatiet opciju "Pagriezt".
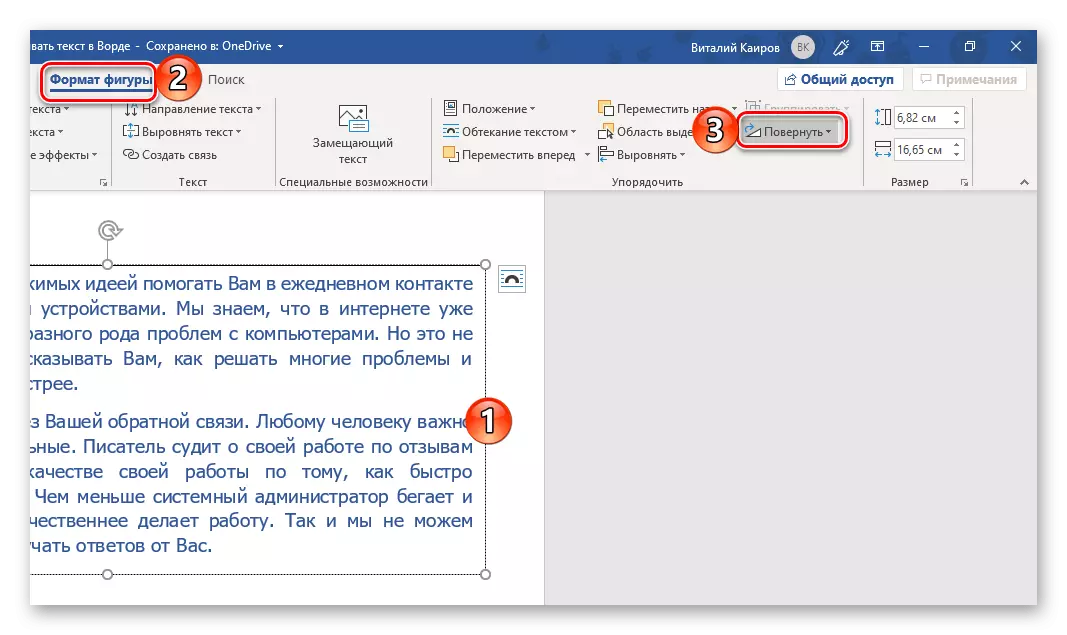
No izvietoto saraksta izvēlieties trešo opciju - "atspoguļo no augšas uz leju". To var saukt par pilnīgu teksta apvērstu (180 °).
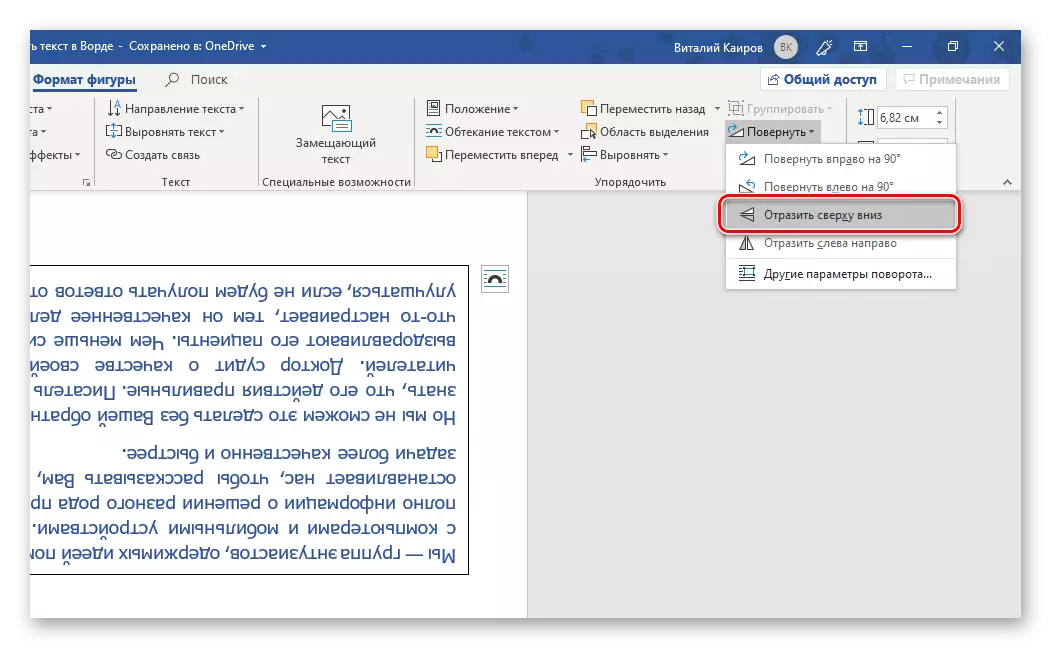
Jūs varat izvēlēties jebkuru citu pieejamo pagrieziena iespēju - pa kreisi vai pa labi uz 90⁰, lai iegūtu vertikālu uzrakstu, kuru mēs joprojām man pateikt šodien.
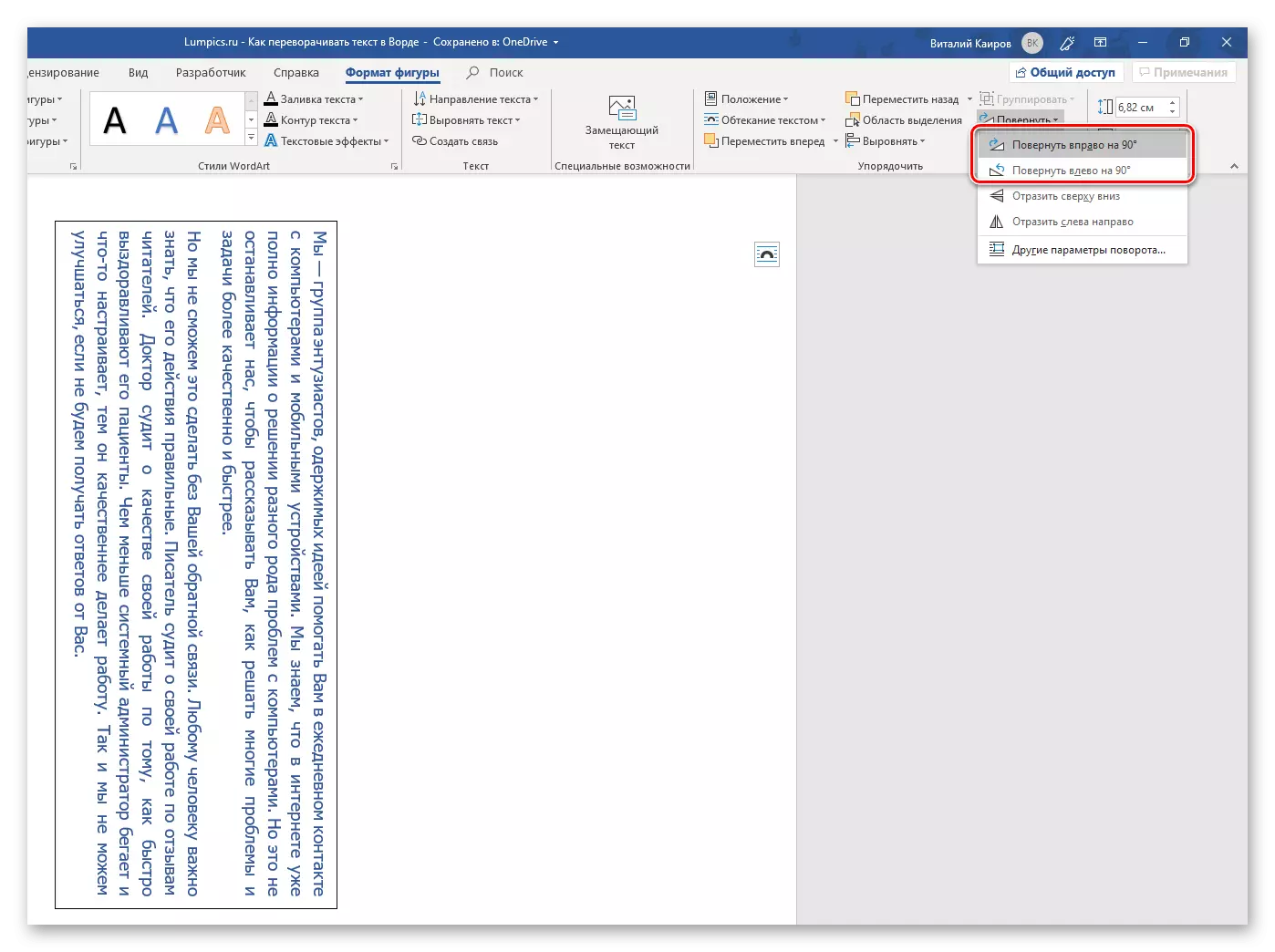
"Atspoguļojiet no kreisās uz labo" Teksta laukiem nedarbojas, un opcija "Citi pagrieziena parametri" ļauj iestatīt precīzu leņķi, lai pagrieztu teksta lauku kopā ar saturu.
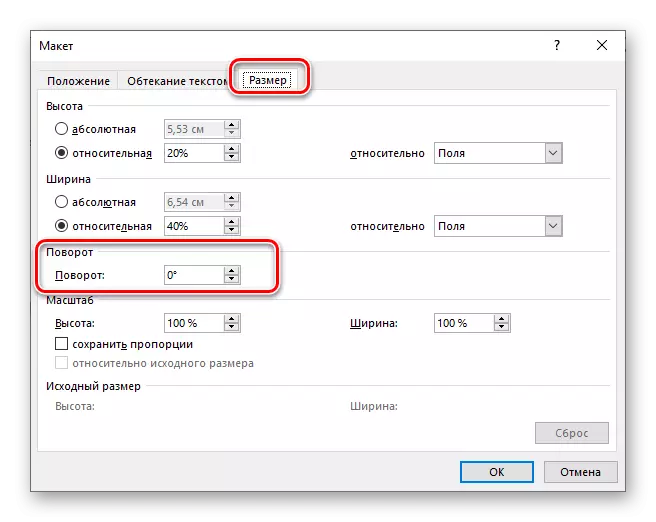
Turklāt lauks ar tekstu var pagriezt manuāli. Lai to izdarītu, tas ir pietiekami, lai piestiprinātu apļveida bultiņu, kas atrodas augšējā robežā ar peles kreiso pogu (LKM), velciet to par nepieciešamo virzienu, un pēc tam, sasniedzot vēlamo rezultātu, atbrīvošanu.
- Tātad, mēs pagriezām tekstu ar jums (vai pagriezās), bet, ja jūs noklikšķināt uz LKM jebkurā tukšā vietā dokumenta, jūs varat redzēt, ka lauks, kurā ieraksts tiek aplikts ar nodokli, paliks redzams - tas būs melns rāmis (vai tas, ko jūs izvēlējāties sevi).
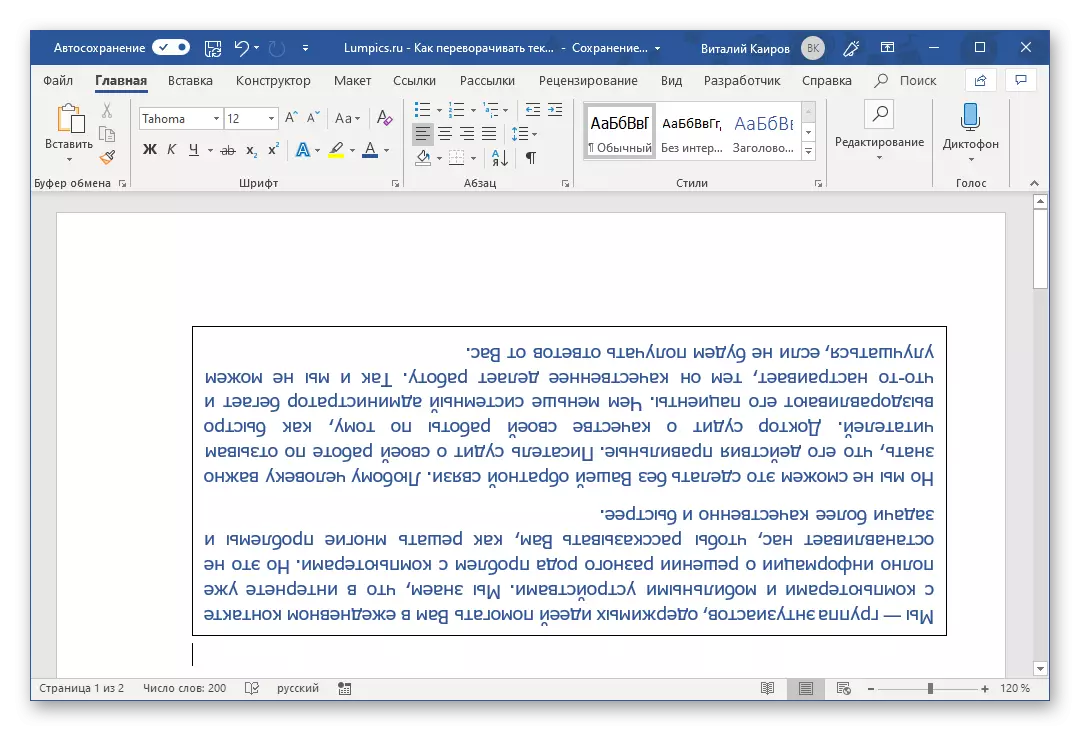
Lai paslēptu visas teksta lauka klātbūtnes skaidrās pazīmes dokumenta lapā, izvēlieties to, dodieties uz cilni "Formatēt formātu" un paplašiniet attēla kontūras parametru sarakstu, kas atrodas "stilu stilos" parametros "Toolbar.
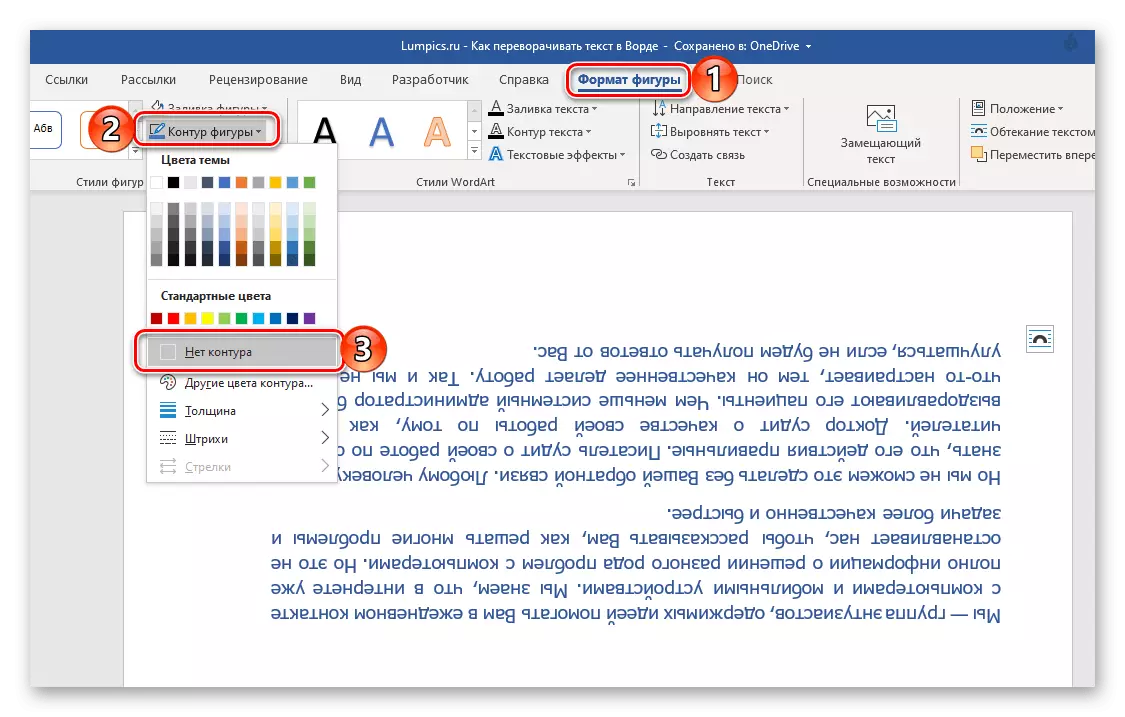
Izvēlieties opciju "Nē Contour", pēc kura, tūlīt pēc noklikšķināšanas uz LKM malā no lauka jūs redzēsiet, vai drīzāk jūs neredzēsiet tās klātbūtni - rāmis pazudīs. Ja jums ir nepieciešams atgriezties darbā ar tekstu, vienkārši noklikšķiniet uz jebkuras vietas ar peli.
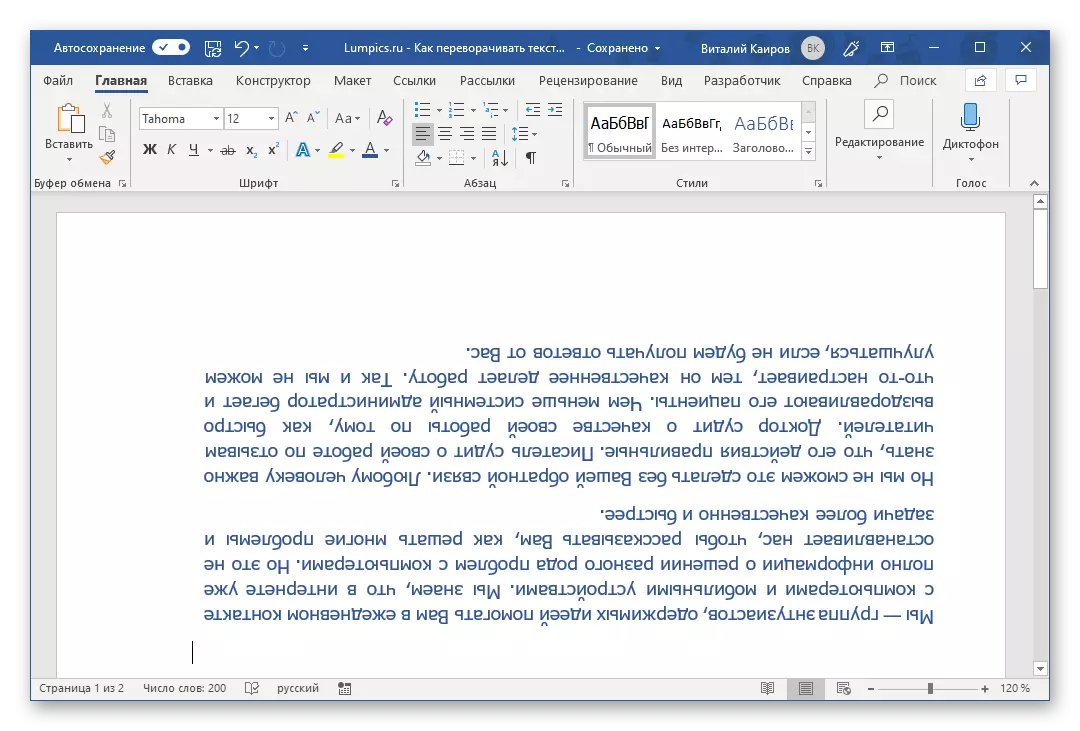
Turklāt: Ja vārdā teksta dokuments tiek izmantots atšķirīgs no lapas baltā fona, papildus ķēdei, būs nepieciešams noņemt "files aizpildīšanu", jo tas nav pārredzams pēc noklusējuma, un balts.
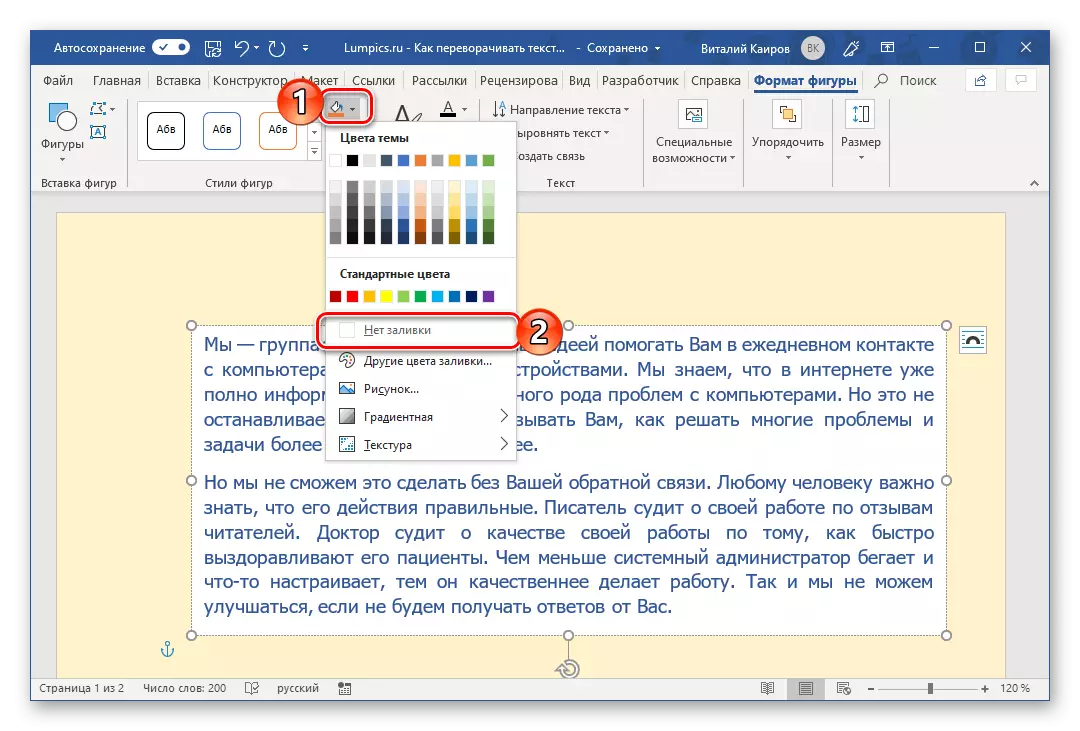
2. metode: WordAt Object
Sasniegt iepriekšējā metodē iegūto rezultātu un nedaudz atšķirīgu ceļu. Galvenā atšķirība ir tā, ka, nevis parastajā tekstā, kas ierakstīts teksta laukā, Wordart objekts tiks iesaistīts, kas ir kaut kas vidēji starp skaitli un fontu ar īpašu stilu, kā arī nodrošinot iespēju piemērot efektus.
- Tāpat kā iepriekš minētajā gadījumā, dodieties uz cilni "Ievietot", tikai tagad teksta rīkjoslā, paplašiniet Wordart pogas izvēlni un izvēlieties atbilstošu krāsu un fonta stilu, kurā tiks iesniegts griezīgs teksts.
- Ievadiet laukā, kas parādīsies vēlamā lapā.

Tālāk, ja ir tik nepieciešama, piemērojiet vienu no "Wordart stiliem" uz to (pieejams pēc "Formāta formātā", kas ir pieejams pēc atbilstoša objekta pievienošanas), ja nepieciešams, mainiet aizpildījuma un kontūras krāsu tekstu. Arī jūs varat piemērot vienu no pieejamo efektu klāstu.
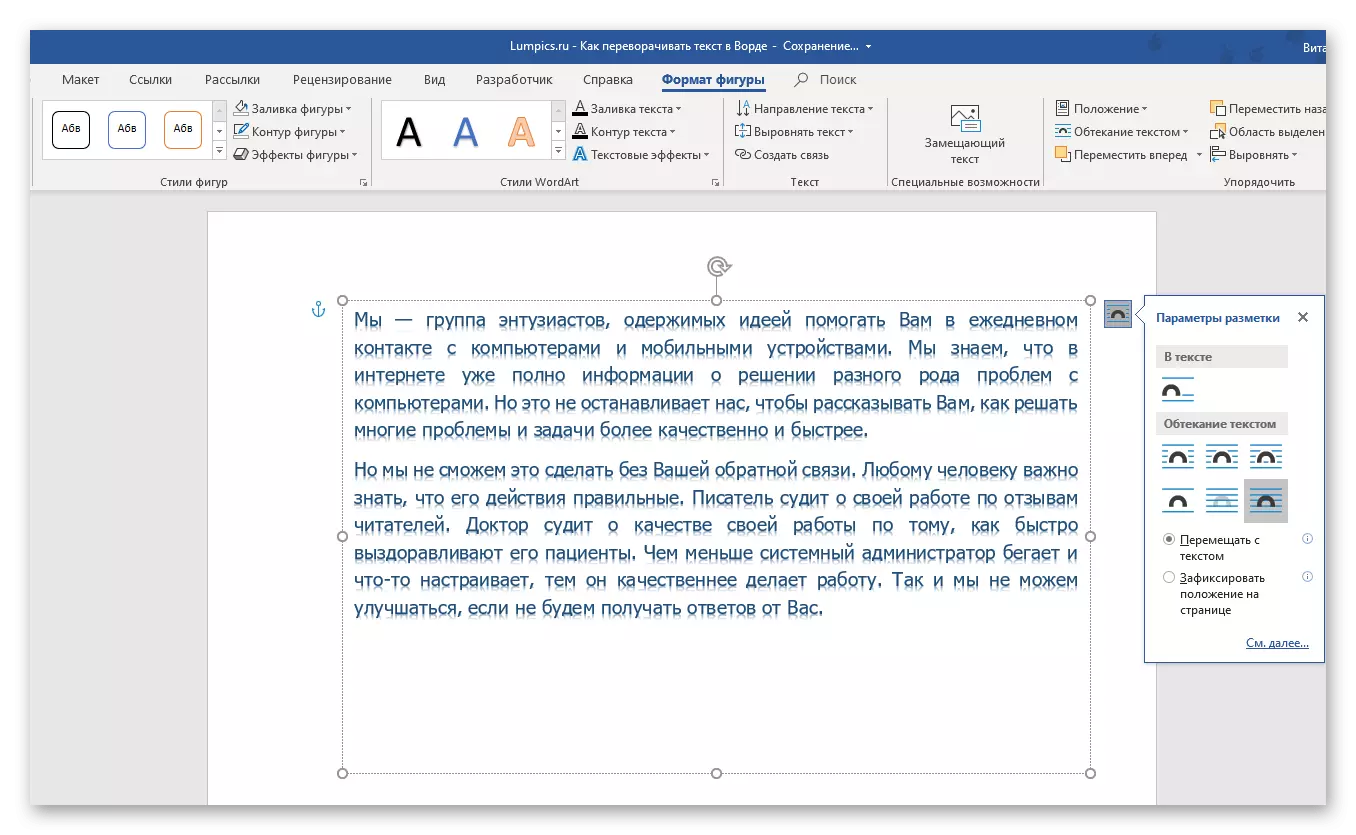
Piezīme: Uzraksts, kas ir WordAt Object, var būt gandrīz tāds pats kā parastais teksts, izmantojot no grupas instrumentus. "Fonts" Iesniegts cilnē "Galvenais" Teksta redaktora vārds.
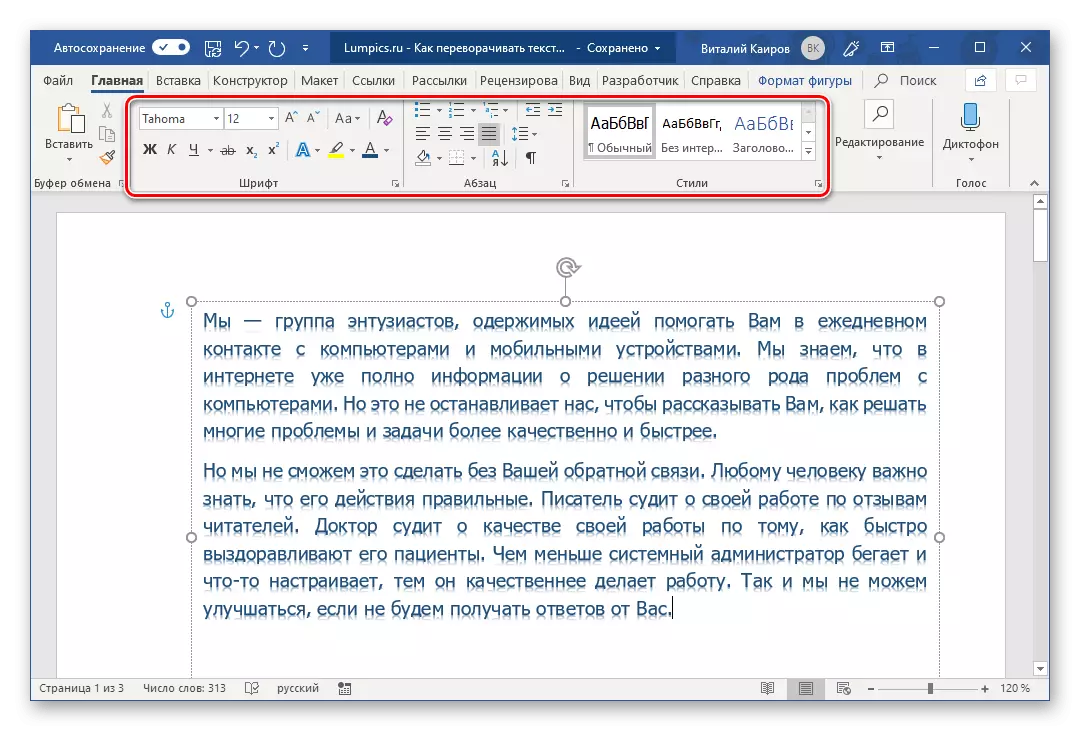
- Turklāt par teksta tiešo apvērsumu jūs varat darboties saskaņā ar vienu no šiem algoritmiem:
- Manuāli. Lai to izdarītu, vienkārši noklikšķiniet uz augšējās robežas augšējās robežas apļveida bultiņas, kas atrodas augšējā robežas vidū un ieslēdzat to 180⁰, tas ir, pagrieziet tekstu "no kājām uz galvu."
- Noteiktā posmā. Iet uz cilni "Format Shape" un noklikšķiniet uz pogas "Pagriezt", kas ir kārtībā "Group. Pieejamo iespēju sarakstā atlasiet "Atspoguļot no augšas uz leju".
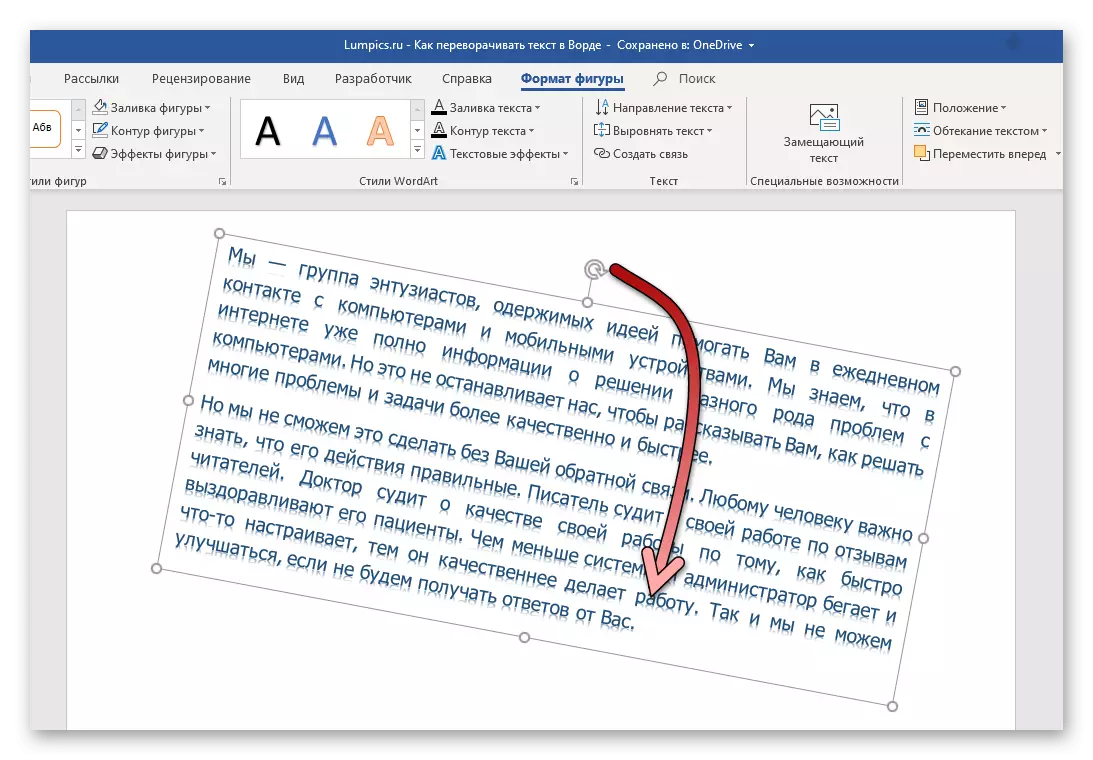
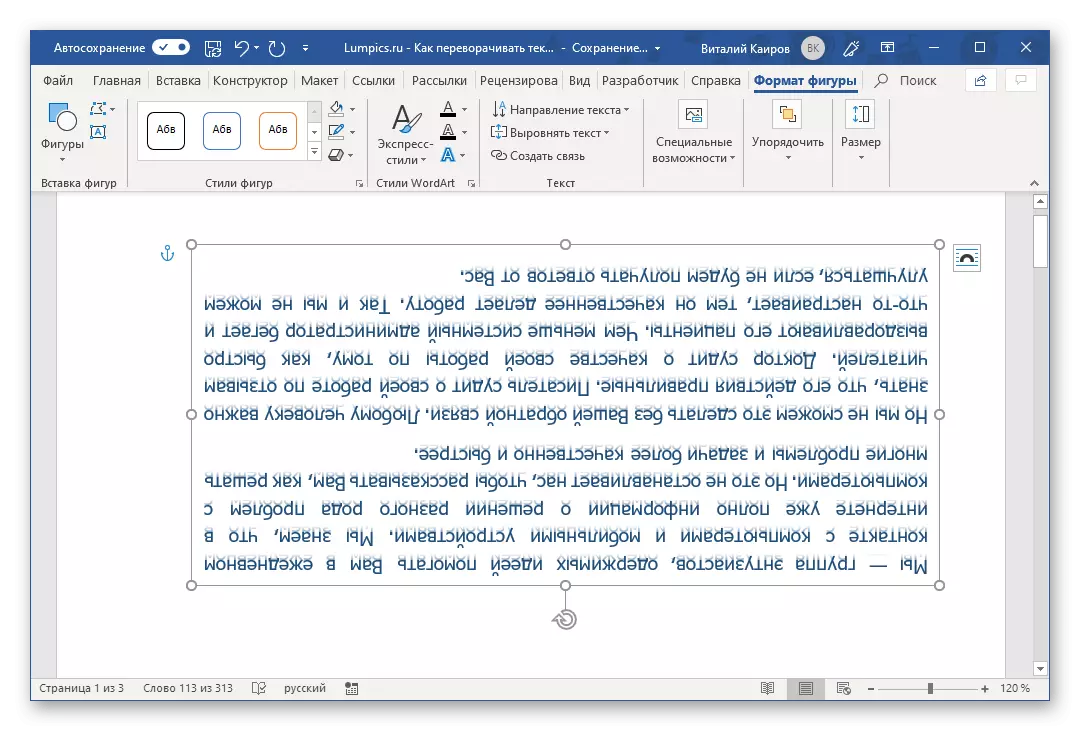
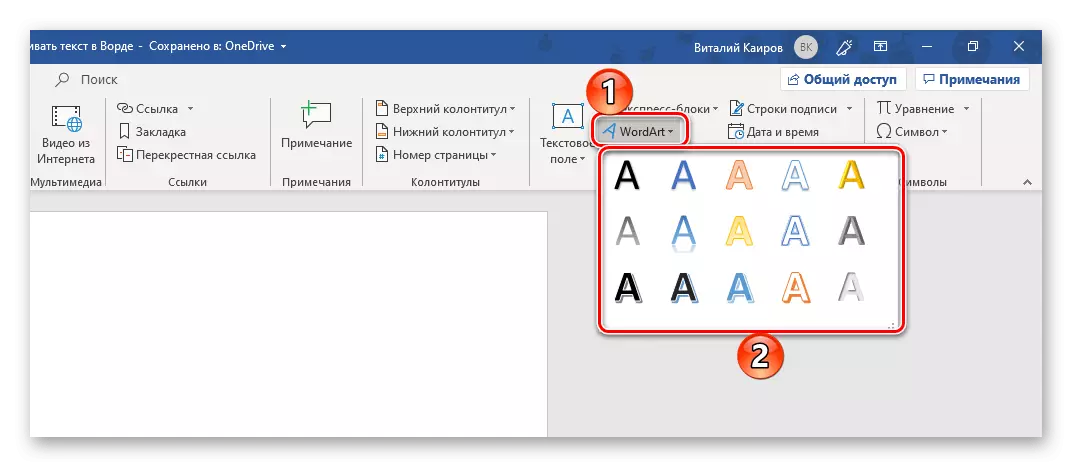
Pēc tam teksts, kas veikts Wordart stilā tiks pārcelts. Jūs varat pabeigt darbu ar dokumentu vai turpināt veikt izmaiņas, piemēram, izsniedziet uzrakstu. Šīs metodes priekšrocība salīdzinājumā ar iepriekšējo ir tas, ka nav nepieciešams slēpt rāmi, kas ir slēgts tekstā - tiklīdz jūs pārtraucat strādāt ar to, tas pazūd, jo tas nav redzamu kontūru, un ar tos un aizpildiet.
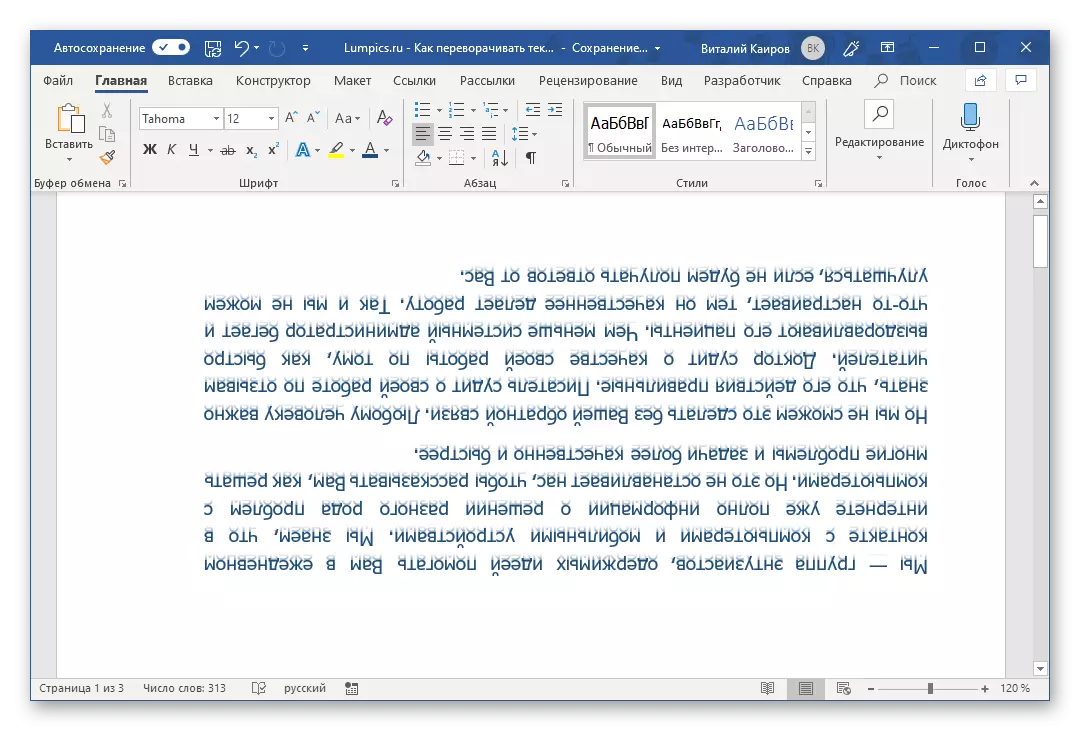
Pagrieziet tekstu Word 2003 - 2007
Office paketes versijās no Microsoft 2003 - 2007 teksta lauks nedaudz rada atšķirīgi nekā iepriekš minētajos gadījumos. Lai būtu precīzāki, vispirms ir jāpārvērš attēlā, un tad jūs varat pagriezt (pagriezt un pārvērst to) saskaņā ar to pašu algoritmu, kā iepriekš minētajos gadījumos.Pagrieziet un pārdomājiet tekstu vārdā
Ja teksts jums nav nepieciešams pārvērsties, un pagrieziet vai pārdomāt, jums būs nepieciešams ievērot nedaudz atšķirīgu algoritmu. Ko tieši lasiet tālāk.
1. variants: vertikālais pagrieziens
Iespējams, jūsu uzdevums nav teksta valsts apvērsums, bet vertikālā kārta līdz 90 ° vai 270⁰. Šādā gadījumā ir jārīkojas vai nu līdzīgi iepriekš minētajām metodēm, izveidojot teksta lauku vai pievienojot vārda objektu, vai citādi atsaucoties uz galdu, kas sastāv no tikai vienas šūnas, un pagriežot to. Ir arī citi, vairāk iespēju - pagriežot nevis tekstu, bet lapas vai tā banālu rakstīšanu kolonnā. Tas viss, bet daudz detalizētāk, soli pa solim ir aprakstīts atsevišķā rakstā mūsu mājas lapā, saite, uz kuru mēs esam piemēroti zemāk.
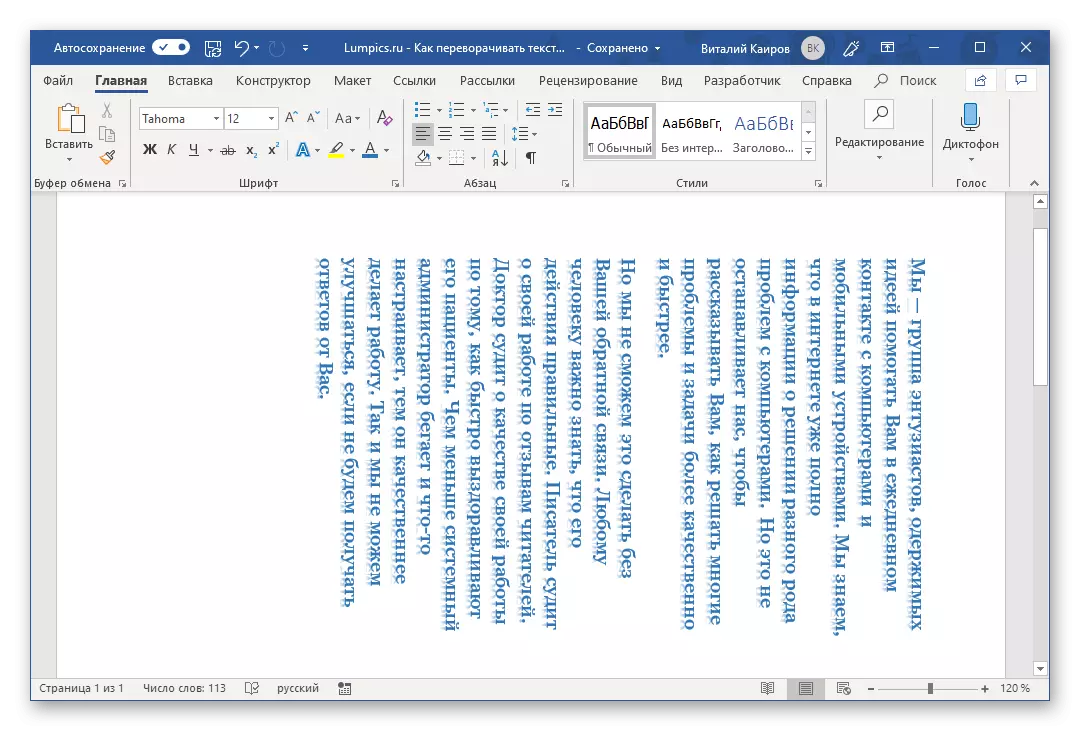
Lasīt vairāk: Vertikālā teksta rakstīšana Word
2. variants: spoguļu pārdomas
Tas arī notiek, ka teksts ir nepieciešams, drīzāk, nevis pārvērsties, bet atspoguļo spoguli. Tas tiek darīts aptuveni tāpat kā iepriekšējos gadījumos, tikai optimālā rezultāta sasniegšanai, jums būs nepieciešams apvienot divas pieejas uzreiz - izveidojiet teksta lauku un ievadiet tekstu Wordart stilā, kas rada spoguļa efektu pārdomas. Ir arī citas iespējas, kas nozīmē izmantot īpašus fontus vai piekļuvi trešo pušu programmām. Par to, kā tas viss tiek darīts, mēs teicām atsevišķā rokasgrāmatā, un mēs piedāvājam tos iepazīties.
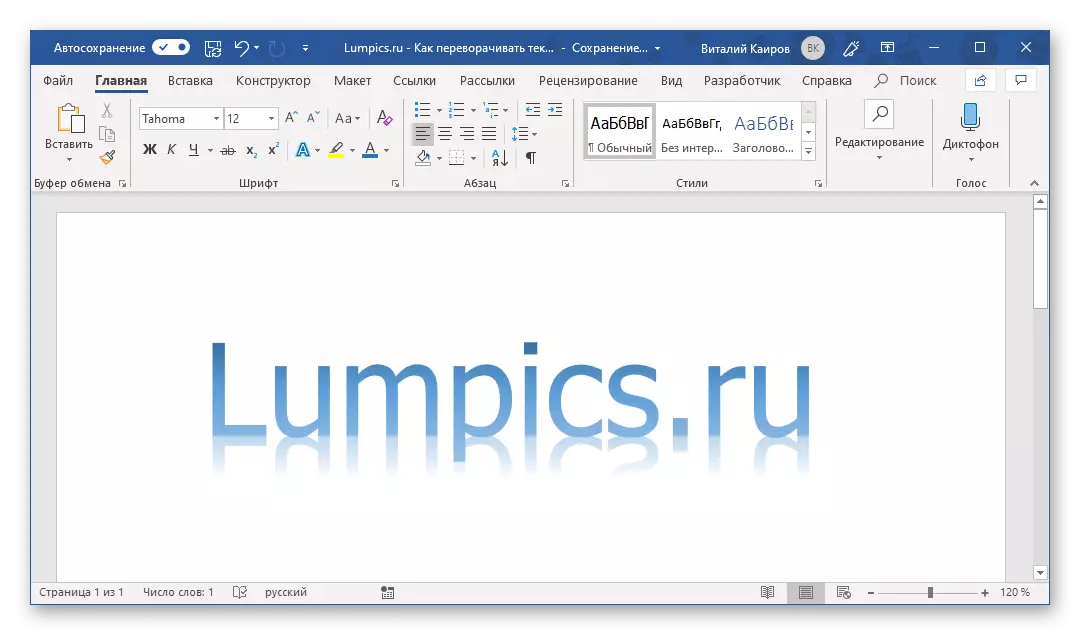
Lasīt vairāk: teksta spogulis atspoguļo Word
Turklāt: Izmantojot šajā rakstā aprakstīto teksta apvēršanas procedūru, varat arī uzsist tikai vienu burtu vārdos. Problēma ir tikai tā, ka mums būs ļoti ilgu laiku, lai padarītu savu pozīciju vārdā, kas ir pieņemams lasīt. Turklāt dažas apgrieztās vēstules var atrast simbolos, kas izklāstīti plašā šajā programmā. Lai iegūtu detalizētu iepazīšanos, mēs iesakām lasīt mūsu rakstu.
Lasīt vairāk: ievietojot rakstzīmes un zīmes Word
Secinājums
Kā redzat, nekas nav sarežģīts, lai izslēgtu tekstu Microsoft Word. Vienīgais visām aplūkoto metožu trūkums ir tas, ka papildus tieši tekstam ir jāizmanto papildu ievietošanas elementi - teksta lauks, Wordart vai tabula.