
ລະບົບເຝົ້າລະວັງວິດີໂອອາດຈໍາເປັນໃນຫຼາຍໆເຫດຜົນສໍາລັບບໍລິສັດແລະຄົນສ່ວນຕົວ. ຫມວດຫມູ່ສຸດທ້າຍແມ່ນມີກໍາໄລຫຼາຍທີ່ຈະເລືອກກ້ອງ IP: ມີອຸປະກອນດັ່ງກ່າວທີ່ບໍ່ມີປະໂຫຍດແລະມັນສາມາດໃຊ້ມັນໄດ້ໂດຍບໍ່ມີທັກສະສະເພາະ. ໃນຖານະເປັນການປະຕິບັດ, ຄວາມຫຍຸ້ງຍາກຂອງຜູ້ໃຊ້ໄດ້ຖືກທົດສອບໃນລະຫວ່າງການຕັ້ງຄ່າເບື້ອງຕົ້ນຂອງອຸປະກອນ, ໂດຍສະເພາະເຄື່ອງມືສື່ສານກັບຄອມພິວເຕີ້. ເພາະສະນັ້ນ, ໃນບົດຂຽນຂອງມື້ນີ້ພວກເຮົາຕ້ອງການບອກວິທີເຊື່ອມຕໍ່ກ້ອງ IP ກັບ router ເຄືອຂ່າຍ.
ຄຸນນະສົມບັດຂອງການເຊື່ອມຕໍ່ຂອງກ້ອງຖ່າຍຮູບ IP ແລະ router
ກ່ອນທີ່ພວກເຮົາຈະໃຫ້ໄປຫາຄໍາອະທິບາຍກ່ຽວກັບຂັ້ນຕອນການເຊື່ອມຕໍ່, ພວກເຮົາສັງເກດວ່າຄອມພິວເຕີທີ່ມີການເຊື່ອມຕໍ່ອິນເຕີເນັດທີ່ມີການເຄື່ອນໄຫວເພື່ອກໍານົດກ້ອງຖ່າຍຮູບແລະ router. ຕົວຈິງແລ້ວ, ການປະຕິບັດງານການປະຕິບັດງານຂອງອຸປະກອນເຝົ້າລະວັງແລະ router ປະກອບດ້ວຍສອງຂັ້ນຕອນ - ການຕັ້ງຄ່າກ້ອງຖ່າຍຮູບແລະການຕັ້ງຄ່າ router, ແລະໃນຄໍາສັ່ງນີ້.ຂັ້ນຕອນທີ 1: ຕັ້ງກ້ອງ IP
ແຕ່ລະຫ້ອງຂອງຊະນິດທີ່ພິຈາລະນາມີທີ່ຢູ່ IP ທີ່ມີກໍານົດ, ຂອບໃຈທີ່ການເຂົ້າເຖິງການສັງເກດ. ເຖິງຢ່າງໃດກໍ່ຕາມ, ບໍ່ມີອຸປະກອນດັ່ງກ່າວຈະເຮັດວຽກ "ອອກຈາກຫ້ອງ" - ຄວາມຈິງທີ່ຖືກມອບຫມາຍໃຫ້ໂດຍຜູ້ຜະລິດສ່ວນຫຼາຍແມ່ນບໍ່ກົງກັບບ່ອນທີ່ຢູ່ຂອງເຄືອຂ່າຍທ້ອງຖິ່ນຂອງທ່ານ. ວິທີແກ້ໄຂບັນຫານີ້? ງ່າຍດາຍຫຼາຍ - ທີ່ຢູ່ຕ້ອງໄດ້ປ່ຽນເປັນສິ່ງທີ່ເຫມາະສົມ.
ກ່ອນທີ່ຈະເລີ່ມຕົ້ນການຫມູນໃຊ້, ທ່ານຄວນຊອກຫາທີ່ຢູ່ທີ່ຢູ່ຂອງເຄືອຂ່າຍ LAN-Network. ໂອ້ຍຢູ່ທີ່ນັ້ນ, ດັ່ງທີ່ເຮັດແລ້ວ, ບອກໃນວັດສະດຸດັ່ງຕໍ່ໄປນີ້.
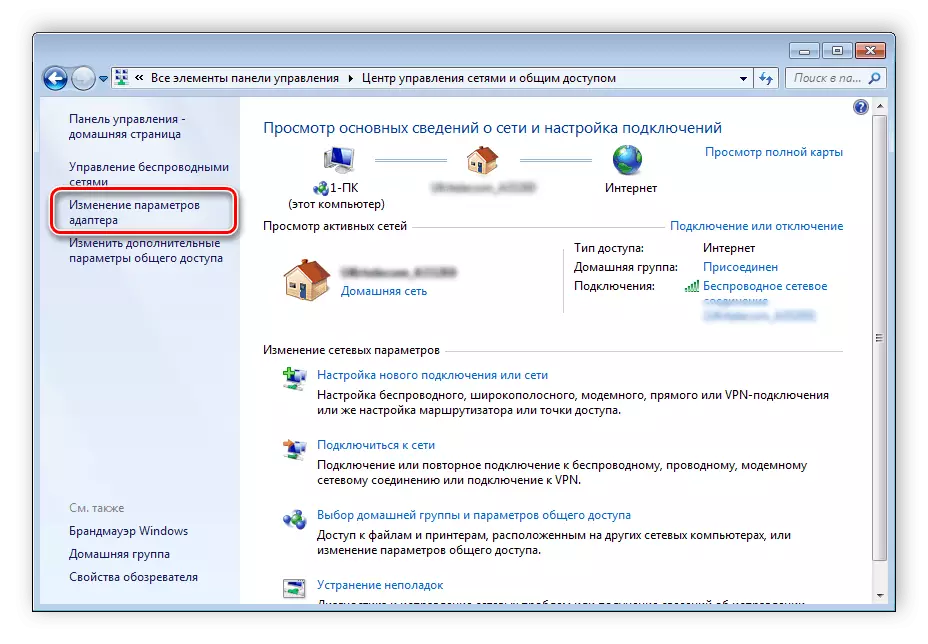
ອ່ານເພີ່ມເຕີມ: ເຊື່ອມຕໍ່ແລະກໍາຫນົດຄ່າເຄືອຂ່າຍທ້ອງຖິ່ນໃນ Windows 7
ຕໍ່ໄປ, ທ່ານຈໍາເປັນຕ້ອງຮູ້ທີ່ຢູ່ຂອງກ້ອງຖ່າຍຮູບ. ຂໍ້ມູນນີ້ແມ່ນຢູ່ໃນເອກະສານຂອງອຸປະກອນ, ເຊັ່ນດຽວກັນກັບສະຕິກເກີທີ່ວາງໄວ້ເທິງຝາຂອງມັນ.

ນອກຈາກນັ້ນ, ການຈັດສົ່ງອຸປະກອນຕ້ອງໄດ້ນໍາສະເຫນີແຜ່ນຕິດຕັ້ງທີ່ນອກເຫນືອຈາກຜູ້ຂັບຂີ່ກໍ່ໄດ້ຮັບຜົນປະໂຫຍດການຕັ້ງຄ່າ - ໃນສ່ວນໃຫຍ່ຂອງມັນສາມາດຊອກຫາກ້ອງຖ່າຍຮູບຂອງການເຝົ້າລະວັງທີ່ແນ່ນອນ. ດ້ວຍຄວາມຊ່ອຍເຫລືອຂອງຜົນປະໂຫຍດດຽວກັນ, ທ່ານສາມາດປ່ຽນທີ່ຢູ່, ມັນມີໂປແກຼມດັ່ງກ່າວຫຼາຍຊະນິດ, ເຊິ່ງເປັນຄໍາອະທິບາຍກ່ຽວກັບວິທີການເຮັດວຽກນີ້, ສົມຄວນໄດ້ຮັບບົດຂຽນແຍກຕ່າງຫາກ. ແທນທີ່ຈະໃຊ້ຄວາມປະໂຫຍດ, ພວກເຮົາຈະໃຊ້ຕົວເລືອກທີ່ມີຄວາມຄ່ອງແຄ້ວກວ່າ - ປ່ຽນພາລາມິເຕີທີ່ຕ້ອງການຜ່ານທາງອິນເຕີເນັດ. ນີ້ແມ່ນເຮັດດັ່ງຕໍ່ໄປນີ້:
- ເຊື່ອມຕໍ່ອຸປະກອນໃນຄອມພີວເຕີ້ - ໃສ່ສົ້ນຫນຶ່ງຂອງສາຍເຄືອຂ່າຍຂອງ Port ໃນອຸປະກອນ, ແລະອີກອັນຫນຶ່ງແມ່ນການເຊື່ອມຕໍ່ລະບົບຄອມພິວເຕີ້ຄອມພິວເຕີ້ທີ່ສອດຄ້ອງກັນ. ສໍາລັບກ້ອງຖ່າຍຮູບໄຮ້ສາຍ, ມັນພຽງພໍທີ່ຈະຮັບປະກັນວ່າອຸປະກອນໄດ້ຖືກຮັບຮູ້ໂດຍເຄືອຂ່າຍ Wi-Fi ແລະເຊື່ອມຕໍ່ກັບມັນໂດຍບໍ່ມີບັນຫາ.
- ການເຂົ້າເຖິງອິນເຕີເນັດຂອງກ້ອງຖ່າຍຮູບແມ່ນບໍ່ມີໂດຍຄ່າເລີ່ມຕົ້ນຍ້ອນຄວາມແຕກຕ່າງລະຫວ່າງການເຊື່ອມຕໍ່ເຊື່ອມຕໍ່ LAN-TONETTS ແລະທີ່ຢູ່ຂອງອຸປະກອນ. ເພື່ອເຂົ້າໄປໃນເຄື່ອງມືການຕັ້ງຄ່າ Subnet ຄວນເຮັດຄືກັນ. ເພື່ອບັນລຸເປົ້າຫມາຍດັ່ງກ່າວ, ເປີດ "ເຄືອຂ່າຍແລະສູນຄວບຄຸມການເຂົ້າເຖິງ" ເຄືອຂ່າຍ ". ຫຼັງຈາກທີ່ກົດທີ່ຕົວເລືອກ "ການປ່ຽນແປງການຕັ້ງຄ່າຕົວປັບ".
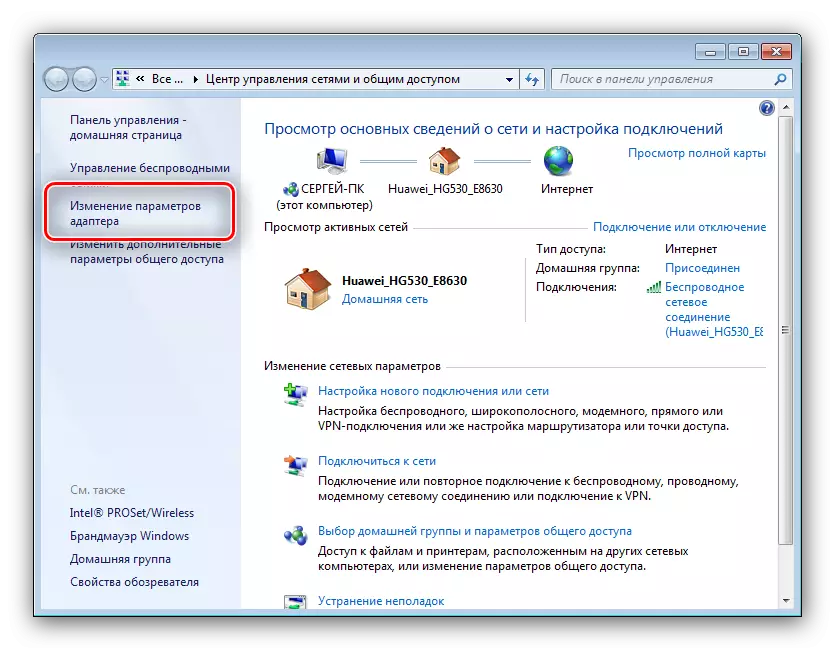
ຖັດໄປສະຖານທີ່ "ການເຊື່ອມຕໍ່ເຄືອຂ່າຍທ້ອງຖິ່ນ" ລາຍການແລະກົດມັນໂດຍ PCM. ໃນສະພາບການເມນູ, ເລືອກ "Properties".

ໃນຫນ້າຕ່າງ Properties, ເລືອກ "TCP / IPV4" ແລະກົດສອງຄັ້ງຕໍ່ມັນດ້ວຍປຸ່ມຫນູຊ້າຍ.
- ຕິດຕໍ່ທີ່ຢູ່ຂອງກ້ອງຖ່າຍຮູບ, ເຊິ່ງໄດ້ຮຽນຮູ້ໃນເມື່ອກ່ອນ - ຍົກຕົວຢ່າງ, ມັນມີທັດສະນະຂອງ 192.168.32.32.32.12. ຄູ່ສໍາຊີວິດຂອງຕົວເລກແລະແມ່ນ subnet ວຽກຂອງກ້ອງຖ່າຍຮູບ. ຄອມພິວເຕີທີ່ທ່ານເຊື່ອມຕໍ່ອຸປະກອນມີແນວໂນ້ມທີ່ຈະມີທີ່ຢູ່ 192.168.1.2, ໃນກໍລະນີນີ້, "1" ຕ້ອງໄດ້ຮັບການທົດແທນໂດຍ "32". ແນ່ນອນ, ອຸປະກອນຂອງທ່ານສາມາດມີເລກທີ່ແຕກຕ່າງກັນຫມົດ, ແລະຄວນໃສ່ເຂົ້າ. ຕົວເລກລ້າສຸດຂອງຄອມພີວເຕີ້ກໍ່ຈໍາເປັນຕ້ອງມີມູນຄ່າທີ່ຄ້າຍຄືກັນຂອງກ້ອງຖ່າຍຮູບທີ່ຄ້າຍຄືກັນຂອງກ້ອງຖ່າຍຮູບ - ຍົກຕົວຢ່າງ, ຖ້າມີການຕິດຕັ້ງຄອມພິວເຕີ 192,112. ລາຍການ "ປະຕູສໍາຄັນ" ຄວນຕັ້ງຢູ່ທີ່ຢູ່ຂອງກ້ອງຖ່າຍຮູບທີ່ກໍາຫນົດເອງ. ຢ່າລືມບັນທຶກການຕັ້ງຄ່າ.
- ຕອນນີ້ປ້ອນການໂຕ້ຕອບການຕັ້ງຄ່າກ້ອງຖ່າຍຮູບ - ເປີດ browser ໃດກໍ່ຕາມ, ໃສ່ທີ່ຢູ່ຂອງອຸປະກອນໃນສາຍແລະກົດ Enter. ປ່ອງຢ້ຽມຈະປະກົດຂື້ນຂໍໃຫ້ທ່ານໃສ່ຊື່ຜູ້ໃຊ້ແລະລະຫັດຜ່ານ, ຂໍ້ມູນທີ່ທ່ານຕ້ອງການພົບເຫັນຢູ່ໃນເອກະສານກ້ອງ. ກະລຸນາໃສ່ພວກມັນແລະໃສ່ Web Application.
- ການກະທໍາເພີ່ມເຕີມແມ່ນຂື້ນກັບວ່າທ່ານຕ້ອງການເບິ່ງຮູບພາບຈາກອຸປະກອນດັ່ງກ່າວຜ່ານອິນເຕີເນັດ, ຫຼືຈະມີເຄືອຂ່າຍທ້ອງຖິ່ນພໍສົມຄວນ. ໃນກໍລະນີສຸດທ້າຍ, ໃນການຕັ້ງຄ່າຂອງເຄືອຂ່າຍ, ໃຫ້ຫມາຍໃສ່ຕົວເລືອກ "DCHP" (ຫຼື "ແບບເຄື່ອນໄຫວແບບເຄື່ອນໄຫວ").

ສໍາລັບຕົວເລືອກການເບິ່ງຜ່ານທາງອິນເຕີເນັດ, ທ່ານຈະຕ້ອງຕັ້ງຄ່າການຕັ້ງຄ່າຕໍ່ໄປນີ້ໃນພາກດຽວກັນ.
- ທີ່ຢູ່ IP ແມ່ນຕົວເລືອກຕົ້ນຕໍ. ທ່ານຈໍາເປັນຕ້ອງໃສ່ທີ່ຢູ່ຂອງກ້ອງຖ່າຍຮູບດ້ວຍມູນຄ່າຂອງ SURNET ຫລັກຂອງ SURNETS ຫລັກຂອງການເຊື່ອມຕໍ່ LAN - ຕົວຢ່າງ: ຖ້າ IP address ໄດ້ຖືກເບິ່ງວ່າທ່ານຕ້ອງການເປັນ ໄດ້ນໍາເອົາແລ້ວໃນ 192.168.1.12;
- ຫນ້າກາກ Subnet - ພຽງແຕ່ໃສ່ພາລາມິເຕີເລີ່ມຕົ້ນ 255.255.255.0;
- ປະຕູ - ທີ່ນີ້ໃສ່ທີ່ຢູ່ IP ຂອງ router. ຖ້າທ່ານບໍ່ຮູ້ມັນ, ໃຊ້ປະໂຫຍດຈາກປື້ມຄູ່ມືດັ່ງຕໍ່ໄປນີ້:
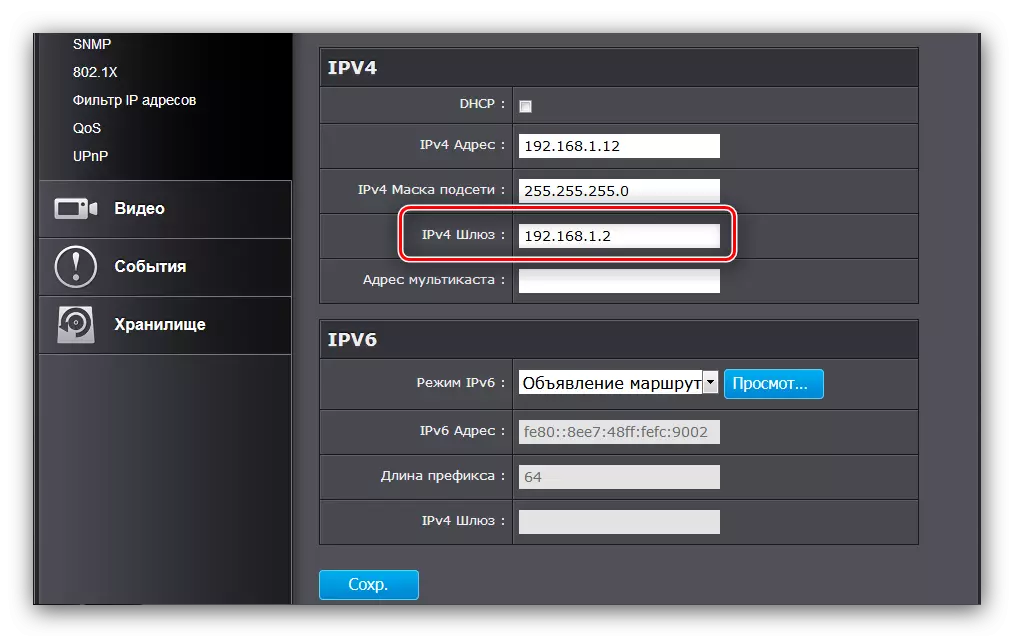
ອ່ານເພີ່ມເຕີມ: ຮຽນຮູ້ທີ່ຢູ່ IP ຂອງ router
- ເຄື່ອງແມ່ຂ່າຍ DNS - ທີ່ນີ້ທ່ານຕ້ອງໃສ່ທີ່ຢູ່ຂອງຄອມພິວເຕີ.
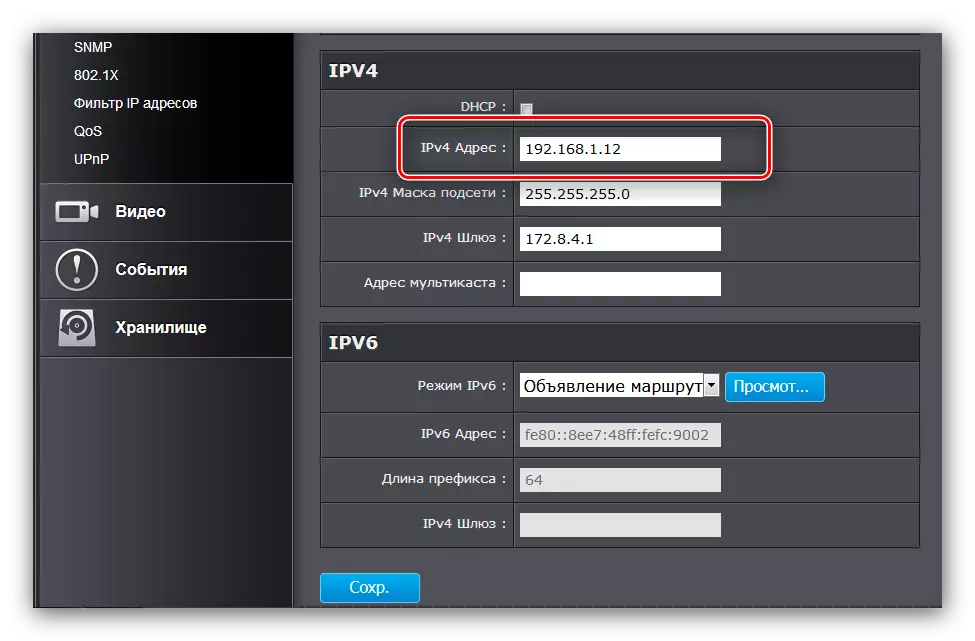
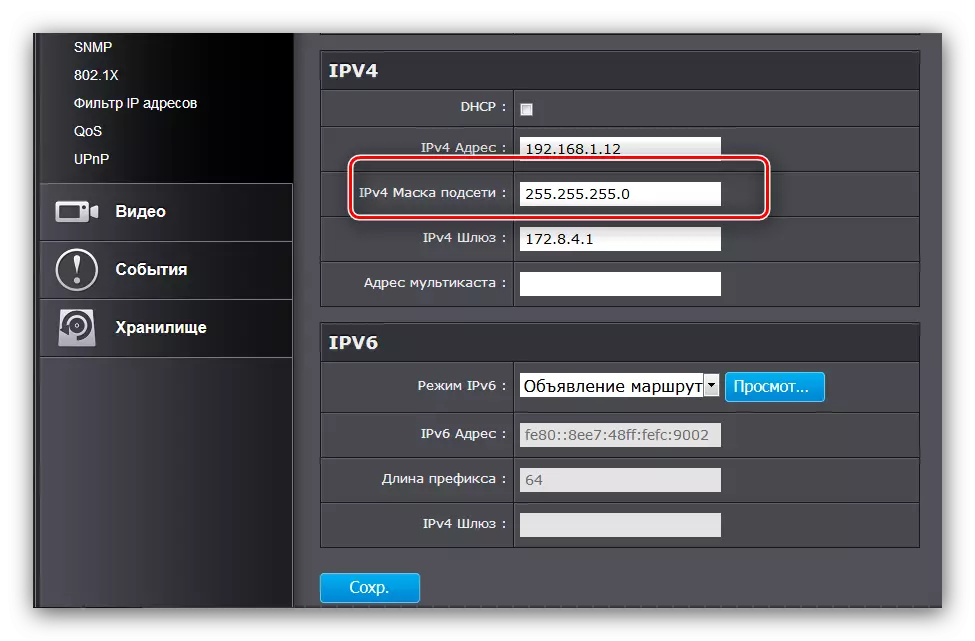

ຢ່າລືມບັນທຶກການຕັ້ງຄ່າ.
- ໃນອິນເຕີເຟດເວັບຂອງກ້ອງທ່ານຈໍາເປັນຕ້ອງກໍາຫນົດພອດເຊື່ອມຕໍ່. ຕາມກົດລະບຽບ, ຕົວເລືອກດັ່ງກ່າວແມ່ນຕັ້ງຢູ່ໃນການຕັ້ງຄ່າເຄືອຂ່າຍທີ່ຂະຫຍາຍ. ໃນສາຍ "Portp Port", ໃສ່ຄ່າໃດກໍ່ຕາມທີ່ມີຄຸນຄ່ານອກເຫນືອຈາກການຕິດຕັ້ງຄ່າເລີ່ມຕົ້ນ, ເຊິ່ງແມ່ນ "80" - ຕົວຢ່າງ, 8080.
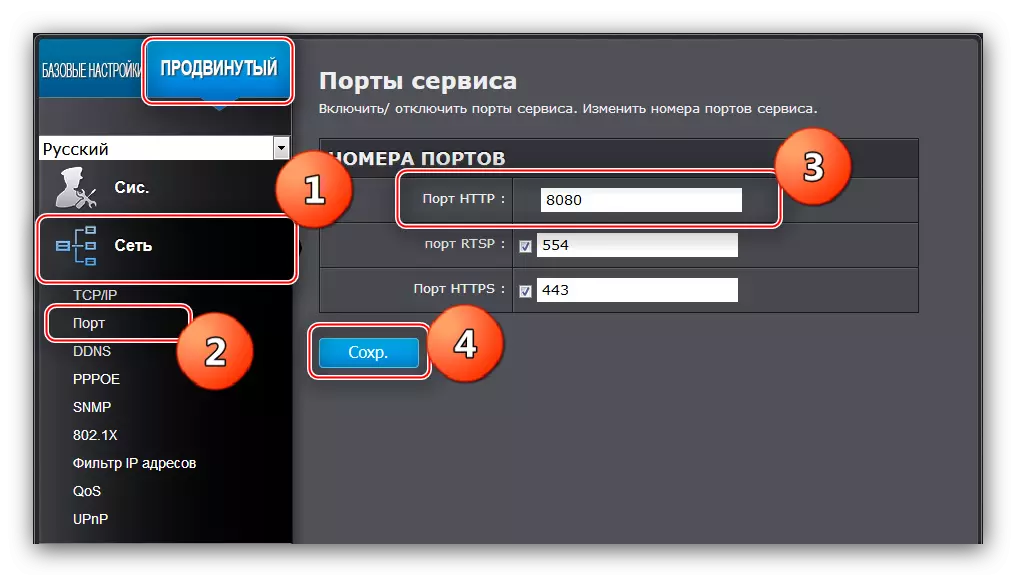
ຫມາຍເຫດ! ຖ້າທ່ານບໍ່ສາມາດຊອກຫາຕົວເລືອກທີ່ເຫມາະສົມໃນຜົນປະໂຫຍດການຕັ້ງຄ່າ, ຄວາມສາມາດໃນການປ່ຽນພອດຂອງກ້ອງຖ່າຍຮູບຂອງທ່ານບໍ່ໄດ້ຮັບການສະຫນັບສະຫນູນ, ແລະຂັ້ນຕອນນີ້ຈະຕ້ອງຂ້າມ.
- ຖອດອຸປະກອນຈາກຄອມພິວເຕີ້ແລະເຊື່ອມຕໍ່ກັບ router. ຫຼັງຈາກນັ້ນກັບໄປທີ່ "ສູນບໍລິຫານການເຂົ້າເຖິງທົ່ວໄປແລະເຄືອຂ່າຍ", ເປີດຄຸນສົມບັດ "ເຊື່ອມຕໍ່ໃນທ້ອງຖິ່ນ" ແລະກໍານົດຕົວກໍານົດການ IP ແລະ DNS "ເປັນ" ອັດຕະໂນມັດ ".
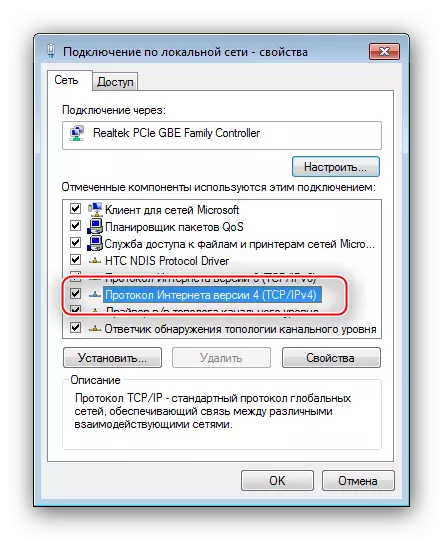


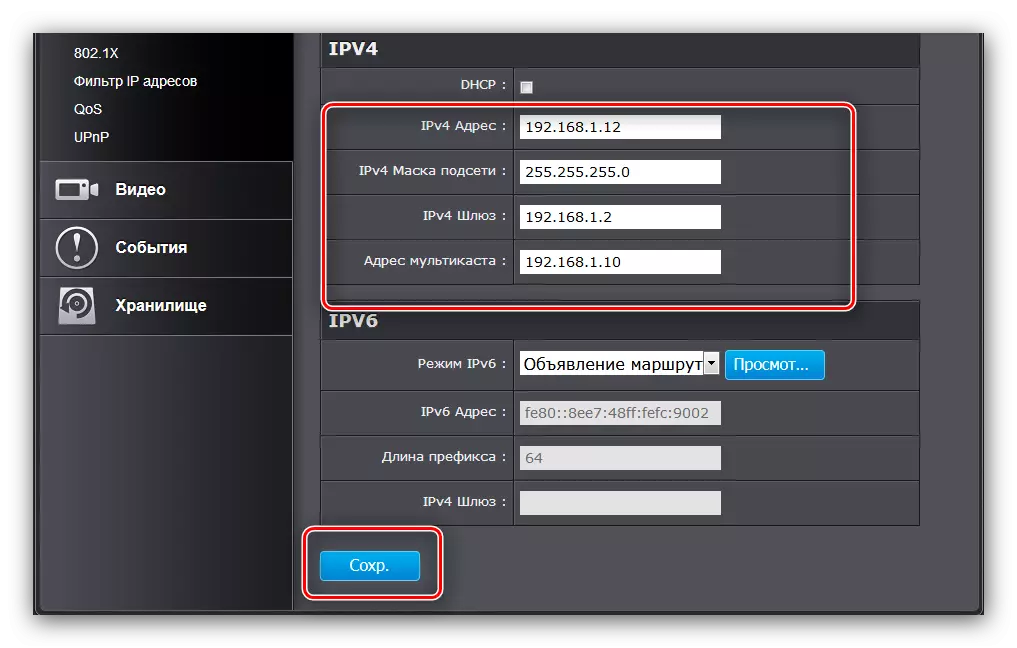

ກ່ຽວກັບສິ່ງນີ້, ການຕັ້ງຄ່າຂອງອຸປະກອນສໍາລັບການສັງເກດແມ່ນສໍາເລັດແລ້ວ - ໄປທີ່ການກໍານົດການຕັ້ງຄ່າ router. ຖ້າທ່ານມີກ້ອງຖ່າຍຮູບຫຼາຍຄັ້ງ, ຫຼັງຈາກນັ້ນຂັ້ນຕອນທີ່ໄດ້ອະທິບາຍໄວ້ຂ້າງເທິງຈະຕ້ອງໄດ້ເຮັດຊ້ໍາອີກສໍາລັບແຕ່ລະຈຸດທີ່ຢູ່ແລະ Port ສໍາລັບອຸປະກອນທີ່ມີການຕັ້ງຄ່າຄັ້ງທໍາອິດ.
ຂັ້ນຕອນທີ 2: ການຕັ້ງຄ່າ routher
ການຕັ້ງຄ່າ router ສໍາລັບລະບົບ OPRA ຂອງ IP CAMEW ແມ່ນງ່າຍດາຍບາງຢ່າງ. ຫນ້າທໍາອິດ, ໃຫ້ແນ່ໃຈວ່າ router ແມ່ນເຊື່ອມຕໍ່ກັບຄອມພິວເຕີ້ແລະເຂົ້າເຖິງອິນເຕີເນັດ. ຕາມທໍາມະຊາດ, ທ່ານຍັງຈະຕ້ອງໃສ່ການໂຕ້ຕອບການຕັ້ງຄ່າ router - ທ່ານຈະພົບກັບການເຊື່ອມຕໍ່ກັບຄໍາແນະນໍາດ້ານລຸ່ມ.
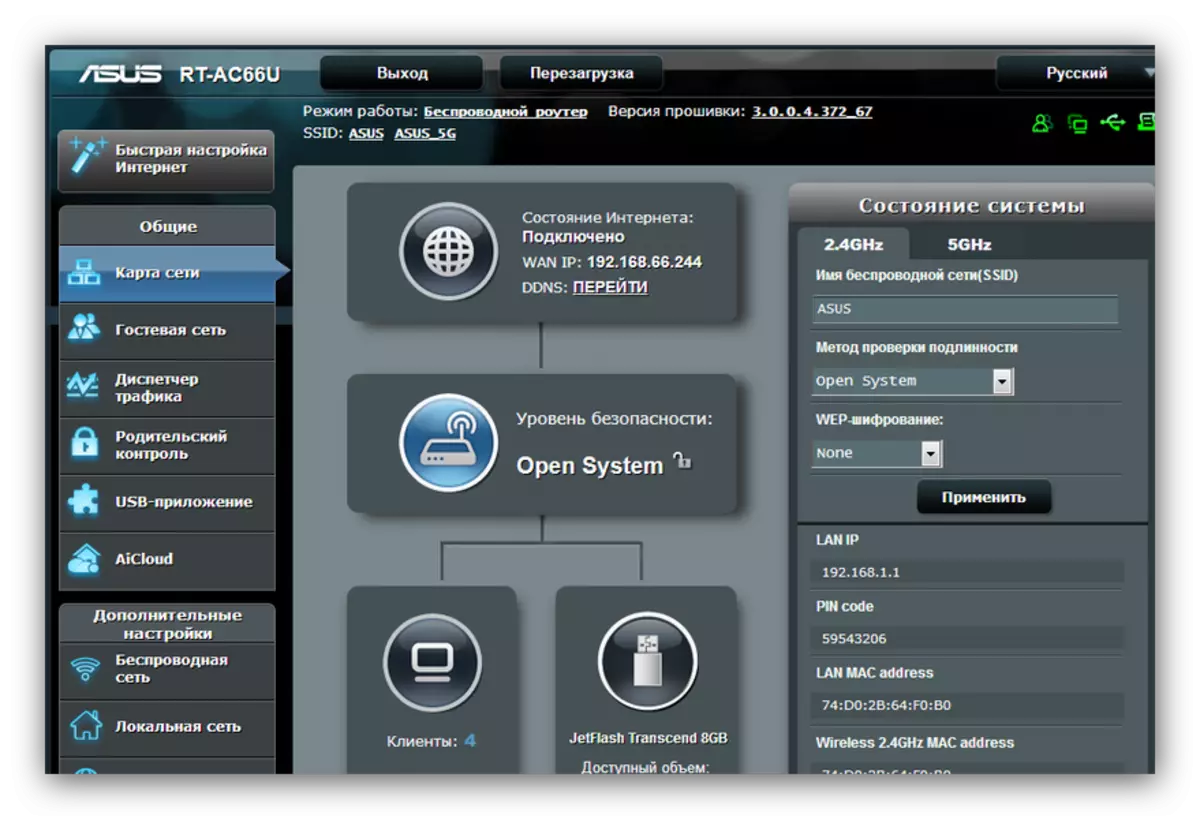
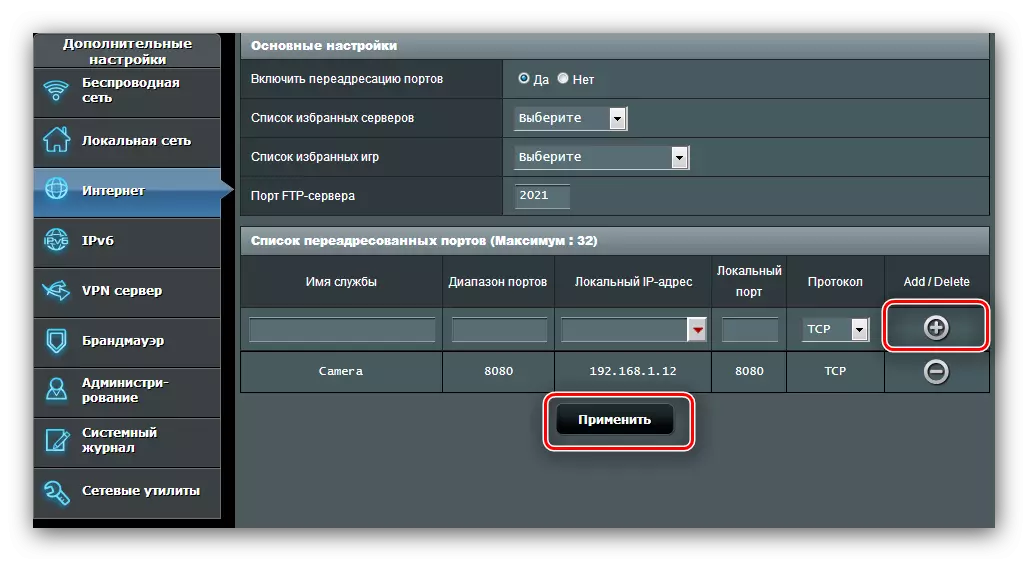
ສໍາລັບຄວາມຫຼາກຫຼາຍຂອງກ້ອງຖ່າຍຮູບທີ່ເຊື່ອມຕໍ່, ເຮັດຊ້ໍາການຫມູນໃຊ້, ຫມາຍຄວາມວ່າຕ້ອງມີທີ່ຢູ່ IP ແລະ Ports ທີ່ແຕກຕ່າງກັນສໍາລັບແຕ່ລະອຸປະກອນ.
ສໍາລັບສອງສາມຄໍາ, ໃຫ້ເວົ້າຄືກັນກ່ຽວກັບການເຊື່ອມຕໍ່ກັບກ້ອງຖ່າຍຮູບຈາກເວບໄຊທ໌ທາງອິນເຕີເນັດ. ສໍາລັບຄວາມເປັນໄປໄດ້ດັ່ງກ່າວ, ທີ່ຢູ່ IP ຂອງ ip Static ຂອງ router ແລະ / ຄອມພິວເຕີຖືກນໍາໃຊ້, ຫຼື, ເລື້ອຍໆ, ທາງເລືອກ "dynamicdns". routers ທີ່ທັນສະໄຫມທີ່ສຸດແມ່ນມີໂອກາດນີ້.
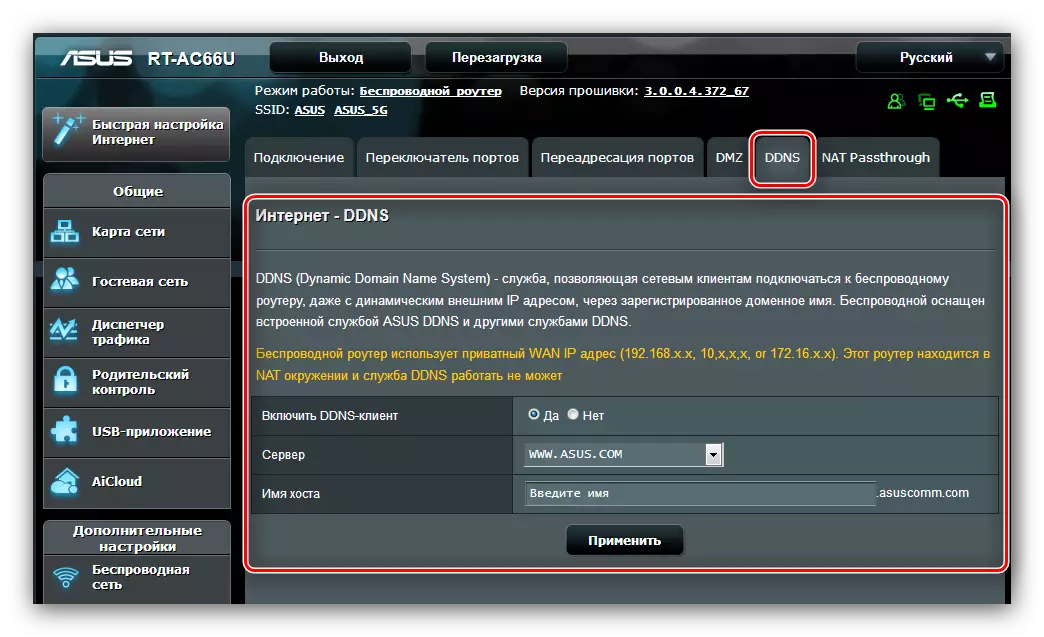
ຂັ້ນຕອນແມ່ນການລົງທະບຽນໂດເມນສ່ວນຕົວໃນການບໍລິການ DDNS ພິເສດ, ດ້ວຍຜົນທີ່ທ່ານຈະມີປະເພດ http: / cyty-denum. DDNS PressProvider. ຊື່ໂດເມນຕ້ອງໄດ້ເຂົ້າໄປໃນການຕັ້ງຄ່າ router ແລະໃນບ່ອນດຽວກັນທີ່ຈະເຂົ້າໄປໃນຮູບພາບໂຮດ. ຫລັງຈາກນັ້ນ, ໃນລິ້ງທີ່ລະບຸ, ທ່ານສາມາດເຂົ້າເບິ່ງອິນເຕີເຟດຂອງກ້ອງຖ່າຍຮູບຈາກອຸປະກອນໃດຫນຶ່ງທີ່ເຊື່ອມຕໍ່ກັບອິນເຕີເນັດ - ບໍ່ວ່າຈະເປັນຄອມພິວເຕີ້, ຄອມພິວເຕີຫລືແມ່ນແຕ່ໂທລະສັບສະມາດໂຟນຫລືແມ້ກະທັ້ງໂທລະສັບສະຫຼາດ. ຄໍາແນະນໍາລະອຽດຄວນຄວນມີຄໍາອະທິບາຍແຍກຕ່າງຫາກ, ເພາະສະນັ້ນມັນຈະບໍ່ຢຸດລາຍລະອຽດກ່ຽວກັບມັນ.
ສະຫຼຸບ
ນັ້ນແມ່ນສິ່ງທີ່ພວກເຮົາຕ້ອງການບອກທ່ານກ່ຽວກັບຂັ້ນຕອນການເຊື່ອມຕໍ່ກ້ອງຖ່າຍຮູບ IP ໃຫ້ກັບ router. ຕາມທີ່ທ່ານເຫັນ, ມັນແມ່ນການບໍລິໂພກທີ່ໃຊ້ເວລາຂ້ອນຂ້າງ, ແຕ່ບໍ່ມີສິ່ງໃດທີ່ຈັດແຈງຫຍັງໃນການຈັດສົ່ງ - ມັນພຽງແຕ່ພຽງພໍທີ່ຈະປະຕິບັດຕາມຄວາມເປັນຜູ້ນໍາທີ່ສະເຫນີມາຢ່າງລະມັດລະວັງ.
