
Videovalvontajärjestelmää voidaan tarvita useissa eri syistä sekä yritykselle että yksityiselle henkilölle. Viimeinen luokka on erittäin kannattavaa valita IP-kamerat: Tällaisia laitteita on edullisesti ja on mahdollista käyttää sitä ilman erityisiä taitoja. Käytännössä esitetään, käyttäjien vaikeudet testataan laitteen alkuperäisen kokoonpanon aikana, erityisesti kun käytät reititintä tietoliikennetyökaluna tietokoneella. Siksi nykypäivän artikkelissa haluamme kertoa IP-kameran liittämisen verkkoreitittimeen.
IP-kameroiden ja reitittimen liittämisen ominaisuudet
Ennen kuin käännytään yhteysmenettelyn kuvaukseen, huomamme, että kameran ja reitittimen konfigurointi tarvitaan aktiivisen Internet-yhteyden kanssa. Itse asiassa valvontalaitteen ja reitittimen toiminta-asetus koostuu kahdesta vaiheesta - kameran asetukset ja reitittimen asetukset ja täsmälleen tässä järjestyksessä.Vaihe 1: IP-kameran asettaminen
Jokaisen tarkasteltavan lajin kamarilla on kiinteä IP-osoite, jonka ansiosta tarkkailun käyttö on annettu. Kuitenkaan tällaista laitetta ei toimi "ulos laatikosta" - tosiasia on, että valmistajan osoite ei todennäköisesti ole samanaikaisesti paikallisen verkon osoitetilassa. Kuinka ratkaista tämä ongelma? Hyvin yksinkertainen - Osoite on muutettava sopivaksi.
Ennen manipulaation aloittamista sinun pitäisi selvittää LAN-verkon osoitetila. Voi, kuten tapahtuu, kertoi seuraavassa materiaalissa.
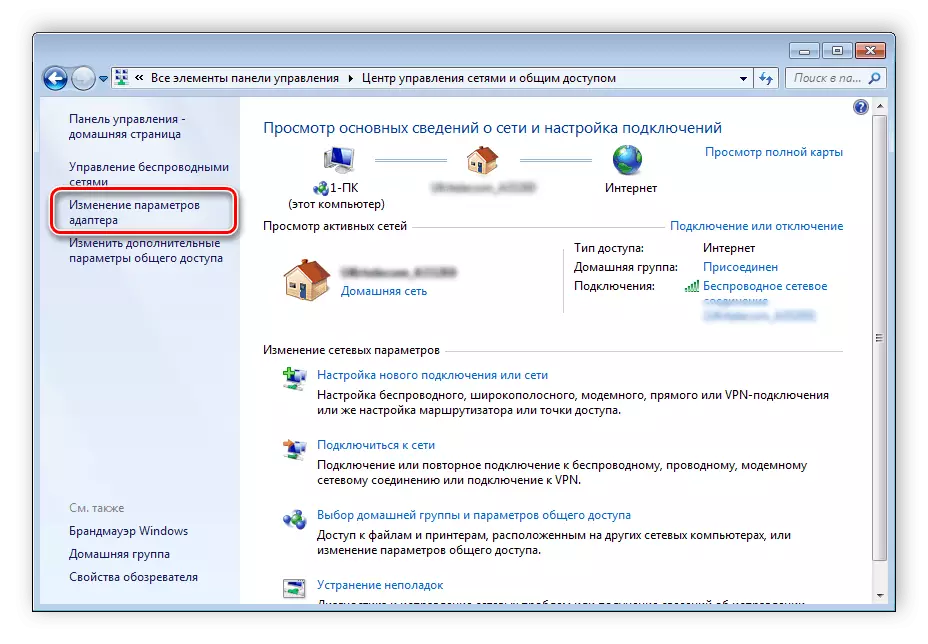
Lue lisää: Paikallisen verkon liittäminen ja määrittäminen Windows 7: ssä
Seuraavaksi sinun on tiedettävä kameran osoite. Nämä tiedot ovat laitteen dokumentoinnissa sekä sen kotelossa asetettu tarra.

Lisäksi toimitetun laitteen on oltava läsnä asennuslevy, johon kuljettajien lisäksi myös konfigurointityökalu - useimmissa niistä voit selvittää valvontakameran tarkan IP-osoitteen. Saman apuohjelman avulla voit muuttaa osoitetta, mutta tällaista ohjelmistoa on monia lajeja, joten kuvaus tämän toiminnan tekemisestä ansaitsee erillisen artikkelin. Utilitiesin sijaan käytämme monipuolisempaa vaihtoehtoa - muuttaa vaadittua parametria Web-käyttöliittymän kautta. Tämä tapahtuu seuraavasti:
- Liitä laite tietokoneeseen - Aseta verkkokaapelin toinen pää laitteen porttiin ja toinen on vastaava tietokone tai kannettava tietokoneen verkkokortin liitin. Langattomille kameroille on tarpeeksi varmistaa, että Wi-Fi-verkko tunnistaa laitteen ja muodostaa yhteyden siihen ilman ongelmia.
- Kameran Web-käyttöliittymän käyttö ei ole oletusarvoisesti käytettävissä, koska LAN-liitännän aliverkkojen ja laitteen osoitteiden väliset erot. Alignon määritystyökalun syöttäminen olisi tehtävä sama. Tämän saavuttamiseksi avaa "Verkko ja jaettu pääsynvalvontakeskus". Kun olet napsauttanut vaihtoehtoa "Adapterin asetusten muuttaminen".
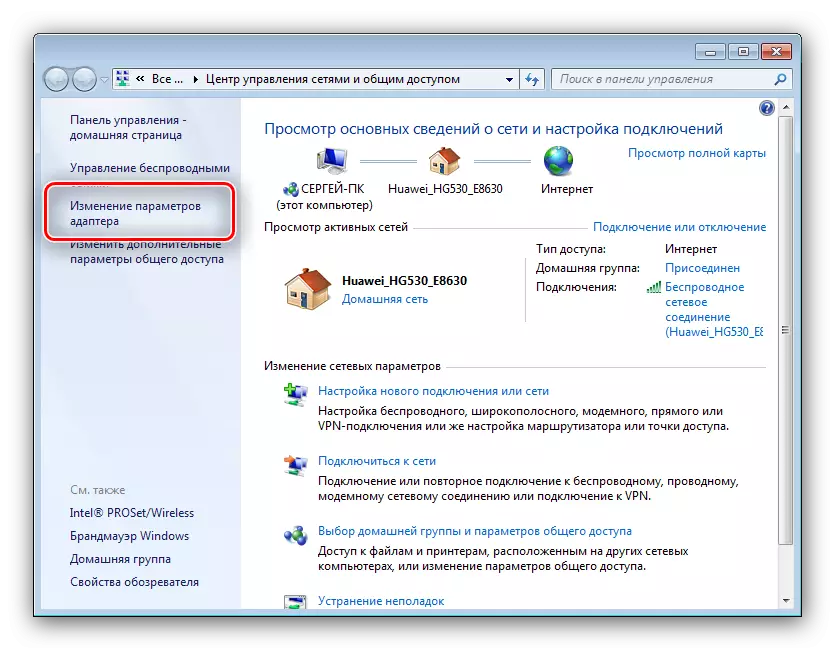
Seuraava Etsi "Paikallinen verkkoyhteys" kohde ja napsauta sitä PCM: llä. Valitse Context-valikosta "Ominaisuudet".

Valitse Ominaisuudet-ikkunassa "TCP / IPv4" ja kaksoisnapsauta sitä vasemmalla hiiren painikkeella.
- Ota yhteyttä kameran osoitteeseen, joka aiemmin oppinut - esimerkiksi se on 192.168.32.12. Viimeinen numeroiden pari ja on kameran työ aliverkko. Tietokone, johon liität laitteen, on todennäköisesti osoite 192.168.1.2, joten tässä tapauksessa "1" on korvattava "32": lla. Tietenkin laitteellasi voi olla täysin erilainen aliverkon numero, ja se tulee syöttää. Tietokoneen viimeisimmässä numerossa on oltava 2 vähemmän kuin kameran osoite samanlainen arvo - esimerkiksi jos jälkimmäisessä on näkymä 192.168.32.12, tietokoneen osoite on asennettava 192.168.32.10. "Pääyhdyskäytävä" -kohde olisi sijoitettava mukautettujen kameroiden osoite. Älä unohda tallentaa asetuksia.
- Syötä nyt kameran konfigurointirajapinta - Avaa kaikki selaimet, syötä laitteen osoite riviin ja paina Enter. Näyttöön tulee ikkuna, jossa pyydetään antamaan käyttäjätunnuksen ja salasanan, tarvitsemasi tiedot löytyvät kameran dokumentaatiosta. Anna ne ja anna web-sovellus.
- Lisätoimet riippuvat siitä, onko haluat tarkastella kuvaa laitteesta Internetin välityksellä, tai siellä on melko paikallinen verkko. Jälkimmäisessä tapauksessa, merkitse verkon asetuksissa vaihtoehto "DCHP" (tai "Dynamic IP").

Katseluvaihtoehto Internetin välityksellä sinun on asetettava seuraavat asetukset samaan osaan.
- IP-osoite on tärkein vaihtoehto. Sinun täytyy syöttää kameran osoite LAN-yhteyksien pääliityneen aliverkon arvoon - esimerkiksi, jos sisäänrakennettu IP-laite katsotaan 192.168.32.12: ksi, sitten "IP-osoitteen" riviin sinun täytyy olla jo vuonna 192.168.1.12;
- Aliverkon peite - syötä vain oletusparametri 255.255.255.0;
- Gateway - Lisää reititin IP-osoite. Jos et tiedä sitä, hyödynnä seuraavaa manuaalista:
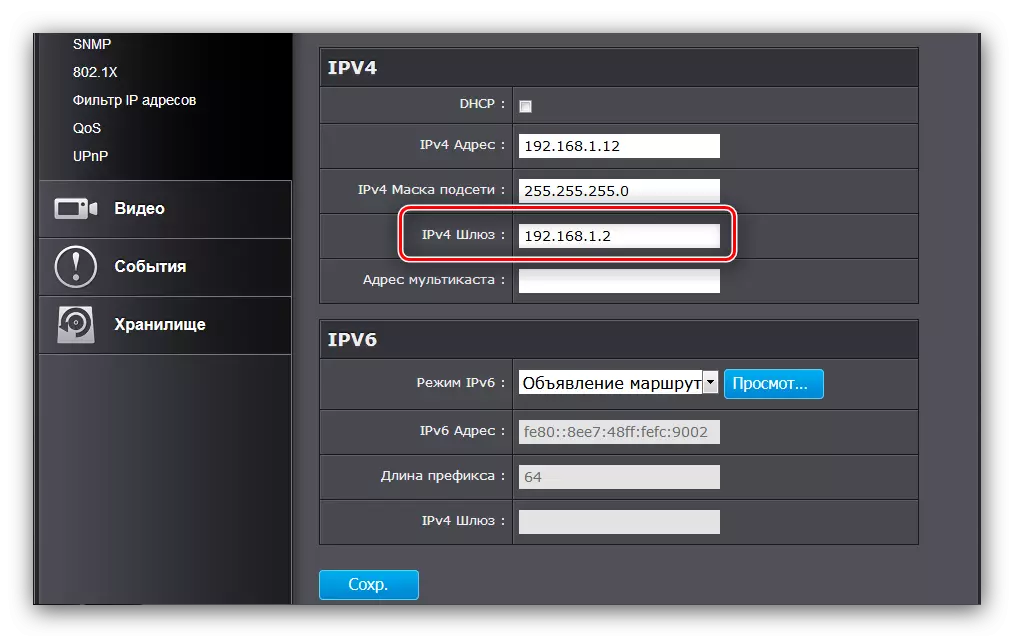
Lue lisää: Opi reitittimen IP-osoite
- DNS-palvelin - Täällä sinun on syötettävä tietokoneen osoite.
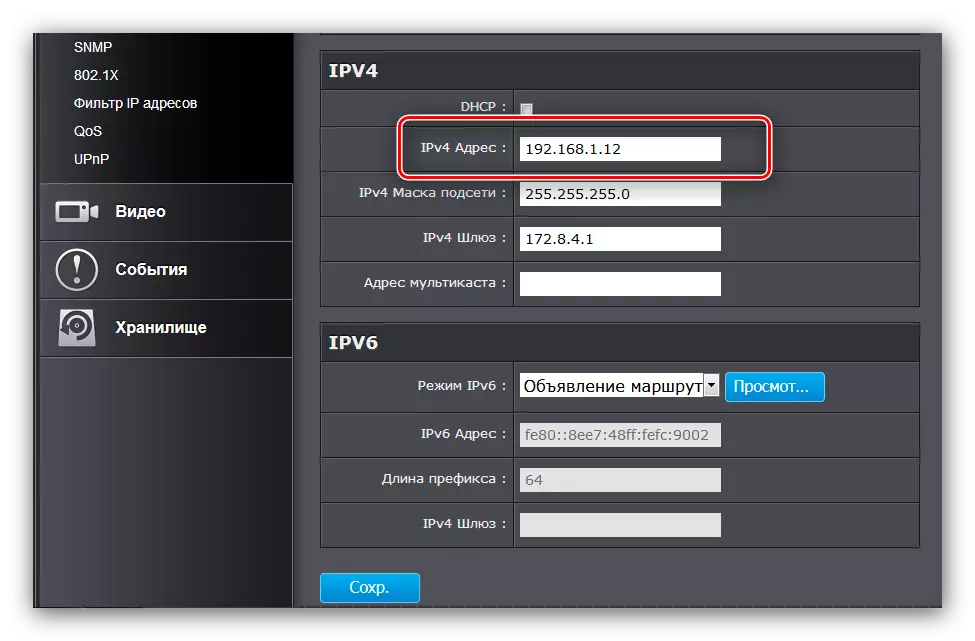
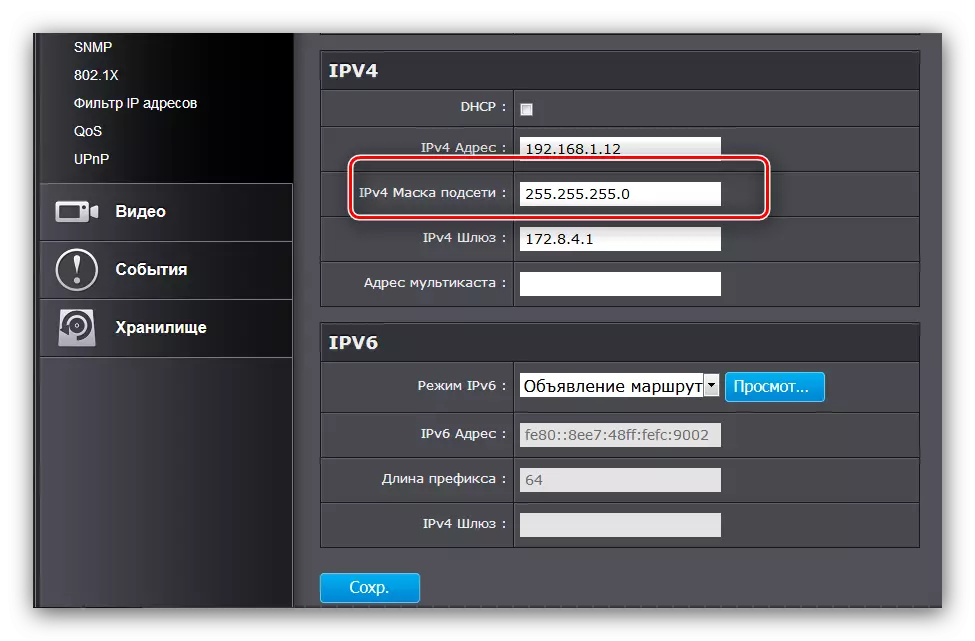

Älä unohda tallentaa asetuksia.
- Kameran Web-käyttöliittymässä sinun on määritettävä yhteysportti. Säännöllisesti tällaiset vaihtoehdot sijaitsevat laajennetussa verkkoasetuksissa. Kirjoita "HTTP Port" -rivillä kaikki muut arvot kuin oletusarvo, joka on "80" - esimerkiksi 8080.
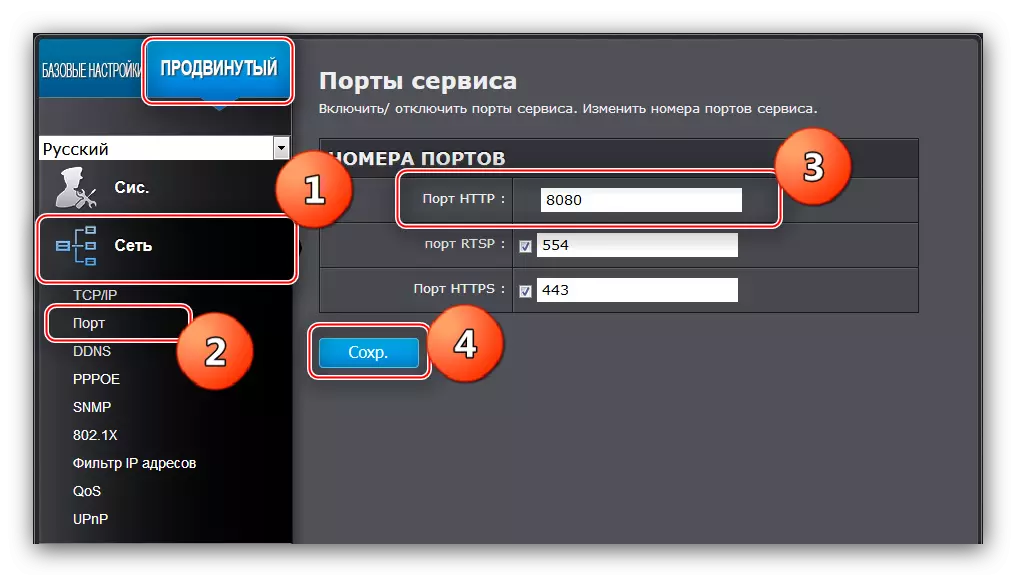
Merkintä! Jos et löydä sopivia vaihtoehtoja Configuration Utility -ohjelmassa, kameran porttia ei tueta, ja tämän vaiheen on ohitettava.
- Irrota laite tietokoneesta ja kytke reititin. Palaa sitten "Yleinen käyttöoikeus ja verkonhallintakeskus" avaa "Paikallinen yhteys" -ominaisuudet ja aseta IP- ja DNS-parametrit "Automaattinen".
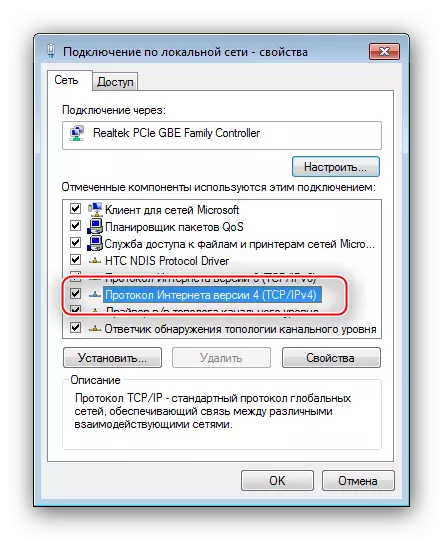


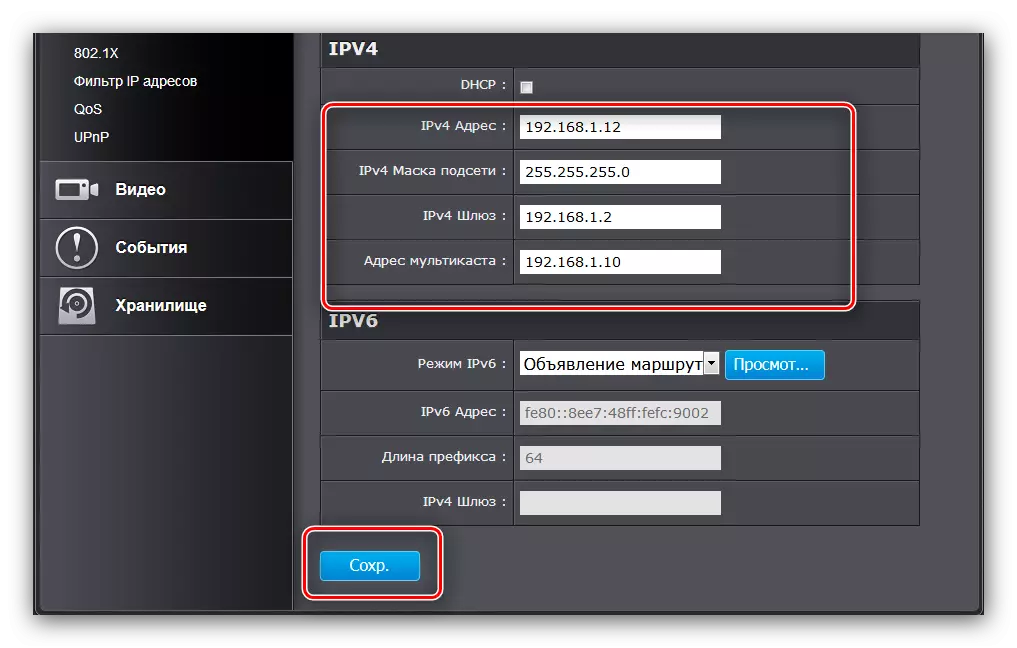

Tällöin tarkkailun laitteen kokoonpano on valmis - Siirry reitittimen määrittämiseen. Jos sinulla on useita kameroita, edellä kuvattu menettely on toistettava jokaiselle erästä - osoitetta ja porttia kullekin on oltava yksikköä suurempi kuin ensimmäinen konfiguroitu laite.
Vaihe 2: Reitither SETUP
IP-kameran toiminnan reitittimen asetus on jonkin verran yksinkertaisempi. Varmista ensin, että reititin on kytketty tietokoneeseen ja pääsy Internetiin. Luonnollisesti sinun on myös syötettävä reitittimen asetusrajapinta - löydät linkit alla oleviin ohjeisiin.
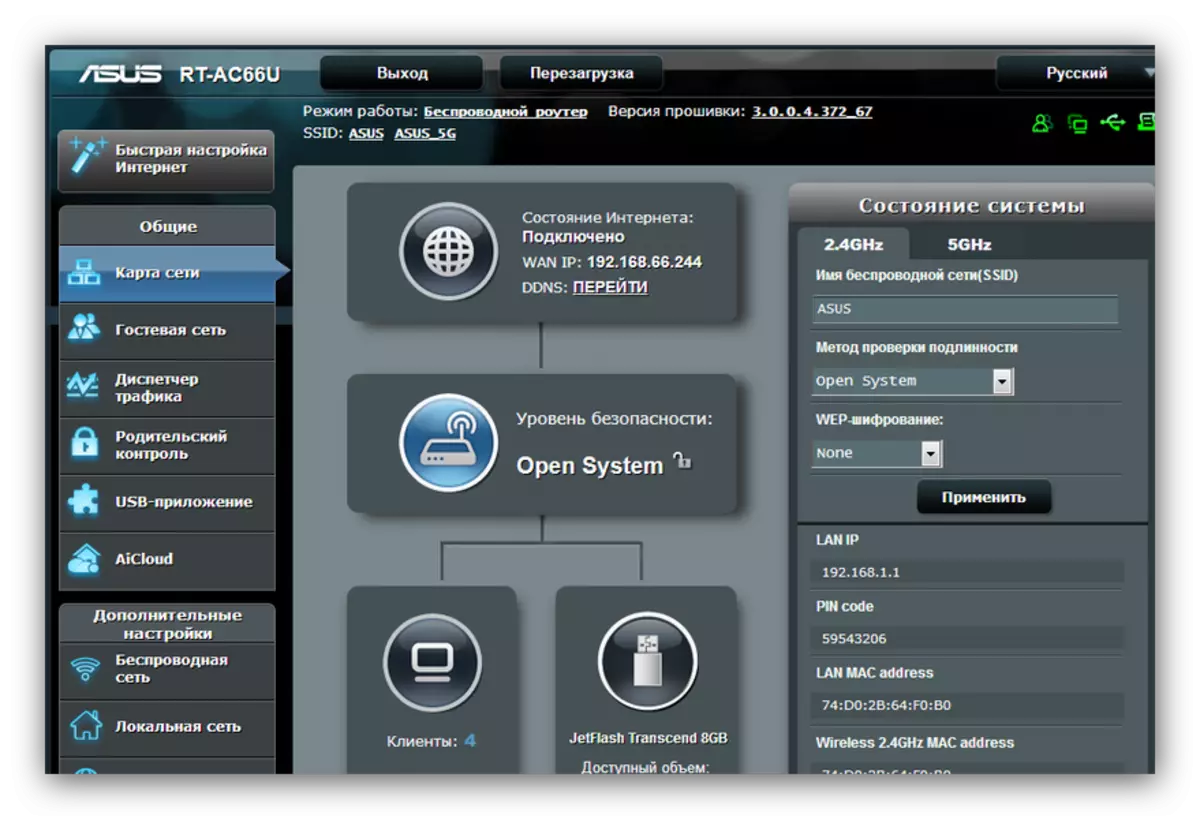
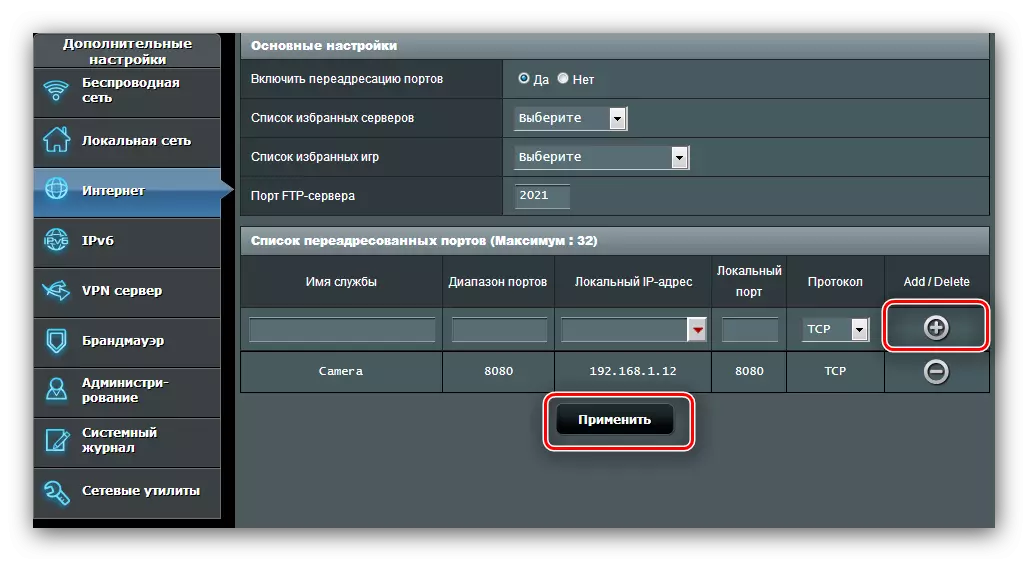
Useita yhdistettyjä kameroita varten toista manipulointi, mikä tarkoittaa tarvetta eri IP-osoitteista ja portteista jokaiselle laitteelle.
Muutaman sanan osalta sanotaan sama yhdistämiseen kameraan mistä tahansa Internet-sivustosta. Tällaisesta mahdollisuudesta reitittimen ja / tai tietokoneen staattisia IP-osoitteita käytetään tai useammin vaihtoehto "DynamicDNS". Useimmat nykyaikaiset reitittimet on varustettu tällä tilaisuudella.
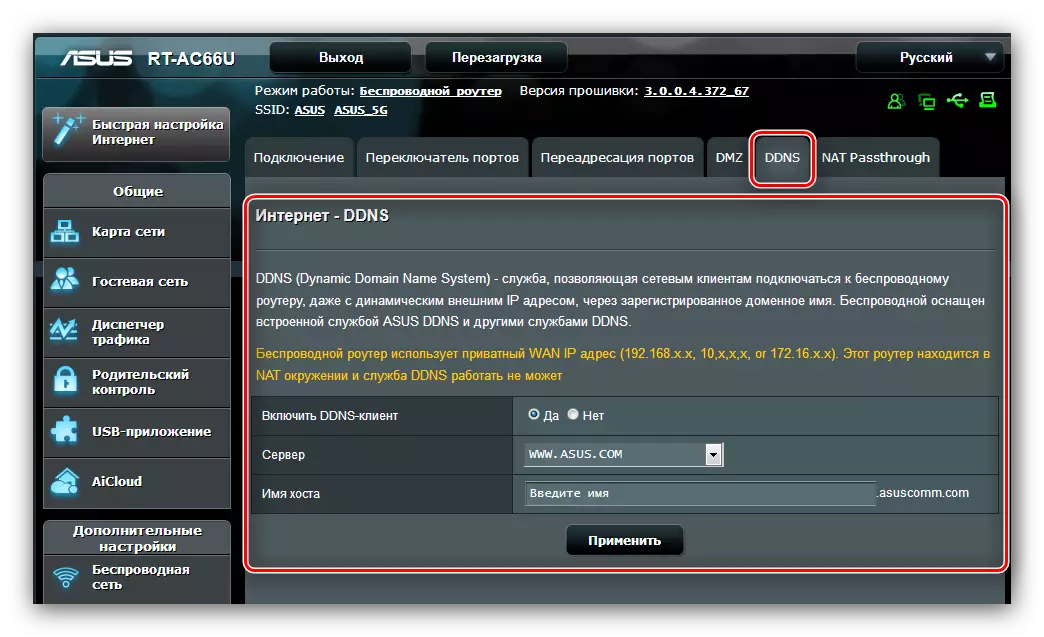
Menettely on rekisteröidä henkilökohtainen verkkotunnus erityiseen DDNS-palveluun, minkä seurauksena on yhteystyypistä http: / Certy-Denum. PressProvider-DDNS. Verkkotunnus on syötettävä reitittimen asetuksiin ja samaan paikkaan syöttää isäntän isäntä. Tämän jälkeen määritetyssä linkissä voit käyttää kameran käyttöliittymää mistä tahansa Internetiin liitetyistä laitteista - onko se tietokone, kannettava tietokone tai jopa älypuhelin. Yksityiskohtainen opetus ansaitsee erillisen kuvauksen, joten se ei pysähdy yksityiskohtaisesti siinä.
Johtopäätös
Siinä kaikki halusimme kertoa IP-kameroiden yhdistämisestä reitittimeen. Kuten näette, se on varsin aikaa vievää, mutta siinä ei ole mitään arkistomaa - se on vain tarpeeksi noudattaa ehdotettua johtajuutta.
