
Videovalvesüsteemi võib olla vajalik nii ettevõtte kui ka eraisiku mitmel põhjusel. Viimane kategooria on väga kasumlik, et valida IP-kaamerad: odavalt on selline seade ja seda on võimalik kasutada ilma konkreetsete oskusteta. Nagu praktika näitab, raskusi kasutajate testitakse ajal esialgse konfiguratsiooni seadme, eriti kui kasutate ruuter kui sidevahend arvutiga. Seetõttu soovime tänapäeva artiklis öelda, kuidas ühendada IP-kaamera võrgu ruuteriga.
IP-kaamerate ja ruuteri ühenduse omadused
Enne ühenduse protseduuri kirjelduse pöördumist märgime, et kaamera ja ruuteri konfigureerimiseks on vaja aktiivse Interneti-ühenduse arvutit. Tegelikult koosneb järelevalveseadme ja ruuteri operatsiooni seadistus kahest etapist - kaamera seaded ja ruuteri seaded ja täpselt selles järjekorras.1. samm: IP-kaamera seadistamine
Igal peetava liikide kambritel on fikseeritud IP-aadress, tänu sellele, milliseid juurdepääsu vaatlemisele on esitatud. Kuid sellist seadet ei tööta "kastist välja" - fakt on see, et tootja määratud aadress ei ole tõenäoliselt langenud teie kohaliku võrgu aadressiruumiga. Kuidas seda probleemi lahendada? Väga lihtne - aadress tuleb asjakohaseks muuta.
Enne manipuleerimise alustamist peate leidma LAN-võrgu aadressiruumi. Oh seal, nagu tehakse, ütles järgmistes materjalides.
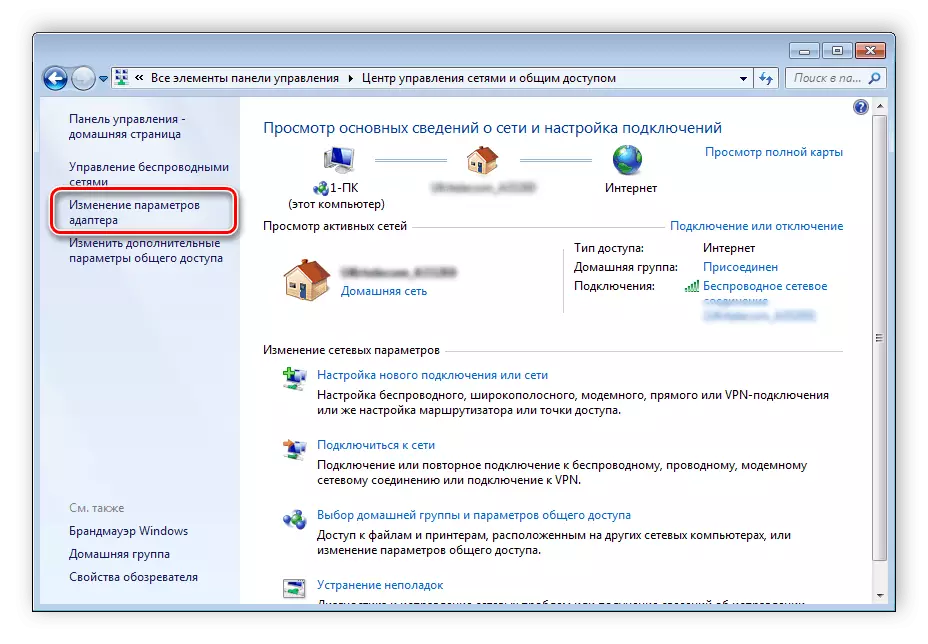
Loe lisaks: kohaliku võrgu ühendamine ja seadistamine Windows 7-s
Järgmisena peate teadma kaamera aadressi. See teave on seadme dokumentatsioonis, samuti selle ümbrisele asetatud kleebisele.

Lisaks seadme tarnitud kohaletoimetamise peab olema paigaldamise ketas, mis lisaks draiverid läheb ka konfiguratsiooni utiliidi - enamik neist saate teada täpne IP-aadress seirekaamera. Sama kasulikkuse abil saate aadressi muuta, aga seal on palju sellise tarkvara liiki, mistõttu on selle toimimise selle toimimise kirjeldus, väärib eraldi artiklit. Kommunaalteenuste asemel kasutame mitmekülgsemat valikut - vajaliku parameetri muutmine veebiliidese kaudu. Seda tehakse järgmiselt:
- Ühendage seade arvutiga - sisestage võrgukaabli üks ots seadme sadamasse ja teine on vastav arvuti või sülearvuti võrgukaardi pistik. Juhtmeta kaamerate puhul piisab, et Wi-Fi-võrk tunnustab seadet ja ühendab sellega ilma probleemideta.
- Juurdepääs kaamera veebiliidesele ei ole vaikimisi saadaval LAN-ühenduse alampiiride ja seadme aadresside vaheliste erinevuste tõttu. Alamvõrgu konfiguratsiooni tööriista sisestamiseks peaks olema sama. Selle saavutamiseks avage võrgu ja jagatud juurdepääsukeskus ". Pärast klõpsates valikule "Adapteri seadete muutmine".
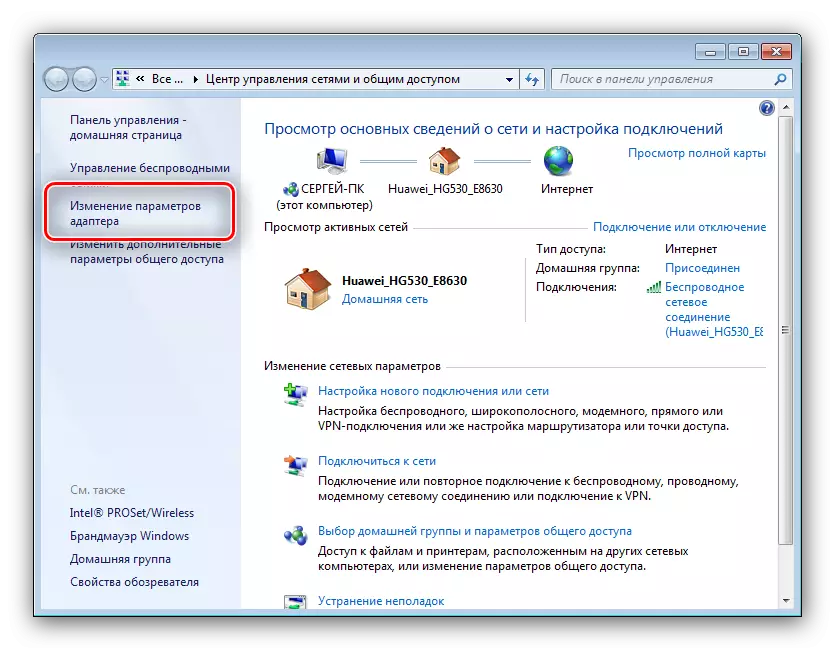
Järgmine Leidke "kohaliku võrguühenduse" elemendi ja klõpsa selle järgi PCM-i poolt. Kontekstimenüüs valige "Properties".

Omaduste aknas valige "TCP / IPv4" ja topeltklõpsake seda hiire vasaku nupuga.
- Võtke ühendust kaamera aadressiga, mis varem õppis - näiteks on see seisukohal 192.168.32.12. Numbrite eelviimane paar ja on kaamera töö alamvõrk. Arvuti, kuhu seadmega ühendanud, on tõenäoliselt aadress 192.168.1.2, seetõttu tuleb sel juhul asendada "32". Loomulikult võib teie seadmel olla täiesti erinev alamvõrgu number ja see tuleb sisestada. Arvuti uusim number on vaja ka 2 vähem kui kaamera aadressi sarnane väärtus - näiteks kui viimane on seisukohal 192.168.32.12, tuleks arvuti aadress paigaldada 192.168.32.10. "Main Gateway" kirje peaks asuma kohandatud kaamerate aadressil. Ärge unustage seadeid salvestada.
- Nüüd sisestage kaamera konfiguratsiooni liidese - avage mis tahes brauser, sisestage seadmesse aadress joon ja vajutage Enter. Ilmub aken, milles palutakse teil sisestada kasutajanime ja parooli, vajalikke andmeid leiate kaamera dokumentatsioonis. Sisestage need ja sisestage veebirakendus.
- Edasised tegevused sõltuvad sellest, kas teil on vaja seadmest interneti kaudu pilti vaadata või üsna kohalik võrk. Viimasel juhul tähistavad võrgu seadetes võimalust "DCHP" (või Dynamic IP ").

Interneti kaudu vaatamisvõimaluse saamiseks peate samasse jaotises seadma järgmised seaded.
- IP-aadress on peamine valik. Peate sisestama kaamera aadressi LAN-ühenduste peamise alamvõrgu väärtusega - näiteks kui sisseehitatud IP-seadet vaadatakse 192.168.32.12, siis "IP-aadressi" liinil peate olema tõi juba 192.168.1.12;
- Alamvõrgu mask - sisestage lihtsalt vaikimisi parameeter 255.255.255.0;
- Gateway - siin sisestage ruuteri IP-aadress. Kui te seda ei tea, ära kasutage järgmist kasutusjuhendit:
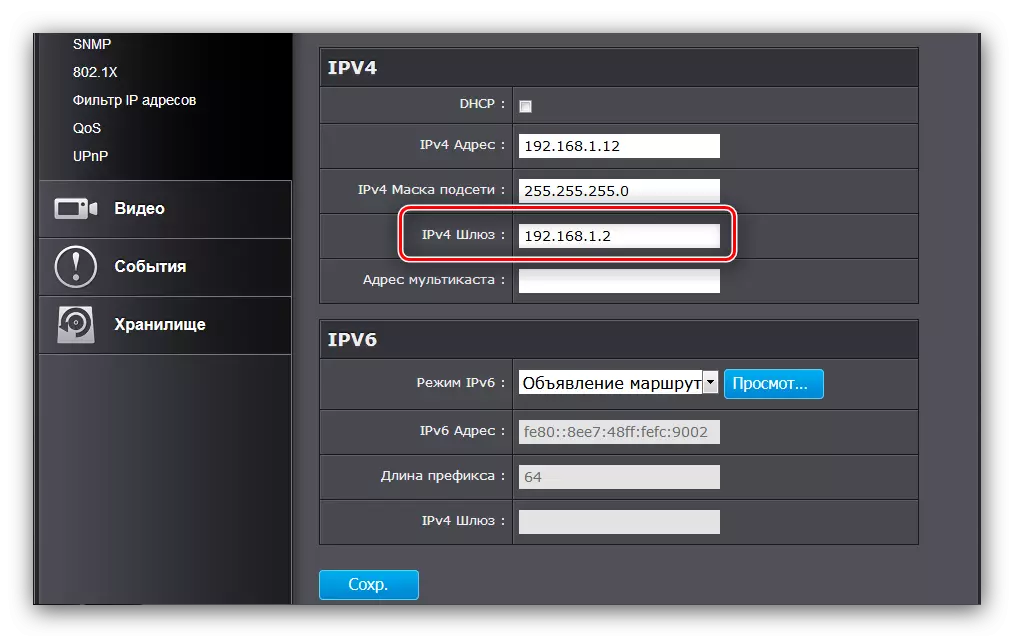
Loe edasi: Lugege ruuteri IP-aadressi
- DNS-server - siin peate sisestama arvuti aadressi.
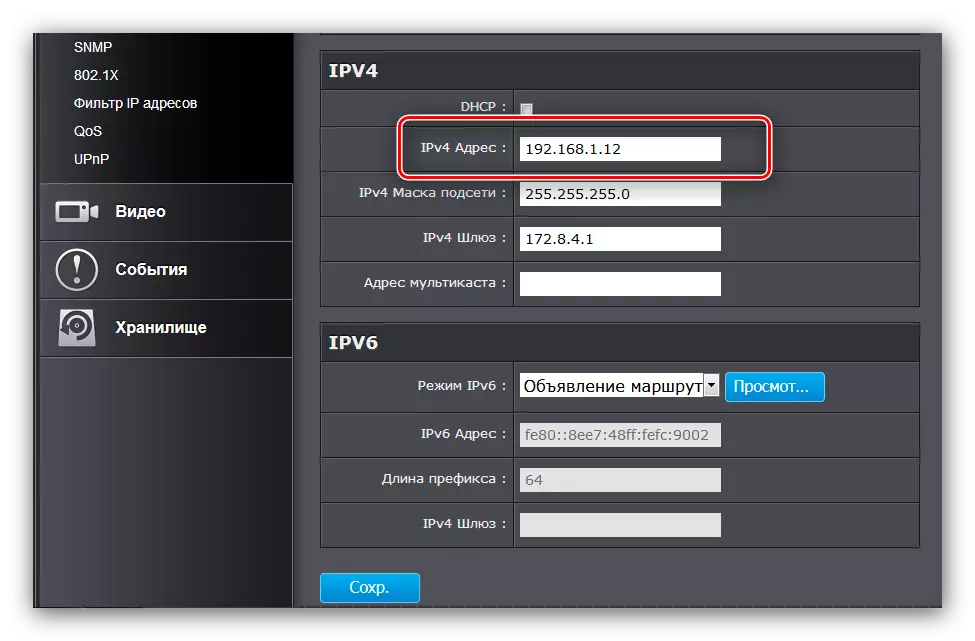
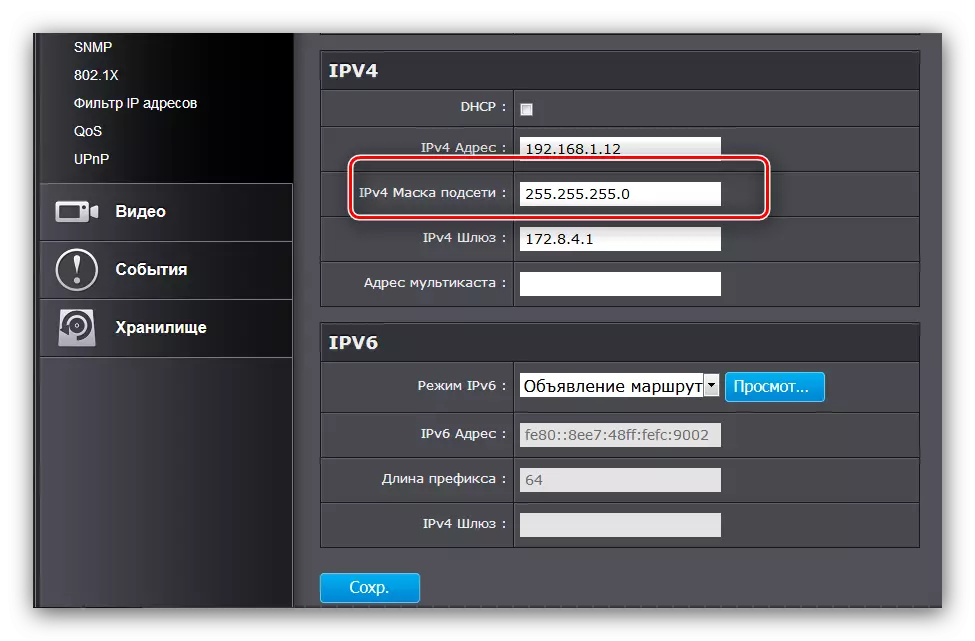

Ärge unustage seadeid salvestada.
- Kaamera veebiliideses peate määrama ühenduse sadama. Reeglina asuvad sellised valikud laiendatud võrgu seadetes. Sisestage "HTTP-port" joon, mis tahes väärtus peale vaikimisi paigaldatud vaikimisi, mis on "80" - näiteks 8080.
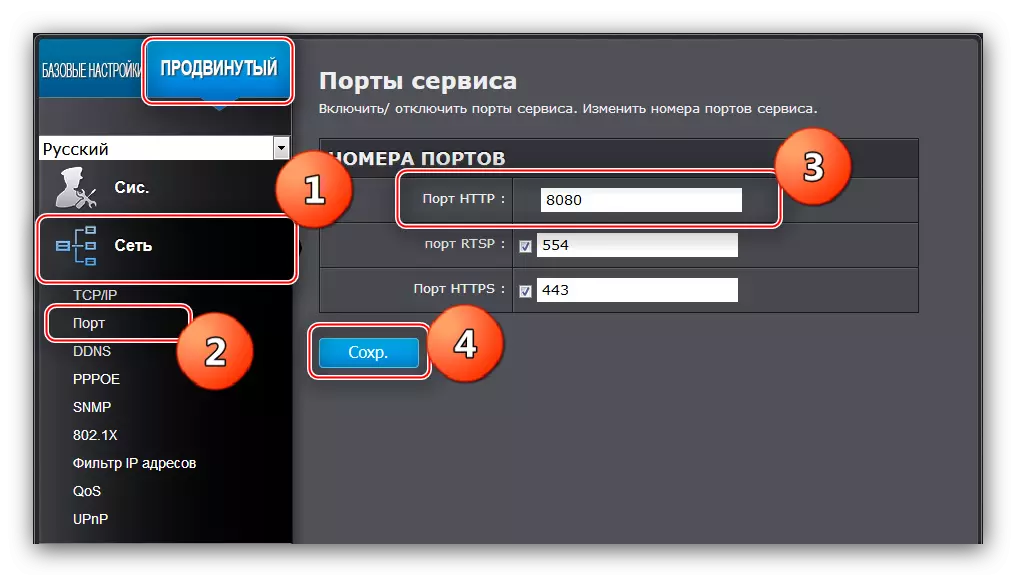
Märge! Kui te ei leia sobivaid võimalusi konfigureerimise utiliit, võime muuta oma kaamera sadama vahetada, ja see samm peab vahele jätkama.
- Ühendage seade arvutist lahti ja ühendage ruuteriga. Siis mine tagasi "Üldisele juurdepääsu ja võrguhalduse keskusesse", avage omaduste "kohalik ühendus" ja seadke IP ja DNS-parameetrid "Automaatne".
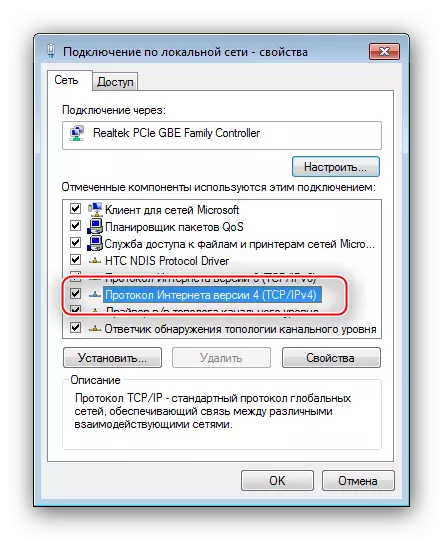


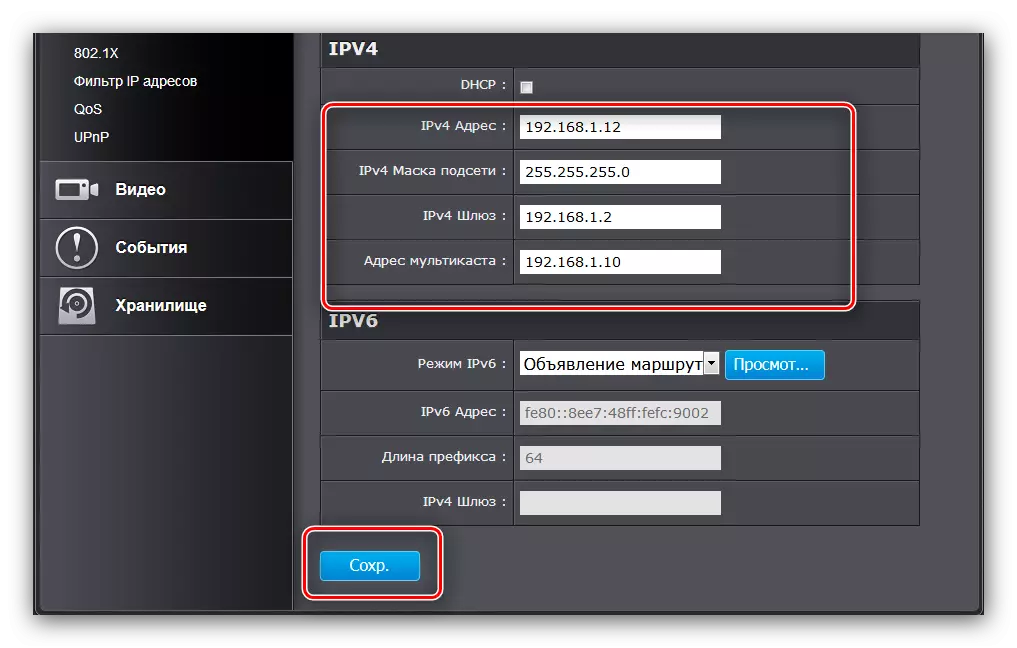

Selleks on vaatluse seadmete konfiguratsioon lõpetatud - minge ruuteri konfigureerimisele. Kui teil on mitu kaamerat, tuleb eespool kirjeldatud protseduuri korrata igaühe puhul ühe erinevusega - igaühe väärtused ja iga igaüks peab olema esimese konfigureeritud seadme suurem ühiku väärtus.
Samm 2: Routher Setup
IP-kaamera kasutatav ruuteri seadistus on mõnevõrra lihtsam. Esiteks veenduge, et ruuter on arvutiga ühendatud ja juurdepääs Internetile. Loomulikult peate sisestama ruuteri seadistusliidese - leiate linke allpool toodud juhistele.
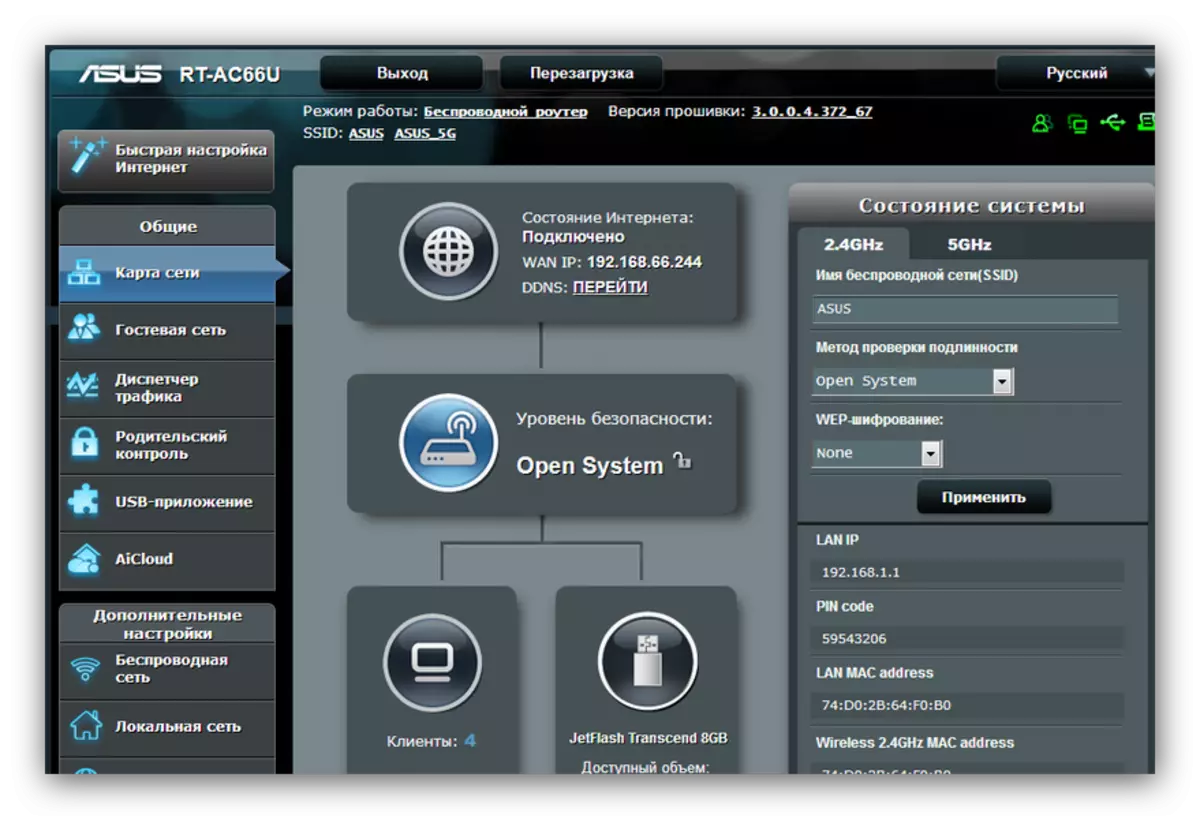
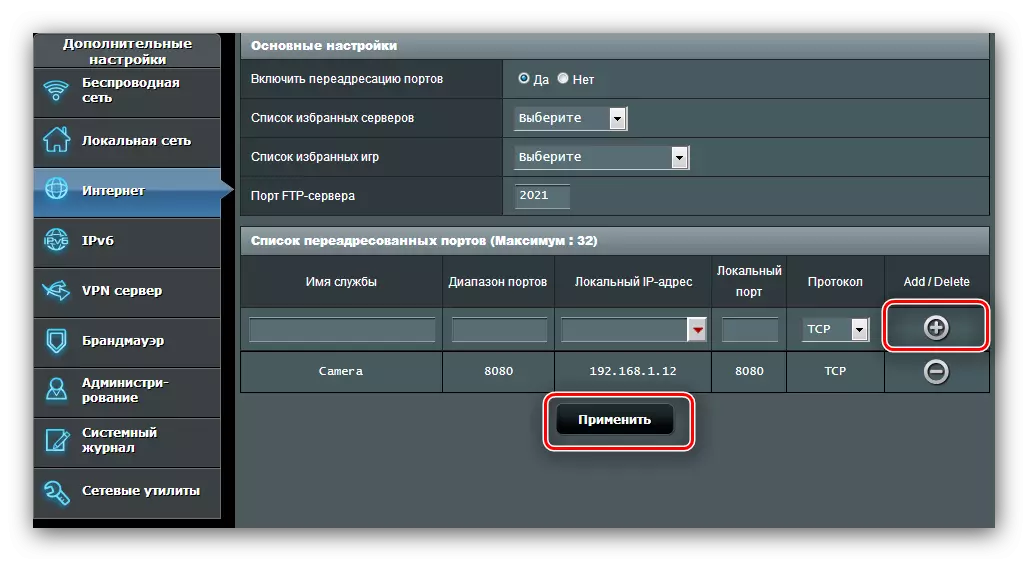
Paljude ühendatud kaamerate jaoks korrake manipuleerimist, mis tähendab iga seadme jaoks vajalike IP-aadresside ja sadamate järele.
Mõne sõna jaoks ütleme sama ühendamise kaameraga mis tahes veebisaidilt. Sellise võimaluse puhul kasutatakse ruuteri ja / või arvuti staatilisi IP-aadresse või sagedamini võimalust "Dynamicdns". Enamik kaasaegseid ruutereid on selle võimalusega varustatud.
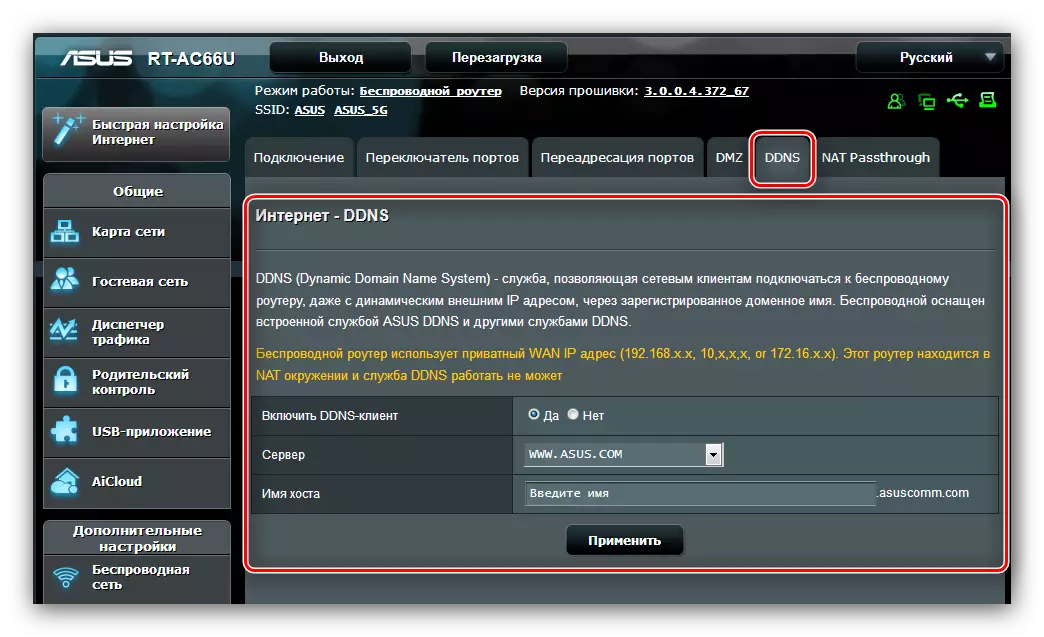
Protseduur on registreerida isikliku domeeni spetsiaalse DDNS-teenusega, mille tulemuseks on link http: / sents-denum. PressProvider-DDN-id. Domeeninimi tuleb sisestada ruuteri seadetes ja samas kohas, et sisestada host peremees. Pärast seda saab kindlaksmääratud lingile kaameraliidese juurde pääseda mis tahes internetiga ühendatud seadmest - kas see on arvuti, sülearvuti või isegi nutitelefon. Üksikasjalik juhendamine väärib eraldi kirjeldust, mistõttu see ei lõpeta üksikasjalikult seda.
Järeldus
See on kõik, mida tahtsime teile rääkida IP-kaamerate ühendamise protseduuri ruuterile. Nagu näete, on see üsna aeganõudev, kuid selles pole midagi häirivat - see on ainult piisav, et hoolikalt jälgida kavandatud juhtpositsiooni.
