
El sistema de vigilancia de vídeo puede ser necesaria en una variedad de razones, tanto para la empresa y una persona privada. La última categoría es muy rentable para elegir las cámaras IP: hay equipos como una forma económica y es posible utilizarlo sin conocimientos específicos. Como muestra la práctica, las dificultades de los usuarios son probados durante la configuración inicial del dispositivo, en particular cuando se utiliza el router como una herramienta de comunicación con un ordenador. Por lo tanto, en el artículo de hoy queremos decirle cómo conectar la cámara IP al router de la red.
Características de la conexión de cámaras IP y el router
Antes de pasar a la descripción del procedimiento de conexión, se nota que se necesitará un ordenador con una conexión a Internet para configurar la cámara y el router. En realidad, la operación de ajuste de funcionamiento del dispositivo de vigilancia y el router se compone de dos pasos - los ajustes de la cámara y la configuración del router, y exactamente en este orden.Paso 1: Configuración de la cámara IP
Cada una de las cámaras de las especies consideradas tienen una dirección IP fija, gracias a lo cual se proporciona acceso a la observación. Sin embargo, no hay tal dispositivo va a funcionar "fuera de la caja" - el hecho es que la dirección asignada por el fabricante no es muy probable que coincidió con el espacio de direcciones de la red local. ¿Cómo resolver este problema? Muy simple - la dirección debe ser cambiado para la apropiada.
Antes de iniciar la manipulación, se debe averiguar el espacio de direcciones de la red LAN de la red. Oh no, como se hace, dicho en el siguiente material.
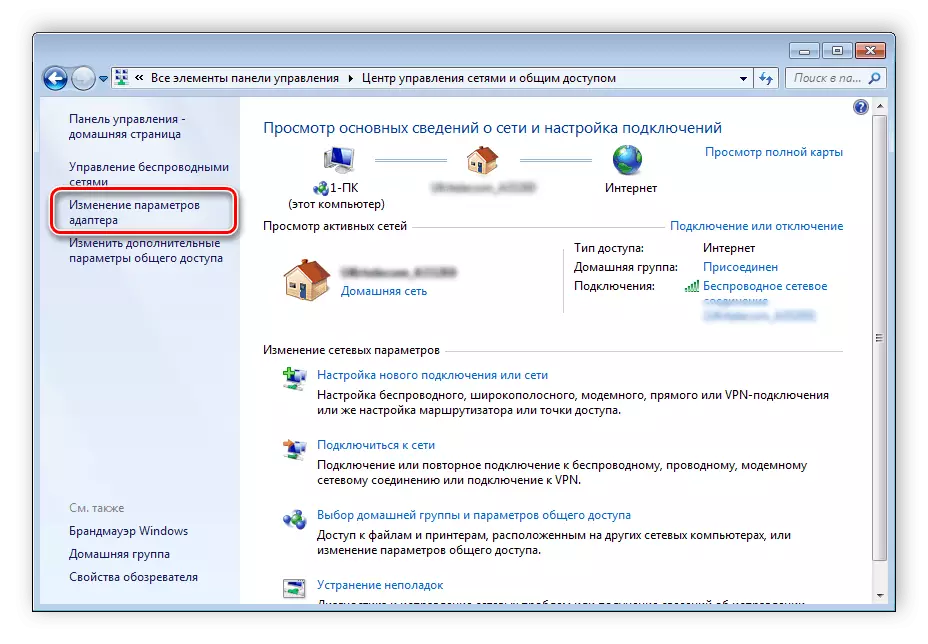
Leer más: Conectar y configurar una red local en Windows 7
A continuación, lo que necesita saber la dirección de la cámara. Esta información se encuentra en la documentación del dispositivo, así como en la etiqueta colocada en su recinto.

Además, la implantación de un dispositivo suministrado debe estar presente disco de una instalación en la que además de los conductores también va una utilidad de configuración - en la mayoría de ellos se puede encontrar la dirección IP exacta de la cámara de vigilancia. Con la ayuda de la misma utilidad, puede cambiar la dirección, sin embargo, hay muchas especies de este tipo de software, por lo tanto, una descripción de cómo realizar esta operación, se merece un artículo aparte. En lugar de los servicios públicos, vamos a utilizar una opción más versátil - cambiar el parámetro requerido a través de la interfaz web. Esto se hace de la siguiente manera:
- Conectar el dispositivo al ordenador - insertar un extremo del cable de red al puerto del dispositivo, y el otro es para el conector PC o tarjeta de red portátil correspondiente. Para cámaras inalámbricas, es suficiente para asegurarse de que el dispositivo es reconocido por la red Wi-Fi y se conecta a ella sin problemas.
- El acceso a la interfaz web de la cámara no está disponible por defecto debido a las diferencias entre las subredes LAN de conexión y las direcciones de los dispositivos. Para introducir la herramienta de configuración de subred se debe hacer lo mismo. Para lograr esto, abra la "red y control de acceso compartido Centro". Después de hacer clic en la opción "Cambio de la configuración del adaptador".
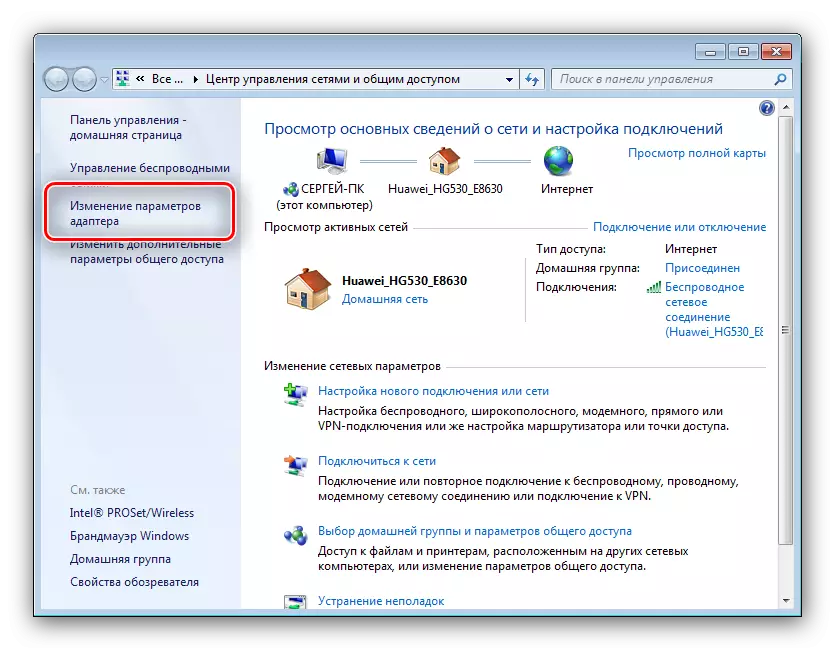
Junto a localizar la opción "Conexión de red local" y haga clic en él por PCM. En el menú contextual, seleccione "Propiedades".

En la ventana de propiedades, seleccione "TCP / IPv4" y haga doble clic en él con el botón izquierdo del ratón.
- Póngase en contacto con la dirección de la cámara, que previamente aprendida - por ejemplo, que tiene una vista de 192.168.32.12. El penúltimo par de números y es el trabajo de subred de la cámara. El equipo al que se conectó el dispositivo es probable que tenga la dirección 192.168.1.2, por lo tanto, en este caso, "1" debe ser reemplazado por "32". Por supuesto, el dispositivo puede tener un número de subred completamente diferente, y debe ser introducido. También se necesita la última cifra de la computadora para ser de 2 a menos de un valor similar de la dirección de la cámara - por ejemplo, si el último tiene una vista de 192.168.32.12, la dirección del equipo debe ser instalado como 192.168.32.10. El elemento "principal puerta de entrada" debe encuentra la dirección de las cámaras personalizados. No olvide ahorrar la configuración.
- Ahora entrar en la interfaz de la cámara Configuración - Abra cualquier explorador, introduzca la dirección del dispositivo en la línea y pulse ENTER. Aparecerá una ventana que le solicitará que introduzca el nombre de usuario y contraseña, los datos que necesita se puede encontrar en la documentación de la cámara. Entrar en ellos y entrar en la aplicación web.
- Nuevas medidas dependen de si usted necesita para ver la imagen desde el dispositivo a través de Internet, o habrá una red bastante local. En este último caso, en la configuración de la red, marque la opción "DHCP" (o "IP dinámica").

Para una opción de visualización a través de Internet, usted tendrá que configurar los siguientes ajustes en la misma sección.
- La dirección IP es la opción principal. Es necesario introducir la dirección de la cámara con el valor de la subred principal de las conexiones LAN - por ejemplo, si el dispositivo incorporado IP 192.168.32.12 es visto como, a continuación, en la línea de "dirección IP" tiene que estar ya provocada 192.168.1.12;
- Máscara de subred - acaba de entrar en el parámetro por defecto 255.255.255.0;
- Gateway: aquí inserte la dirección IP del enrutador. Si no lo sabe, aproveche el siguiente manual:
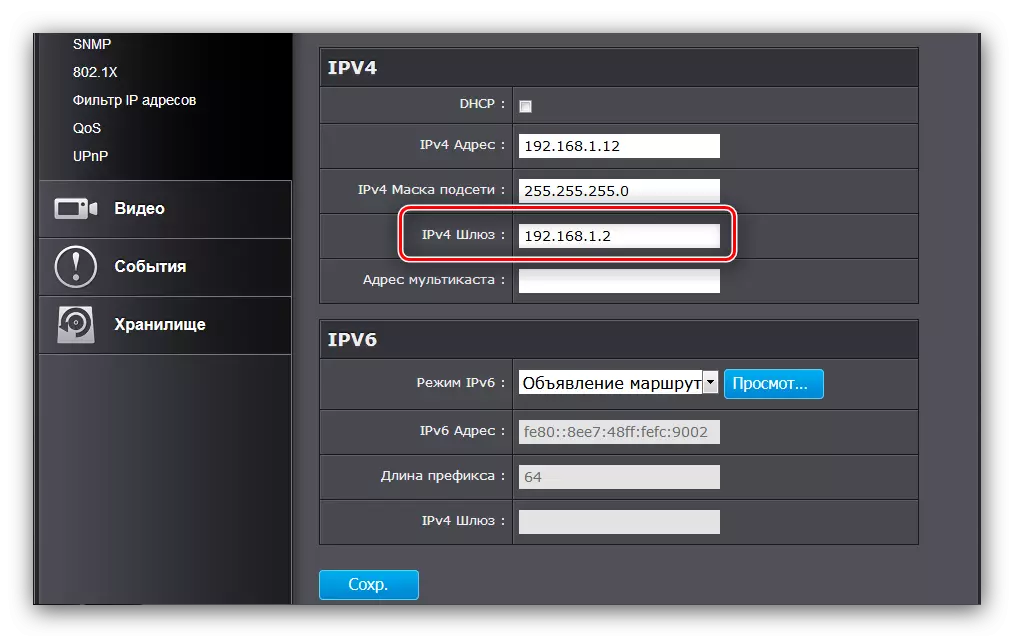
Leer más: Aprenda la dirección IP del enrutador
- DNS Server: Aquí debe ingresar la dirección de la computadora.
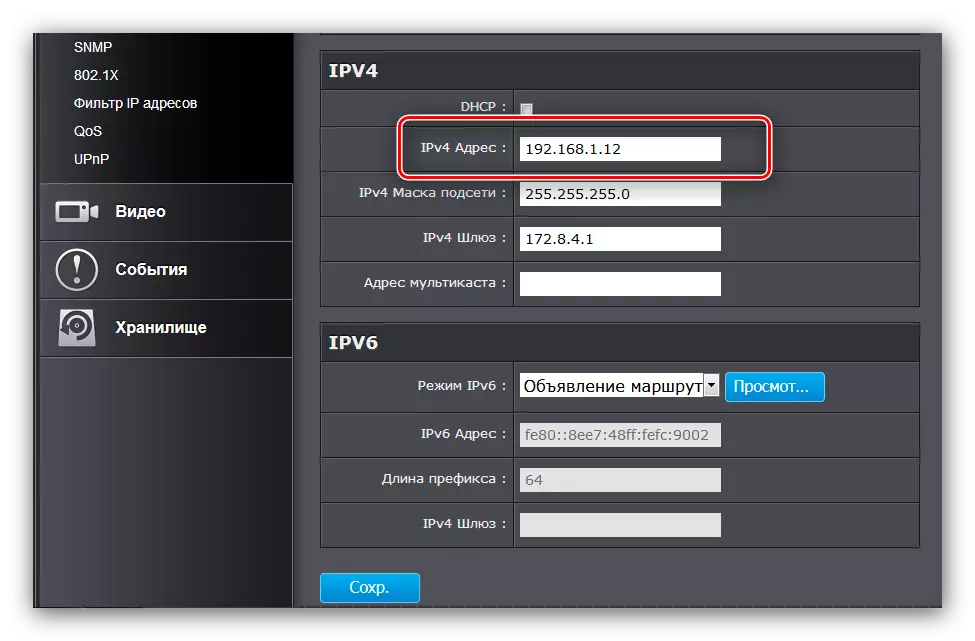
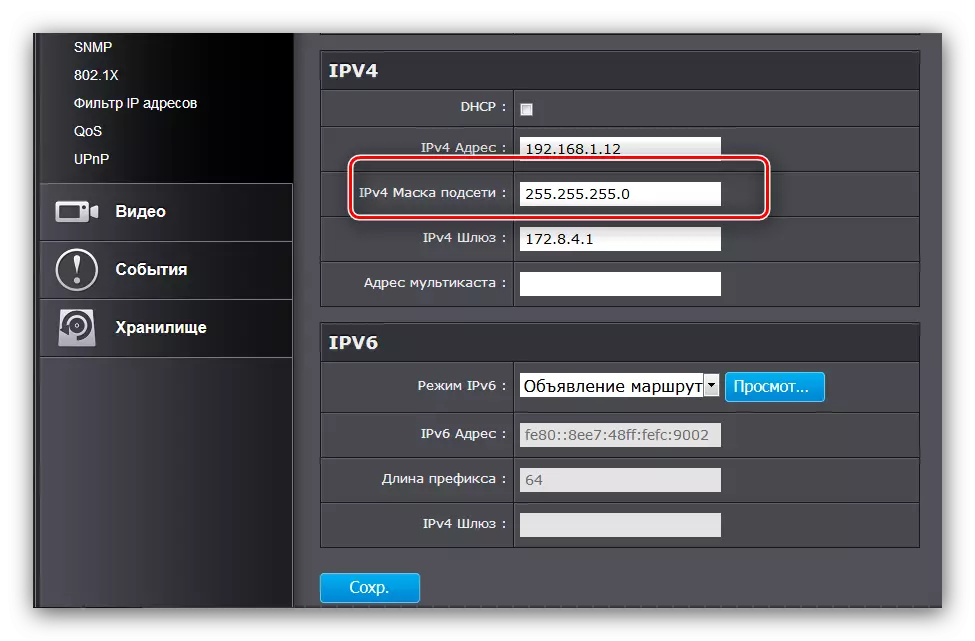

No olvide ahorrar la configuración.
- En la interfaz web de la cámara, debe asignar un puerto de conexión. Como regla general, tales opciones se encuentran en la configuración de red extendida. En la línea "Puerto HTTP", ingrese cualquier valor que no sea el predeterminado instalado, que es "80", por ejemplo, 8080.
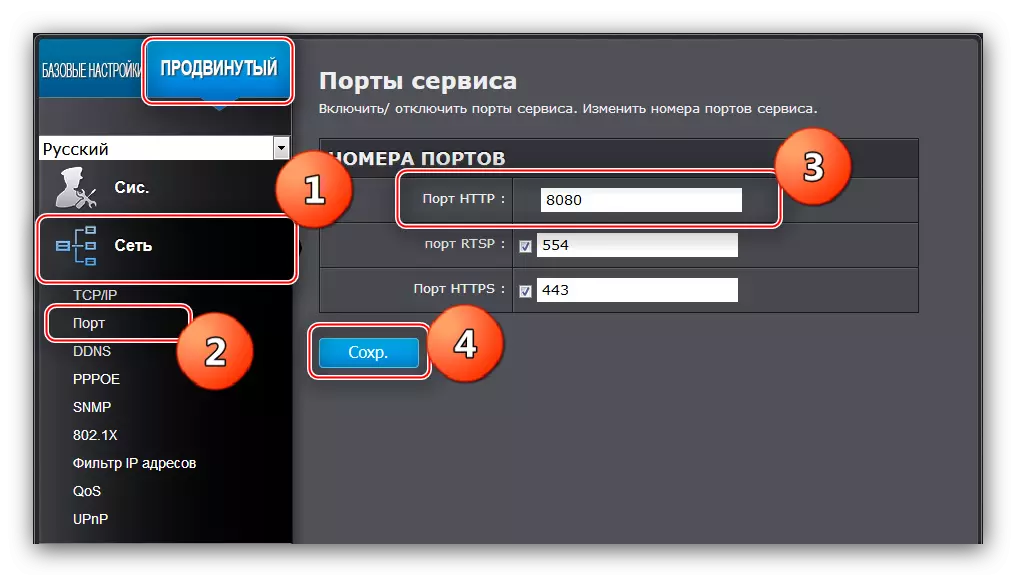
¡Nota! Si no puede encontrar las opciones apropiadas en la utilidad de configuración, la capacidad de cambiar el puerto de su cámara no es compatible, y este paso tendrá que saltarse.
- Desconecte el dispositivo desde la computadora y conecte al enrutador. Luego regrese al "Centro general de acceso y administración de red", abra las propiedades "Conexión local" y configure los parámetros IP y DNS como "Automático".
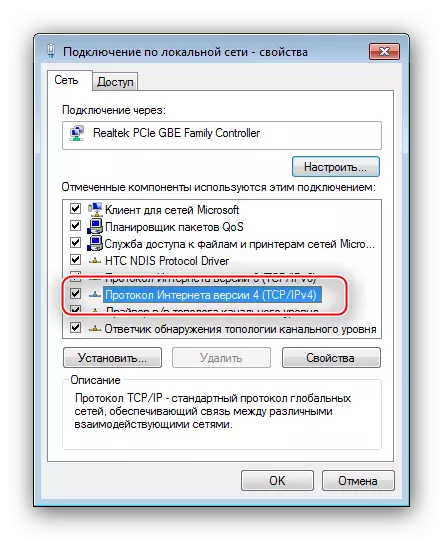


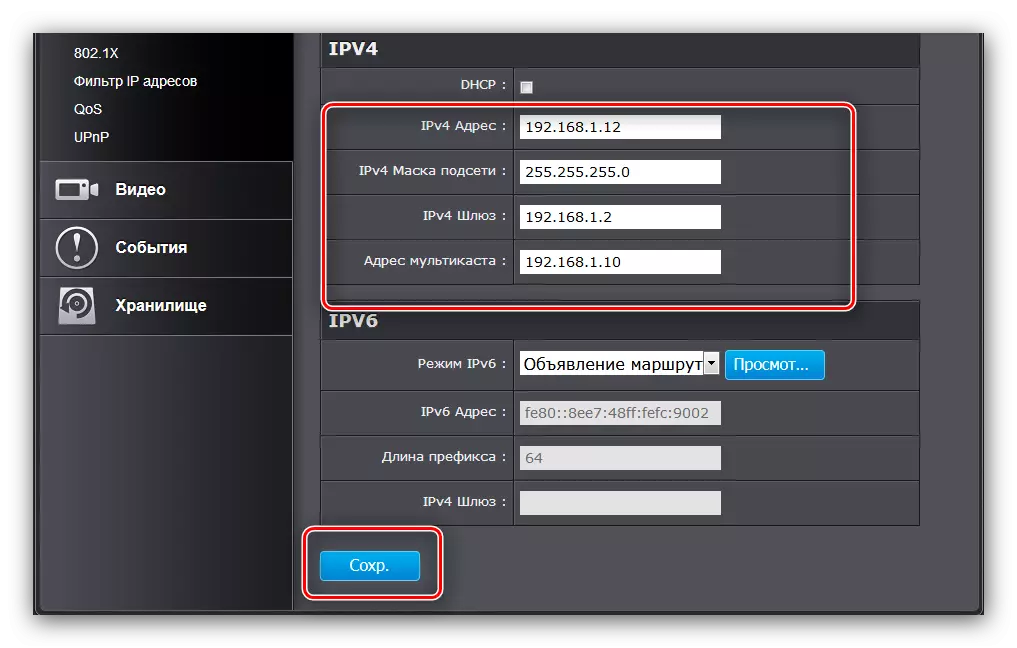

En esto, se completa la configuración del equipo para la observación, vaya a configurar el enrutador. Si tiene varias cámaras, entonces el procedimiento descrito anteriormente deberá repetirse para cada una con una diferencia: los valores de la dirección y el puerto para cada uno deben ser por unidad mayor que la del primer dispositivo configurado.
PASO 2: CONFIGURACIÓN DE ROUTHER
La configuración del enrutador para la operabilidad de la cámara IP es algo más sencilla. Primero, asegúrese de que el enrutador esté conectado a la computadora y acceda a Internet. Naturalmente, también deberá ingresar la interfaz de configuración del enrutador: encontrará enlaces a las instrucciones a continuación.
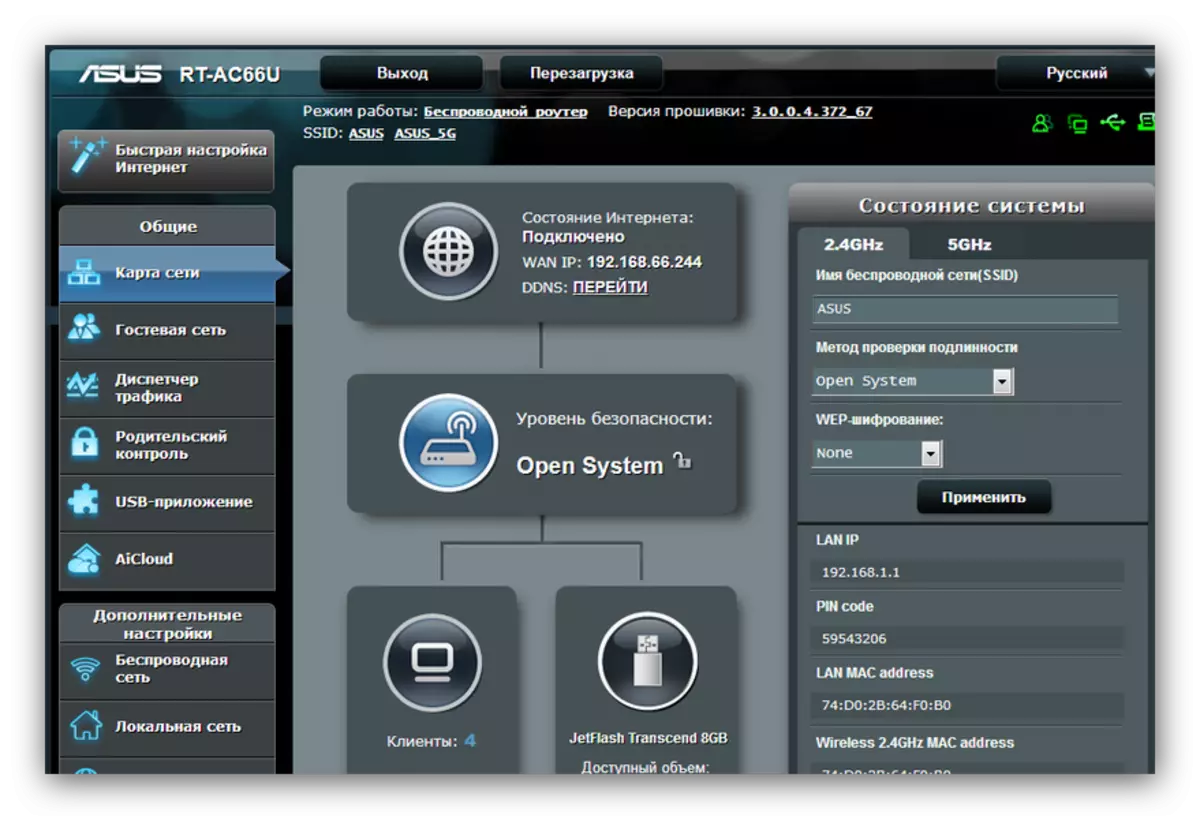
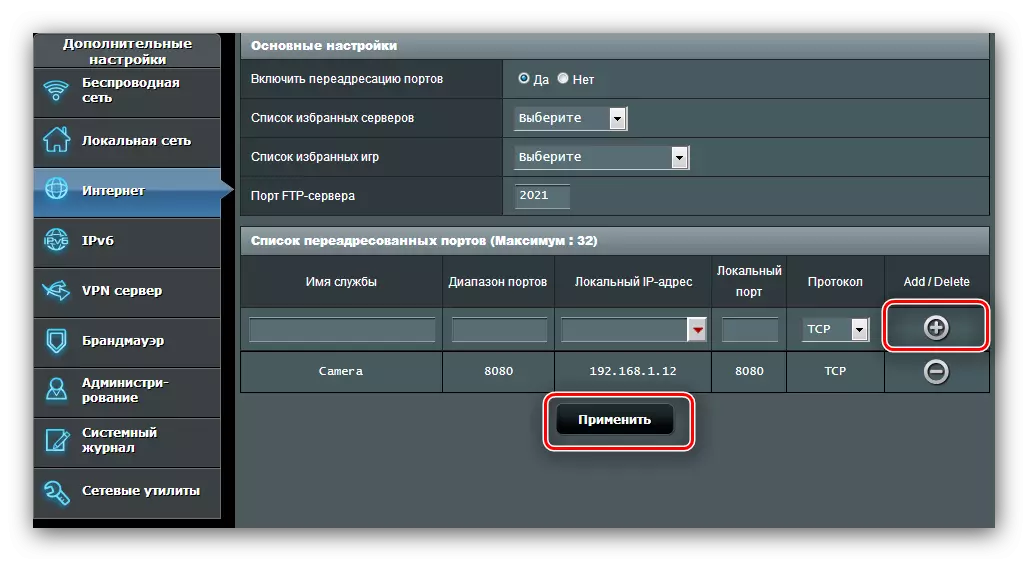
Para una pluralidad de cámaras conectadas, repita la manipulación, lo que significa la necesidad de diferentes direcciones IP y puertos para cada uno de los dispositivos.
Para algunas palabras, digamos lo mismo por conectarse a la cámara desde cualquier sitio de Internet. Para tal posibilidad, las direcciones IP estáticas del enrutador y / o la computadora se utilizan, o, con más frecuencia, la opción "DynamicDNS". La mayoría de los enrutadores modernos están equipados con esta oportunidad.
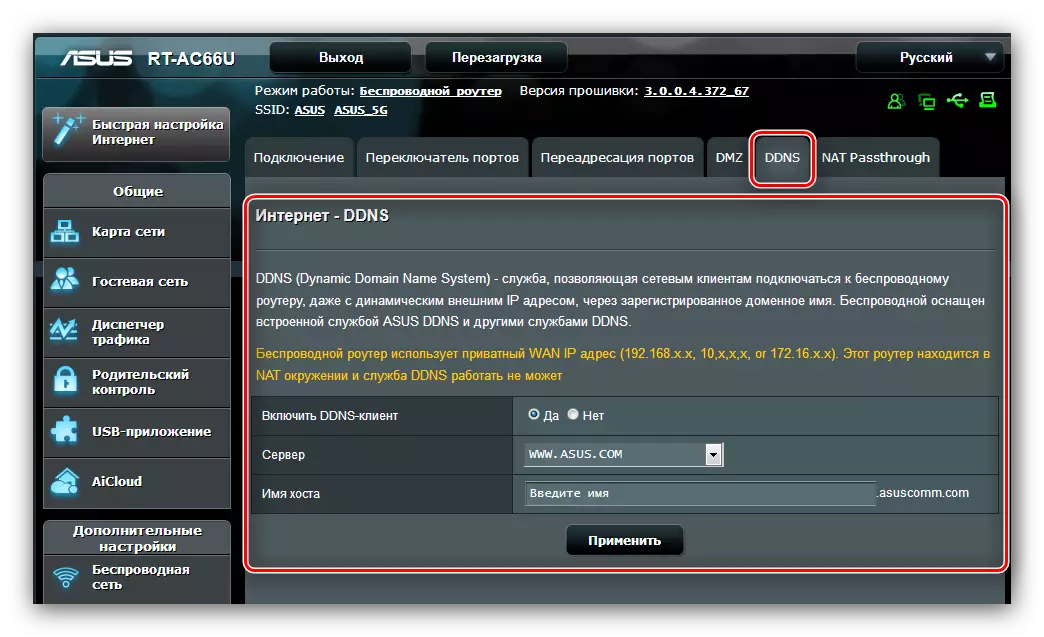
El procedimiento es registrar un dominio personal en un servicio especial de DDNS, con el resultado de que tendrá un enlace del tipo HTTP: / Certy-Denum. Pressprovider-DDNS. El nombre de dominio debe ingresarse en la configuración del enrutador y en el mismo lugar para ingresar al host host. Después de eso, en el enlace especificado, puede acceder a la interfaz de la cámara desde cualquier dispositivo conectado a Internet, ya sea una computadora, una computadora portátil o incluso un teléfono inteligente. Una instrucción detallada merece una descripción separada, por lo tanto, no se detendrá en detalle.
Conclusión
Eso es todo lo que queríamos informarle sobre el procedimiento para conectar cámaras IP al enrutador. Como puede ver, es bastante lento, pero no hay nada de archivo en él, solo es suficiente para seguir cuidadosamente el liderazgo propuesto.
