
Сістэма відэаназірання можа спатрэбіцца па самым разнастайным прычынах як для кампаніі, так і для прыватнай асобы. Апошняй катэгорыі вельмі выгадна выбіраць IP-камеры: ці варта такая тэхніка нядорага і карыстацца ёю можна без якіх-небудзь спецыфічных навыкаў. Як паказвае практыка, цяжкасці карыстальнікі адчуваюць падчас першапачатковай налады девайса, у прыватнасці пры выкарыстанні роутера як сродкі сувязі з кампутарам. Таму ў сённяшнім артыкуле мы хочам расказаць, якім чынам варта падключаць IP-камеру да сеткавага маршрутызатара.
Асаблівасці злучэння IP-камер і роутера
Перш, чым мы пяройдзем да апісання працэдуры падлучэння, адзначым, што для налады камеры і роутера спатрэбіцца кампутар з актыўным інтэрнэт-злучэннем. Уласна аперацыя ўстаноўкі сувязі прылады назірання і маршрутызатара складаецца з двух этапаў - налады камеры і налады роутера, прычым менавіта ў такім парадку.Этап 1: Налада IP-камеры
Кожная з камер разгляданай разнавіднасці мае фіксаваны IP-адрас, дзякуючы якому і забяспечваецца доступ да назірання. Аднак ні адно падобнае прылада не будзе працаваць «са скрынкі» - справа ў тым, што адрас, прызначаны вытворцам, хутчэй за ўсё не супадае з адраснай прасторай вашай лакальнай сеткі. Як жа вырашыць гэтую праблему? Вельмі проста - адрас трэба змяніць на патрэбны.
Перад пачаткам маніпуляцыі варта даведацца адрасная прастора LAN-сеткі. Аб там, як гэта робіцца, расказана ў наступным матэрыяле.
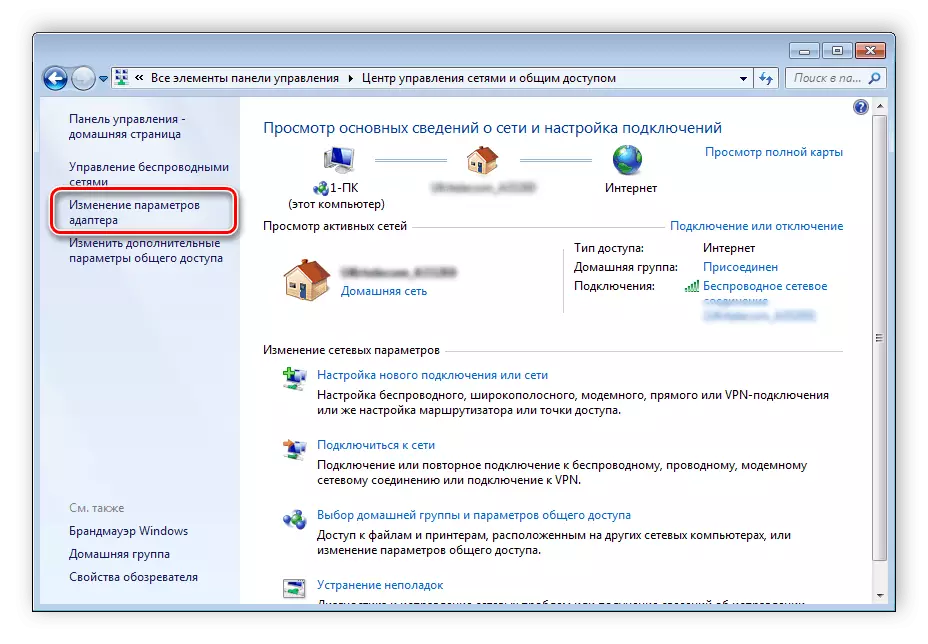
Больш падрабязна: Падключэнне і настройка лакальнай сеткі на Windows 7
Далей трэба даведацца адрас камеры. Гэтая інфармацыя ёсць у дакументацыі прылады, а таксама на налепцы, размешчанай на яго корпусе.

Акрамя таго, у камплекце пастаўкі девайса павінен прысутнічаць установачны дыск, на якім акрамя драйвераў таксама ідзе ўтыліта для канфігуравання - у большасці з іх можна даведацца дакладны IP-адрас камеры назірання. З дапамогай гэтай жа ўтыліты можна і памяняць адрас, аднак разнавіднасцяў падобнага софту існуе шмат, таму апісанне спосабаў таго, як зрабіць гэтую аперацыю, заслугоўвае асобнага артыкула. Замест утыліты мы скарыстаемся больш універсальным варыянтам - зменай патрабаванага параметра праз вэб-інтэрфейс. Робіцца гэта наступным чынам:
- Падключыце прыладу да кампутара - ўстаўце адзін канец сеткавага кабеля ў порт на девайсе, а другі - у адпаведны раздым сеткавай платы ПК або наўтбука. Для бесправадных камер досыць пераканацца, што девайс распазнаецца сеткай Wi-Fi і падключаецца да яе без праблем.
- Доступ да вэб-інтэрфейсу камеры недаступны па змаўчанні па прычыне адрозненні падсетак LAN-злучэння і адрасы прылады. Для ўваходу ў сродак канфігурацыі падсеткі варта зрабіць аднолькавымі. Каб дамагчыся гэтага, адкрыйце «Цэнтр кіравання сеткамі і агульным доступам». Пасля клікніце па варыянце «Змена параметраў адаптара».
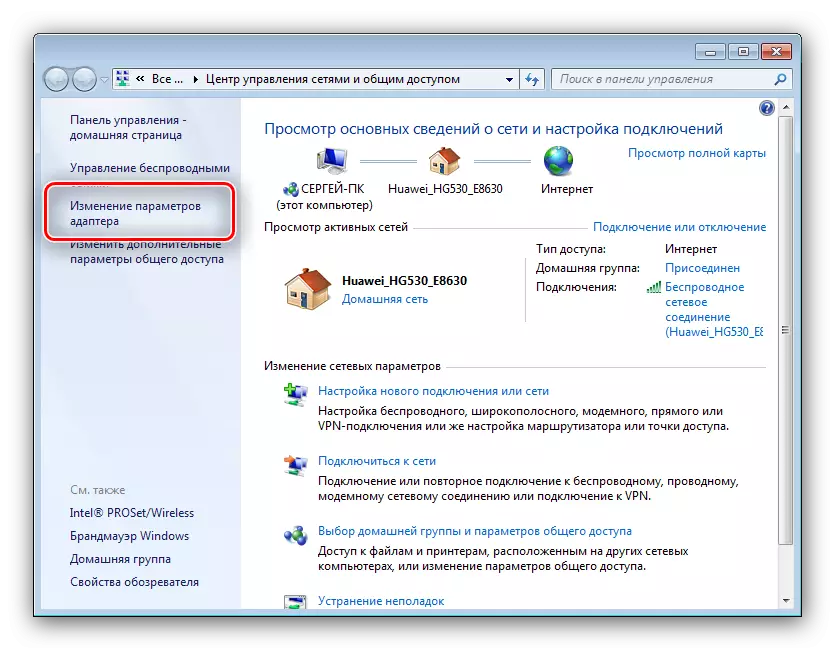
Далей знайдзіце пункт «Падключэнне па лакальнай сеткі» і пстрыкніце па ім ПКМ. У кантэкстным меню абярыце «Уласцівасці».

У акне уласцівасцяў выберыце пункт «TCP / IPv4» і двойчы пстрыкніце па ім левай кнопкай мышы.
- Звярніцеся да адрасу камеры, які даведаліся раней - дапусцім, ён мае выгляд 192.168.32.12. Перадапошняя пара лічбаў і ёсць рабочая падсеткі камеры. Кампутар, да якога вы падключылі прылада, хутчэй за ўсё, мае адрас 192.168.1.2, такім чынам, у такім выпадку «1» неабходна замяніць на «32». Вядома, у вашага прылады можа быць зусім іншы нумар падсеткі, яго і варта ўводзіць. Апошнюю лічбу IP кампутара таксама трэба зрабіць на 2 менш, чым аналагічнае значэнне адрасы камеры - напрыклад, калі апошні мае выгляд 192.168.32.12, то адрас кампутара варта ўсталяваць як 192.168.32.10. У пункце «Асноўны шлюз» павінен размяшчацца адрас наладжвальнай камеры. Не забудзьцеся захаваць налады.
- Цяпер увайдзіце ў інтэрфейс канфігуравання камеры - адкрыйце любы браўзэр, увядзіце ў радок адрас прылады і націсніце Enter. З'явіцца акно з патрабаваннем ўвесці лагін і пароль, патрэбныя дадзеныя можна знайсці ў дакументацыі камеры. Ўпішыце іх і ўваходзіце ў вэб-дадатак.
- Далейшыя дзеянні залежаць ад таго, ці патрэбны вам прагляд выявы з прылады праз інтэрнэт, ці ж будзе дастаткова лакальнай сеткі. У апошнім выпадку ў наладах сеткі адзначце варыянт «DCHP» (ці «Dynamic IP»).

Для варыянту прагляду праз інтэрнэт спатрэбіцца задаць наладзіць кампутар у тым жа раздзеле.
- IP-адрас - галоўная опцыя. Сюды трэба ўвесці адрас камеры са значэннем асноўны падсеткі LAN-злучэння - дапусцім, калі убудаваны IP прылады мае выгляд як 192.168.32.12, то ў радок «IP-адрас» трэба ўводзіць ўжо 192.168.1.12;
- Маска падсеткі - дастаткова ўвесці параметр па змаўчанні 255.255.255.0;
- Шлюз - сюды ўстаўце IP-адрас роутера. Калі вы яго не ведаеце, скарыстайцеся наступным кіраўніцтвам:
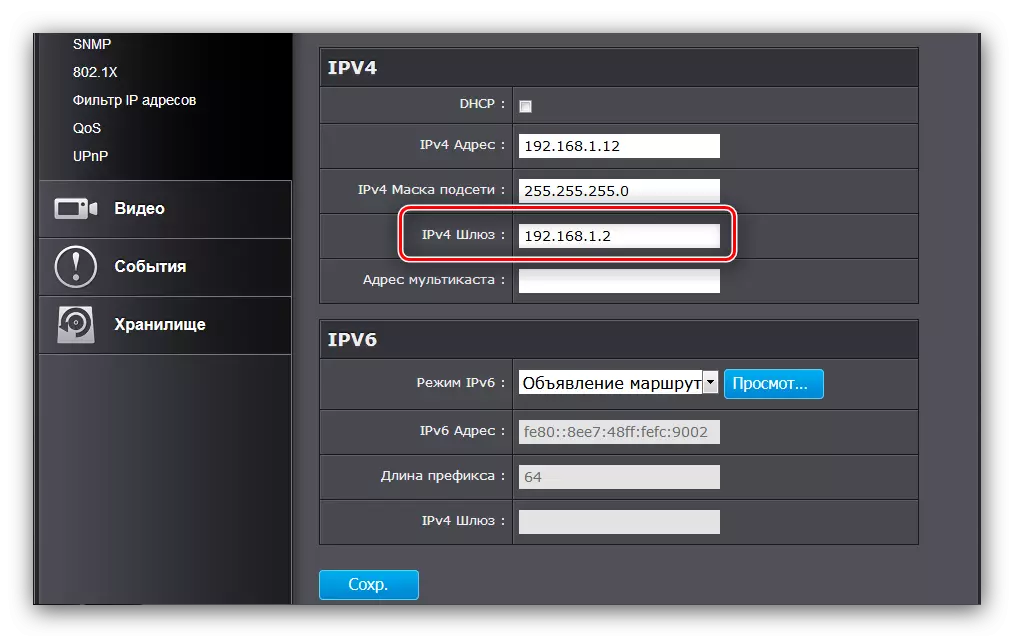
Чытаць далей: даведваемся IP-адрас роутера
- DNS-сервер - тут трэба ўпісаць адрас кампутара.
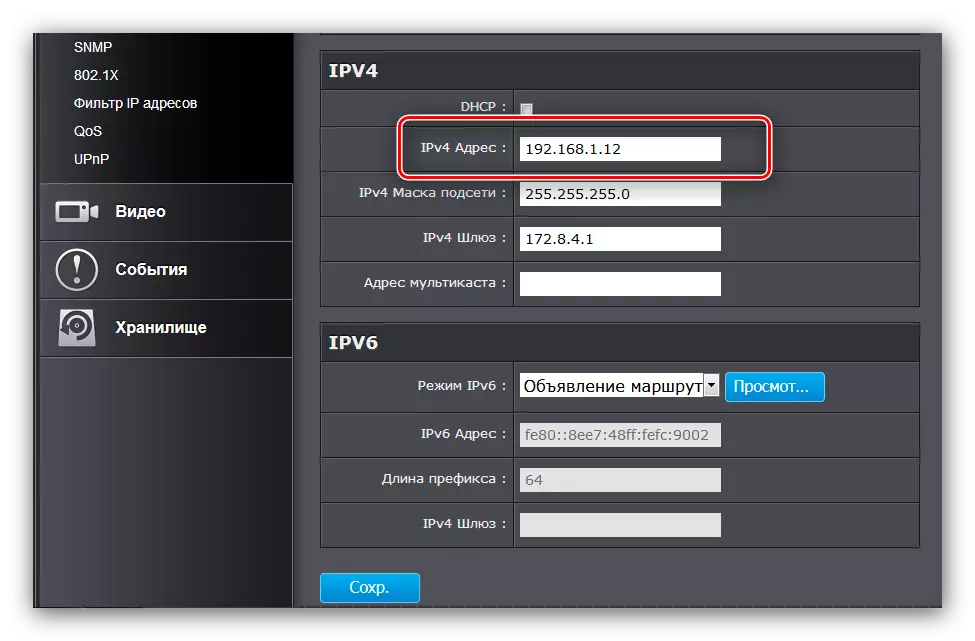
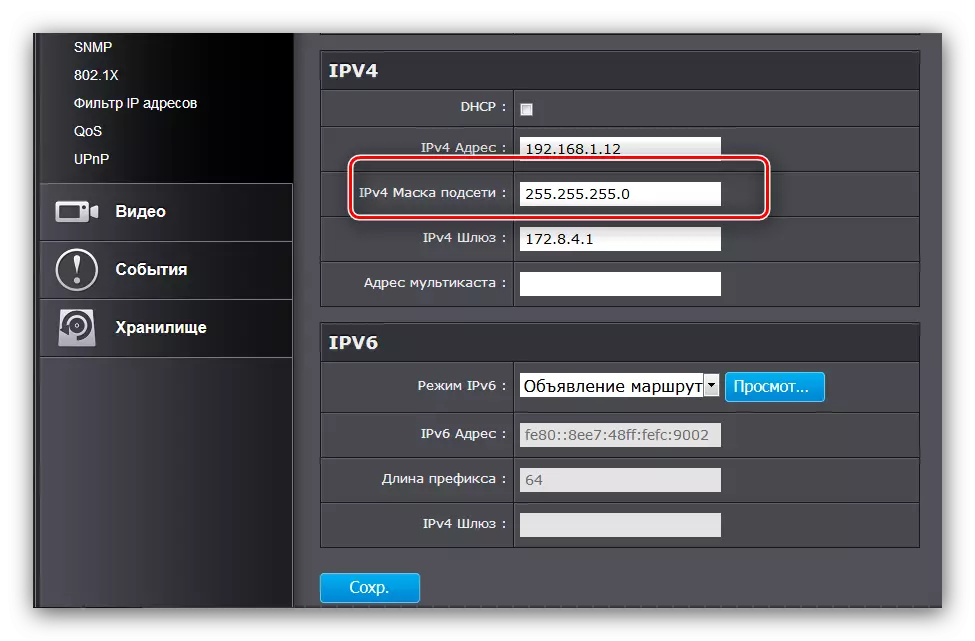

Не забудзьцеся захаваць налады.
- У вэб-інтэрфейсе камеры трэба прызначыць порт падключэння. Як правіла, падобныя опцыі размешчаны ў пашыраных наладах сеткі. У радку «Порт HTTP» ўпішыце любое значэнне, выдатнае ад устаноўленага па змаўчанні, якое роўна «80» - напрыклад, 8080.
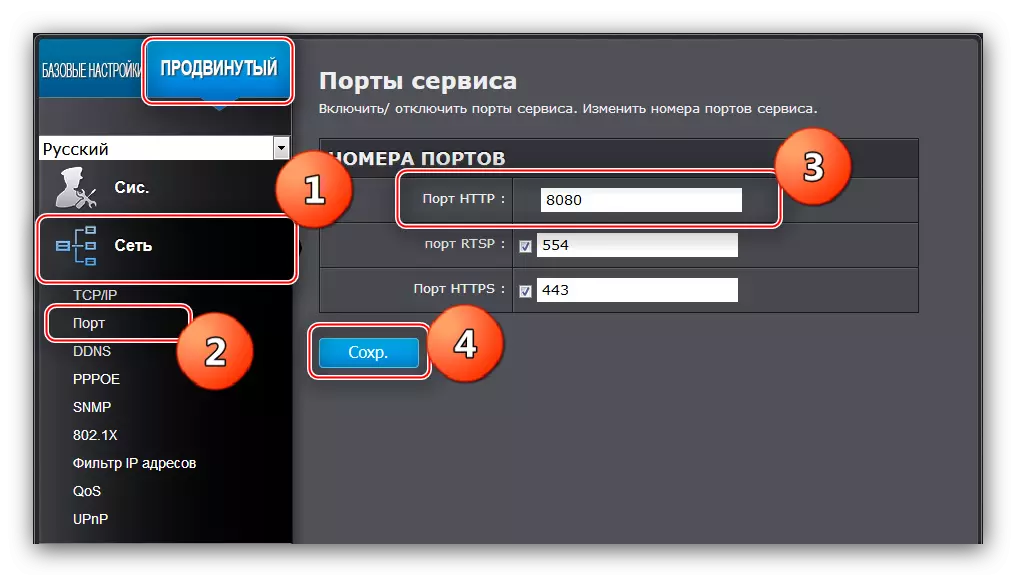
Звярніце ўвагу! Калі ў утыліце канфігурацыі вы не можаце знайсці адпаведныя опцыі, то магчымасць змены порта вашай камерай не падтрымліваецца, і гэты крок прыйдзецца прапусціць.
- Адключыце прылада ад кампутара і падлучыце да роўтара. Затым вярніцеся ў "Цэнтр кіравання агульным доступам і сеткамі», адкрыйце ўласцівасці «Падлучэння па лакальнай сеткі» і ўсталюйце параметры атрымання IP і DNS як «Аўтаматычныя».
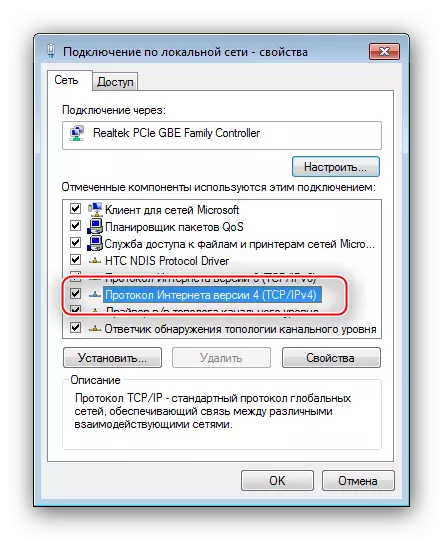


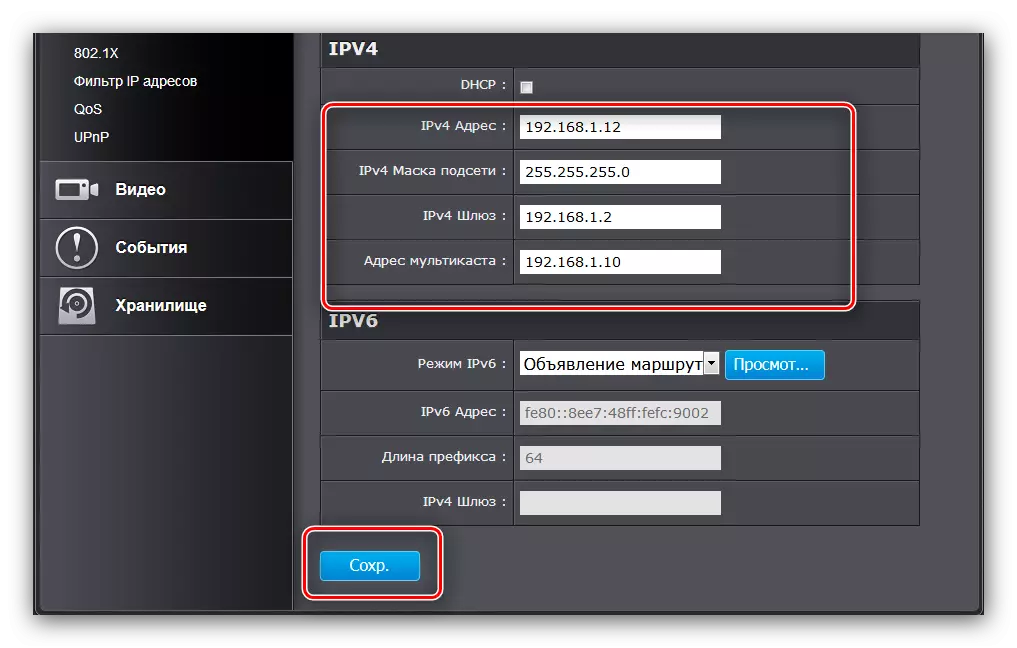

На гэтым налада абсталявання для назірання завершана - пераходзім да канфігуравання роутера. Калі ж камер у вас некалькі, то апісаную вышэй працэдуру спатрэбіцца паўтарыць для кожнай з адным адрозненнем - значэння адрасы і порта для кожнай павінны быць на адзінку больш, чым у першага настроенага прылады.
Этап 2: Налада роутера
Налада роутера для працаздольнасці IP-камеры некалькі прасцей. Для пачатку пераканайцеся, што маршрутызатар падлучаны да кампутара і доступ да інтэрнэту ёсць. Натуральна, спатрэбіцца ўвайсці таксама ў інтэрфейс налады роутера - ніжэй вы знойдзеце спасылкі на інструкцыі.
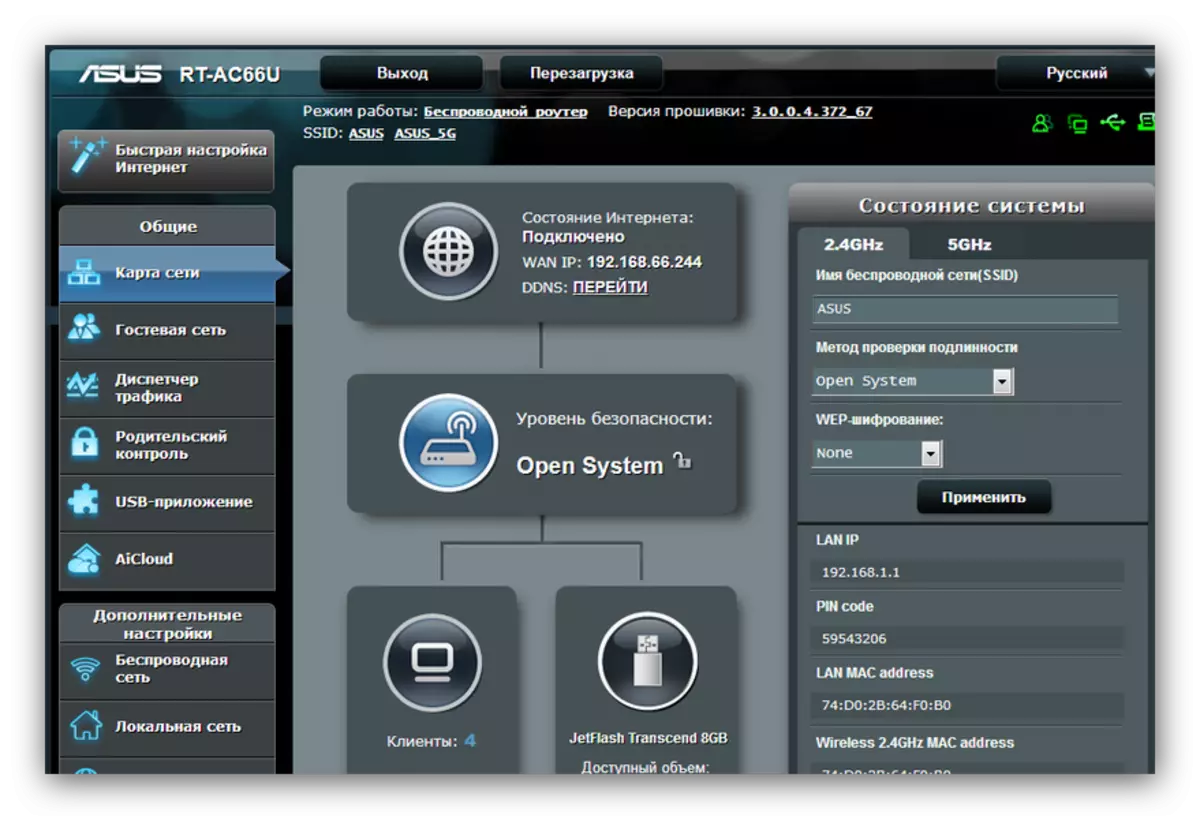
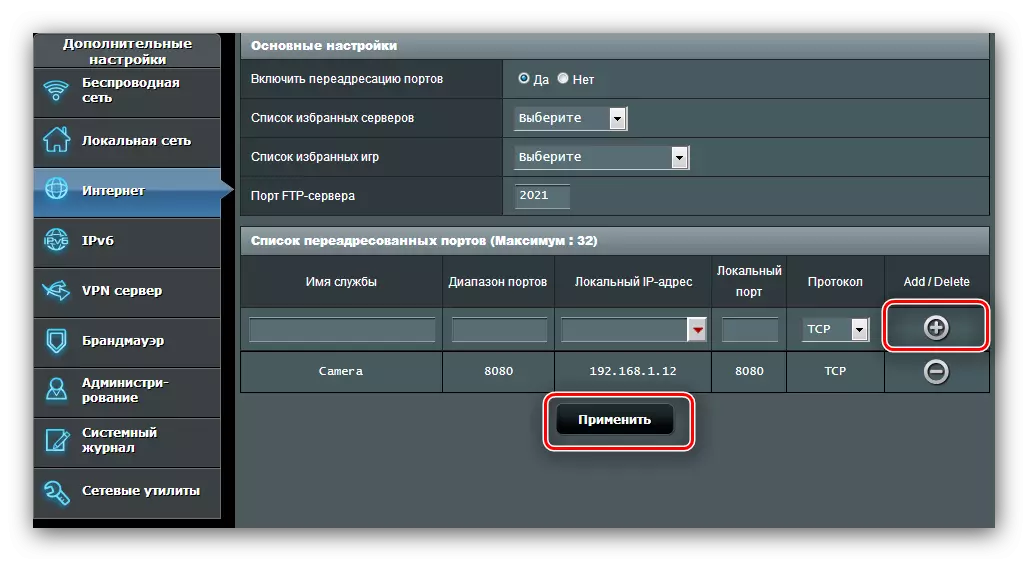
Для мноства падлучаных камер паўторыце маніпуляцыю, маючы на ўвазе факт неабходнасці розных IP-адрасоў і партоў для кожнага з прылад.
Некалькі слоў скажам так жа пра опцыі падлучэння да камеры з любога інтэрнэт-вузла. Для такой магчымасці выкарыстоўваюцца статычныя IP-адрасы роутера і / або кампутара, альбо, што часцей, опцыя «DynamicDNS». Большасць сучасных роутеров абсталяванае гэтай магчымасцю.
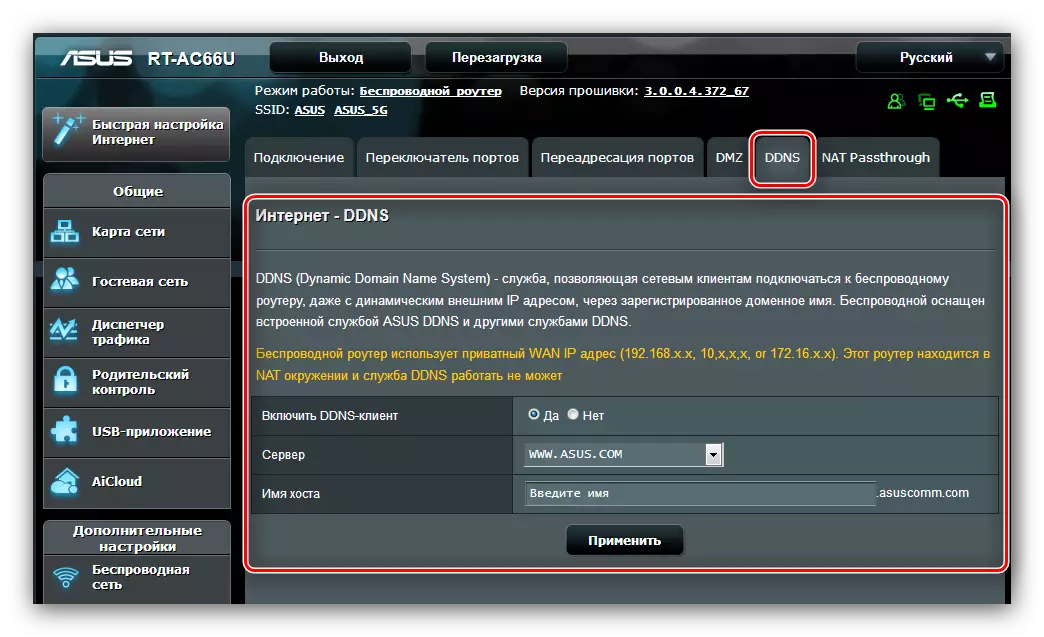
Працэдура заключаецца ў рэгістрацыі асабістага дамена ў адмысловым DDNS-сэрвісе, у выніку чаго ў вас будзе спасылка віду http: //личный-домен.адрес-провайдера-DDNS. Імя дамена трэба ўвесці ў наладах роутера і там жа ўпісаць хаста службы. Пасля гэтага па паказанай спасылцы вы зможаце атрымаць доступ да інтэрфейсу камеры з любой прылады, падлучанага да інтэрнэту - няхай гэта будзе кампутар, ноўтбук або нават смартфон. Дэталёвая інструкцыя заслугоўвае асобнага апісання, таму падрабязна спыняцца на ёй не будзем.
заключэнне
Вось і ўсё, што мы хацелі расказаць вам аб працэдуры падключэння IP-камер да роўтара. Як бачым, яна даволі працаёмкая, але нічога архіскладаных ў ёй няма - дастаткова толькі ўважліва прытрымлівацца прапанаваным кіраўніцтву.
