
Videoovervåkningssystemet kan være nødvendig på en rekke årsaker til både selskapet og en privat person. Den siste kategorien er svært lønnsom å velge IP-kameraer: Det er et slikt utstyr billig, og det er mulig å bruke det uten noen spesifikke ferdigheter. Som praksis viser, testes vanskelighetene med brukere under den første konfigurasjonen av enheten, spesielt når du bruker ruteren som et kommunikasjonsverktøy med en datamaskin. Derfor, i dagens artikkel vil vi fortelle hvordan du kobler IP-kameraet til nettverksrouteren.
Funksjoner i tilkoblingen av IP-kameraer og ruteren
Før vi vender seg til beskrivelsen av tilkoblingsprosedyren, merker vi at en datamaskin med en aktiv Internett-tilkobling vil være nødvendig for å konfigurere kameraet og ruteren. Faktisk består operasjonsinnstillingen av overvåkingsanordningen og ruteren av to trinn - kamerainnstillingene og ruterinnstillingene, og nøyaktig i denne rekkefølgen.Trinn 1: Angi IP-kameraet
Hvert kamre av de vurderte artene har en fast IP-adresse, takket være hvilken tilgang til observasjon er gitt. Imidlertid vil ingen slik enhet fungere "ut av boksen" - Faktum er at adressen som er tildelt av produsenten, er mest sannsynlig ikke sammenfalt med adresseplassen til ditt lokale nettverk. Hvordan løse dette problemet? Veldig enkelt - adressen må endres til riktig.
Før du starter manipulasjon, bør du finne ut adresseplassen til LAN-nettverket. Åh der, som det er gjort, fortalt i det følgende materialet.
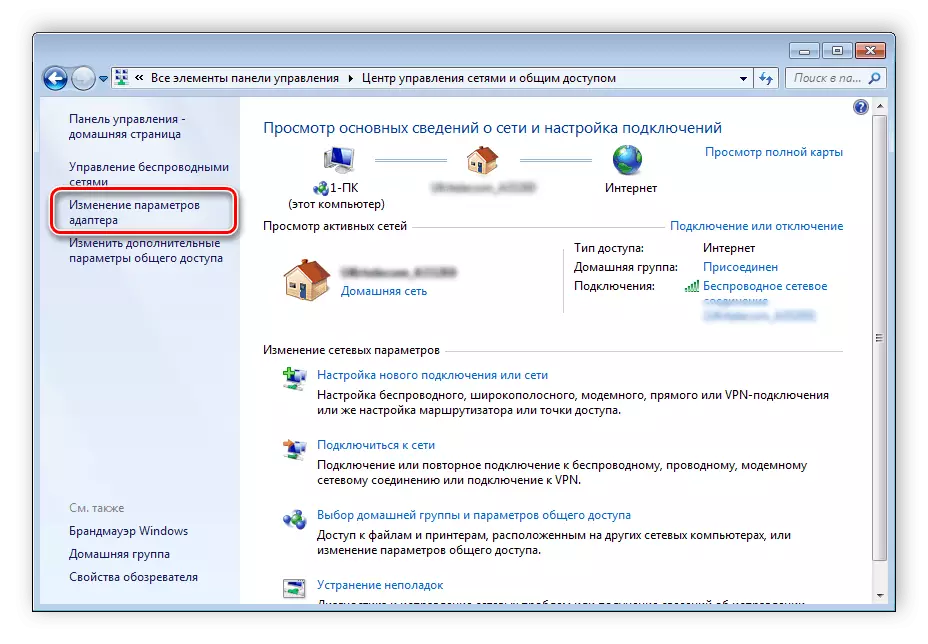
Les mer: Koble til og konfigurere et lokalt nettverk på Windows 7
Deretter må du vite adressen til kameraet. Denne informasjonen er i dokumentasjonen til enheten, så vel som på klistremerket plassert på kabinettet.

I tillegg må leveransen leveres en installasjonsdisk på hvilken i tillegg til drivere også går et konfigurasjonsverktøy - i de fleste av dem kan du finne ut den eksakte IP-adressen til overvåkningskameraet. Med hjelp av det samme verktøyet kan du endre adressen, men det er mange arter av slik programvare, derfor en beskrivelse av hvordan du gjør denne operasjonen, fortjener en egen artikkel. I stedet for verktøy, vil vi bruke et mer allsidig alternativ - endre den nødvendige parameteren via webgrensesnittet. Dette er gjort som følger:
- Koble enheten til datamaskinen - sett inn den ene enden av nettverkskabelen til porten på enheten, og den andre er til den tilhørende PC- eller bærbar nettverkskortkontakten. For trådløse kameraer er det nok å sørge for at enheten er gjenkjent av Wi-Fi-nettverket og kobles til det uten problemer.
- Tilgang til kameraets webgrensesnitt er ikke tilgjengelig som standard på grunn av forskjellene mellom LAN-tilkoblings-subene og enheten adresserer. For å taste inn Subnet-konfigurasjonsverktøyet skal det gjøres det samme. For å oppnå dette, åpne "Nettverks- og delte Access Control Center". Etter å ha klikket på alternativet "Endre adapterinnstillingene".
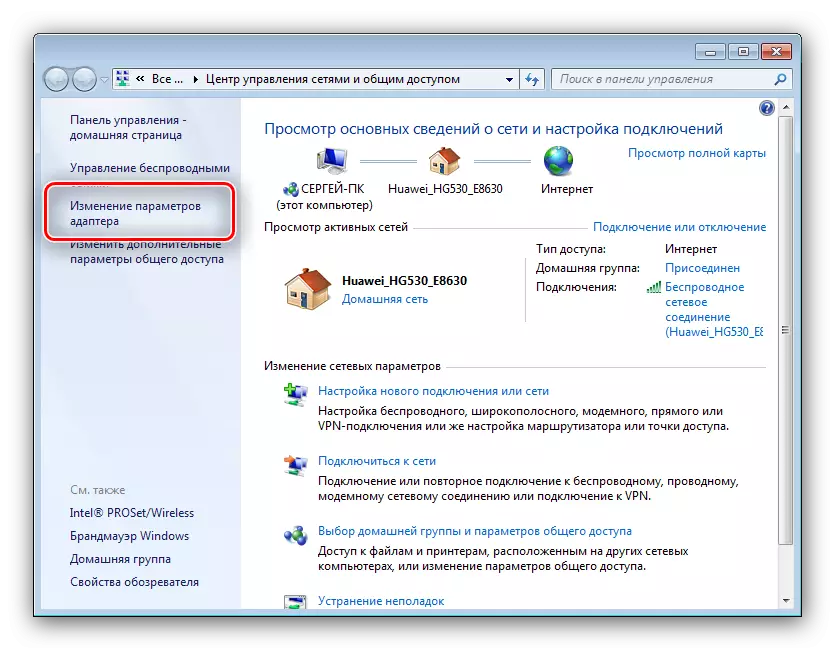
Finn nytt elementet "Lokal nettverkstilkobling" og klikk på det av PCM. I kontekstmenyen velger du "Egenskaper".

I Egenskapervinduet velger du "TCP / IPv4" og dobbeltklikk på den med venstre museknapp.
- Kontakt adressen til kameraet, som tidligere lærte - for eksempel har den en oversikt over 192.168.32.12. Det nest siste par tall og er kameraets arbeidsundernett. Datamaskinen som du koblet til enheten, sannsynligvis vil ha adressen 192.168.1.2, derfor, i dette tilfellet, "1" må erstattes av "32". Selvfølgelig kan enheten din ha et helt annet undernettnummer, og skal skrives inn. Det siste sifferet på datamaskinen er også nødvendig for å være 2 mindre enn en lignende verdi av kameraadressen - for eksempel hvis sistnevnte har en oversikt over 192.168.32.12, skal adressen til datamaskinen installeres som 192.168.32.10. "Main Gateway" -elementet skal være plassert adressen til de tilpassede kameraene. Ikke glem å lagre innstillingene.
- Skriv inn kameraets konfigurasjonsgrensesnitt - Åpne en hvilken som helst nettleser, skriv inn enheten adressen i linjen og trykk ENTER. Et vindu vises å spørre deg om å skrive inn brukernavnet og passordet, de dataene du trenger, finnes i kameraets dokumentasjon. Skriv inn dem og skriv inn webapplikasjonen.
- Ytterligere handlinger avhenger av om du trenger å se bildet fra enheten via Internett, eller det vil bli et ganske lokalt nettverk. I sistnevnte tilfelle, i innstillingene til nettverket, merk alternativet "DCHP" (eller "Dynamic IP").

For et visningsalternativ via Internett må du stille inn følgende innstillinger i samme seksjon.
- IP-adressen er det viktigste alternativet. Du må skrive inn adressen til kameraet med verdien av hoveddeletten til LAN-tilkoblingene - for eksempel hvis den innebygde IP-enheten er sett på som 192.168.32.12, så i "IP-adressen" -linjen må du være brakt allerede 192.168.1.12;
- Subnet Mask - Bare skriv inn standardparameteren 255.255.255.0;
- Gateway - her Sett inn IP-adressen til ruteren. Hvis du ikke vet det, dra nytte av følgende manual:
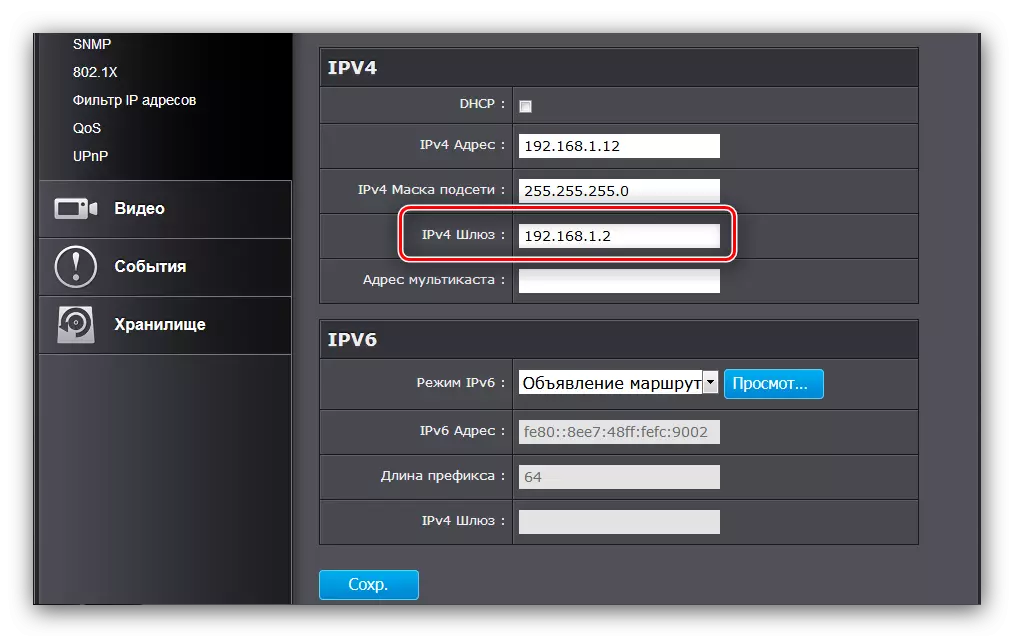
Les mer: Lær IP-adressen til ruteren
- DNS Server - Her må du skrive inn adressen til datamaskinen.
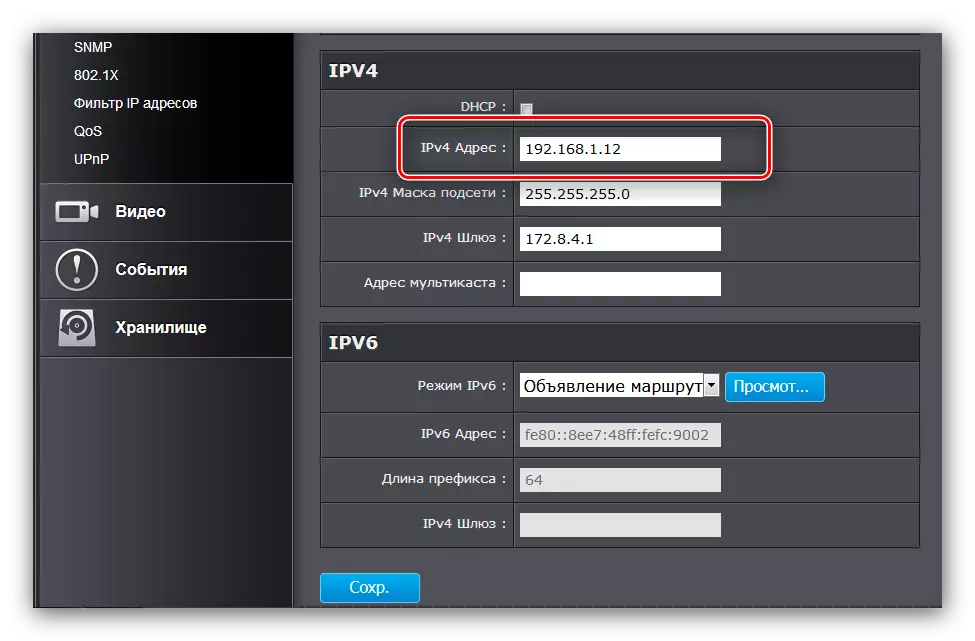
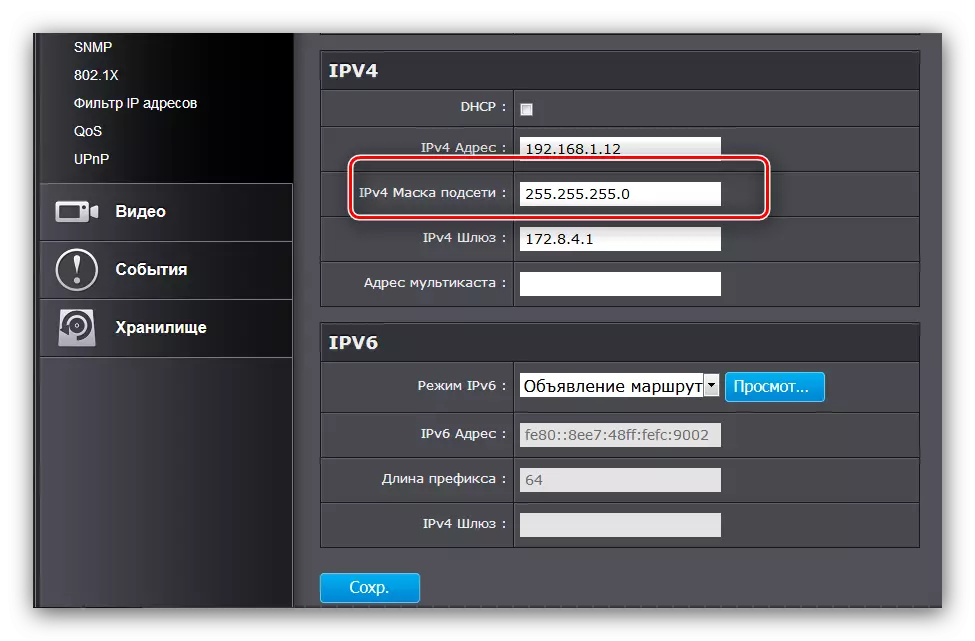

Ikke glem å lagre innstillingene.
- I kameraets webgrensesnitt må du tilordne en tilkoblingsport. Som regel er slike alternativer plassert i de utvidede nettverksinnstillingene. I "HTTP Port" -linjen skriver du inn en annen verdi enn standard installert, som er "80" - for eksempel 8080.
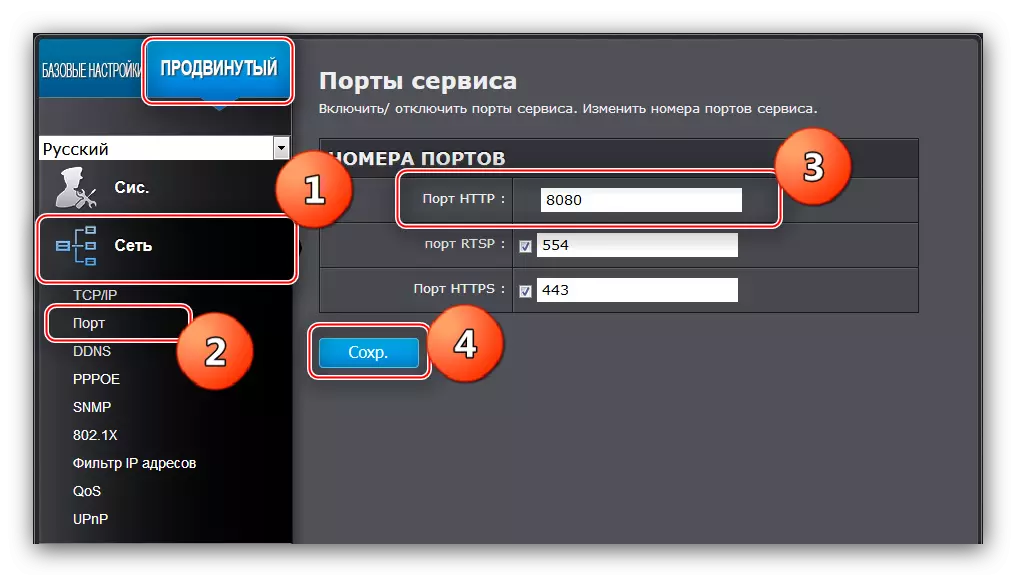
Merk! Hvis du ikke finner de aktuelle alternativene i konfigurasjonsverktøyet, støttes ikke muligheten til å endre porten på kameraet ditt, og dette trinnet må hoppe over.
- Koble enheten fra datamaskinen og koble til ruteren. Deretter går du tilbake til "Generelt Access and Network Management Center", åpne egenskapene "Lokal tilkobling" og sett IP- og DNS-parametrene som "Automatic".
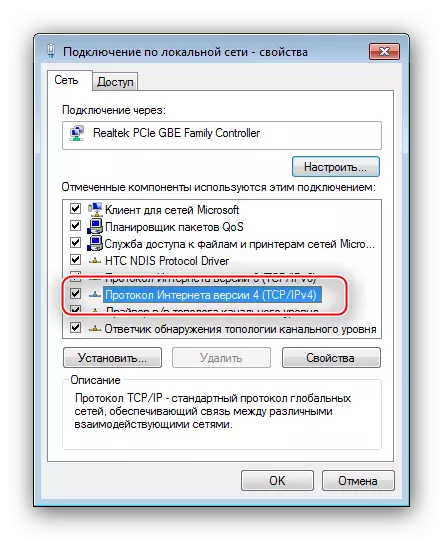


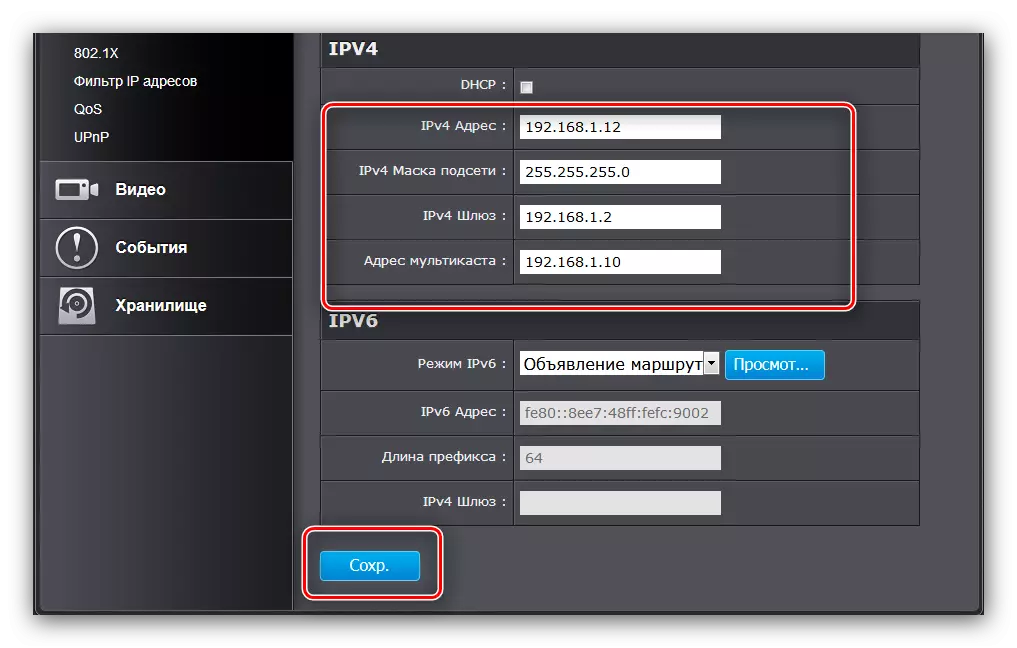

På dette er konfigurasjonen av utstyret for observasjon fullført - gå til å konfigurere ruteren. Hvis du har flere kameraer, må prosedyren beskrevet ovenfor gjentas for hver med en forskjell - verdiene til adressen og porten for hver må være per enhet som er større enn den for den første konfigurerte enheten.
Trinn 2: Routher Setup
Ruterinnstillingen for operativiteten til IP-kameraet er noe enklere. Først må du sørge for at ruteren er koblet til datamaskinen og tilgang til Internett. Naturligvis må du også legge inn rutereninnstillingsgrensesnittet - du finner koblinger til instruksjonene nedenfor.
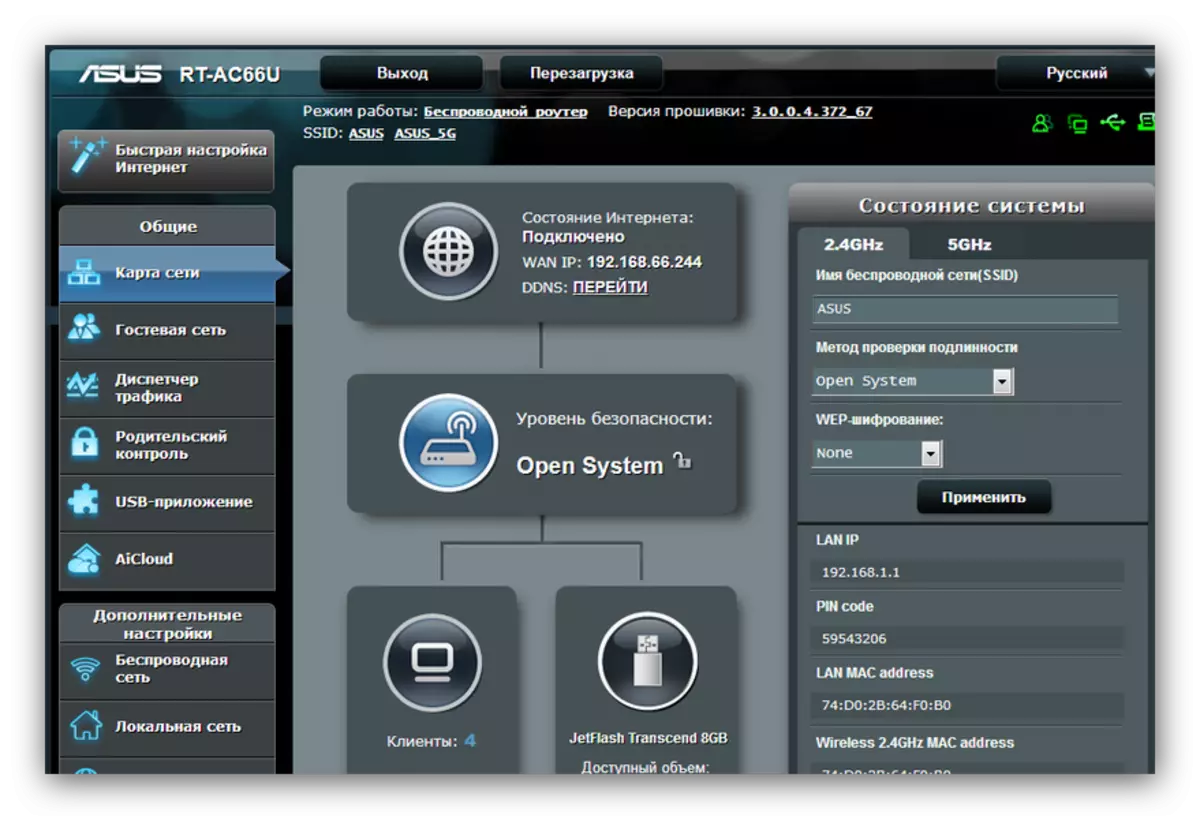
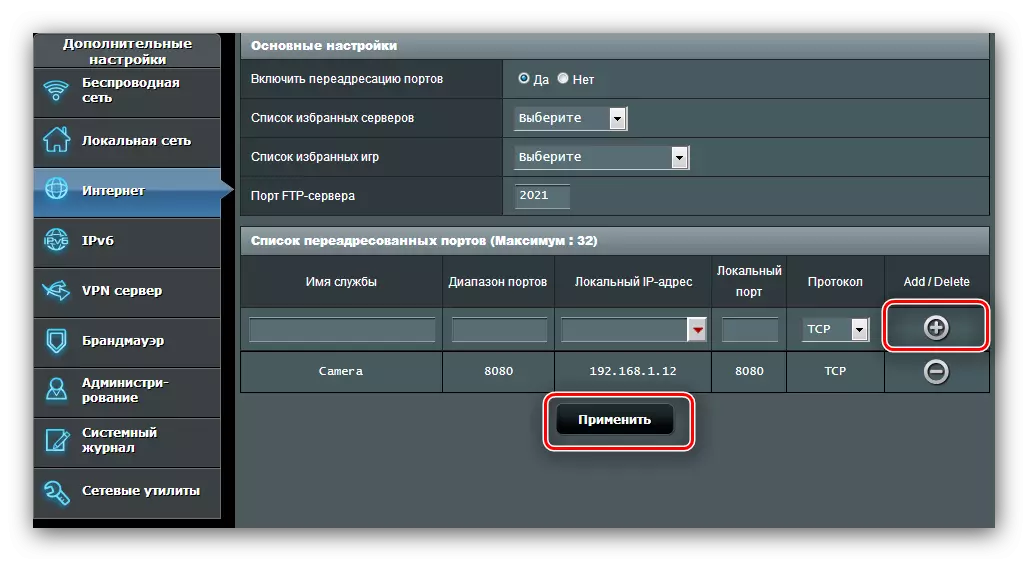
For flere tilkoblede kameraer, gjenta manipuleringen, noe som betyr behovet for forskjellige IP-adresser og porter for hver av enhetene.
For noen få ord, la oss si det samme om å koble til kameraet fra et hvilket som helst nettsted. For en slik mulighet, brukes de statiske IP-adressene til ruteren og / eller datamaskinen, eller oftere, alternativet "DynamicDns". De fleste moderne rutere er utstyrt med denne muligheten.
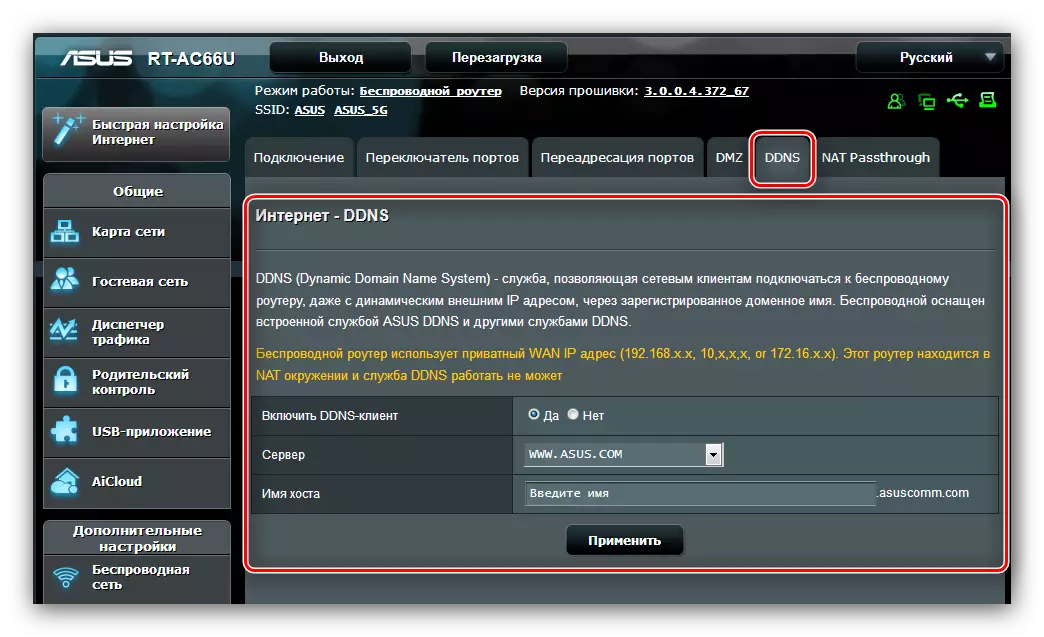
Prosedyren er å registrere et personlig domene i en spesiell DDNS-tjeneste, med det resultat at du vil ha en lenke til typen http: / certy-denum. Pressprovider-ddns. Domenenavnet må oppgis i ruterinnstillingene og på samme sted for å gå inn i vertsverten. Etter det, på den angitte lenken, kan du få tilgang til kameraets grensesnitt fra en hvilken som helst enhet som er koblet til Internett - om det er en datamaskin, laptop eller til og med en smarttelefon. En detaljert instruksjon fortjener en egen beskrivelse, derfor vil det ikke stoppe i detalj på den.
Konklusjon
Det er alt vi ønsket å fortelle deg om prosedyren for å koble IP-kameraer til ruteren. Som du kan se, er det ganske tidkrevende, men det er ikke noe i det. Det er bare nok å nøye følge det foreslåtte ledelsen.
